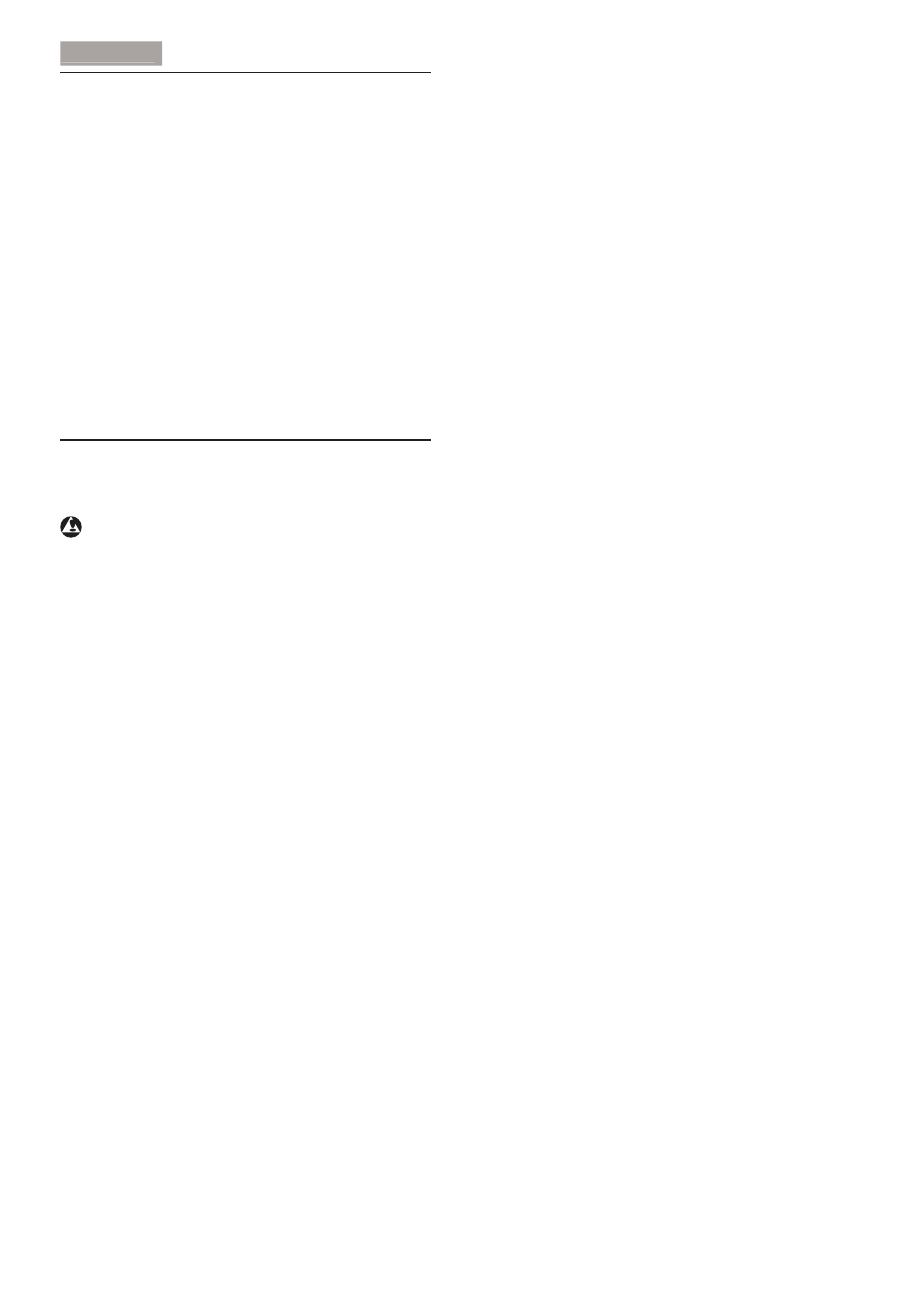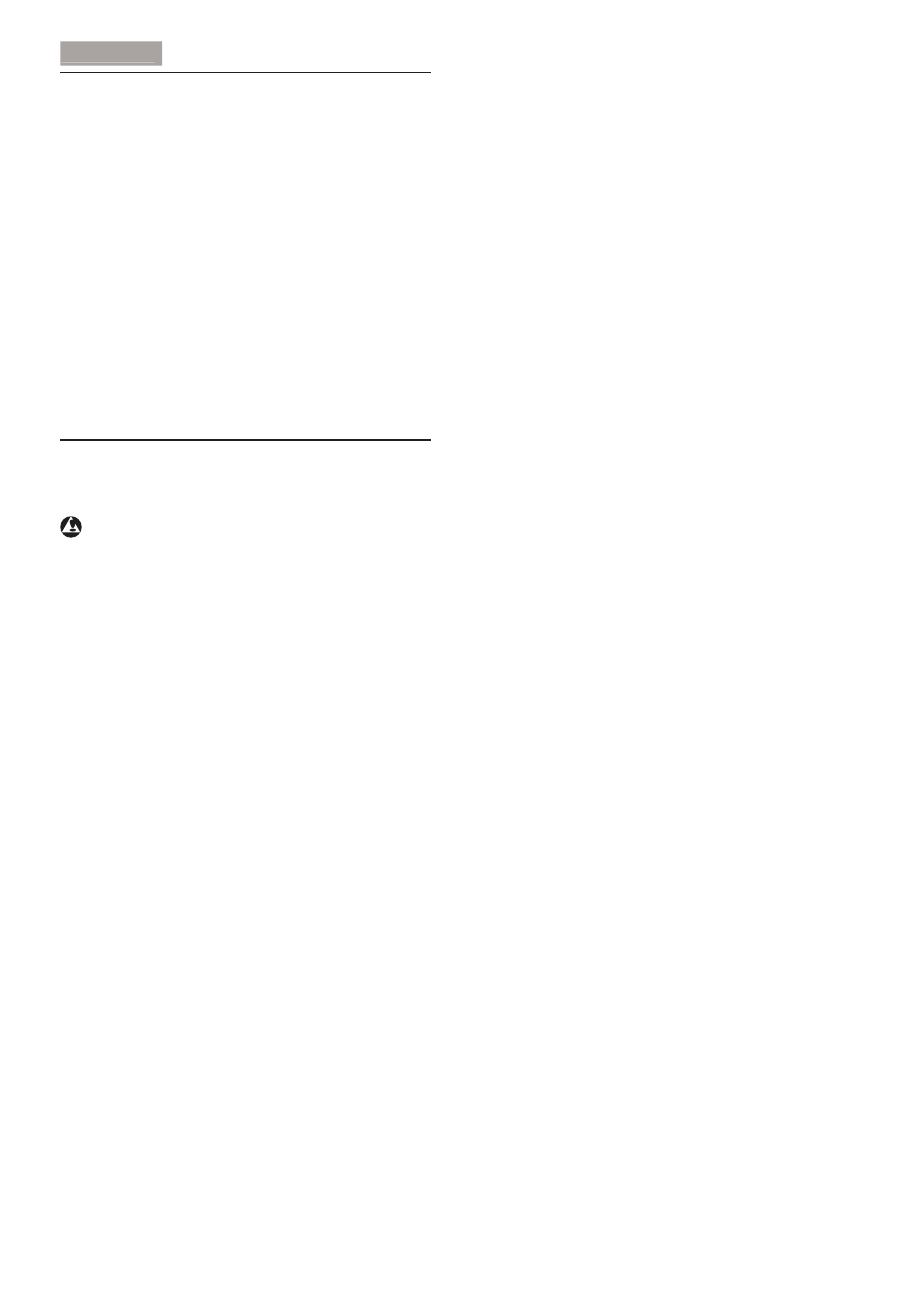
1
. Importante
1. Importante
Questa guida all’uso elettronica è intesa
per chiunque usi il monitor Philips. Leggere
accuratamente questo manuale d’uso prima di
usare il monitor. Contiene informazioni e note
importanti sul funzionamento del monitor.
La garanzia Philips è valida a condizione che
il prodotto sia usato in modo corretto, in
conformità alle sue istruzioni operative, dietro
presentazione della fattura o dello scontrino
originale, indicante la data d’acquisto, il nome
del rivenditore, il modello ed il numero di
produzione del prodotto.
1.1 Manutenzione e precauzioni di
sicurezza
Avvisi
L’utilizzo di controlli, regolazioni o procedure
GLYHUVHGDTXHOOHVSHFLÀFDWHQHOOHSUHVHQWL
istruzioni possono esporre al rischio di scariche
elettriche e pericoli elettrici e/o meccanici.
Leggere ed osservare le presenti istruzioni
durante il collegamento e l’utilizzo del monitor
del computer:
Funzionamento
Tenere il monitor lontano dalla luce diretta
del sole, da luci molto luminose e da altre
fonti di calore. L'esposizione prolungata a
questo tipo di ambienti potrebbe causare
distorsioni nel colore e danni al monitor.
Rimuovere qualsiasi oggetto che potrebbe
cadere nei fori di ventilazione od ostacolare
il corretto raffreddamento delle parti
elettroniche del monitor.
Non ostruire le aperture di ventilazione
sulle coperture.
Durante la collocazione del monitor
assicurarsi che il connettore e la presa di
alimentazione siano facilmente accessibili.
Se si spegne il monitor scollegando il cavo
di alimentazione o il cavo CC, attendere
6 secondi prima di ricollegare il cavo di
alimentazione o il cavo CC per il normale
funzionamento.
Utilizzare sempre il cavo di alimentazione
approvato fornito da Philips. Se il cavo
di alimentazione è assente, rivolgersi al
Centro Assistenza locale. (Fare riferimento
al Centro Informazioni Consumatori e
all’Assistenza Clienti)
Non sottoporre il monitor a forti vibrazioni
o impatti severi durante il funzionamento.
Non colpire né lasciare cadere il monitor
durante il funzionamento o il trasporto.
Manutenzione
Per proteggere il monitor da possibili danni,
non esercitare pressione eccessiva sul
pannello LCD. Quando si sposta il monitor,
afferrare la struttura per sollevarlo; non
sollevare il monitor mettendo le mani o le
dita sul pannello LCD.
Se si prevede di non utilizzare il monitor
per lunghi periodi, scollegarlo dalla presa di
corrente.
Scollegare il monitor dalla presa di corrente
se è necessario pulirlo con un panno
leggermente umido. Lo schermo può
essere asciugato con un panno asciutto
quando l’alimentazione è scollegata. Tuttavia,
non utilizzare solventi organici come alcool,
oppure liquidi a base di ammoniaca per
pulire il monitor.
Per evitare danni permanenti, non esporre
il monitor a polvere, pioggia, acqua o
eccessiva umidità.
Se il monitor si bagna, asciugarlo con un
panno asciutto.
Se sostanze estranee o acqua penetrano
nel monitor, disattivare immediatamente
l’alimentazione e scollegare il cavo di
alimentazione. Quindi, rimuovere la
sostanza estranea oppure l’acqua ed inviare
immediatamente il monitor ad un Centro
Assistenza.
Non conservare o usare il monitor LCD in
luoghi esposti a calore, luce diretta del sole
o freddo estremo.
Per mantenere le prestazioni ottimali
del monitor e utilizzarlo per un periodo
prolungato, utilizzare il dispositivo in
un luogo caratterizzato dalle seguenti
condizioni ambientali: