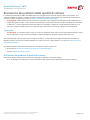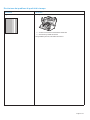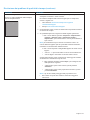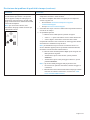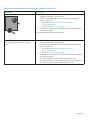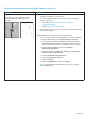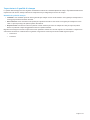La stampante multifunzione della serie WorkCentre 3655 è progettata per produrre sempre stampe di alta qualità. Se si
verificano problemi di qualità di stampa, utilizzare le informazioni fornite in queste pagine per risolverli. Per informazioni di
assistenza in linea dettagliate, visitare il sito: www.xerox.com/office/WC3655support.
ATTENZIONE: I danni causati dall'utilizzo di carta, trasparenti e altri supporti di stampa speciali non compatibili sono
esclusi dalla garanzia Xerox
®
, dal contratto di manutenzione e dalla Total Satisfaction Guarantee (Garanzia "soddisfatti
o rimborsati"). La Total Satisfaction Guarantee (Garanzia "soddisfatti o rimborsati") è disponibile negli Stati Uniti e in
Canada. La copertura della garanzia varia negli altri paesi. Per ulteriori informazioni, rivolgersi al fornitore locale.
Tipo carta
ATTENZIONE: se si modifica il tipo di carta in un vassoio, modificare anche il tipo di carta sul pannello comandi in modo
che corrispondano. In caso contrario potrebbero verificarsi problemi di qualità di stampa o danni al fusore.
Per risultati ottimali, utilizzare solo la carta consigliata da Xerox
®
. Se utilizzati con la stampante multifunzione della serie
WorkCentre 3655, garantiscono risultati eccellenti. Per ordinare la carta e i supporti Xerox
®
, visitare il sito: www.xerox.com/
office/WC3655supplies.
Per l'elenco completo della carta consigliata per la stampante, visitare i seguenti siti:
• Nord America: www.xerox.com/printer-supplies/recommended-paper
• Europa: www.xerox.com/europaper
Risoluzione dei problemi di qualità di stampa
Utilizzare le tabelle seguenti per trovare soluzioni specifiche a problemi di qualità di stampa.
Nota: le immagini visualizzate sono solo per riferimento. Non tutte le pagine rappresentate vengono stampate.
Xerox WorkCentre
®
3655
Stampante multifunzione
Risoluzione dei problemi della qualità di stampa
© 2014 Xerox Corporation. Tutti i diritti riservati. Xerox®, Xerox con il marchio figurativo® e
WorkCentre® sono marchi di Xerox Corporation negli Stati Uniti e/o in altri paesi.
Pagina 1 di 7

Risoluzione dei problemi di qualità di stampa
Problema Soluzione
Righe o strisce chiare 1. Aprire lo sportello anteriore.
2. Sostituire la cartuccia fotoricettore Smart Kit.
3. Chiudere lo sportello anteriore.
Se il problema persiste, richiedere assistenza.
Pagina 2 di 7

Risoluzione dei problemi di qualità di stampa (continua)
Problema Soluzione
Fusione incompleta
Il toner si stacca facilmente dalla stampa o
manca completamente.
1. Accertarsi che la carta utilizzata sia di tipo compatibile per la
stampante e caricata in modo corretto.
Per l'elenco completo della carta consigliata per la stampante,
visitare i seguenti siti:
• Nord America: www.xerox.com/printer-supplies/
recommended-paper
• Europa: www.xerox.com/europaper
2. Controllare che il tipo di carta sia selezionato sul pannello comandi
e nel driver di stampa.
3. Se il problema persiste, eseguire una delle seguenti procedure:
a. Per i vassoi dedicati, passare a Proprietà > Impostazione
generale > Gestione carta > Contenuto vassoio e
impostazioni, quindi selezionare il vassoio per modificare il
tipo di carta.
Nota: per modificare il tipo, il formato e il colore di carta in un
vassoio dedicato oppure quando il pannello comandi è bloccato,
connettersi al sistema come amministratore.
b. Per i vassoi impostati su Regolabile oppure sul modo vassoio
bypass:
• Vassoi 1 – 4: aprire e chiudere il vassoio carta selezionato.
• Vassoio bypass: rimuovere e ricaricare tutta la carta.
Sul pannello comandi viene visualizzato un messaggio che chiede
di confermare o modificare il tipo di carta.
c. Sullo schermo sensibile, premere Tipo, quindi eseguire una
delle operazioni seguenti:
• Selezionare il tipo di carta corretto, quindi premere
Conferma.
• Selezionare il tipo di carta più pesante successivo, quindi
premere Conferma.
Nota: i tipi di carta dalla più leggera alla più pesante sono:
• Per la carta non patinata: Standard, Cartoncino leggero e
Cartoncino.
Pagina 3 di 7

Risoluzione dei problemi di qualità di stampa (continua)
Problema Soluzione
Sfalsamento immagine
Lo sfalsamento più comune si ha quando
il toner appare ristampato sulla pagina e
posizionato a circa 95 mm (3,75 poll.) nella
pagina nella direzione di alimentazione della
carta nella stampante.
Nota: per una distanza diversa, fare
riferimento alla pagina difetti ricorrenti per
identificare la causa.
1. Accertarsi che la carta utilizzata sia di tipo compatibile per la
stampante e caricata in modo corretto.
Per l'elenco completo della carta consigliata per la stampante,
visitare i seguenti siti:
• Nord America: www.xerox.com/printer-supplies/
recommended-paper
• Europa: www.xerox.com/europaper
2. Controllare che il tipo di carta sia selezionato sul pannello comandi
e nel driver di stampa.
3. Se il problema persiste:
a. Selezionare una delle opzioni riportate di seguito.
• Vassoi 1 – 4: aprire e chiudere il vassoio carta selezionato.
• Vassoio bypass: rimuovere e ricaricare tutta la carta.
Sul pannello comandi viene visualizzato un messaggio che chiede
di confermare o modificare il tipo di carta.
Nota: per modificare il tipo, il formato e il colore di carta in un
vassoio dedicato oppure quando il pannello comandi è bloccato,
connettersi al sistema come amministratore.
b. Sullo schermo sensibile, premere Tipo, quindi eseguire una
delle operazioni seguenti:
• Selezionare il tipo di carta corretto, quindi premere
Conferma.
• Selezionare il tipo di carta più leggero successivo, quindi
premere Conferma.
Nota: i tipi di carta dalla più leggera alla più pesante sono:
• Per la carta non patinata: Standard, Cartoncino leggero e
Cartoncino.
c. Identificare la causa facendo riferimento alla pagina difetti
ricorrenti. Per ulteriori informazioni, visitare il sito: www.
xerox.com/office/WC3655docs.
Pagina 4 di 7

Risoluzione dei problemi di qualità di stampa (continua)
Problema Soluzione
Aree con alta copertura appaiono chiazzate 1. Accertarsi che la carta utilizzata sia di tipo compatibile per la
stampante e caricata in modo corretto.
Per l'elenco completo della carta consigliata per la stampante,
visitare i seguenti siti:
• Nord America: www.xerox.com/printer-supplies/
recommended-paper
• Europa: www.xerox.com/europaper
2. Controllare che il tipo di carta sia selezionato sul pannello comandi
e nel driver di stampa.
Se il problema persiste, richiedere assistenza.
Stampe troppo chiare o troppo scure
Le immagini appaiono sbiadite o troppo
scure.
1. Accertarsi che la carta utilizzata sia di tipo compatibile per la
stampante e caricata in modo corretto.
Per l'elenco completo dei supporti raccomandati per la stampante,
visitare i seguenti siti:
• Nord America: www.xerox.com/printer-supplies/
recommended-paper
• Europa: www.xerox.com/europaper
2. Controllare che il tipo di carta sia selezionato sul pannello comandi
e nel driver di stampa.
Nota: Per informazioni sulla modifica dell'impostazione di
luminosità nel driver di stampa PostScript per il sistema operativo in
uso, vedere il capitolo Stampa della Guida per l'utente.
Pagina 5 di 7

Risoluzione dei problemi di qualità di stampa (continua)
Problema Soluzione
Righe, sbavature o striature
Segni chiari e/o scuri appaiono in modo
uniforme nelle aree stampate e/o non
stampate.
1. Accertarsi che la carta utilizzata sia di tipo compatibile per la
stampante e caricata in modo corretto.
Per l'elenco completo della carta consigliata per la stampante,
visitare i seguenti siti:
• Nord America: www.xerox.com/printer-supplies/
recommended-paper
• Europa: www.xerox.com/europaper
2. Controllare che il tipo di carta sia selezionato sul pannello comandi
e nel driver di stampa.
Se il problema persiste, sostituire il rullo di trasferimento.
Nota: se si sostituisce il rullo di trasferimento, azzerare il contatore.
1. Dal pannello comandi, premere Login/Logout. Immettere
le informazioni di accesso dell'amministratore del sistema e
premere Invio. Per informazioni dettagliate, vedere la System
Administrator Guide (Guida per l'amministratore del sistema).
2. Premere Stato macchina, selezionare Strumenti >
Impostazioni dispositivo.
3. Scorrere e selezionare Materiali di consumo > Azzeramento
contatore materiali di consumo.
4. Selezionare Rullo di trasf. polarizzato.
5. Selezionare Ripristina contatore.
6. Selezionare Chiudi.
7. Premere Login/Logout e selezionare Logout.
Nota: se il pannello comandi è bloccato, connettersi al sistema
come amministratore.
Pagina 6 di 7

Impostazioni di qualità di stampa
La qualità delle stampe può essere regolata direttamente utilizzando la modalità Qualità di stampa. È possibile modificare tali
impostazioni nel driver di stampa. Selezionare l'impostazione più adeguata per il lavoro di stampa.
Modalità di qualità di stampa
• Standard è una modalità rapida di utilizzo generale per stampe a colori nitide e brillanti. Consigliata per stampe veloci e
la maggior parte dei documenti aziendali.
• Alta risolusione è una modalità di alta qualità per riprodurre linee fini e testo nitido. Consigliata per stampe con colori
saturi. L'opzione privilegia la qualità rispetto alla velocità.
• Risparmio toner consente di ridurre la quantità di toner utilizzata per lavori di stampa ed è utile per copie di qualità
bozza. La qualità di stampa è leggermente inferiore a quella Standard.
Regolazione immagine consente di impostare ciascun parametro tramite una serie di dispositivi di scorrimento. I dispositivi di
scorrimento consentono di selezionare una gamma di registrazioni continue per ciascuna delle seguenti opzioni:
• Luminosità
• Contrasto
Pagina 7 di 7
-
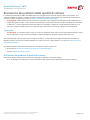 1
1
-
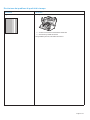 2
2
-
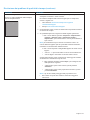 3
3
-
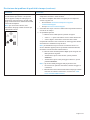 4
4
-
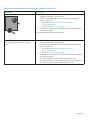 5
5
-
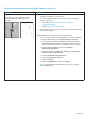 6
6
-
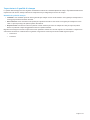 7
7