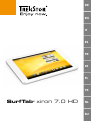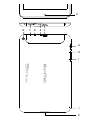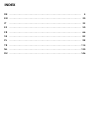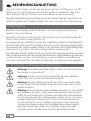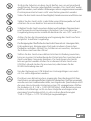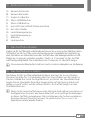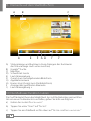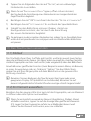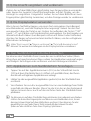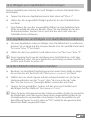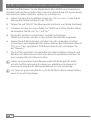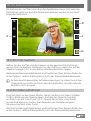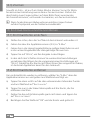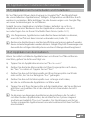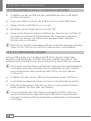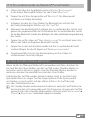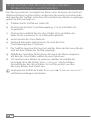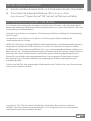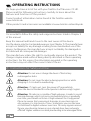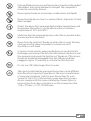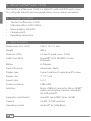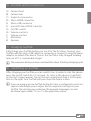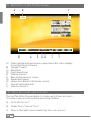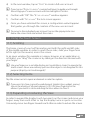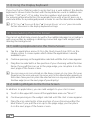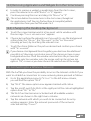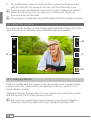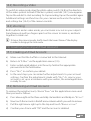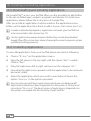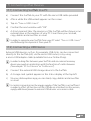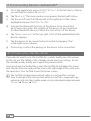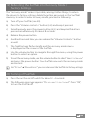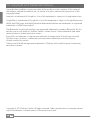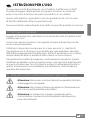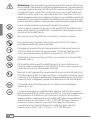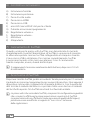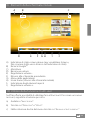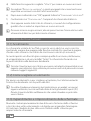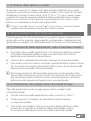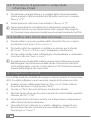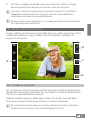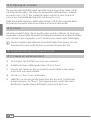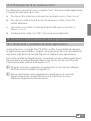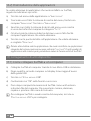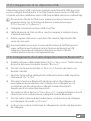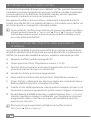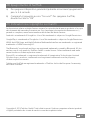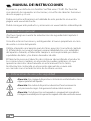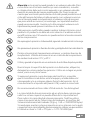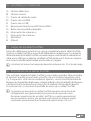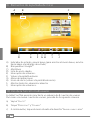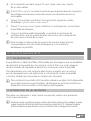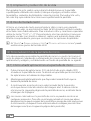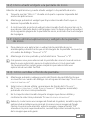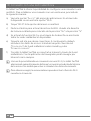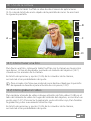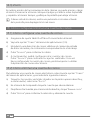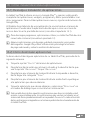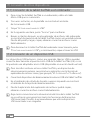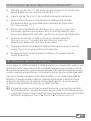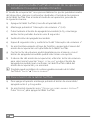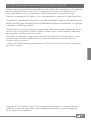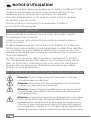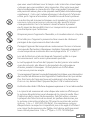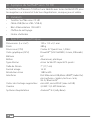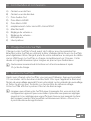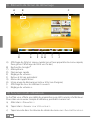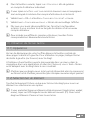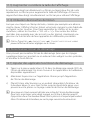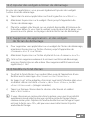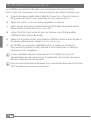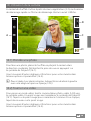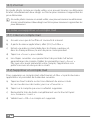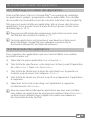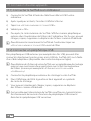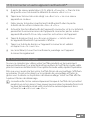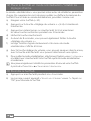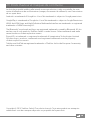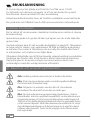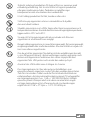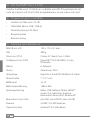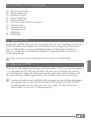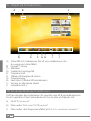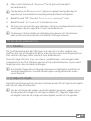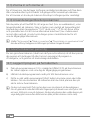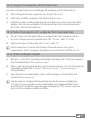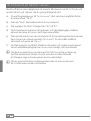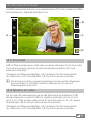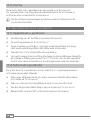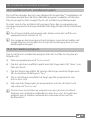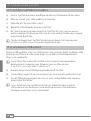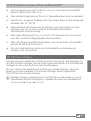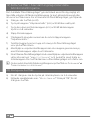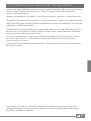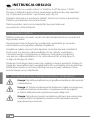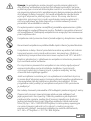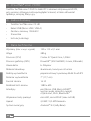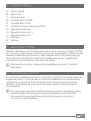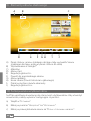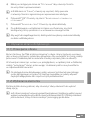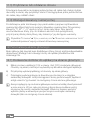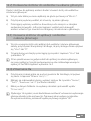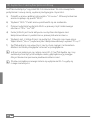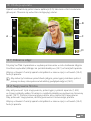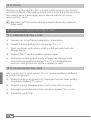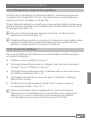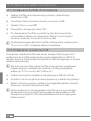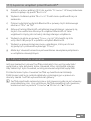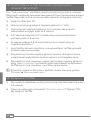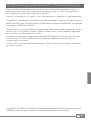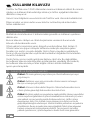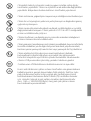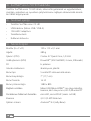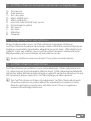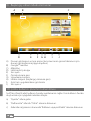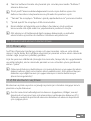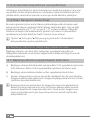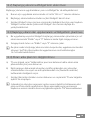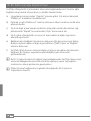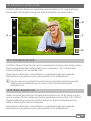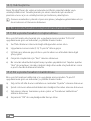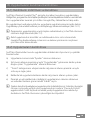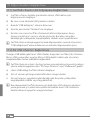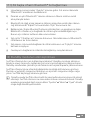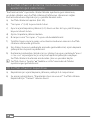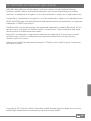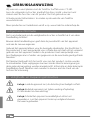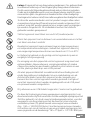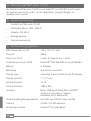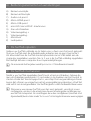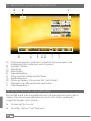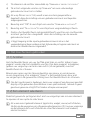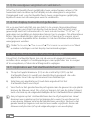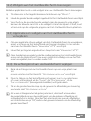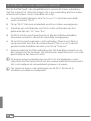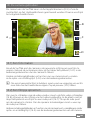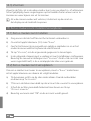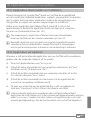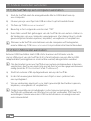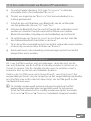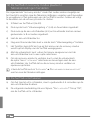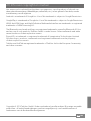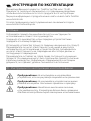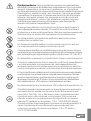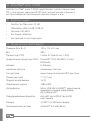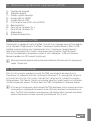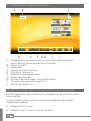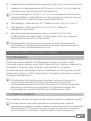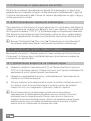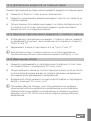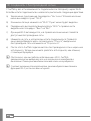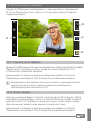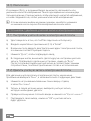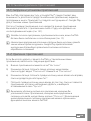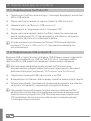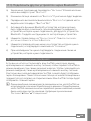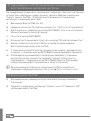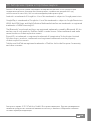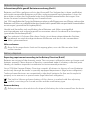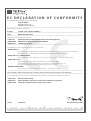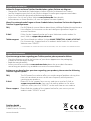Trekstor SurfTab Xiron 7.0 HD Manuale utente
- Tipo
- Manuale utente
La pagina si sta caricando...
La pagina si sta caricando...
La pagina si sta caricando...
La pagina si sta caricando...
La pagina si sta caricando...
La pagina si sta caricando...
La pagina si sta caricando...
La pagina si sta caricando...
La pagina si sta caricando...
La pagina si sta caricando...
La pagina si sta caricando...
La pagina si sta caricando...
La pagina si sta caricando...
La pagina si sta caricando...
La pagina si sta caricando...
La pagina si sta caricando...
La pagina si sta caricando...
La pagina si sta caricando...
La pagina si sta caricando...
La pagina si sta caricando...
La pagina si sta caricando...
La pagina si sta caricando...
La pagina si sta caricando...
La pagina si sta caricando...
La pagina si sta caricando...
La pagina si sta caricando...
La pagina si sta caricando...
La pagina si sta caricando...
La pagina si sta caricando...
La pagina si sta caricando...
La pagina si sta caricando...
La pagina si sta caricando...
La pagina si sta caricando...
La pagina si sta caricando...

IT
35
b
ISTRUZIONI PER L'USO
Vi auguriamo tanto divertimento con il TrekStor SurfTab xiron 7.0 HD.
Si prega di leggere attentamente le seguenti istruzioni in modo da
poter conoscere le funzioni di questo prodotto e il suo utilizzo.
Queste informazioni sul prodotto sono disponibili anche sul sito web
di TrekStor all'indirizzo http://www.trekstor.de.
Qui www.trekstor-onlineshop.de è possibile trovare altri prodotti e accessori.
1) Informazioni generali
Leggete attentamente le indicazioni di sicurezza descritte al capitolo 2 del
Istruzioni per l'uso.
Conservare queste istruzioni e consegnarle insieme al dispositivo anche
ad un nuovo proprietario.
Utilizzate il dispositivo sempre per lo scopo previsto (v. capitolo 3).
Il produttore non è da tenersi responsabile per eventuali danni derivanti
dall'utilizzo inappropriato del dispositivo. Inoltre il produttore non si ritiene
responsabile per danni o perdite di dati e danni successivi ad essi.
Il produttore ha il diritto di migliorare continuamente il prodotto. Queste
modifiche potrebbero essere eseguite senza essere descritte direttamente
in queste istruzioni per l'uso. Per questo motivo, le informazioni fornite in
queste istruzioni per l'uso potrebbero non riflettere lo stato attuale piu
avanzato del dispositivo.
2) Indicazioni di sicurezza ed istruzioni per l'uso
a
Attenzione: Non usare o caricare il dispositivo quando la batteria
è danneggiata o con perdite.
a
Attenzione: Non coprire il disposivtivo durante il funzionamento
o la carica, perché potrebbe surriscaldarsi.
a
Attenzione: Se il dispositivo si bagna, spegnetelo subito.
Fatecontrollate la sicurezza di funzionamento del dispositivo,
prima di riutilizzarlo.

IT
36
a
Attenzione: Questo dispositivo può provocare forti rumori. Per evitare
danni all'udito, che possono verificarsi immediatamente, successivamente
o a lungo termine, evitare l'ascolto ad alto volume protratto nel tempo.
Si prega di tenere conto che un danno permanente dell'udito può
verificarsi anche solo in un secondo momento. Può darsi che Lei si
adatti progressivamente al volume più alto, per cui potrebbe sembrarle
normale e la Sua capacità uditiva potrebbe già essere compromessa.
Quanto più alza il volume, tanto più veloce può essere danneggiato l'udito.
d
Le eventuali operazioni sul presente prodotto possono
essere eseguite solamente da personale qualificato. Il prodotto non
deve essere aperto né modificato. I componenti non possono essere
riparati da parte dell'utente.
e
Non esporre mai l'apparecchio a umidità, condensa e liquidi.
m
Non posizionare l'apparecchio in prossimità di fonti di calore e
proteggerlo dalla luce diretta del sole.
j
Proteggere l'apparecchio da temperature particolarmente elevate
o basse e dalle variazioni di temperatura. Utilizzare l'apparecchio
solo a una temperatura ambiente compresa tra 10º C e 40º C.
h
Utilizzare e conservare l'apparecchio in un ambiente il più possibile
libero da polveri.
g
Per la pulizia della superficie dell'apparecchio non utilizzare mai
solventi, diluenti, detergenti o altri prodotti chimici, bensì un panno
morbido easciutto o un pennello morbido.
p
Nel caso in cui l’apparecchio venga esposto a una scarica elettrostatica,
il trasferimento di dati tra l’apparecchio e il computer potrebbe venire
interrotto e/o le funzioni dell’apparecchio potrebbero essere disturbate.
In questo caso, scollegare l’apparecchio dalla porta USB e ricollegarlo.
o
Si consiglia di evitare l’impiego di cavi USB con una lunghezza
superiore ai 3 m.
q
La capacità di memoria dell’hard disk esterno indicata dal sistema
operativo può differire dalla capacità effettiva. Come la maggioranza
dei produttori di hardware, per indicare la capacità di memoria
TrekStor utilizza i prefissi per le unità stabiliti dal Sistema internazionale
di unità di misura (SI) (ad es. 1 GB = 1.000.000.000 byte). Tuttavia,
numerosi sistemi operativi non rispettano queste indicazioni
e mostrano una capacità di memoria inferiore, dato che alla
base dei loro calcoli 1 GB = 2 byte = 1.073.741.824 byte.

IT
37
3) Informazioni su SurfTab® xiron 7.0 HD
TrekStor SurfTab xiron 7.0 HD è un Tablet-PC con un display touch HD IPS
che permette di navigare in internet e riprodurre applicazioni, musica,
video e giochi.
4) Contenuto della confezione
• TrekStor SurfTab xiron 7.0 HD
• Cavo USB (Micro-USB / USB-A)
• Alimentatore 100-240 V
• Panno per pulire
• Istruzioni per l'uso
5) Dati tecnici
Dimensioni (L x A x P) 190 x 115 x 9.1 mm
Peso 280 g
Processore (CPU) Cortex A7 Quad-Core, 1,0 GHz
Processore grafico (GPU) PowerVR™ (SGX 544 MP2, 2 cores, 8 threads)
Batteria Li-Polymer
Materiale struttura esterna Alluminio, plastica
Tipo di display Schermo capacitivo IPS multitouch a 5 punti
Dimensioni display 7" (17,7 cm)
Formato 16:10
Risoluzione 1280 x 600
Interfacce Porta micro-USB host, Micro-HDMI™,
uscita audio, microfono, fotocamera,
lettore di schede, Wi-Fi, Bluetooth®
Schede di memoria supportate microSD, microSDHC (max. 64 GB)
Fotocamera 2,0 MP / 0,3 MP Webcam
Sistema operativo Android™ 4.2 (Jelly Bean)

IT
38
6) Controlli e connessioni
A) Fotocamera frontale
B) Fotocamera posteriore
C) Presa d’uscita audio
D) Presa micro-HDMI
E) Presa micro-USB
F) microSD-/microSDHC slot per la scheda
G) Pulsante accensione/spegnimento
H) Regolazione volume +
I) Regolazione volume -
J) Microfono
K) Altoparlante
7) Caricamento di SurfTab
Quando usate per la prima volta SurfTab, non dimenticate di caricarlo
completamente. Inserite l’alimentatore di SurfTab in una presa di corrente.
In alternativa potete caricare SurfTab collegandolo al computer tramite
il cavo micro USB in dotazione. Per caricare completamente SurfTab
è necessario tenerlo sotto carica per almeno 3 ore. Il caricamento
tramite computer, invece, durerà molto di più.
i
Si raggiungerà il massimo rendimento della batteria, dopo circa 10 cicli
di caricamento.
8) Accensione di SurfTab
Dopo aver caricato SurfTab, potete accenderlo. Tenete premuto per 3-5 secondi
il pulsante accensione/spegnimento per avviare il dispositivo. Non appena il
dispositivo sarà avviato, comparirà la schermata di blocco. Con la punta del
dito toccate il simbolo del blocco e spostate il dito verso destra sul simbolo
del lucchetto aperto. Ora SurfTab mostrerà la schermata iniziale.
i
La prima volta che accendete SurfTab, comparirà la configurazione guidata
che vi aiuterà a effettuare le prime impostazioni importanti di SurfTab.
Le impostazioni da voi effettuate (come per esempio quella della lingua),
potranno essere modificate in seguito in "imPostazioni" nel menu
delle applicazioni.

IT
39
9) Elementi della schermata iniziale
A B
D E F H I J
C
G
A) Indicatore di stato e menu breve (per visualizzare il menu,
fate scorrere il dito verso il basso sull’indicatore di stato)
B) Ricerca Google™
C) Microfono
D) Barra avvio veloce
E) Regolazione volume -
F) Ritorno alla schermata precedente
G) Menu delle applicazioni
H) Icona home (ritorno alla schermata iniziale)
I) Indicazione degli elementi aperti
J) Regolazione volume +
10) Utilizzo della funzione multi-user
SurfTab offre la possibilità di utilizzare fino a 8 account. Per creare un nuovo
account, seguite le istruzioni qui sotto:
a) Andate in "
iMPostazioni".
b) Toccate su "
disPositivo" e "utEnti".
c) Nella colonna a destra del menu toccate su "
aggiungi utEntE o Profilo."

IT
40
d) Nella finestra seguente scegliete "utEntE" per creare un nuovo account.
i
Se scegliete "Profilo con limitazioni", si aprirà una guida che vi mostrerà come
impostare un account con diritti d’accesso limitati
e) Dopo aver confermato con "oK", apparirà la finestra "
configurarE l'utEntE ora?".
f) Confermate con "
configura ora". Comparirà la schermata di blocco.
g) Non appena avrete sbloccato lo schermo, si avvierà la configurazione
guidata che vi aiuterà a impostare un nuovo account.
i
Per avere accesso a ogni account, dovete prima toccare l’icona relativa nella
schermata di blocco e poi sbloccare lo schermo.
11) Utilizzo del touchscreen
11.1) Scorrimento
La schermata iniziale di SurfTab si sposta verso destra e verso sinistra
mostrando sempre due pagine nella finestra centrale. Per spostare le pagine,
sfiorate sullo schermo con il dito da sinistra verso destra (o viceversa).
Se avete aperto una finestra (per esempio quella di un menu, del browser,
di un’applicazione o di una cartella) "tirate" la schermata sfiorando con
la punta del dito nella direzione desiderata.
i
Toccate il touchscreen con il dito o una penna da display (acquistabile in un
negozio specializzato). Non utilizzate per nessun motivo le penne da scrivere
comuni o oggetti appuntiti!
11.2) Come scegliere un elemento
Per aprire un elemento o per scegliere un’opzione, toccate brevemente
l’icona che desiderate con la punta del dito.
i
Se volete chiudere un elemento (un‘applicazione, un widget, un menu)
appena utilizzato, toccate sull’indicatore di tutti gli elementi aperti (9 I).
Ponete la punta del dito sull’elemento che volete chiudere e spostatelo
verso il basso.
11.3) Ingrandimento e rimpicciolimento delle schermate
Muovete contemporaneamente due dita verso l’esterno dello schermo
o toccate due volte velocemente sul display per ingrandire l’immagine.
Al contrario chiudete le due dita verso l’interno dello schermo per
rimpicciolire la schermata.

IT
41
11.4) Utilizzo della tastiera virtuale
Se dovete scrivere in un campo testo (per esempio l’indirizzo di un web),
comparirà una tastiera virtuale sul display. Inserite il testo come di consueto
utilizzando la tastiera. Usate inoltre i tasti "?123" e "~\{", per scrivere numeri
e simboli. Per quanto riguarda l’utilizzo di lettere particolari (per esempio
lettere con l’accento o con la dieresi), tenete premuto per un po’ su una
lettera e vi compariranno le alternative disponibili.
i
In "imPostazioni" + "lingua E immissionE" + "tastiEra E mEtodi di immissionE" potrete
scegliere altre impostazioni relative alla tastiera virtuale.
12) Personalizzazione della schermata iniziale
Potete impostare la schermata iniziale (e le quattro pagine supplementari)
in base alle vostre esigenze, aggiungendo o eliminando i collegamenti ad
applicazioni e i widget, nonché modificando lo sfondo a vostro piacimento.
12.1) Inserimento delle applicazioni nella schermata iniziale
a) Toccando il menu delle applicazioni (9 G) nella barra dell’avvio veloce
(9 D) della schermata iniziale, si apre una schermata che indica le
applicazioni attualmente a disposizione.
b) Tenete il dito sull’applicazione finché compare la schermata iniziale.
c) Trascinate ora l’icona scelta in un punto qualsiasi all’interno della cornice
blu. Se portate l’icona fino all’estremità della cornice, la sposterete nella
pagina successiva della schermata iniziale.
i
Potete spostare l’icona all’interno della schermata iniziale quando volete.
Tenete il dito sull’icona da spostare, finché non compare una sottile cornice
blu. Ora potete posizionare l’icona scelta in un punto qualsiasi all’interno
della cornice blu (oppure nella pagina successiva del display).
12.2) Inserimento dei widget nella schermata iniziale
Oltre alle applicazioni potrete aggiungere anche i widget nella
schermata iniziale.
a) Toccate nel menu delle applicazioni in alto a sinistra su "
WidgEt".
b) Tenete premuto sul widget che desiderate, finché compare
la schermata iniziale.
c) Trascinate ora il widget scelto in un punto qualsiasi all’interno della
cornice blu. Se portate il widget fino all’estremità della cornice,
lo sposterete nella pagina successiva della schermata iniziale.

IT
42
12.3) Eliminazione di applicazioni e widget dalla
schermata iniziale
a) Per eliminare un’applicazione o un widget dalla schermata iniziale,
tenete premuto sull’icona relativa finché nella cornice non compare
"riMuovi" o "X".
b) Tenete premuto sull’icona e trascinatela su "
riMuovi" o "X".
i
Questo procedimento cancellerà solo il collegamento presente nella
schermata iniziale, ma non l’applicazione vera e propria. Nel paragrafo
16.2 troverete come eliminare completamente un’applicazione da SurfTab.
12.4) Modifica dello sfondo delle schermate
a) Ponete il dito in un punto qualsiasi dello sfondo finché non si aprirà
una finestra con l‘avviso "scEgli sfondo da".
b) Toccando sull’icona scegliete se utilizzare un motivo per lo sfondo
da "
galEry", "sfondi" o "sfondi aniMati" (immagini in movimento).
c) Toccate nella cartella scelta sull’immagine che desiderate e confermate
la vostra scelta con "
iMPosta sfondo".
i
Se scegliete uno sfondo dalla Galleria, potrete anche utilizzare una parte
dell’immagine che farà da motivo dello sfondo. Trascinate la finestra di
scelta sull’immagine e toccate in alto a destra su "ok", finché non compare
la parte dell’immagine che avete scelto.
13) Collegamento senza fili
Con SurfTab avrete la possibilità di navigare in internet tramite la connessione
Wi-Fi. Se volete collegarvi a una nuova rete, seguite le istruzioni qui sotto:
a) Andate nel menu delle applicazioni in
"iMPostazioni". Nella colonna
di sinistra del menu si trova il punto "Wi-fi".
b) Toccate su "
Wi-fi". Il punto del menu ora diventa colorato.
c) Spostate l’interruttore per la connessione Wi-Fi, a destra della superficie
colorata, da "
off" a "on".
d) La funzione Wi-Fi è attivata e tutte le reti a disposizione compariranno
nella colonna di destra del menu.
e) Una volta toccato sulla rete a cui volete collegarvi, comparirà una
finestra dove dovrete inserire la password della rete in ("
PassWord").
Toccate poi su "connEtti".

IT
43
f) SurfTab si collega quindi alla rete e poi a internet. Grazie a un’app
browser potete ora navigare in internet come di consueto.
i
Una volta stabilita la connessione a una rete tramite Wi-Fi, SurfTab si
collegherà automaticamente a essa (se sarà nel campo della rete)
senza dover reinserire la password della rete.
i
Per risparmiare corrente elettrica, vi consigliamo di disattivare la funzione
Wi-Fi quando non la utilizzate.
14) Utilizzo della fotocamera
Potete utilizzare la fotocamera di SurfTab dal menu delle applicazioni (9 G)
o dalla barra dell’avvio veloce della schermata iniziale. Comparirà la
seguente schermata:
A
B
C
D
14.1) Scattare una foto
Per scattare una foto, posizionate la fotocamera di SurfTab nella direzione
desiderata. Ora potrete scattare la foto toccando sul simbolo dell’obiettivo
(14 C) nei comandi della fotocamera.
Nella barra delle opzioni e delle impostazioni (14 A) dei comandi della
fotocamera troverete altre impostazioni e funzioni disponibili.
i
Per visualizzare le foto appena scattate, sfiorate con il dito sul display
da destra verso sinistra o toccate sull’anteprima (14 D).

IT
44
14.2) Ripresa di un video
Per passare alla modalità video spostate l’interruttore foto-video (14 B)
sul simbolo del video. Ora al posto del simbolo dell’obiettivo compare
un punto rosso (14 C). Per iniziare la ripresa, basta toccare sul punto
rosso e per terminarla basterà ritoccare il punto rosso.
Nella barra delle opzioni e delle impostazioni (14 A) dei comandi della
fotocamera troverete altre impostazioni e funzioni disponibili.
14.3) Zoom
Sia nella modalità foto che in quella video potete utilizzare lo zoom per
ingrandire o rimpicciolire. Muovete contemporaneamente due dita sul display
verso l’esterno per ingrandire o verso l’interno per rimpicciolire l‘immagine.
i
Qualora vogliate abbandonare la modalità della fotocamera, toccate
brevemente la cornice del display e comparirà la barra dei task.
15) Creare/eliminare un email account
15.1) Creare un email account
a) Accertatevi che SurfTab sia connesso a internet.
b) Andate nel menu delle applicazioni (9 G) in "
EMail".
c) Inserite nel campo in alto un indirizzo email valido e nel campo
in basso la password relativa.
d) Toccate su "
avanti" per confermare.
e) Nelle fasi successive potete impostare altri account. Confermate
le impostazioni con "
avanti". Non appena avete creato l’account
desiderato, l’applicazione dell’email sarà pronta per l’uso.

IT
45
15.2) Eliminazione di un email account
Per eliminare un email account, scegliete "EMail" dal menu delle applicazioni
e seguite le indicazioni qui sotto:
a) Toccate in alto a destra sui tre punti in verticale e poi su "
iMPostazioni".
b) Toccate ora nella colonna di sinistra del menu sull‘account che
volete eliminare.
c) Trascinate verso l’alto la colonna di destra del menu e toccate su
"
riMuovi account".
d) Confermate la scelta con "oK" e l’account verrà eliminato.
16) Installazione/disinstallazione delle applicazioni
16.1) Download e installazione delle applicazioni
Grazie all’accesso a Google Play™ SurfTab vi offre, la possibilità di integrare
le applicazioni preinstallate, i widget, i programmi e i libri con altri elementi.
Seguite le indicazioni di Google Play per installare nuove applicazioni.
Una volta installata un’applicazione, comparirà nel menu delle applicazioni.
Da qui potete accedere all’applicazione, ma potete anche inserirla nella
schermata iniziale (vedete il paragrafo 12.1)
i
Per poter scaricare i programmi, le applicazioni o i libri, dovete collegare
SurfTab a internet (vedete il paragrafo 13).
i
Alcune applicazioni sono a pagamento, quindi prima di scaricarle,
dovrete acquistarle. Google Play fornisce le indicazioni su come
effettuare il pagamento correttamente.

IT
46
16.2) Disinstallazione delle applicazioni
Se volete eliminare le applicazioni che avete installato su SurfTab,
seguite le indicazioni qui sotto:
a) Toccate nel menu delle applicazioni su "
iMPostazioni".
b) Trascinate verso l’alto la colonna di sinistra del menu, finché non
compare "
aPPlicazioni". Toccate su "aPPlicazioni".
c) Spostate con il dito la colonna di destra del menu verso sinistra
o verso destra finché compare la categoria "tuttE".
d) Ora trascinate la colonna di destra del menu verso l‘alto finché
compare l’applicazione che volete eliminare.
e) Toccate con la punta del dito sull’applicazione che volete eliminare
e scegliete "
disinstalla".
i
Potrete disinstallare solo le applicazioni che avete installato. Le applicazioni
integrate del sistema potranno essere soltanto "disattivatE". Disattivando tali
applicazioni dal sistema però, potrebbero ridursi le funzionalità di SurfTab!
17) Collegamento di altri dispositivi
17.1) Come collegare SurfTab a un computer
a) Collegate SurfTab al computer tramite il cavo Micro-USB in dotazione.
b) Dopo qualche secondo compare sul display il messaggio d’avviso
della guida USB.
c) Toccate su "
attiva archivio usB".
d) Confermate con "oK" nella finestra successiva
e) Poco dopo comparirà la memoria di SurfTab come unità esterna
in Esplora file del computer. Da qui potrete caricare, eliminare,
copiare o spostare i file come di consueto.
i
Per scollegare SurfTab in modo corretto dal computer, toccate su
"disattiva archivio usb" e poi scollegate.

IT
47
17.2) Collegamento di un dispositivo USB
I dispositivi esterni USB, come per esempio una chiavetta USB, possono
essere collegati direttamente a SurfTab tramite la presa micro-USB (6 E)
o tramite una cavo adattatore micro-USB (acquistabile nel nostro onlineshop).
i
Per spostare i file da SurfTab a una memoria esterna, è necessaria
un‘applicazione con la funzione di browser (come per esempio
"Es filE ExPlorEr" o "filEbrowsEr").
a) Collegate la memoria esterna USB a SurfTab.
b) Nell’indicazione di stato in alto a sinistra compare il simbolo di una
scheda di memoria.
c) Potete copiare, eliminare o spostare i file tramite l’app Esplora file
come di consueto.
i
A seconda delle circostanze, la carica della batteria di SurfTab può non
essere sufficiente per l’utilizzo di tutte le funzioni del dispositivo USB
collegato. È bene quindi collegare il dispositivo esterno USB alla
corrente elettrica con un cavo supplementare.
17.3) Collegamento di un altro dispositivo tramite Bluetooth®
a) Andate nel menu delle applicazioni (9 G) su "iMPostazioni". Nella colonna
di sinistra del menu troverete il punto "BluEtooth".
b) Toccate con la punta del dito su "
BluEtooth". Il punto del menu ora
diventa colorato.
c) Spostate l’interruttore di Bluetooth nella parte destra della superficie
colorata da "
off" a "on".
d) Attivate la funzione Bluetooth del dispositivo da collegare ed
eventualmente permettete che il dispositivo collegato possa
visualizzare gli altri dispositivi collegati tramite Bluetooth.
Seguite poi le istruzioni del dispositivo.
e) Toccando in alto a destra su "
cErca disPositivi", comparirà l’elenco di tutti
i dispositivi vicini a disposizione collegabili tramite Bluetooth.
f) Toccate nella colonna di destra del menu sul dispositivo da collegare
e confermate cliccando su "
accoPPia".
g) In alcuni casi si deve confermare il collegamento anche nel dispositivo
da collegare.

IT
48
18) Attivazione della modalità standby
Se per un certo periodo di tempo non utilizzate SurfTab, premete brevemente
il pulsante accensione/spegnimento per porre SurfTab in standby e risparmiare
corrente elettrica. Per disattivare la modalità standby, dovete ripremere
brevemente il pulsante accensione/spegnimento.
Non appena SurfTab è di nuovo attivo, comparirà la schermata di blocco.
Ponete la punta del dito sul simbolo del blocco, trascinatelo verso destra sul
lucchetto aperto e comparirà la schermata iniziale.
i
Se non utilizzate SurfTab per un certo lasso di tempo, la modalità standby si
attiverà automaticamente. In "imPostazioni" + "disPlay" + "sosPEnsionE" potete
stabilire dopo quanto tempo si deve attivare la modalità standby, in caso
non stiate utilizzando SurfTab.
19) Ripristino di SurfTab / Ripristino delle impostazioni
di fabbrica
La cosiddetta modalità di ripristino permette di recuperare le impostazioni
di fabbrica del dispositivo, di eliminare password dimenticate o la memoria di
SurfTab. Per passare alla modalità di ripristino, seguite le indicazioni qui sotto:
a) Spegnete SurfTab (vedete il paragrafo 20).
b) Tenete premuto il tasto "Regolazione volume +" (6 H).
c) Premete anche il pulsante accensione/spegnimento (6 G) e tenete
premuti entrambi i tasti per circa 8 secondi.
d) Lasciate il pulsante accensione/spegnimento.
e) Dopo altri 8 secondi lasciate anche il tasto "Regolazione volume +".
f) Il logo TrekStor si illuminerà per alcuni secondi e poi comparirà il menu
della modalità di ripristino sul display di SurfTab.
g) Tramite il tasto della regolazione volume potete navigare nel menu, con
il pulsante accensione/spegnimento potete invece scegliere un’opzione.
h) Per disattivare la modalità di ripristino, scegliete l’opzione
"rEBoot systEM noW"
tramite il regolatore volume e confermate con il pulsante accensione/
spegnimento. Adesso SurfTab non è più nella modalità di ripristino
e può essere riavviato.
i
Potete ripristinare le impostazioni di fabbrica di SurfTab anche in
"imPostazioni" + "backuP E riPristino".
La pagina si sta caricando...
La pagina si sta caricando...
La pagina si sta caricando...
La pagina si sta caricando...
La pagina si sta caricando...
La pagina si sta caricando...
La pagina si sta caricando...
La pagina si sta caricando...
La pagina si sta caricando...
La pagina si sta caricando...
La pagina si sta caricando...
La pagina si sta caricando...
La pagina si sta caricando...
La pagina si sta caricando...
La pagina si sta caricando...
La pagina si sta caricando...
La pagina si sta caricando...
La pagina si sta caricando...
La pagina si sta caricando...
La pagina si sta caricando...
La pagina si sta caricando...
La pagina si sta caricando...
La pagina si sta caricando...
La pagina si sta caricando...
La pagina si sta caricando...
La pagina si sta caricando...
La pagina si sta caricando...
La pagina si sta caricando...
La pagina si sta caricando...
La pagina si sta caricando...
La pagina si sta caricando...
La pagina si sta caricando...
La pagina si sta caricando...
La pagina si sta caricando...
La pagina si sta caricando...
La pagina si sta caricando...
La pagina si sta caricando...
La pagina si sta caricando...
La pagina si sta caricando...
La pagina si sta caricando...
La pagina si sta caricando...
La pagina si sta caricando...
La pagina si sta caricando...
La pagina si sta caricando...
La pagina si sta caricando...
La pagina si sta caricando...
La pagina si sta caricando...
La pagina si sta caricando...
La pagina si sta caricando...
La pagina si sta caricando...
La pagina si sta caricando...
La pagina si sta caricando...
La pagina si sta caricando...
La pagina si sta caricando...
La pagina si sta caricando...
La pagina si sta caricando...
La pagina si sta caricando...
La pagina si sta caricando...
La pagina si sta caricando...
La pagina si sta caricando...
La pagina si sta caricando...
La pagina si sta caricando...
La pagina si sta caricando...
La pagina si sta caricando...
La pagina si sta caricando...
La pagina si sta caricando...
La pagina si sta caricando...
La pagina si sta caricando...
La pagina si sta caricando...
La pagina si sta caricando...
La pagina si sta caricando...
La pagina si sta caricando...
La pagina si sta caricando...
La pagina si sta caricando...
La pagina si sta caricando...
La pagina si sta caricando...
La pagina si sta caricando...
La pagina si sta caricando...
La pagina si sta caricando...
La pagina si sta caricando...
La pagina si sta caricando...
La pagina si sta caricando...
La pagina si sta caricando...
La pagina si sta caricando...
La pagina si sta caricando...
La pagina si sta caricando...
La pagina si sta caricando...
La pagina si sta caricando...
La pagina si sta caricando...
La pagina si sta caricando...
La pagina si sta caricando...
La pagina si sta caricando...
La pagina si sta caricando...
La pagina si sta caricando...
La pagina si sta caricando...
La pagina si sta caricando...
La pagina si sta caricando...
La pagina si sta caricando...
La pagina si sta caricando...
La pagina si sta caricando...
La pagina si sta caricando...
La pagina si sta caricando...
La pagina si sta caricando...
La pagina si sta caricando...
La pagina si sta caricando...
La pagina si sta caricando...
La pagina si sta caricando...
La pagina si sta caricando...
La pagina si sta caricando...
La pagina si sta caricando...
La pagina si sta caricando...
La pagina si sta caricando...
La pagina si sta caricando...
La pagina si sta caricando...
La pagina si sta caricando...
La pagina si sta caricando...
-
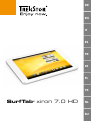 1
1
-
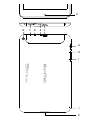 2
2
-
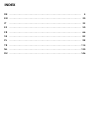 3
3
-
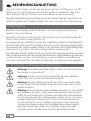 4
4
-
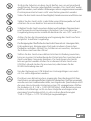 5
5
-
 6
6
-
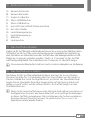 7
7
-
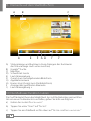 8
8
-
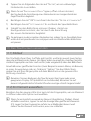 9
9
-
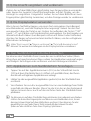 10
10
-
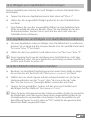 11
11
-
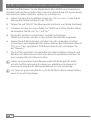 12
12
-
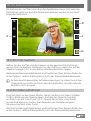 13
13
-
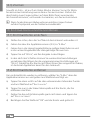 14
14
-
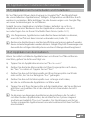 15
15
-
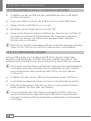 16
16
-
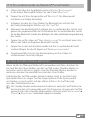 17
17
-
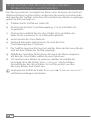 18
18
-
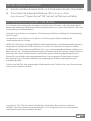 19
19
-
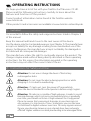 20
20
-
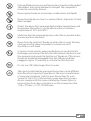 21
21
-
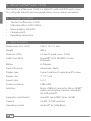 22
22
-
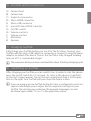 23
23
-
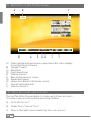 24
24
-
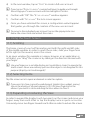 25
25
-
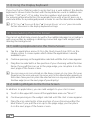 26
26
-
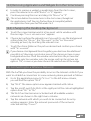 27
27
-
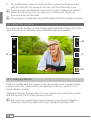 28
28
-
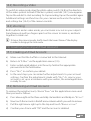 29
29
-
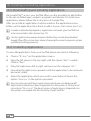 30
30
-
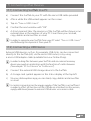 31
31
-
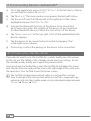 32
32
-
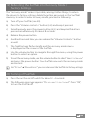 33
33
-
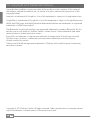 34
34
-
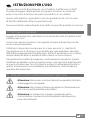 35
35
-
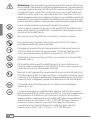 36
36
-
 37
37
-
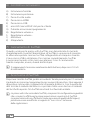 38
38
-
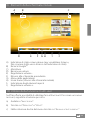 39
39
-
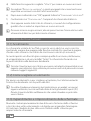 40
40
-
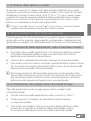 41
41
-
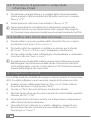 42
42
-
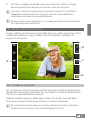 43
43
-
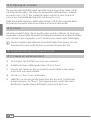 44
44
-
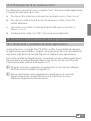 45
45
-
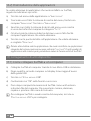 46
46
-
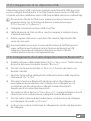 47
47
-
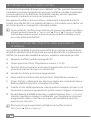 48
48
-
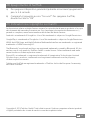 49
49
-
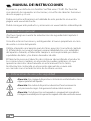 50
50
-
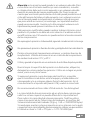 51
51
-
 52
52
-
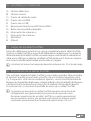 53
53
-
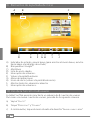 54
54
-
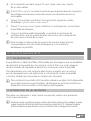 55
55
-
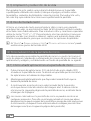 56
56
-
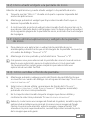 57
57
-
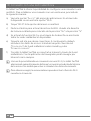 58
58
-
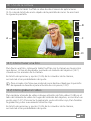 59
59
-
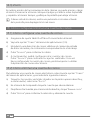 60
60
-
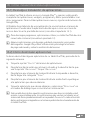 61
61
-
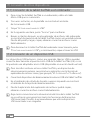 62
62
-
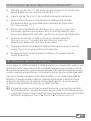 63
63
-
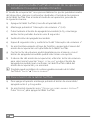 64
64
-
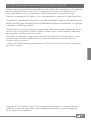 65
65
-
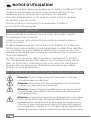 66
66
-
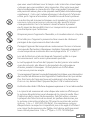 67
67
-
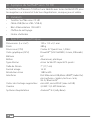 68
68
-
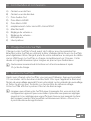 69
69
-
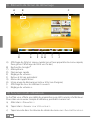 70
70
-
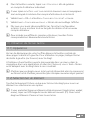 71
71
-
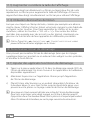 72
72
-
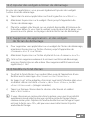 73
73
-
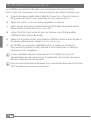 74
74
-
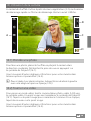 75
75
-
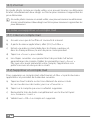 76
76
-
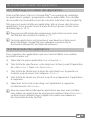 77
77
-
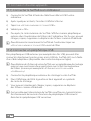 78
78
-
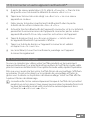 79
79
-
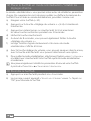 80
80
-
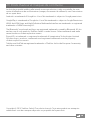 81
81
-
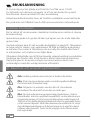 82
82
-
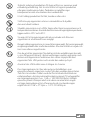 83
83
-
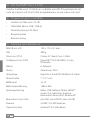 84
84
-
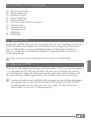 85
85
-
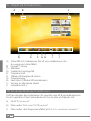 86
86
-
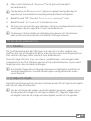 87
87
-
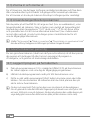 88
88
-
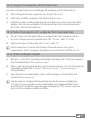 89
89
-
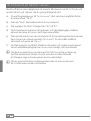 90
90
-
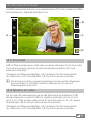 91
91
-
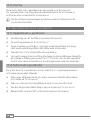 92
92
-
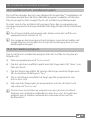 93
93
-
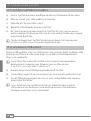 94
94
-
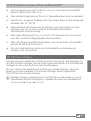 95
95
-
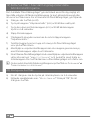 96
96
-
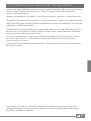 97
97
-
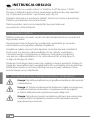 98
98
-
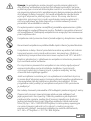 99
99
-
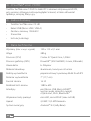 100
100
-
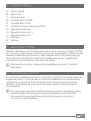 101
101
-
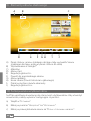 102
102
-
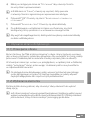 103
103
-
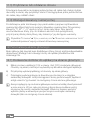 104
104
-
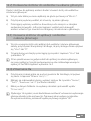 105
105
-
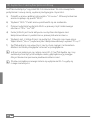 106
106
-
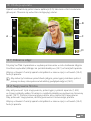 107
107
-
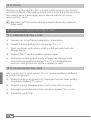 108
108
-
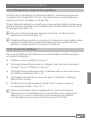 109
109
-
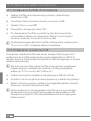 110
110
-
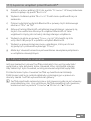 111
111
-
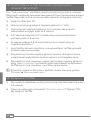 112
112
-
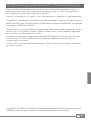 113
113
-
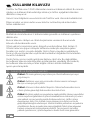 114
114
-
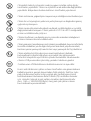 115
115
-
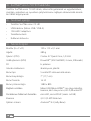 116
116
-
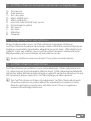 117
117
-
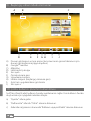 118
118
-
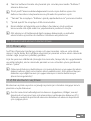 119
119
-
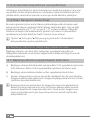 120
120
-
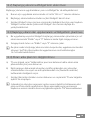 121
121
-
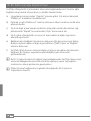 122
122
-
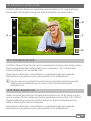 123
123
-
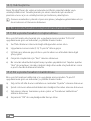 124
124
-
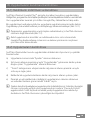 125
125
-
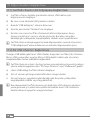 126
126
-
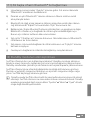 127
127
-
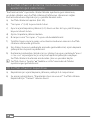 128
128
-
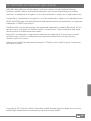 129
129
-
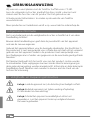 130
130
-
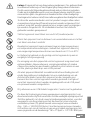 131
131
-
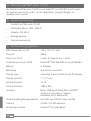 132
132
-
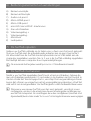 133
133
-
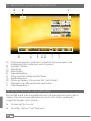 134
134
-
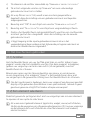 135
135
-
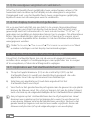 136
136
-
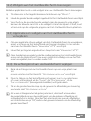 137
137
-
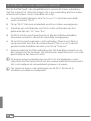 138
138
-
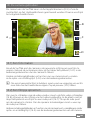 139
139
-
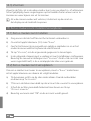 140
140
-
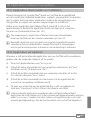 141
141
-
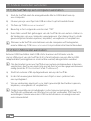 142
142
-
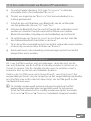 143
143
-
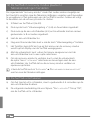 144
144
-
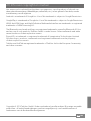 145
145
-
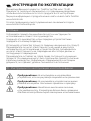 146
146
-
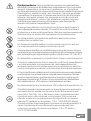 147
147
-
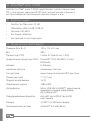 148
148
-
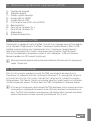 149
149
-
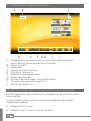 150
150
-
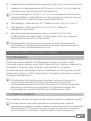 151
151
-
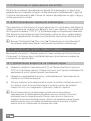 152
152
-
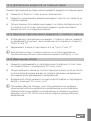 153
153
-
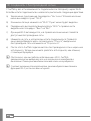 154
154
-
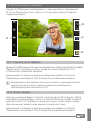 155
155
-
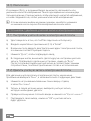 156
156
-
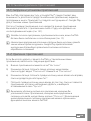 157
157
-
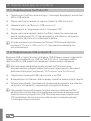 158
158
-
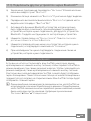 159
159
-
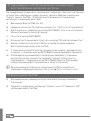 160
160
-
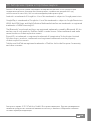 161
161
-
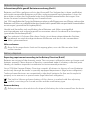 162
162
-
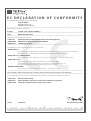 163
163
-
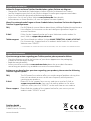 164
164
Trekstor SurfTab Xiron 7.0 HD Manuale utente
- Tipo
- Manuale utente
in altre lingue
- English: Trekstor SurfTab Xiron 7.0 HD User manual
- français: Trekstor SurfTab Xiron 7.0 HD Manuel utilisateur
- español: Trekstor SurfTab Xiron 7.0 HD Manual de usuario
- Deutsch: Trekstor SurfTab Xiron 7.0 HD Benutzerhandbuch
- русский: Trekstor SurfTab Xiron 7.0 HD Руководство пользователя
- Nederlands: Trekstor SurfTab Xiron 7.0 HD Handleiding
- polski: Trekstor SurfTab Xiron 7.0 HD Instrukcja obsługi
- svenska: Trekstor SurfTab Xiron 7.0 HD Användarmanual
- Türkçe: Trekstor SurfTab Xiron 7.0 HD Kullanım kılavuzu