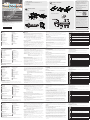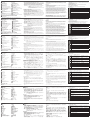A
Hardware Review
Front View
1 Upper Handle
2 LCD Module
3 Keyboard Module
4 Lower Handle
5 Power LED
6 Keyboard Release Catch
7 LCD Release Catch
Rack Mounting Tabs
9 LED Illumination Light
Keyboard Module
1 Keyboard
2 Touchpad
3 External Mouse Port
4 Lock LEDs & Reset Switch
5 Port Selection Buttons and LEDs
B
Hardware Installation
Rack Mounting
1. While one person positions the switch in the rack and holds it in place, the
second person—using the screws provided with the rack mounting kit— loosely
screws the front brackets to the rack.
2. While the fi rst person still holds the switch in place, the second person slides
the L brackets into the switch's side mounting brackets, from the rear until the
bracket fl anges contact the rack, then—using the screws provided with the rack
mounting kit—screws the L brackets to the rack.
3. After the L brackets have been secured, tighten the front bracket screws.
Note: 1. Cage nuts are provided for racks that are not pre-threaded.
2. Allow at least 5.1 cm on each side for proper ventilation, and at least
12.7 cm at the back for the power cord and cable clearance.
Single Station Installation
1. Use the grounding wire to connect the switch’s grounding terminal to a suitable
grounded object.
2. Plug your Local Console’s keyboard, monitor (DVI-D, or VGA), and mouse into the
unit’s Console Ports. Each port is color coded and marked with an appropriate icon.
3. Use Cat 5e cable to connect any available KVM port to a KVM Adapter Cable.
4. Connect the KVM Adapters to the servers.
5. Plug a cable from the LAN into the KL1108VN / KL1116VN’s primary LAN port or
secondary LAN port.
6. Plug the power cord. After the installation is complete, you can turn on the
KL1108VN / KL1116VN’s power. After it is powered on, you can turn on the
servers.
Operation
KL1108VN / KL1116VN installations provide two methods to obtain instant access
to any computer on the installation: Manual and the Port Toolbar.
Manual
For manual port selection, simply press the Port Selection button on the keyboard
that corresponds to the device you want to access.
The Port Toolbar
The KVM over IP switch’s interface provides a toolbar to help you with port
switching operations from within the captured port. To bring up the toolbar, tap the
GUI Hotkey (Scroll Lock or Ctrl), twice. The toolbar appears at the upper left corner
of the screen: When the toolbar displays mouse and keyboard input has no effect
on the server connected to the port. To carry out operations on the server, close the
toolbar by clicking its X icon. To return to the Port Access Connections page, either
click the appropriate icon (see The Toolbar Icons), or tap the GUI hotkey again.
Toolbar Hotkey Port Switching
When the toolbar displays, you can use hotkeys to provide KVM focus to a port
directly from the keyboard. The KVM over IP switch provides the following hotkey
features:
• Going directly to a port by keying in its port number and clicking Enter.
• Auto Scanning
• Skip Mode Switching
The hotkeys are: A and P for Auto Scanning; and the Arrow Keys for Skip
Mode.
© Copyright 2017 ATEN® International Co., Ltd.
ATEN and the ATEN logo are trademarks of ATEN International Co., Ltd. All rights reserved. All
other trademarks are the property of their respective owners.
This product is RoHS compliant.
Part No. PAPE-1223-G70G Printing Date: 01/2017
8/16-Port Cat 5 Dual Rail LCD KVM over IP Switch
Quick Start Guide
KL1108VN / KL1116VN
KL1108VN / KL1116VN Cat 5 Dual Rail LCD KVM over IP Switch www.aten.com
Commutateur KVM via IP double rail LCD Cat 5 KL1108VN / KL1116VN www.aten.com
Cat-5-Dualschienen-LCD-KVM-over-IP-Switch KL1108VN / KL1116VN www.aten.com
KVM LCD de Doble Rail Cat 5 sobre Conmutador IP KL1108VN / KL1116VN www.aten.com
Switch KVM over IP KL1108VN / KL1116VN Cat 5 Dual Rail LCD www.aten.com
Rear View
1 Grounding Terminal
2 Power Socket
3 Power Switch
4 PON Port
5 Serial 2 Port (Secondary)
6 LAN 2 Port (Secondary)
7 Modem Port
8 Serial 1 Port (Primary)
9 LAN 1 Port (Primary)
10 Local Console Ports
11 KVM Ports
LCD Module
1 LCD Display
2 LCD Controls
3 LCD On/Off Button
Package Contents
1 KL1108VN / KL1116VN Cat 5 Dual Rail LCD KVM over IP Switch
2 SA0142 Serial Adapters (RJ45-F to DB9-M; DTE to DCE)
1 Power Cord
1 Mounting kit
1 User Instructions
Support and Documentation Notice
All information, documentation, fi rmware,
software utilities, and specifi cations
contained in this package are subject to
change without prior notifi cation by the
manufacturer.
To reduce the environmental impact of our
products, ATEN documentation and software
can be found online at
http://www.aten.com/download/
Technical Support
www.aten.com/support
이 기기는 업무용(A급) 전자파적합기기로서 판매자 또는
사용자는 이 점을 주의하시기 바라며, 가정외의 지역에
서 사용하는 것을 목적으로 합니다.
Scan for
more information
BHardware Installation
L Brackets
Side Mounting
Bracket (Typ.)
Rack mounting
Single Station Installation
6
5
4
3
1
2
3
PDU
Modem
1
1
1
2
2
3
2
3
3
4
5
4
678
9
5
2 3
4 5
7
1
8
9
6
1110
Press the Exit/Light pushbutton
for two seconds to turn the
LED light ON or Off. (Default: On)
EXIT I LIGHT
Front View
LCD Module
Keyboard Module
Rear View
AHardware Review
The Toolbar Icons
The meanings of the toolbar icons are explained in the table below.
Icon Purpose
Click to skip to the fi rst accessible port on the entire installation, without having
to recall the Port Access page.
Click to skip to the fi rst accessible port previous to the current one, without
having to recall the Port Access page.
Click to begin Auto Scan Mode. The KVM over IP switch automatically switches
among the ports that were selected for Auto Scanning with the Filter function.
This allows you to monitor their activity without having to switch among them
manually.
Click to skip from the current port to the next accessible one, without having to
recall the Port Access page.
Click to skip from the current port to the last accessible port on the entire
installation, without having to recall the Port Access page.
Click to recall the Port Access page.
Click to close the toolbar.
Click to invoke Panel Array Mode
EMC Information
FEDERAL COMMUNICATIONS COMMISSION INTERFERENCE
STATEMENT:
This equipment has been tested and found to comply with the limits
for a Class A digital device, pursuant to Part 15 of the FCC Rules.
These limits are designed to provide reasonable protection against
harmful interference when the equipment is operated in a commercial
environment. This equipment generates, uses, and can radiate radio
frequency energy and, if not installed and used in accordance with
the instruction manual, may cause harmful interference to radio
communications. Operation of this equipment in a residential area
is likely to cause harmful interference in which case the user will be
required to correct the interference at his own expense.
FCC Caution: Any changes or modifi cations not expressly approved by
the party responsible for compliance could void the user's authority to
operate this equipment.
Warning: This equipment is compliant with Class A of CISPR 32. In a
residential environment this equipment may cause radio interference.
Suggestion: Shielded twisted pair (STP) cables must be used with the
unit to ensure compliance with FCC & CE standards.
This device complies with Part 15 of the FCC Rules. Operation is subject
to the following two conditions:(1) this device mat not cause harmful
interference, and(2) this device must accept any interference received,
including interference that may cause undesired operation.
A
Hardwareübersicht
Ansicht von vorne
1 Oberer Griff
2 LCD-Modul
3 Tastaturmodul
4 Unterer Griff
5 Betriebsanzeige-LED
6 Tastaturfreigaberiegel
7 LCD-Freigaberiegel
8 Rackmontageverschlüsse
9 LED-Beleuchtung
Tastaturmodul
1 Tastatur
2 Touchpad
3 Anschluss für externe Maus
4 Sperr-LEDs und Reset-Schalter
5 Portauswahltasten und -LEDs
B
Hardwareinstallation
Rackmontage
1. Während eine Person den Switch im Rack ausrichtet und festhält, verschraubt
die zweite Person die vordere Halterung mit den im Rackmontageset enthaltenen
Schrauben locker mit dem Rack.
Ansicht von hinten
1 Erdungsklemme
2 Netzanschluss
3 Netzschalter
4 PON-Port
5 Seriell-2-Port (sekundär)
6 LAN-2-Port (sekundär)
7 Modemanschluss
8 Seriell-1-Port (primär)
9 LAN-1-Port (primär)
10 Lokale Konsolenanschlüsse
11 KVM-Ports
LCD-Modul
1 LC-Display
2 LCD-Bedienelemente
3 LCD-ein/aus-Taste
2. Während die erste Person den Switch weiterhin festhält, schiebt die zweite
Person die L-Halterungen von hinten in die seitlichen Montagehalterungen des
Switch, bis die Halterungsfl ansche das Rack berühren. Dann schraubt sie die
L-Halterungen mit den im Rackmontageset enthaltenen Schrauben an das Rack.
3. Ziehen Sie nach Befestigung der L-Halterungen die Schrauben der vorderen
Halterung fest.
Hinweis: 1. Käfi gmuttern werden für Racks ohne vorbereitete
Gewindebohrungen bereitgestellt.
2. Lassen Sie zur angemessenen Belüftung an beiden Seiten einen
Abstand von mindestens 5,1 cm. An der Rückseite müssen Sie für
Netz- und andere Kabel einen Freiraum von mindestens 12,7 cm
einhalten.
Einzelne Station installieren
1. Verbinden Sie die Erdungsklemme des Switch über ein Erdungskabel mit einem
geeigneten geerdeten Objekt.
2. Schließen Sie Tastatur, Monitor (DVI-D oder VGA) und Maus Ihrer lokalen Konsole
an die Konsolenanschlüsse des Gerätes an. Jeder Anschluss ist farbig codiert und
mit einem geeigneten Symbol gekennzeichnet.
3. Verbinden Sie jeden verfügbaren KVM-Port über ein Cat-5e-Kabel mit einem
KVM-Adapterkabel.
4. Verbinden Sie die KVM-Adapter mit den Servern.
5. Schließen Sie ein Kabel vom LAN am primären oder sekundären LAN-Port des
KL1108VN / KL1116VN an.
6. Schließen Sie das Netzkabel an. Nach Abschluss der Installation können Sie den
KL1108VN / KL1116VN einschalten. Sobald er hochgefahren ist, können Sie die
Server einschalten.
Bedienung
KL1108VN und KL1116VN bieten zwei Möglichkeiten, sofortigen Zugriff auf jeden
Computer in der Installation zu erhalten: Manuell und per Portwerkzeugleiste.
Manuell
Bei der manuellen Portauswahl drücken Sie einfach die dem Zielgerät entsprechende
Portauswahltaste an der Tastatur.
Portwerkzeugleiste
Die Benutzeroberfl äche des KVM-over-IP-Switch bietet eine Werkzeugleiste, über
die Sie zwischen den Ports wechseln können. Drücken Sie zum Einblenden der
Werkzeugleiste zweimal die Schnelltaste (Rollen-Taste oder Strg). Die Werkzeugleiste
wird unten links am Bildschirm angezeigt: Während die Werkzeugleiste anzeigt
wird, hat die Maus- und Tastatureingabe keinen Einfl uss auf den mit dem Port
verbundenen Server. Schließen Sie die Werkzeugleiste durch Anklicken des
X-Symbols, damit die Vorgänge am Server ausgeführt werden. Sie können zur
Portzugriffsseite zurückkehren, indem Sie das entsprechende Symbol anklicken (siehe
„Symbole der Werkzeugleiste“) oder erneut die Schnelltaste drücken.
Portwechsel über Tastenkombination der Werkzeugleiste
Wenn die Werkzeugleiste angezeigt wird, können Sie den KVM-Fokus mit
Tastenkombinationen direkt über die Tastaturauf einen bestimmten Port richten. Der
KVM-over-IP-Switch unterstützt folgendeTastenkombinationen:
• Direkter Wechsel zu einem Port durch Eingabe seiner Portnummer und Betätigen
der Enter-Taste.
• Automatische Suche
• Wechselmodus
Die Tastenkombinationen sind: A und P für automatische Suche; Pfeiltasten
fürWechselmodus.
Symbole der Werkzeugleiste
Die Bedeutungen der Symbole in der Werkzeugleiste werden in der nachstehenden
Tabelle erläutert.
Symbol Bedeutung
Wechselt zum ersten erreichbaren Port der gesamten Installation, ohne dass Sie die
Portzugriffsseite aufrufen müssen.
Wechselt zum ersten erreichbaren Port vor dem aktuellen Port, ohne dass Sie die
Portzugriffsseite aufrufen müssen.
Startet den automatischen Suchmodus. Der KVM-over-IP-Switch wechselt automatisch
zwischen den Ports, die bei der automatischen Suche mit der Filterfunktion
ausgewählt wurden. Dadurch können Sie ihre Aktivität überwachen, ohne manuell
zwischen ihnen umschalten zu müssen.
Wechselt vom aktuellen Port zum ersten erreichbaren Port, ohne dass Sie die
Portzugriffsseite aufrufen müssen.
Wechselt vom aktuellen Port zum letzten erreichbaren Port der gesamten Installation,
ohne dass Sie die Portzugriffsseite aufrufen müssen.
Ruft die Portzugriffsseite auf.
Schließt die Werkzeugleiste.
Ruft den Panelanordnungsmodus auf.
A
Resumen de hardware
Vista frontal
1 Asa superior
2 Módulo LCD
3 Módulo del teclado
4 Asa inferior
5 LED de alimentación
6 Pestaña de liberación del teclado
7 Pestaña de liberación de la pantalla LCD
8 Aletas de montaje del bastidor
9 Luz de Iluminación LED
Módulo del teclado
1 Teclado
2 Panel táctil
3 Puerto de ratón externo
4 LED de bloqueo e interruptor de reinicio
5 Botones y LEDs de selección de puertos
B
Instalación del hardware
Montaje en bastidor
1. Mientras que una persona posiciona el conmutador en el bastidor y lo sujeta en
su lugar, la segunda persona, usando los tornillos provistos con el kit de montaje
en bastidor, atornilla los soportes frontales (sin apretar) en el bastidor.
2. Mientras que la primera persona que todavía sujeta el conmutador en su lugar,
la segunda persona desliza los soportes en L en los soportes de montaje laterales
del conmutador desde la parte trasera hasta que las bridas de soporte conecten
con el bastidor; luego, utilizando los tornillos provistos con el kit de montaje en
bastidor, atornilla los soportes L al bastidor.
3. Después de que los soportes en L se han asegurado, apriete los tornillos del
soporte delantero.
Nota: 1. Se proporcionan tuercas de jaula para bastidores que no están
pre-roscadas.
2. Deje por lo menos 5,1 cm a cada lado para una ventilación adecuada, y
al menos 12,7 cm en la parte posterior para el cable de alimentación y
la separación de los cables.
Instalación de una sola estación
1. Utilice el cable de conexión a tierra para conectar el terminal de conexión a tierra
del conmutador a un objeto conectado a tierra adecuadamente.
2. Conecte el teclado, el monitor (DVI-D o VGA) y el ratón de la consola local a
los puertos de consola de la unidad. Cada puerto está codifi cado por colores y
marcado con un icono apropiado.
3. Utilice el cable Cat 5e para conectar cualquier puerto KVM disponible a un cable
adaptador KVM.
4. Conecte los adaptadores KVM a los servidores.
5. Conecte un cable desde la LAN al puerto LAN primario del KL1108VN /
KL1116VN o al puerto LAN secundario.
6. Conecte el cable de alimentación. Una vez fi nalizada la instalación, puede
encender la alimentación del KL1108VN / KL1116VN. Una vez encendido, puede
encender los servidores.
Funcionamiento
Las instalaciones KL1108VN / KL1116VN proporcionan dos métodos para
obtener acceso instantáneo a cualquier PC de la instalación: Manual y la barra de
herramientas de puertos.
Manual
Para la selección manual de puertos, simplemente presione el botón de Selección de
Puertos en el teclado que corresponde al dispositivo al que desea acceder.
La barra de herramientas del puerto
La interfaz del conmutador KVM sobre IP proporciona una barra de herramientas
para ayudarle con las operaciones de conmutación de puertos desde el puerto
capturado. Para abrir la barra de herramientas, presione la tecla de acceso directo de
la interfaz gráfi ca de usuario (Bloqueo de desplazamiento o Ctrl) dos veces. La barra
de herramientas aparece en la esquina superior izquierda de la pantalla: Cuando
la barra de herramientas muestra la entrada del ratón y el teclado no tiene ningún
efecto en el servidor conectado al puerto. Para realizar operaciones en el servidor,
cierre la barra de herramientas haciendo clic en su icono X. Para volver a la página
de conexiones de acceso al puerto, haga clic en el icono correspondiente (consulte
los iconos de la barra de herramientas) o toque de nuevo la tecla de acceso rápido
de la interfaz gráfi ca de usuario.
Conmutación de puertos de teclas rápidas de la barra de herramientas
Cuando se muestra la barra de herramientas, puede utilizar teclas de acceso
rápido para otorgar la función KVM a un puerto directamente desde el teclado. El
conmutador KVM sobre IP proporciona las siguientes características de teclas de
acceso rápido:
• Ir directamente a un puerto tecleando su número de puerto y haciendo clic en
Entrar.
• Exploración automática
• Cambio de modo de omitir
Las teclas de acceso rápido son: A y P para la exploración automática; Y las teclas de
fl echa para el Modo Omitir.
Iconos de la barra de herramientas
Los signifi cados de los iconos de la barra de herramientas se explican en la siguiente
tabla.
Icono Propósito
Haga clic para omitir el primer puerto accesible de toda la instalación, sin tener que
recuperar la página acceso al puerto.
Haga clic para omitir el primer puerto accesible anterior al actual, sin tener que
recuperar la página acceso al puerto.
Haga clic en para iniciar el modo de exploración automática. El conmutador KVM
sobre IP alterna automáticamente entre los puertos que se seleccionaron para la
exploración automática con la función fi ltro. Esto le permite supervisar su actividad sin
tener que cambiar entre ellos manualmente.
Haga clic para omitir el primer puerto accesible anterior al actual, sin tener que
recuperar la página acceso al puerto.
Haga clic para omitir desde el puerto actual hasta el último puerto accesible de toda
la instalación, sin tener que recuperar la página acceso al puertos.
Haga clic para recuperar la página acceso al puerto.
Haga clic para cerrar la barra de herramientas.
Haga clic para invocar el modo panel de matriz
Vista posterior
1 Terminal de toma de tierra
2 Toma de alimentación
3 Interruptor de alimentación
4 Puerto PON
5 Puerto serie 2 (Secundario)
6 Puerto LAN 2 (Secundario)
7 Puerto módem
8 Puerto serie 1 (Primario)
9 Puerto LAN 1 (Primario)
10 Puertos consola local
11 Puertos KVM
Módulo LCD
1 Pantalla LCD
2 Controles LCD
3 Botón de Encendido/Apagado LCD
A
Présentation du matériel
Vue de devant
1 Poignée supérieure
2 Module LCD
3 Module clavier
4 Poignée inférieure
5 DEL d'alimentation
6 Loquet de dégagement de clavier
7 Loquet de dégagement du LCD
8 Languettes de montage en rack
9 Éclairage DEL
Module clavier
1 Clavier
2 Pavé tactile
3 Port souris externe
4 DEL de verrouillage et commutateur de
réinitialisation
5 Boutons et DEL de sélection de port
B
Installation du matériel
Montage en rack
1. Pendant qu'une personne positionne le commutateur dans le rack et le tient en
place, une deuxième, à l’aide des vis fournies dans le kit de montage en rack,
serre de façon lâche les crochets à l'avant du rack.
2. Pendant que la première personne maintient le commutateur en place, la
deuxième fait glisser les crochets en L dans les crochets de montage latéraux du
commutateur depuis l'arrière jusqu'à ce que les brides des crochets touchent
le rack, puis, à l’aide des vis fournies dans le kit de montage en rack, visse les
crochets en L sur le rack.
3. Une fois les crochets en L fi xés, serrez les vis des crochets à l'avant.
Remarque : 1. Des écrous captifs sont fournis pour les racks qui ne sont pas pré-
taraudés.
2. Laissez au moins 5,1 cm sur chaque côté pour une bonne
ventilation, et au moins 12,7 cm à l'arrière pour le cordon
d'alimentation et le dégagement des câbles.
Installation en station unique
1. Utilisez le fi l de mise à la terre pour raccorder la borne de mise à la terre du
commutateur à un objet relié à une terre appropriée.
2. Branchez le clavier, le moniteur (DVI-D ou VGA) et la souris de votre console
locale sur les ports console de l'appareil. Chaque port est codé par couleur et
étiqueté avec une icône appropriée.
3. Utilisez un câble Cat 5e pour raccorder un port KVM disponible à un câble
adaptateur KVM.
4. Connectez les adaptateurs KVM aux serveurs.
5. Branchez un câble du réseau local sur le port LAN principal ou sur un port LAN
secondaire du KL1108VN / KL1116VN.
6. Branchez le cordon d'alimentation. Une fois l'installation terminée, vous pouvez
mettre sous tension le KL1108VN / KL1116VN. Après la mise sous tension, vous
pouvez allumer les serveurs.
Fonctionnement
Les installations KL1108VN / KL1116VN proposent deux méthodes afi n d’obtenir
un accès instantané à un ordinateur de l'installation : Méthode manuelle et barre
d'outils Port.
Méthode manuelle
Pour la sélection manuelle du port, appuyez simplement sur le bouton de sélection
du Port sur le clavier, correspondant à l'appareil auquel vous souhaitez accéder.
Barre d'outils Port
L’interface du commutateur KVM sur IP propose une barre d'outils pour vous aider
avec les opérations de changement de port, depuis le port capturé. Pour affi cher
la barre d'outils, appuyez sur le raccourci de l’interface graphique (Arrêt défi l. ou
Ctrl), deux fois. La barre d'outils apparaît dans le coin supérieur gauche de l'écran
: Lorsque la barre d'outils affi che l’entrée souris et clavier, cela n'a aucun effet sur
le serveur connecté au port. Pour effectuer des opérations sur le serveur, fermez la
barre d'outils en cliquant sur son icône X. Pour revenir à la page Connexions d’accès
au port, cliquez sur l'icône appropriée (voir Icônes de la barre d'outils), ou appuyez
de nouveau sur la touche de raccourci de l'interface graphique.
Commutation de port via raccourci de la barre d'outils
Lorsque la barre d'outils s’affi che, vous pouvez utiliser les raccourcis pour que le
KVM donne la main à un port directement à partir du clavier. Le commutateur KVM
sur IP offre les fonctions de raccourcis suivantes :
• Aller directement à un port en tapant son numéro de port et en cliquant sur
Entrée.
Rear View
1 Borne de terre
2 Prise d'alimentation
3 Bouton d'alimentation
4 Port PON
5 Port série 2 (secondaire)
6 Port LAN 2 (secondaire)
7 Port modem
8 Port série 1 (primaire)
9 Port LAN 1 (primaire)
10 Ports Console locale
11 Ports KVM
Module LCD
1 Écran LCD
2 Commandes LCD
3 Bouton Marche/Arrêt de l'écran LCD
• Recherche automatique
• Commutation en mode saut
Les raccourcis sont les suivants : A et P pour la recherche automatique; et les
touches fl échées pour le mode Saut.
Les icônes de barre d'outils
La signifi cation des icônes de la barre d'outils est expliquée dans le tableau ci-
dessous.
Icône Objectif
Cliquez pour passer au premier port accessible sur l'ensemble de l'installation,
sans avoir à rappeler la page Accès au port.
Cliquez pour passer au premier port accessible précédent le port actuel, sans
avoir à rappeler la page Accès au port.
Cliquez ici pour démarrer le mode Recherche automatique. Le commutateur
KVM sur IP commute automatiquement entre les ports qui ont été sélectionnés
pour la recherche automatique avec la fonction Filtre. Cela vous permet de
surveiller leur activité sans avoir à basculer vers eux manuellement.
Cliquez pour sauter du port actuel jusqu’au prochain port accessible, sans avoir
à rappeler la page Accès au port.
Cliquez pour sauter du port actuel jusqu’au dernier port accessible sur
l'ensemble de l'installation, sans avoir à rappeler la page Accès au port.
Cliquez pour rappeler la page Accès au port.
Cliquez pour fermer la barre d'outils.
Cliquez pour appeler le mode Groupe de tableaux
A
Descrizione hardware
Vista anteriore
1 Maniglia superiore
2 Modulo LCD
3 Modulo tastiera
4 Impugnatura inferiore
5 LED alimentazione
6 Dispositivo di sblocco tastiera
7 Dispositivo di sblocco LCD
8 Linguette di montaggio su rack
9 Spia di illuminazione LED
Modulo tastiera
1 Tastiera
2 Touchpad
3 Porta mouse esterno
4 LED di blocco e Interruttore di ripristino
5 Tasti di selezione porta e LED
B
Installazione dell'hardware
Montaggio su rack
1. Mentre una persona colloca lo switch nel rack e lo tiene fermo in sito, la seconda
persona – utilizzando le viti fornite con il Kit per installazione su rack – fi ssa,
senza stringere, le staffe anteriori al rack.
2. Mentre la prima persona continua a tenere fermo in sito lo switch, la seconda
persona fa scorrere le staffe L nelle staffe di montaggio laterali dello switch, dalla
parte posteriore fi no a quando le fl ange della staffa toccano il rack, quindi –
utilizzando le viti fornite con il Kit per installazione su rack – fi ssa le staffe a L
staffe al rack.
3. Una volta fi ssate le staffe a L, serrare le viti della staffa anteriore.
Nota: 1. I dadi forniti in dotazione sono per rack che non sono pre-fi lettati.
2. Lasciare uno spazio di almeno 5,1 cm su ogni lato per garantire una
corretta ventilazione e di almento 12,7 cm sulla parte anteriore per il
cavo di alimentazione e lo spazio del cavo.
Installazione della stazione singola
1. Utilizzare il cavo di messa a terra per collegare il terminale di messa a terra dello
switch ad un appropriato elemento di messa a terra.
2. Collegare la tastiera della Console locale, il monitor (DVI-D o VGA) e il mouse
alle porte Console dell'unità. Ciascuna porta è codifi cato con un colore ed è
contrassegnata con una icona appropriata.
3. Utilizzare un cavo Cat 5e per collegare qualsiasi porta KVM disponibile a un cavo
adattatore KVM.
4. Collegare gli adattatori KVM ai server.
5. Collegare un cavo dalla LAN alla porta LAN principale o secondaria di KL1108VN /
KL1116VN .
6. Collegare il cavo d’alimentazione. Al termine dell'installazione è possibile
accendere il KL1108VN / KL1116VN. Dopo l’accensione è possibile accendere i
server.
Funzionamento
L’installazione di KL1108VN / KL1116VN fornisce due metodi per ottenere l'accesso
immediato a qualsiasi computer dell'installazione: Manuale e Barra degli strumenti
delle porte.
Manuale
Per la selezione manuale della porta basta premere sulla tastiera il tasto di selezione
porta che corrisponde al dispositivo a cui si vuole accedere.
Barra degli strumenti delle porte
L’interfaccia dello switch KVM over IP fornisce una barra degli strumenti che aiuta
nelle operazioni di cambio porta all'interno delle porte acquisite. Per visualizzare
la barra degli strumenti, toccare due volte il tasto di scelta rapida GUI (Scroll Lock
o Ctrl). La barra degli strumenti è visualizzata nell’angolo in alto a sinistra dello
schermo: Quando è visualizzata la barra, il mouse e la tastiera non hanno effetto
sul server collegato alla porta. Per eseguire le operazioni sul server, chiudere la
barra degli strumenti facendo clic sull'icona X. Per tornare alla pagina Port Access
Connections (Connessioni accesso porte), fare clic sull'icona appropriata (fare
riferimento a Icone della barra degli strumenti), oppure toccare di nuovo il tasto di
scelta rapida GUI.
Cambio di porta utilizzando i tasti di scelta rapida della barra degli strumenti
Quando è visualizzata la barra degli strumenti, è possibile utilizzare i tasti di scelta
rapida per focalizzare il KVM su una portaDirettamente dalla tastiera. Lo switch
KVM over IP fornisce le seguentifunzionalità dei tasti di scelta rapida.
• Andare direttamente a una porta inserendo il numero della porta e facendo clic su
Enter (Invio).
Vista posteriore
1 Terminale di massa
2 Presa di alimentazione
3 Interruttore di alimentazione
4 Porta PON
5 Porta seriale 2 (secondaria)
6 Porta LAN 2 (secondaria)
7 Porta modem
8 Porta seriale 1 (principale)
9 Porta LAN 1 (principale)
10 Porte Console locale
11 Porte KVM
Modulo LCD
1 Display LCD
2 Controlli LCD
3 Tasto di accensione/spegnimento LCD
• Scansione automatica
• Cambio con modalità ignora
I tasti di scelta rapida sono: A e P per la scansione automatica; le frecce per
lamodalità ignora.
Icone della barra degli strumenti
Il resto delle icone della barra degli strumenti è illustrato nella tabella che segue.
Icona Scopo
Fare clic per passare alla prima porta accessibile di tutta l'installazione, senza
dover richiamare la pagina Port Access (Accesso porta).
Fare clic per passare dalla porta corrente alla prima porta precedente accessibile,
senza dover richiamare la pagina Port Access (Accesso porta).
Fare clic per avviare la modalità di scansione automatica. Lo switch KVM over IP
passa automaticamente tra le porte che sono state selezionate per la scansione
automatica (Auto Scanning) con la funzione di fi ltro (Filter). Ciò consente di
monitorare la loro attività senza dover passare manualmente tra di loro.
Fare clic per passare dalla porta corrente a quella successiva accessibile, senza
dover richiamare la pagina Port Access (Accesso porta).
Fare clic per passare dalla porta corrente all’ultima porta accessibile di tutta
l'installazione, senza dover richiamare la pagina Port Access (Accesso porta).
Fare clic per richiamare la pagina Port Access (Accesso porta).
Fare clic per chiudere la barra degli strumenti.
Fare clic per invocare la modalità Panel Array (Array pannello)

Перемикач ІР через двоканальний РК-екран KVM Категорії 5 KL1108VN / KL1116VN www.aten.com
Comutador KVM LCD de Calha Dupla Cat 5 através de IP KL1108VN / KL1116VN www.aten.com
KL1108VN / KL1116VN Двухрельсовая консоль Cat 5 с ЖК-дисплеем и переключателем KVM over IP www.aten.com
サポートお問合せ窓口:+81-3-5615-5811
KL1108VN / KL1116VN カテゴリ 5 デュアルスライド LCD IP-KVM ドロワー www.aten.com
技術服務專線:02-8692-6959
KL1108VN / KL1116VN Cat 5 雙滑軌 LCD KVM over IP 切換器 www.aten.com
KL1108VN / KL1116VN Cat 5 双轨 LCD KVM over IP 交换机 www.aten.com 電話支持:400-810-0-810
KL1108VN / KL1116VN Cat 5 듀얼 레인 LCD KVM over IP 스위치 www.aten.com Phone: 02-467-6789
месте, а второй человек, используя винты из комплекта для монтажа в
стойке, прикручивает передние кронштейны к стойке.
2. Один человек удерживает коммутатор на месте, а второй человек вставляет
кронштейны L в монтажные кронштейны сзади, со стороны коммутатора,
до соприкосновения кромок кронштейнов со стойкой, а затем прикручивает
кронштейны L к стойке винтами из комплекта для монтажа в стойке.
3. Закрепив кронштейны L, затяните винты на переднем кронштейне.
Примечание. 1. Клетевые гайки предназначены для стоек без резьбовых
отверстий.
2. Оставляйте с каждой стороны не менее 5,1 см для
достаточной вентиляции, а также не менее 12,7 см сзади
для шнура питания и кабелей.
Установка одной станции
1. Подключите заземляющий разъем коммутатора к подходящему
заземленному объекту заземляющим проводом.
2. Подключите клавиатуру локальной консоли, монитор (DVI-D или VGA)
и мышь к портам консоли на устройстве. Каждому порту соответствует
цветовой код и маркировка соответствующим значком.
3. Подключите свободный порт KVM к кабелю адаптера KVM кабелем Cat 5e.
4. Подключите адаптеры KVM к серверам.
5. Подключите кабель от LAN к основному или второстепенному порту LAN на
KL1108VN / KL1116VN.
6. Подключите шнур питания. После завершения установки можно включить
питание KL1108VN / KL1116VN. Включив его питание, можно включить
серверы.
Работа
Системы KL1108VN / KL1116VN обеспечивают мгновенный доступ к любому
компьютеру, подключенному к системе, двумя способами: Вручную и панель
управления порта.
Вручную
Для выбора порта вручную нажмите на кнопку выбора порта на клавиатуре,
соответствующей нужному устройству.
Панель инструментов порта
Интерфейс коммутатора KVM over IP оснащен панелью инструментов для
выполнения операций по переключению портов из захваченного порта. Для
вызова панели инструментов дважды коснитесь клавиши быстрого вызова
в графическом интерфейсе пользователя (Scroll Lock или Ctrl). Панель
инструментов отображается в левом верхнем углу экрана: Если отображается
панель инструментов, управление сервером, подключенным к порту, с
помощью мыши и клавиатуры невозможно. Для выполнения операций на
сервере закройте панель инструментов, нажав на значок Х. Для возврата на
страницу Подключений доступа к портам нажмите на соответствующий значок
(см. значки панели инструментов) или снова коснитесь клавиши быстрого
вызова в графическом интерфейсе пользователя.
Переключение портов с помощью клавиши быстрого вызова в
панели инструментов
Если отображается панель инструментов, можно использовать клавиши
быстрого вызова для выбора портов KVM прямо с клавиатуры. Коммутатор
A
Обзор аппаратного обеспечения
Вид спереди
1 Верхняя ручка
2 Модуль ЖК дисплея
3 Модуль клавиатуры
4 Нижняя ручка
5 Индикатор питания
6 Система запирания клавиатуры
7 Система запирания ЖК дисплея
8 Проушины для монтажа в стойке
9 Светодиодная подсветка
Модуль клавиатуры
1 Клавиатура
2 Сенсорная панель
3 Порт для подключения внешней
мыши
4 Индикаторы блокировки и кнопка
перезагрузки
5 Кнопки выбора порта и индикаторы
B
Установка аппаратного обеспечения
Монтаж в стойке
1. Один человек устанавливает коммутатор в стойку и удерживает его на
Вид сзади
1 Заземляющий контакт
2 Разъем питания
3 Переключатель питания
4 Порт PON
5 Последовательный порт 2
(второстепенный)
6 Порт LAN 2 (второстепенный)
7 Порт модема
8 Последовательный порт 1 (главный)
9 Порт LAN 1 (главный)
10 Порты локальной консоли
11 KVM порты
Модуль ЖК дисплея
1 ЖК-монитор
2 Регуляторы ЖК дисплея
3 Кнопка включения и выключения ЖК
дисплея
KVM over IP оснащен следующими клавишами быстрого вызова:
• Переход непосредственно к порту путем ввода номера порта и нажатия на
клавишу Enter.
• Автоматический поиск
• Коммутация в режиме пропуска
Клавиши быстрого вызова: A и P - Автоматический поиск; кнопки со
стрелками - Режим пропуска.
Значки панели инструментов
В следующей таблице представлено описание значков панели
инструментов.
Значок Назначение
Кнопка служит для пропуска первого доступного порта в системе, без повторного
вызова страницы Доступ к портам.
Кнопка служит для пропуска первого доступного порта, предшествующего текущему,
без повторного вызова страницы Доступ к портам.
Кнопка служит для запуска режима Автоматический поиск. Коммутатор KVM over IP
автоматически переключает порты, выбранные с помощью функции Автоматический
поиск с фильтром. Это позволяет следить за их активностью без необходимости
переключения вручную.
Кнопка служит для перехода от текущего порта к следующему доступному порту без
повторного вызова страницы Доступ к портам.
Кнопка служит для перехода от текущего порта к последнему доступному порту в
системе без повторного вызова страницы Доступ к портам.
Кнопка служит для вызова страницы Доступ к портам.
Кнопка служит для закрытия панели инструментов.
Кнопка служит для вызова режима солнечной батареи
друга особа нещільно прикручує передні кронштейни до стійки гвинтами з
монтажного набору стійки.
2. Поки перша особа досі утримує перемикач на місці, друга особа ззаду
просуває L-подібні кронштейни до бічних кронштейнів доти, доки фланці
кронштейна не торкнуться кронштейна, а потім пригвинчує L-подібні
кронштейни до підвіски.
3. Після закріплення L-подібних кронштейнів затягніть гвинти переднього
кронштейну.
Примітка: 1. Гайки з насадками призначені для стійок без попередньо
зробленої різьби.
2. Лишіть щонайменше 5,1 см з кожного боку для достатньої
вентиляції, а ззаду - щонайменше 12,7 см для шнура
живлення та кабелів.
Інсталяція єдиної станції
1. Шнуром заземлення підключіть клему заземлення на перемикачі до
придатного заземленого предмету.
2. Підключіть клавіатуру локальної приставки, монітор (DVI-D або VGA) і
мишу до Портів консолей пристрою. Кожен порт позначено кольором і
відповідною піктограмою.
3. Кабелем Категорії 5e підключіть будь-який доступний порт KVM до Кабеля
Адаптера KVM.
4. Підключіть адаптери KVM до серверів.
5. Підключіть кабель від LAN до первинного порту LAN або другорядного
порту LAN на KL1108VN / KL1116VN.
6. Підключіть шнур живлення Коли інсталяція завершиться, можна підключити
живлення KL1108VN / KL1116VN. Коли живлення подано, можна вмикати
сервери.
Робота
Інсталяції KL1108VN / KL1116VN надають два методи отримати негайний
доступ до будь-якого комп'ютера в інсталяції: Manual (Вручну) і Port Toolbar
(Панель інструментів порту).
Вручну
Для вибору порту вручну просто натисніть ту кнопку Port Selection (Вибір
порту) на клавіатурі, що відповідає пристрою, до якого ви бажаєте увійти.
The Port Toolbar (Панель інструментів порту)
Інтерфейс Перемикача ІР через KVM надає панель інструментів для
перемикання порту з зайнятого порту. Щоб викликати панель інструментів,
двічі натисніть ярлик графічного веб-інтерфейсу (блокуванням прокручення
або Ctrl). Панель інструментів з'явиться у верхньому лівому кутку екрана:
Коли панель інструментів показує мишу і клавіатуру, введення не діє на
підключеному до порта сервері. Щоб виконувати операції на сервері,
закрийте панель інструментів, клацнувши його піктограму "Х". Щоб
повернутися на сторінку Port Access Connections (Підключення доступу до
порту) клацніть відповідну піктограму (див. Toolbar Icons - Піктограми Панелі
Інструментів) або знову натисніть ярлик графічного веб-інтерфейса.
Перемикання порту з ярлика панелі інструментів
Коли показано панель інструментів, можна за допомогою ярликів надавати
порту фокус KVMнапряму з клавіатури. Перемикач KVM по IP надає
A
Огляд апаратного забезпечення
Вигляд спереду
1 Верхня ручка
2 Модуль РК-екрану
3 Модуль клавіатури
4 Нижня ручка
5 Світлодіод живлення
6 Застібка вивільнення клавіатури
7 Застібка вивільнення РК-екрана
8 Петлі підвіски кронштейна
9 Світлодіодний ліхтарик
Модуль клавіатури
1 Клавіатура
2 Сенсорна панель
3 Порт зовнішньої миші
4 Світлодіоди блокування і Перемикач
скидання
5 Кнопки вибору порту і світлодіоди
B
Інсталяція апаратного забезпечення
Підвішення на стійку
1. Поки одна особа розташовує перемикач на стійці та утримує його на місці,
Вигляд ззаду
1 Розетка заземлення
2 Розетка живлення
3 Перемикач живлення
4 Порт PON
5 Послідовний Порт 2 (Другорядний)
6 Порт LAN 2 (Другорядний)
7 Порт модема
8 Послідовний Порт 1 (Первинний)
9 Порт LAN 1 (Первинний)
10 Порти локальної консолі
11 Порти KVM
Модуль РК-екрану
1 РК-дисплей
2 Засоби контролю РК-екрану
3 Кнопка Увімкнення/Вимкнення
РК-екрану
наступніфункції ярлика:
• Перейти напряму до порту, ввівши номер порту і клацнувши Enter.
• Автосканування
• Перемикання режиму пропуску
Ярлики: А і Р для Автосканування, клавіші зі стрілкамиРежиму Пропуску.
Піктограми Панелі Інструментів
Значення піктограм з панелі інструментів пояснено в таблиці нижче.
Піктограма Призначення
Клацніть, щоб пропустити перший доступний порт у всій інсталяції, не
викликаючи сторінку Port Access (Доступ до порту).
Клацніть, щоб пропустити перший доступний порт перед поточним, не
викликаючи сторінку Port Access (Доступ до порту).
Клацніть, щоб ініціювати Auto Scan Mode (Режим Автосканування). Перемикач
KVM по IP автоматично перемикається між портами, обраними для
Автосканування з функцією Filter (Фільтр). Це надає можливість моніторити їхню
діяльність без перемикання між ними вручну.
Клацніть, щоб пропустити поточний порт і перейти на наступний доступний, не
викликаючи сторінку Port Access (Доступ до порту).
Клацніть, щоб пропустити поточний порт і перейти на останній доступний, не
викликаючи сторінку Port Access (Доступ до порту).
Клацніть, щоб викликати сторінку Port Access (Доступ до порту).
Клацніть, щоб закрити панель інструментів.
Клацніть, щоб викликати Panel Array Mode (Режим розташування панелі)
posição, outra pessoa aparafusa ligeiramente os suportes frontais no bastidor
com os parafusos fornecidos com o kit de montagem.
2. Enquanto a primeira pessoa mantém o comutador na mesma posição, a segunda
pessoa desliza os suportes em L em direção aos suportes de montagem laterais do
comutador a partir da traseira até que as abas do suporte toquem no bastidor e,
em seguida, aparafusa os suportes em L no bastidor com os parafusos fornecidos
com o kit de montagem.
3. Após a fixação dos suportes em L, aperte os parafusos do suporte frontal.
Nota: 1. As portas gaiola são fornecidas para bastidores que não sejam pré-
roscado.
2. deixe pelo menos 5,1 cm de espaço em cada lado para permitir uma
ventilação adequada e, pelo menos, 12,7 cm na traseira para ligação do
cabo de alimentação e outros cabos.
Instalação de uma estação
1. Utilize um cabo de ligação à terra para ligar o terminal de ligação à terra do
comutador a um objeto corretamente ligado à terra.
2. Ligue o seu teclado de consola local, o monitor (DVI-D ou VGA) e o rato às portas
de consola da unidade. Cada porta tem uma cor diferente e está marcada com o
respetivo ícone.
3. Utilize um cabo Cat 5e para ligar qualquer porta KVM disponível a um cabo
adaptador KVM.
4. Ligue os adaptadores KVM aos servidores.
5. Ligue um cabo da rede LAN à porta LAN principal do KL1108VN / KL1116VN ou à
porta LAN secundária.
6. Ligue o cabo de alimentação. Quando a instalação estiver concluída, pode ligar a
alimentação do KL1108VN / KL1116VN. Depois de ligar o dispositivo, poderá ligar
os servidores.
Operação
É possível utilizar dois métodos de instalação do KL1108VN / KL1116VN para obter
acesso instantâneo a qualquer computador da instalação: Manual e a Barra de
Ferramentas de Portas.
Manual
Para selecionar manualmente as portas, prima o botão de Seleção de Porta no
teclado que corresponde ao dispositivo ao qual deseja aceder.
A barra de ferramentas de portas
A interface do comutador KVM através de IP disponibiliza uma barra de ferramentas
para ajudar nas operações de comutação de portas a partir da porta capturada.
Para exibir a barra de ferramentas, toque duas vezes na tecla de atalho da interface
de utilizador (Scroll Lock ou Ctrl). A barra de ferramentas é apresentada no canto
superior esquerdo do ecrã: Quando a barra de ferramentas estiver a ser exibida, a
introdução através do rato e do teclado não terá efeito no servidor ligado à porta.
Para executar operações no servidor, feche a barra de ferramentas clicando no ícone
de X da barra. Para voltar à página de ligações de acesso a portas, clique no ícone
apropriado (ver Os ícones da barra de ferramentas) ou toque novamente na tecla de
atalho da interface de utilizador.
Comutação de portas com tecla de atalho da barra de ferramentas
Quando a barra de ferramentas estiver a ser exibida, poderá utilizar teclas de atalho
para focar o KVM numa portadiretamente a partir do teclado. O comutador KVM
através de IP disponibiliza as seguintesfunções de teclas de atalho:
• Aceder diretamente a uma porta introduzindo o respetivo número de porta e
A
Vista do hardware
Vista frontal
1 Pega superior
2 Módulo do LCD
3 Módulo do teclado
4 Pega inferior
5 LED de energia
6 Trinco de libertação do teclado
7 Trinco de libertação do LCD
8 Abas de montagem em bastidor
9 Luz de iluminação LED
Módulo do teclado
1 Teclado
2 Touchpad
3 Porta de rato externo
4 LED de bloqueio e reposição do
comutador
5 Botões e LED de seleção de porta
B
Instalação do hardware
Montagem em bastidor
1. Enquanto uma pessoa coloca o comutador no bastidor e o mantém na mesma
Vista posterior
1 Terminal de ligação à terra
2 Tomada de alimentação
3 Interruptor de energia
4 Porta PON
5 Porta de série 2 (Secundária)
6 Porta LAN 2 (Secundária)
7 Porta de modem
8 Porta de série 1 (Principal)
9 Porta LAN 1 (Principal)
10 Portas de consola local
11 Portas KVM
Módulo do LCD
1 Ecrã LCD
2 Controlos do LCD
3 Botão para ligar/desligar o LCD
clicando em Enter.
• Pesquisa automática
• Comutação de Modo Ignorar
As teclas de atalho são: A e P para Pesquisa automática; e as teclas direcionais para
oModo Ignorar.
Os ícones da barra de ferramentas
A tabela abaixo explica os significados dos ícones da barra de ferramentas.
Ícone Finalidade
Clique para avançar para a primeira porta acessível em toda a instalação, sem precisar de
aceder à página de acesso a portas.
Clique para avançar para a primeira porta acessível anterior à atual, sem precisar de aceder à
página de acesso a portas.
Clique para iniciar o modo de pesquisa automática. O comutador KVM através de IP comuta
automaticamente entre as portas que forem selecionadas para pesquisa automática com
a função de Filtro. Isso permite-lhe monitorizar as suas atividades sem precisar de comutar
manualmente.
Clique para avançar da porta atual para a porta acessível seguinte, sem precisar de aceder à
página de acesso a portas.
Clique para avançar da porta atual para a última porta acessível em toda a instalação, sem
precisar de aceder à página de acesso a portas.
Clique para aceder à página de acesso a portas.
Clique para fechar a barra de ferramentas.
Clique para invocar o modo Conjunto de painéis
員はラックマウントキットに同梱のネジを使用して、ラックにフロントブラ
ケットをゆるくネジ止めしてください。
2. 最初の作業員が製品本体を定位置に保持した状態で、他方の作業員は、L 型
レールを製品のリア側から製品本体の側面に取り付けたブラケットがラック
に接触するまで差し込んでください。次にラックマウントキットに同梱のネ
ジを使用して、ラックに L 型レールをネジ止めしてください。
3. L 型レールを固定したら、フロントブラケットのネジしっかりとネジ止めし
てください。
注意 : 1. ラックマウントキットにケージナットは同梱されていません。
2. 適切なエアフローを確保するために両側に少なくとも 5cm 程度、
電源コードやケーブル取り回しのスペースを確保するために少なく
とも 13cm 程度の余裕を設けて設置してください。
製品を単体で使用する場合のセットアップ方法
1. 設置線を使用して、製品本体の設置端子と適切な接地物を接続してください。
2. セカンドコンソールを使用する場合は、キーボード、モニター (DVI-D また
は VGA)、マウスを本製品のコンソールポートに接続してください。各ポー
トはカラーリングやアイコン表示が施されています。
3. カテゴリ 5e ケーブルを使用して、任意の KVM ポートと コンピューターモ
ジュールを接続してください。
4. 上記のコンピューターモジュールをサーバーに接続してください。
5. ネットワークに接続されている LAN ケーブルを KL1108VN / KL1116VN
のプライマリ LAN ポートまたはセカンダリ LAN ポートに接続してくださ
い。
6. 電源コードを接続します。セットアップが完了したら、KL1108VN /
KL1116VN の電源を入れてください。製品に電源が入ったことを確認でき
たら、サーバーの電源を入れることができます。
操作方法
KL1108VN / KL1116VN の配下に接続されたコンピューターへアクセスする
には、 手動切替およびポートツールバーの 2 通りの方法があります。
手動
手動でポートを選択する場合は、アクセスするデバイスに対応するポート選択
ボタンを押してください。
ポートツールバー
本製品には、ポート切替操作ができるツールバーが搭載されています。ツール
バーを表示するには、GUI ホットキー (Scroll Lock または Ctrl キー ) を 2 回
押してください。ツールバーが画面の左上角に表示されます。ツールバーが表
示されている間は、ポートに接続されたサーバーへのマウスおよびキーボード
入力はできません。サーバーを操作する場合は、X アイコンをクリックしてツ
ールバーを終了してください。ポートアクセス画面に戻るには、適切なアイコ
ン ( ツールバーアイコンを参照 ) をクリックするか、GUI ホットキーを再度押
してください。
ツールバーのホットキーによるポート切替
ツールバーが表示されたら、キーボードからホットキーを入力することで、
KVM 操作を直接操作したいポートに切り替えることができます。本製品には以
下のホットキー機能が搭載されています。
• ポート切替(ポート番号を入力し、Enter をクリックすることで、ポートに直
接アクセスします。)
• オートスキャン
• スキップモード切替
A
製品各部名称
フロントパネル
1 上部ハンドル
2 LCD モジュール
3 キーボードモジュール
4 下部ハンドル
5 電源 LED
6 キーボードリリースキャッチ
7 LCD リリースキャッチ
8 ラックマウントタブ
9 LED ライト
キーボードモジュール
1 キーボード
2 タッチパッド
3 外付マウスポート
4 ロック LED &リセットスイッチ
5 ポート選択ボタンおよび LED
B
ハードウェアセットアップ
ラックマウント
1. 作業員 1 人が製品本体をラックの定位置まで持ち上げて保持し、他方の作業
リアパネル
1 接地端子
2 電源ソケット
3 電源スイッチ
4 PON ポート
5 シリアル 2 ポート ( セカンダリ )
6 LAN 2 ポート ( セカンダリ )
7 モデムポート
8 シリアル 1 ポート ( プライマリ )
9 LAN 1 ポート ( プライマリ )
10 セカンドコンソールポート
11 KVM ポート
LCD モジュール
1 LCD ディスプレイ
2 LCD コントロール
3 LCD ON/OFF ボタン
ホットキーは次の通りです。 A および P :オートスキャン。矢印キー:スキップ
モード。
ツールバーアイコン
ツールバーのアイコンの意味は下表の通りです。
アイコン 説明
ポートアクセス画面を呼び出すことなく、現在の機器構成における最初に
アクセス可能なポートに移動する場合にクリックします。
ポートアクセス画面を呼び出すことなく、現在のポートから一つ前のアク
セス可能なポートに移動する場合にクリックします。
オートスキャンモードを開始する場合にクリックします。本製品はオート
スキャンの対象となるポートをフィルター機能の条件にしたがって、自動
的に切り替えます。これにより、コンピューターを手動で切り替えること
なく、その動作をモニタリングすることができます。
ポートアクセス画面を呼び出すことなく、現在のポートから次のアクセス
可能なポートに移動する場合にクリックします。
ポートアクセス画面を呼び出すことなく、現在の機器構成における最後に
アクセス可能なポートに移動する場合にクリックします。
ポートアクセス画面を呼び出す場合にクリックします。
ツールバーを終了する場合にクリックします。
パネルアレイモードを起動する場合にクリックします。
사람이 랙 장착 키트와 함께 제공된 나사를 사용하여 전면 브래킷을 랙에
느슨하게 고정합니다 .
2. 한 사람이 스위치를 장착할 자리에 여전히 고정하고 있는 동안 다른 사람은
브래킷 플랜지가 랙에 닿을 때까지 L 자 브래킷을 뒷쪽으로부터 스위치의 측면
장착 브래킷에 밀어 넣은 후 랙 장착 키트와 함께 제공된 나사를 사용하여
L 자 브래킷을 랙에 고정합니다 .
3. L 자 브래킷이 고정되면 전면 브래킷 나사를 조입니다 .
주의 : 1. 케이지 너트는 사전에 나사산을 깎지 않은 랙용으로 제공됩니다 .
2. 적절한 통풍을 위해 각 측면에 최소 5.1 cm 와 , 전원 코드와
케이블의 간격을 위해 최소 12.7 cm 의 거리를 둡니다 .
단일 스테이션 설치
1. 접지 와이어를 사용하여 스위치의 접지 단자를 적합한 접지 물체에
연결합니다 .
2. 로컬 콘솔의 키보드 , 모니터 (DVI-D 또는 VGA) 및 마우스를 장치의 콘솔
포트에 연결합니다 . 각 포트는 색으로 구별되며 적절한 아이콘이 표시되어
있습니다 .
3. Cat 5e 케이블을 사용하여 사용 가능한 KVM 포트를 KVM 어댑터 케이블에
연결합니다 .
4. KVM 어댑터를 서버에 연결합니다 .
5. 케이블로 LAN 과 KL1108VN/KL1116VN 의 메인 LAN 포트 또는 세컨더리
LAN 포트를 연결합니다 .
6. 전원 코드를 연결합니다 . 설치가 완료되면 KL1108VN/KL1116VN 의 전원을
켤 수 있습니다 . KL1108VN/KL1116VN 의 전원을 킨 후 서버를 켤 수
있습니다 .
작동
KL1108VN/KL1116VN 는 설치된 모든 컴퓨터에 즉시 접속할 수 있는 다음과
같은 두 가지 방법이 있습니다 : 수동 및 포트 툴바 .
수동
수동 포트 선택의 경우 , 간단히 키보드에서 접속하려는 장치에 해당하는 포트
선택 버튼을 누르기만 하면 됩니다 .
포트 툴바
KVM over IP 스위치의 인터페이스는 캡처된 포트 내에서 포트를 전환하는 작업
에 도움이 되는 툴바를 제공합니다 . 툴바를 불러오려면 GUI 핫키 (Scroll Lock
또는 Ctrl) 를 두 번 누르십시오 . 툴바가 화면의 왼쪽 상단 모서리에 표시됩니다 .
툴바에 마우스와 키보드가 표시되더라고 입력이 포트에 연결된 서버에 영향을
미치지 않습니다 . 서버에서 작업을 수행하려면 X 아이콘을 클릭하여 툴바를 닫
으십시오 . 포트 접속 연결 페이지로 돌아가려면 적절한 아이콘 ( 툴바 아이콘 참
조 ) 을 클릭하거나 GUI 핫키를 다시 누르십시오 .
툴바 핫키 포트 전환
툴바가 표시되면 핫키를 사용하여 키보드에서 직접 KVM 포커스를 포트에 제공
할 수 있습니다 . KVM over IP 스위치는 다음과 같은 핫키 기능을 제공합니다 .
• 포트 번호를 입력한 후 Enter 를 클릭하여 포트로 직접 이동할 수 있습니다 .
• 자동 스캐닝
• 건너뛰기 모드 전환
핫키 : 자동 스캐닝의 경우 A 와 P, 건너뛰기 모드의 경우 화살표 키 .
A
하드웨어 리뷰
전면
1 상단 핸들
2 LCD 모듈
3 키보드 모듈
4 하단 핸들
5 전원 LED
6 키보드 해제 캐치
7 LCD 해제 캐치
8 랙 장착 탭
9 LED 조명 라이트
키보드 모듈
1 키보드
2 터치 패드
3 외부 마우스 포트
4 LED 잠금 및 초기화 스위치
5 포트 선택 버튼 및 LED
B
하드웨어 설치
랙 마운팅
1. 한 사람이 랙에서 스위치의 위치를 잡고 해당 자리에 고정하고 있는 동안 다른
후면
1 접지 단자
2 전원 소켓
3 전원 스위치
4 PON 포트
5 Serial 2 포트 ( 세컨더리 )
6 LAN 2 포트 ( 세컨더리 )
7 모뎀 포트
8 Serial 1 포트 ( 메인 )
9 LAN 1 포트 ( 메인 )
10 로컬 콘솔 포트
11 KVM 포트
LCD 모듈
1 LCD 디스플레이
2 LCD 제어
3 LCD 켜기 / 끄기 버튼
툴바 아이콘
툴바 아이콘의 의미는 아래 표에 설명되어 있습니다 .
아이콘 목적
클릭하면 포트 접속 페이지를 재호출하지 않고도 , 전체 설치에서 가장 먼저
접속할 수 있는 포트로 건너뜁니다 .
클릭하면 포트 접속 페이지를 재호출하지 않고도 , 현재 포트 앞에 있는 포트
중 가장 먼저 접속할 수 있는 포트로 건너뜁니다 .
클릭하면 자동 스캔 모드가 시작됩니다 . KVM over IP 스위치가 필터 기능
을 사용하여 자동 스캐닝에 선택된 포트들 간을 자동으로 전환됩니다 . 이로
써 포트들 간에 수동 전환 없이 포트의 동작을 모니터링 할 수 있습니다 .
클릭하면 포트 접속 페이지를 재호출하지 않고도 , 현재 포트 뒤에 있는 포트
중 가장 먼저 접속할 수 있는 다음 포트로 건너뜁니다 .
클릭하면 포트 접속 페이지를 재호출하지 않고도 , 전체 설치에서 현재 포트
로부터 가장 마지막으로 접속할 수 있는 포트로 건너뜁니다 .
클릭하면 포트 접속 페이지가 재호출됩니다 .
클릭하면 툴바가 닫힙니다 .
클릭하면 패널 어레이 모드를 불러옵니다 .
B
硬件安装
机架安装
1.一人抓住多电脑切换器将其固定在机架中,另一人使用机架安装套件随附的上
架安装螺丝将前支架固定到机架上,注意不要太紧。
2.第一个人仍然将多电脑切换器按住,另一个人将L型支架从后面推入到多电脑
切换器的侧面安装滑轨中,直至支架导轨完全嵌入到多电脑切换器的侧面安装
滑轨中,然后机架安装套件随附的上架安装螺丝将 L型支架固定到机架上。
3.将L型支架固定好后,拧紧前面的支架螺钉。
注意:1.随机架提供的四角多用途螺帽并非拧入。
2.至少在每侧保留5.1cm的空间以保证良好通风,在电源线后面保持
12.7cm的线缆间距。
单机台安装
1.使用接地线将交换机的接地端子连接到合适的接地物体。
2.将本地控制台的键盘、显示器(DVI-D或VGA)以鼠标插接到装置的控制台端
口。每个端口采用不同的颜色编码,标有相应的图标。
3.使用Cat5e线将可用的服务器端连接端口连接到KVM适配器线。
4.将KVM适配器连接到服务器中。
5.将线缆从LAN插接到KL1108VN/KL1116VN的 LAN1端口或 LAN2端口。
6.插上电源线。安装完成后,即可打开KL1108VN/KL1116VN电源。开机后,
可打开服务器。
操作
KL1108VN/KL1116VN安装提供两种方法让您即刻接入到安装的任何电脑 : 手动
和端口工具栏。
手动
如果手动选择端口,只需按下键盘上与想要接入设备对应的端口选择按钮。
端口工具栏
KVMoverIP 多电脑切换器的界面提供一个工具栏,可帮助您从捕获的端口中执行
端口切换操作。要显示工具栏,请点击图形用户界面热键(ScrollLock或Ctrl)两
次。工具栏会出现在屏幕的上方 : 工具栏显示时,鼠标和键盘输入对于端口上连接
的服务器没有效果。要在服务器上执行操作,请单击其X图标关闭工具栏。要返
回端口切换菜单连接页,请单击相应的图标(参见工具栏图标),或再次点击图
形用户界面热键。
工具栏热键端口切换
工具栏显示时,可使用热键直接从键盘切换端口。KVMoverIP 多电脑切换器提供
以下热键功能 :
•键入其端口号并单击Enter可直接转到该端口
•自动扫描
•跳过模式切换
热键有 :A和P用于自动扫描;箭头键用于跳过模式。
A
硬件检查
前视图
1上把手 (LCD 显示屏翻开 / 闭合 )
2LCD 显示屏
3键盘模块
4下把手 ( 滑轨把手 )
5电源LED
6键盘滑轨锁
7LCD 滑轨锁
8一体化机架安装固定支耳
9LED照明灯
键盘模块
1键盘
2触控板
3外部鼠标端口
4锁定 LED& 设备重置开关
5端口切换按钮 & 端口状态 LED 指示灯
后视图
1接地端子
2电源插口
3电源开关
4PON端口
5Serial2 端口
6LAN2端口
7调制解调器端口
8Serial1 端口
9LAN1端口
10 第二组控制端端口
11 服务器端连接端口
LCD 模块
1LCD显示屏
2LCD 设置按钮
3LCD开 / 关按钮
工具栏图标
下表介绍工具栏图标的含义。
图标 用途
单击可跳到整个安装设备中的第一个可接入端口,而不必调用端口切换菜单
页。
单击可跳到当前端口以前的第一个可接入端口,而不必调用端口切换菜单页。
单击可开始自动扫描模式。KVMoverIP交换机自动在使用过滤功能为自动扫
描选择的端口之间切换。允许您监视其活动,而不必手动在它们之间切换。在
使用过滤功能为自动扫描选择的端口之间切换。允许您监视其活动,而不必手
动在它们之间切换。
单击可从当前端口跳到下一个可接入端口,而不必调用端口切换菜单页。
单击可从当前端口跳到整个安装设备中的最后一个可接入端口,而不必调用端
口切换菜单页。
单击可调用端口切换菜单页。
单击可关闭工具栏。
单击可调出面板阵列模式
B
硬體安裝
機架安裝
1. 當一人將切換器固定於機架上,並托住機體時,第二人可使用機架安裝套件隨
附的螺絲,約略地將前端安裝座鎖上螺絲於機架上。
2. 第一人持續托住機體時,第二人將 L 型支撐片從後端滑入切換器邊緣的機架安
裝座,直到支撐片凸出處與機架接合,此時再使用機架安裝套件隨附的螺絲,
將 L 型支撐片固定於機架上。
3. 完成 L 型支撐片的固定後,再將前端安裝座上的螺絲鎖緊。
注意: 1. 沒有螺紋的機架須使用浮動螺帽。
2. 各邊至少預留 5.1 公分 的空間以利通風,並於背面至少預留 12.7 公
分的電源線及連接線空間。
單層架構安裝
1. 使用接地線連接切換器的接地埠和適當的接地物。
2. 將您近端控制端的鍵盤、螢幕 (DVI-D 或 VGA) 和滑鼠插入切換器的控制端連接
埠。每個連接埠皆有相對應的顏色及圖示。
3. 使用 Cat 5e 線材連接任何可用的 KVM 連接埠至 KVM 轉接線材。
4. 連接 KVM 轉接器至伺服器。
5. 將 LAN 線材插入 KL1108VN / KL1116VN 的主要 LAN 連接埠或次要 LAN 連接
埠。
6. 插入電源線。完成安裝後,即可開啟 KL1108VN / KL1116VN 的電源。開啟電
源後,即可開啟伺服器。
操作方法
KL1108VN / KL1116VN 提供了手動及連接埠工具列兩種方式,以切換選擇安裝架
構下的電腦。
手動
手動方式選擇連接埠,只需於鍵盤上按下您要存取的裝置所對應的連接埠按鍵。
連接埠工具列
KVM over IP 切換器的介面提供了工具列以協助您在使用的連接埠範圍內進行連接
埠切換作業。若要顯示工具列,請輕按兩下 GUI 快速鍵 (Scroll Lock 或 Ctrl)。工
具列將出現在畫面的左上角:當工具列顯示滑鼠與鍵盤時,伺服器上連接埠的輸
入將沒有效果。若要在伺服器上執行作業,請按一下工具列的 X 圖示即可關閉。
若要返回連接埠存取連線頁面,請按一下適當的圖示 ( 請參閱工具列圖示 ) 或再次
輕按 GUI 快速鍵。
工具列快速鍵連接埠切換
工具列顯示時,您可使用快速鍵從鍵盤直接鎖定 KVM 至連接埠。KVM over IP 切
換器具備下列快速鍵功能:
• 鍵入埠號並按一下 Enter 可直接前往該連接埠。
• 自動掃描
• 省略模式切換
快速鍵包含:適用自動掃描的 A 與 P;以及用於省略模式的方向鍵。
A
硬體檢視
前視圖
1 上把手
2 LCD 模組
3 鍵盤模組
4 下把手
5 電源 LED 指示燈
6 鍵盤滑出扣鈕
7 LCD 滑出扣鈕
8 機架安裝座
9 LED 照明
鍵盤模組
1 鍵盤
2 觸控板
3 外接滑鼠連接埠
4 Lock LED 指示燈及重置開關
5 連接埠選擇按鈕及 LED 指示燈
背視圖
1 接地埠
2 電源插座
3 電源開關
4 PON 連接埠
5 序列 2 連接埠 ( 次要 )
6 LAN 2 連接埠 ( 次要 )
7 數據機連接埠
8 序列 1 連接埠 ( 主要 )
9 LAN 1 連接埠 ( 主要 )
10 近端控制端連接埠
11 電腦連接埠
LCD 模組
1 LCD 顯示螢幕
2 LCD 控制開關
3 LCD 開關按鈕
工具列圖示
工具列圖示的意義如下表說明。
圖示 用途
按一下可跳至所有安裝裝置的第一個可存取的連接埠,毋須再回到連接埠存取
頁面。
按一下可跳至目前可存取連接埠的前一個可存取連接埠,毋須再回到連接埠存
取頁面。
按一下可開始自動掃描模式。KVM over IP 切換器會自動切換連接埠,並透過
篩選功能選擇自動掃描。此功能可讓您毋須手動切換就能監控其活動。
按一下可從目前的連接埠跳至下一個可存取的連接埠,毋須再回到連接埠存取
頁面。
按一下可從目前的連接埠跳至所有安裝裝置的最後一個可存取連接埠,毋須再
回到連接埠存取頁面。
按一下可回到連接埠存取頁面。
按一下可關閉工具列。
按一下可啟動面板陣列模式
-
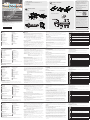 1
1
-
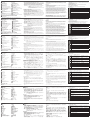 2
2
ATEN KL1116V Guida Rapida
- Tipo
- Guida Rapida
in altre lingue
- français: ATEN KL1116V Guide de démarrage rapide
- português: ATEN KL1116V Guia rápido
- 日本語: ATEN KL1116V クイックスタートガイド