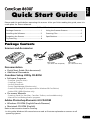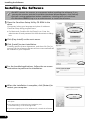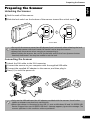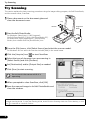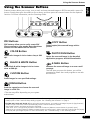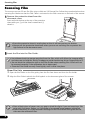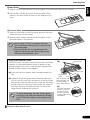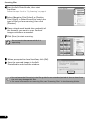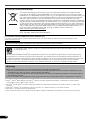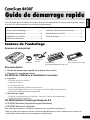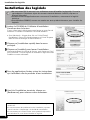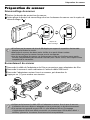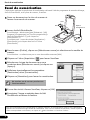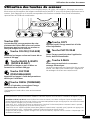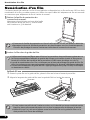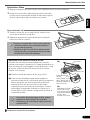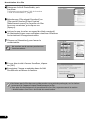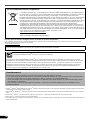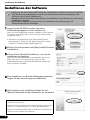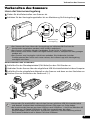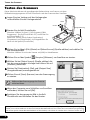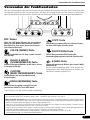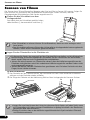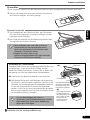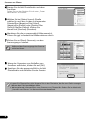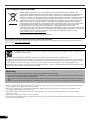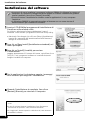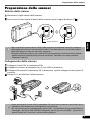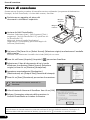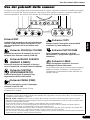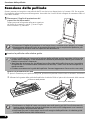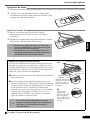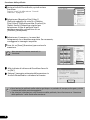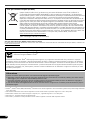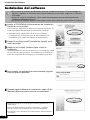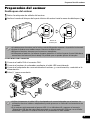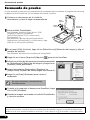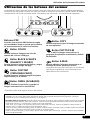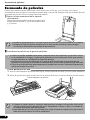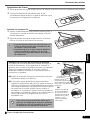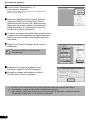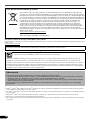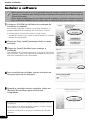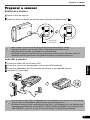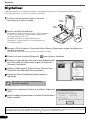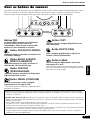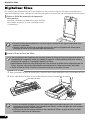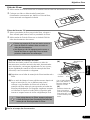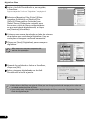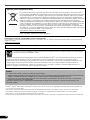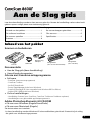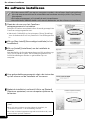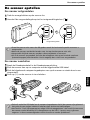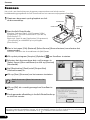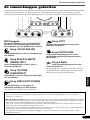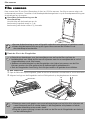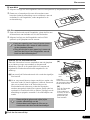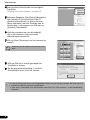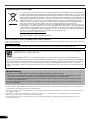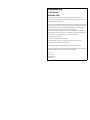Canon 8600F - CanoScan Guida Rapida
- Categoria
- Adattatore per lucidi per scanner
- Tipo
- Guida Rapida
Questo manuale è adatto anche per
La pagina sta caricando ...
La pagina sta caricando ...
La pagina sta caricando ...
La pagina sta caricando ...
La pagina sta caricando ...
La pagina sta caricando ...
La pagina sta caricando ...
La pagina sta caricando ...
La pagina sta caricando ...
La pagina sta caricando ...
La pagina sta caricando ...
La pagina sta caricando ...
La pagina sta caricando ...
La pagina sta caricando ...
La pagina sta caricando ...
La pagina sta caricando ...
La pagina sta caricando ...
La pagina sta caricando ...
La pagina sta caricando ...
La pagina sta caricando ...
La pagina sta caricando ...
La pagina sta caricando ...
La pagina sta caricando ...
La pagina sta caricando ...
La pagina sta caricando ...
La pagina sta caricando ...
La pagina sta caricando ...
La pagina sta caricando ...
La pagina sta caricando ...
La pagina sta caricando ...
La pagina sta caricando ...

1
Italiano
Prima di usare lo scanner, leggere la presente guida. Terminata la lettura, conservare il manuale a
portata di mano per eventuali consultazioni future.
Verifica del contenuto della confezione
Scanner e accessori
Documentazione
• Guida rapida all’installazione (questa guida)
• Documenti supplementari
CD-ROM del programma di installazione CanoScan
• Programmi software
- ScanGear (driver dello scanner)
- CanoScan Toolbox
- ArcSoft PhotoStudio
- Presto! PageManager (solo per Windows)
- ScanSoft OmniPage SE (non disponibile per Windows 98 prima edizione)
- Adobe RGB (1998) (solo per Windows)
• Manuali elettronici
- Guida alla scansione (per ScanGear, CanoScan Toolbox e risoluzione dei problemi)
- Manuali per i programmi applicativi in dotazione
CD-ROM di Adobe Photoshop Elements 4.0
• CD-ROM Windows (inglese/francese/tedesco)
• CD-ROM Macintosh (inglese)
Per l’installazione, consultare il foglio di istruzioni.
*In questa guida, per illustrare le spiegazioni comuni a tutti i sistemi operativi vengono utilizzare
le videate di Windows XP.
Indice
Verifica del contenuto della confezione .... 1 Uso dei pulsanti dello scanner .................... 5
Installazione del software ........................... 2 Scansione della pellicola.............................. 6
Preparazione dello scanner......................... 3 Specifiche tecniche ...................................... 9
Prova di scansione........................................ 4
Guida rapida all’installazione
Guida rapida all’installazione
Scanner
Cavo USB
Guide della pellicola
(per diapositive/strisce di
pellicola da 35 mm)
Adattatore CA
Guida della pellicola
(per pellicola in formato 120
)

Installazione del software
2
Installazione del software
1 Inserire il CD-ROM del programma di installazione di
CanoScan nella relativa unità.
Se richiesto, selezionare la lingua desiderata e l’area di
residenza. Viene avviato il programma CanoScan Setup Utility.
• Macintosh: Fare doppio clic sull’icona [Setup] (Installazione).
Inserire ID e password dell’amministratore nella finestra di
dialogo di riconoscimento.
2 Fare clic su [Easy Install] (Installazione standard) nel
menu principale.
3 Fare clic su [Install] (Installa) per avviare
l’installazione.
Leggere attentamente il Contratto di Licenza, quindi fare clic su
[Yes] (Sì). Tutti i programmi software e i manuali elettronici
vengono installati sul computer.
4 Per le applicazioni in dotazione seguire i messaggi
sullo schermo per eseguire l’installazione.
5 Quando l’installazione è completa, fare clic su
[Restart] (Riavvia) per riavviare il computer.
• Accertarsi di avere installato i programmi software PRIMA di collegare lo scanner al
computer. Se, quando si collega lo scanner appare la finestra Installazione guidata
nuovo hardware, fare clic su [Cancel] (Annulla).
• Prima di iniziare l’installazione chiudere tutte le applicazioni in uso, compreso
l’antivirus.
• In Windows 2000/XP è necessario accedere al sistema con un nome utente di
amministratore per installare il software.
• Rimuovere il CD-ROM dalla relativa unità e conservarlo in un luogo
sicuro.
• In caso di problemi durante l’installazione, fare riferimento a
“Risoluzione dei problemi” nella Guida alla scansione.
• Se si aggiorna il sistema operativo a Windows XP, sarà necessario
reinstallare il software.

Preparazione dello scanner
3
Italiano
Preparazione dello scanner
Sblocco dello scanner
1 Rimuovere i sigilli adesivi dallo scanner.
2 Far scorrere l’interruttore di blocco dello scanner verso il segno di sblocco ( ).
Collegamento dello scanner
1 Collegare il cavo FAU al connettore FAU.
2 Collegare lo scanner al computer con il cavo USB in dotazione.
3 Collegare allo scanner l’adattatore CA in dotazione, quindi collegare ad una presa di
corrente.
4 Premere ( I ) per attivare l’alimentazione.
• Non inclinare lo scanner di più di 90° dalla posizione orizzontale mentre lo si sblocca.
• Maneggiare lo scanner con entrambe le mani. Fare attenzione a non lasciarlo cadere.
• Bloccare sempre lo scanner durante il trasporto.
• Quando si blocca lo scanner non sollevare la parte posteriore inclinando verso il basso
quella anteriore (posizione del pulsante scansione). Potrebbe non essere possibile
impostare il blocco.
• Usare unicamente il cavo USB e l’adattatore CA forniti con lo scanner. L’uso di altri cavi o
adattatori può causare un funzionamento non corretto.
• Se, mentre lo scanner è collegato alla porta USB 1.1 su Windows XP, viene visualizzato il
messaggio “Periferica USB HI-SPEED collegata a hub di tipo non HI-SPEED”, ignorarlo. In
queste condizioni lo scanner funziona senza problemi.
Segno di sblocco

Prova di scansione
4
Prova di scansione
Questa sezione illustra le procedure di base della scansione utilizzando il programma di elaborazione
immagini, ArcSoft PhotoStudio, e il driver dello scanner, ScanGear.
1 Posizionare un oggetto sul piano dei
documenti e chiudere il coperchio.
2 Avviare ArcSoft PhotoStudio.
Windows: Selezionare [start] - [(All) Programs] ((Tutti i)
programmi) - [ArcSoft PhotoStudio 5.5], quindi fare clic
su [PhotoStudio 5.5].
Macintosh: Aprire le cartelle [Applications]
(Applicazioni) - [PhotoStudio], quindi fare doppio clic
sull’icona [PhotoStudio].
3 Dal menu [File] fare clic su [Select Source] (Seleziona origine) e selezionare il modello
dello scanner.
Windows: Non selezionare il modello che include [WIA] nel suo nome.
4 Fare clic sull’icona [Acquire] (Acquisisci) per avviare ScanGear.
5 Selezionare il tipo di documento di cui si vuole
effettuare la scansione [Select Source] (Seleziona
origine) e fare clic su [Preview] (Anteprima).
6 Impostare eventualmente [Destination]
(Destinazione) e/o [Output Size] (Formato di stampa).
7 Fare clic su [Scan] (Scansione) per avviare la scansione.
8 Alla richiesta di chiusura di ScanGear fare clic su [OK].
9 Salvare l’immagine ottenuta dalla scansione in
ArcSoft PhotoStudio e chiudere la finestra.
Non toccare lo scanner mentre è in
funzione.
• Per ulteriori informazioni sulla scansione con ScanGear, sulle applicazioni in dotazione e sulla risoluzione dei problemi,
fare riferimento al manuale elettronico Guida alla scansione Per aprire la Guida alla scansione, fare doppio clic
sull’icona della Guida alla scansione sul desktop, oppure fare clic su in ScanGear o CanoScan Toolbox.
Margine
superiore
Margine
inferiore
Segno
di riferimento

Uso dei pulsanti dello scanner
5
Italiano
Uso dei pulsanti dello scanner
Il semplice tocco dei pulsanti dello scanner permette di copiare, eseguire la scansione e salvare le immagini
ottenute in formato PDF. Basta posizionare il documento sullo scanner e premere il pulsante relativo alla
funzione desiderata. Per ulteriori informazioni fare riferimento alla Guida alla scansione.
• Prima di usare i pulsanti dello scanner, assicurarsi che tutti i programmi software siano installati sul computer
utilizzando l’opzione [Easy Install] (Installazione standard) del programma CanoScan Setup Utility. Fare riferimento a
“Installazione del software” a pagina 2.
• Mac OS X 10.3 e 10.2.8:
P
rima di usare i pulsanti dello scanner è necessario impostare Image Capture (Cattura
immagine) (nella cartella [Applications] (Applicazioni)) per aprire automaticamente CanoScan Toolbox quando viene
premuto un pulsante dello scanner.
Avviare Image Capture (Cattura immagine), quindi attenersi alle procedure seguenti.
- Mac OS X 10.3: Fare clic su [Options] (Opzioni) e selezionare CanoScan Toolbox su [When a scanner button is
pressed, open:] (Quando un pulsante dello scanner viene premuto, apri:).
- Mac OS X 10.2.8: Selezionare [Other] (Altro) su [When a scanner button is pressed, open:] (Quando un pulsante dello
scanner viene premuto, apri:). Selezionare CanoScan Toolbox e fare clic su [Open] (Aprire).
Fare clic su [OK] e uscire da Image Capture (Cattura immagine). Per ulteriori informazioni fare riferimento alla sezione
“Risoluzione dei problemi” nella Guida alla scansione.
Pulsanti PDF
I pulsanti PDF permettono di creare facilmente
f
ile PDF in base alle proprie necessità. Si noti
c
he questi pulsanti non sono indicati sullo
s
canner.
Pulsante COLOR (A COLORI)
Effettua la scansione di immagini a colori in
f
ormato A4 o formato Lettera
*
a 300 dpi.
Pulsante BLACK & WHITE
(BIANCO E NERO)
Effettua la scansione di immagini in bianco e
nero in formato A4 o formato Lettera
*
a 300 dpi.
Pulsante CUSTOM
(PERSONALIZZATO)
Effettua la scansione di immagini con
impostazioni definite dall’utente.
Pulsante FINISH (FINE)
T
ermina l’operazione e salva l’immagine
o
ttenuta in un file PDF.
*Le dimensioni possono variare in base
all’ambiente di sistema.
Pulsante COPY
Stampa (copia) l’immagine ottenuta dalla
scansione con una stampante.
Pulsante PHOTO/FILM
Apre l’immagine ottenuta in ArcSoft
PhotoStudio, il programma applicativo in
dotazione.
Pulsante E-MAIL
Allega l’immagine acquisita a un nuovo
messaggio di posta elettronica.
La prima volta che viene premuto questo pulsante,
appare la finestra di dialogo in cui selezionare il
programma di posta elettronica da utilizzare con
questa funzione.

Scansione della pellicola
6
Scansione della pellicola
Questo scanner può acquisire una pellicola da 35 mm (striscia o diapositiva) o in formato 120. Per acquisire
una pellicola attenersi alla procedura seguente. Accertarsi che il cavo FAU sia collegato al connettore FAU sul
retro dello scanner.
1 Rimuovere il foglio di protezione dal
coperchio dei documenti.
Tenere premuta la linguetta nella parte superiore
del foglio di protezione, quindi a tirare il foglio
verso l’esterno e b staccarlo.
2 Inserire la pellicola nella relativa guida.
Striscia di pellicola da 35 mm
c
Aprire il contenitore per la pellicola sulla guida, posizionare la pellicola rivolta in basso e chiudere il contenitore.
d Allineare la linguetta della guida della pellicola al simbolo FILM sul piano dei documenti dello scanner.
• Conservare il foglio di protezione in un luogo sicuro, evitando che si pieghi o si rompa.
• Riposizionare sempre il foglio di protezione quando non si acquisiscono pellicole, per
proteggere la fonte di luce nel coperchio dei documenti.
• Usare un soffietto per rimuovere la polvere dalla pellicola, poiché potrebbe influire sulla
qualità delle immagini, e fare attenzione a tenere la pellicola per i bordi, per evitare di
trasferirvi sporcizia o impronte.
• Non bloccare la fessura per la calibrazione sulla guida della pellicola mentre si acquisisce
una pellicola. Se la fessura della calibrazione è ostruita, i colori non verranno acquisiti in
modo corretto.
• Chiudere accuratamente la guida della pellicola. Premere leggermente fino a sentire uno scatto.
• Posizionare un foglio di carta nera sopra eventuali spazi vuoti (al fine di schermare la
luce) se viene inserita una striscia di pellicola con meno di 5 fotogrammi o se i contorni
dell’immagine acquisita sono bianchi.
• Verificare che non vi siano spazi vuoti tra il margine della pellicola e la relativa guida
sul lato della fessura della calibrazione.
1
2
Contenitore della pellicola
Fessura per la calibrazione

Scansione della pellicola
7
Italiano
Diapositive da 35mm
c Allineare la linguetta della guida della pellicola al simbolo FILM sul piano dei documenti dello scanner.
d Collocare una o più diapositive rivolte in basso (visibili
correttamente dal basso) nella guida della pellicola, come
mostrato nel diagramma a destra.
Pellicole in formato 120
c Aprire il contenitore per la pellicola sulla guida,
posizionare la pellicola rivolta in basso e chiudere il
contenitore.
d Allineare la linguetta della guida della pellicola al simbolo
FILM sul piano dei documenti dello scanner.
3 Chiudere il coperchio dei documenti.
• Lasciare uno spazio di almeno 5 mm tra le
strisce di pellicola se si inseriscono due o più
strisce sul vetro dei documenti.
• Verificare che non vi siano spazi vuoti tra il
margine della pellicola e la relativa guida sul
lato della fessura della calibrazione.
Utilizzo di un foglio di fermo pellicola
Le strisce di pellicola arricciate possono aderire al vetro dei
documenti e provocare la comparsa di un pattern di anelli,
chiamati anelli di Newton, nell’immagine acquisita. In questo
caso, eseguire la scansione con il foglio di fermo pellicola in
dotazione, come mostrato nel diagramma.
(A)Eseguire la scansione inserendo il foglio di fermo pellicola
dietro la pellicola.
(B) Se sono tuttora visibili gli anelli di Newton dopo aver
seguito l’istruzione (A), capovolgere la striscia di pellicola
e collocarla nel contenitore della pellicola con il foglio di
fermo pellicola sopra, in modo che i margini della
pellicola siano tenuti fermi per la scansione. Visualizzare
in anteprima l’immagine in ScanGear e fare clic sul
pulsante [Mirror] (Specchio) per invertire l’immagine
prima di iniziare la scansione finale.
Per evitare danni alla pellicola, inserire
sempre il lato lucido (privo di illustrazioni)
del foglio di fermo pellicola contro la
pellicola stessa.
(A)
C
on
t
en
it
ore
d
e
ll
a pe
lli
co
l
a
Foglio di fermo
pellicola
(B)
Tenere fermi i
margini della
pellicola inserendo
sopra il foglio di
fermo pellicola, con
il lato lucido rivolto
in basso.
Pellicola in
formato 120
Tenendo il lato lucido
rivolto verso l’alto, far
scorrere il foglio di
fermo pellicola sotto
la pellicola.

Scansione della pellicola
8
4 Avviare ArcSoft PhotoStudio, quindi avviare
ScanGear.
Seguire i punti 2-4 della sezione “Prova di
scansione” a pagina 4.
5 Selezionare [Negative Film (Color)]
(Pellicola negativa (A colori)) o [Positive
Film (Color)] (Pellicola positiva (A colori)) in
[Select Source] (Seleziona origine) per
selezionare il tipo di pellicola che si
desidera acquisire, quindi fare clic su
[Preview] (Anteprima).
6 Selezionare il numero o i numeri dei
fotogrammi che si desidera acquisire. Se necessario,
correggere le immagini acquisite.
7 Fare clic su [Scan] (Scansione) per avviare la
scansione.
8 Alla richiesta di chiusura di ScanGear fare clic
su [OK].
9 Salvare l’immagine ottenuta dalla scansione in
ArcSoft PhotoStudio e chiudere la finestra.
Non toccare lo scanner mentre è in
funzione.
• Non lasciare la pellicola nella relativa guida per un periodo di tempo prolungato, poiché
il calore dell’unità può danneggiarla.
• Per ulteriori informazioni sulla scansione delle pellicole, fare riferimento a “Scansione
della pellicola” nella Guida alla scansione.

Specifiche tecniche
9
Italiano
Specifiche tecniche
*1
La risoluzione ottica rappresenta la massima frequenza di campionamento basata su ISO 14473.
*2
Solo per la scansione di pellicole.
*3
La velocità massima nella modalità USB 2.0 Hi-Speed su PC Windows. Non è incluso il tempo di
trasferimento al computer. La velocità di scansione varia in base al tipo di documento, alle impostazioni
dello scanner o alle caratteristiche del computer.
*4
Non è incluso il tempo del processo di calibrazione.
*5
Il tipo di adattatore CA varia a seconda del paese in cui lo scanner viene acquistato.
Utilizzare soltanto adattatori CA elencati nelle istruzioni utente. (L’adattatore CA Canon: K30279 da
utilizzare nel Regno Unito e K30278 negli altri paesi europei). Non utilizzarli con prodotti diversi.
• Le specifiche tecniche sono soggette a modifiche senza preavviso.
Numero modello: K10294 (CanoScan 8600F)
CanoScan 8600F
Tipo Piano fisso
Elemento di scansione CCD 6 linee di colore
Sorgente luminosa Lampada fluorescente a catodo freddo
Risoluzione ottica
*1
4800 x 9600 dpi
Risoluzione selezionabile 25-19200 dpi (ScanGear)
Profondità di scansione
Colore
entrata a 48 bit (16 bit per ogni colore)
uscita a 48 bit o 24 bit (16 bit o 8 bit per ogni colore)
Scala di grigi
entrata a 48 bit (16 bit per ogni colore)
uscita a 16 bit
*2
o 8 bit
Velocità di scansione
*3
(fotografia o documento)
Colore 6,9 msec./linea (2400 dpi), 13,8 msec./linea (4800 dpi)
Scala di grigi,
Bianco e nero
6,9 msec./linea (2400 dpi), 13,8 msec./linea (4800 dpi)
Velocità di scansione
*3
(Pellicola)
6,8-67,5 msec./linea
Velocità di anteprima
*3*4
Circa 4 secondi
Interfaccia USB 2.0 Hi-Speed
Dimensione massima documento A4/Lettera: 216 x 297 mm
Tipo pellicola/Numero di fotogrammi
Striscia da 35 mm (max 12 fotogrammi)/diapositiva da
35 mm (max 4 fotogrammi) Pellicola formato 120: max.
6 x 22 cm (solo filmina)
Pulsanti dello scanner 7 pulsanti (PDF x 4, COPY, PHOTO/FILM, E-MAIL)
Condizioni di
funzionamento
Temp erat ura
10
qC - 35qC (50q F - 95qF)
Umidità
Da 10% a 90% di umidità relativa, da 20% a 80% di
umidità relativa durante la scansione della pellicola
(senza formazione di condensa)
Alimentazione
Adattatore CA (100/120/230/240V)
*5
Consumi elettrici
In funzione: massimo 18 W, in stand-by: 5 W
Spegnimento: 0,5 W (Con l’adattatore CA in dotazione)
Dimensioni esterne massime 283 x 467 x 120 mm
Peso Circa 4,3 kg

10
Solo per utenti in Europa, Medio Oriente, Africa e Russia
Per informazioni sui Centri Assistenza Clienti Canon fare riferimento al retro del fascicolo sulla Garanzia Europea (EWS) o visitare il sito
www.canon-europe.com.
• Adobe
®
, Adobe
®
RGB (1998) e Photoshop
®
Elements sono marchi registrati o marchi di Adobe Systems Incorporated negli Stati Uniti
e/o in altri paesi.
•Microsoft
®
e Windows
®
sono marchi registrati o marchi di Microsoft Corporation negli U.S.A. e/o in altri paesi.
•Macintosh
®
e Mac
®
sono marchi di Apple Computer, Inc., registrati negli U.S.A. e in altri paesi.
•
©ArcSoft, Inc. All rights reserved for PhotoStudio.
• Altri nomi e prodotti non citati potrebbero essere marchi registrati o marchi delle rispettive società.
Solo per Unione Europea (ed AEE)
Questo simbolo indica che il prodotto non può essere eliminato come rifiuto ordinario in
conformità alla Direttiva WEEE (2002/96/EC) e alla normativa locale vigente. Il prodotto deve
essere smaltito presso i centri di raccolta differenziata, ad esempio un distributore autorizzato che
applichi il principio del “vuoto a rendere”, ovvero del ritiro delle vecchie apparecchiature
elettriche al momento dell’acquisto delle nuove, o un deposito autorizzato allo smaltimento dei
rifiuti derivanti dal disuso delle apparecchiature elettriche ed elettroniche. La gestione impropria di
questo tipo di rifiuti può avere un impatto negativo sull’ambiente e sulla salute umana causato
dalle sostanze potenzialmente pericolose prodotte dalle apparecchiature elettriche ed
elettroniche. Un corretto smaltimento di tali prodotti contribuirà inoltre a un uso efficace delle
risorse naturali. Per ulteriori informazioni sui centri di raccolta e recupero dei rifiuti derivanti dal
disuso delle apparecchiature, consultare la Direttiva WEEE e rivolgersi alle autorità competenti. Un
corretto smaltimento di tali prodotti contribuirà inoltre a un uso efficace delle risorse naturali ed
eviterà di incorrere nelle sanzioni amministrative di cui all’art. 50 e seguenti del D.Lgs. 22/97. Per
ulteriori informazioni sullo smaltimento e il recupero dei prodotti WEEE, visitare il sito
www.canon-europe.com/environment.
(AEE: Norvegia, Islanda e Liechtenstein)
La presa di corrente deve essere installata vicino all’apparecchio e deve essere facilmente accessibile.
In quanto partner di ENERGY STAR
®
, Canon Inc. dichiara che questo modello è conforme al Programma di
efficienza energetica
ENERGY STAR
®
.
L’International
ENERGY STAR
®
Office Equipment Program è un programma internazionale che promuove il risparmio
energetico nell’uso di computer e altre apparecchiature da ufficio. Questo programma sostiene lo sviluppo e la diffusione
di prodotti provvisti di funzioni che riducono efficacemente i consumi energetici. Si tratta di un sistema aperto a cui i titolari
delle aziende possono partecipare volontariamente. I prodotti interessati sono le apparecchiature da ufficio quali computer,
visualizzatori, stampanti, fax, fotocopiatrici, scanner e sistemi multifunzione. Gli standard e i loghi sono uniformi per tutte
le nazioni partecipanti.
Attenzione
Quando si utilizza questo prodotto, fare attenzione alle seguenti questioni legali:
• Effettuare scansioni di determinati documenti quali banconote, titoli di stato e certificati pubblici, può essere vietato
dalla legge e può comportare responsabilità penali e/o civili.
• Può essere necessario secondo i termini di legge ottenere l’autorizzazione della persona che detiene il copyright o
altri diritti legali sul documento di cui si vuole eseguire le scansione.
In caso di incertezza sulla legalità della scansione di un documento è opportuno contattare preventivamente il proprio
consulente legale.
La pagina sta caricando ...
La pagina sta caricando ...
La pagina sta caricando ...
La pagina sta caricando ...
La pagina sta caricando ...
La pagina sta caricando ...
La pagina sta caricando ...
La pagina sta caricando ...
La pagina sta caricando ...
La pagina sta caricando ...
La pagina sta caricando ...
La pagina sta caricando ...
La pagina sta caricando ...
La pagina sta caricando ...
La pagina sta caricando ...
La pagina sta caricando ...
La pagina sta caricando ...
La pagina sta caricando ...
La pagina sta caricando ...
La pagina sta caricando ...
La pagina sta caricando ...
La pagina sta caricando ...
La pagina sta caricando ...
La pagina sta caricando ...
La pagina sta caricando ...
La pagina sta caricando ...
La pagina sta caricando ...
La pagina sta caricando ...
La pagina sta caricando ...
La pagina sta caricando ...
La pagina sta caricando ...
La pagina sta caricando ...
-
 1
1
-
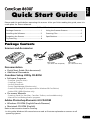 2
2
-
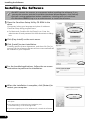 3
3
-
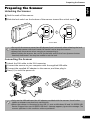 4
4
-
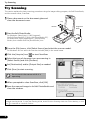 5
5
-
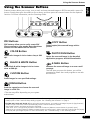 6
6
-
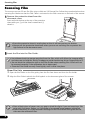 7
7
-
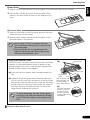 8
8
-
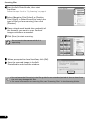 9
9
-
 10
10
-
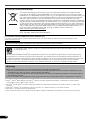 11
11
-
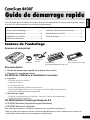 12
12
-
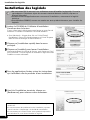 13
13
-
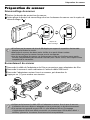 14
14
-
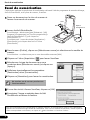 15
15
-
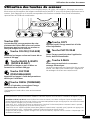 16
16
-
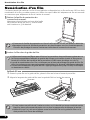 17
17
-
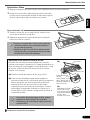 18
18
-
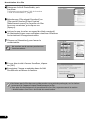 19
19
-
 20
20
-
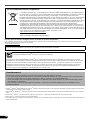 21
21
-
 22
22
-
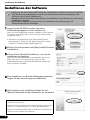 23
23
-
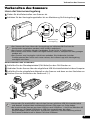 24
24
-
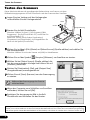 25
25
-
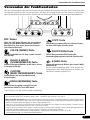 26
26
-
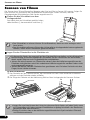 27
27
-
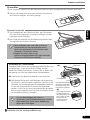 28
28
-
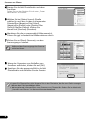 29
29
-
 30
30
-
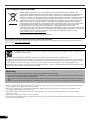 31
31
-
 32
32
-
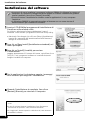 33
33
-
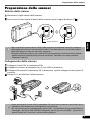 34
34
-
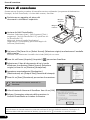 35
35
-
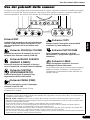 36
36
-
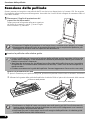 37
37
-
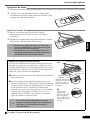 38
38
-
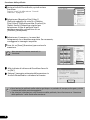 39
39
-
 40
40
-
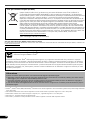 41
41
-
 42
42
-
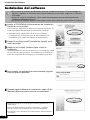 43
43
-
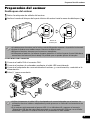 44
44
-
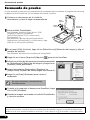 45
45
-
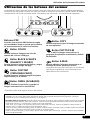 46
46
-
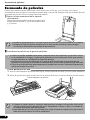 47
47
-
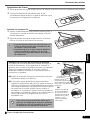 48
48
-
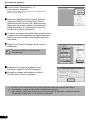 49
49
-
 50
50
-
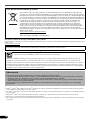 51
51
-
 52
52
-
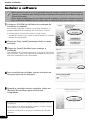 53
53
-
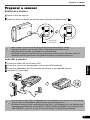 54
54
-
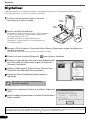 55
55
-
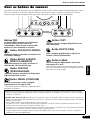 56
56
-
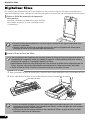 57
57
-
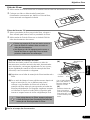 58
58
-
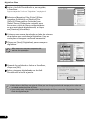 59
59
-
 60
60
-
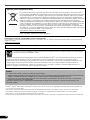 61
61
-
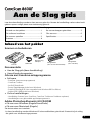 62
62
-
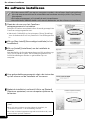 63
63
-
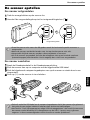 64
64
-
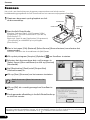 65
65
-
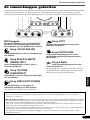 66
66
-
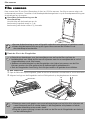 67
67
-
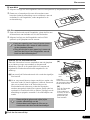 68
68
-
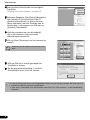 69
69
-
 70
70
-
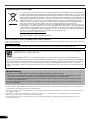 71
71
-
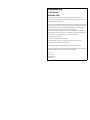 72
72
-
 73
73
Canon 8600F - CanoScan Guida Rapida
- Categoria
- Adattatore per lucidi per scanner
- Tipo
- Guida Rapida
- Questo manuale è adatto anche per
in altre lingue
- English: Canon 8600F - CanoScan Quick start guide
- français: Canon 8600F - CanoScan Guide de démarrage rapide
- español: Canon 8600F - CanoScan Guía de inicio rápido
- Deutsch: Canon 8600F - CanoScan Schnellstartanleitung
- Nederlands: Canon 8600F - CanoScan Snelstartgids
- português: Canon 8600F - CanoScan Guia rápido
Documenti correlati
-
Canon CanoScan 4400F Manuale del proprietario
-
Canon CanoScan LiDE 70 Guida Rapida
-
Canon 600F - CanoScan LiDE Manuale utente
-
Canon 4400F - CanoScan - Flatbed Scanner Guida Rapida
-
Canon CanoScan 8400F Manuale utente
-
Canon CanoScan 9950F Manuale utente
-
Canon imageFORMULA DR-M1060 Guida utente
-
Canon lide 25 Manuale utente
-
Canon imageFORMULA DR-6030C Guida utente
-
Canon CanoScan 9000F Mark II Manuale del proprietario
Altri documenti
-
iON Slide2PC Guida Rapida
-
Nikon SA-30 Manuale utente
-
HP PS100 Guida utente
-
ION Audio ION DOCUSCAN Manuale utente
-
iON Air Copy Manuale del proprietario
-
iON DOCUSCAN Guida Rapida
-
iON Air Copy Manuale del proprietario
-
Plustek Scanner 17-07-2A65707-C Manuale utente
-
iON SLIDES 2 PC Guida Rapida
-
Silvercrest KH 2610 Operating Instructions Manual