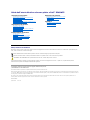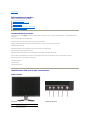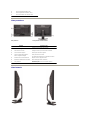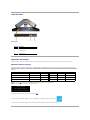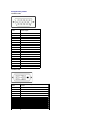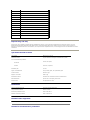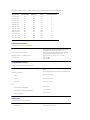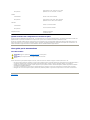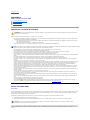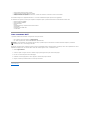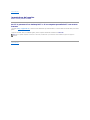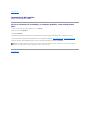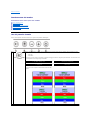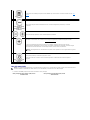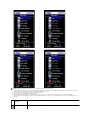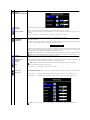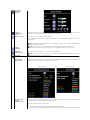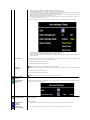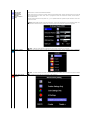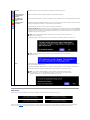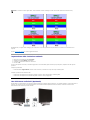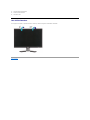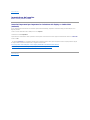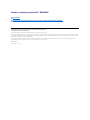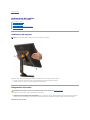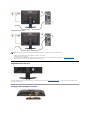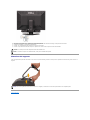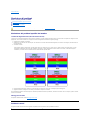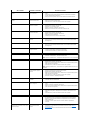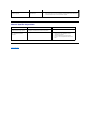Guidadell'utenteMonitorschermopiattoaDell™E248WFP
Nota, Avvisi e Avvertenze
All’interno di questo manuale, parti di testo possono essere accompagnate da un’icona ed essere redatte in neretto o in carattere italic. Questi blocchi sono
note, avvisi e avvertenze e si usano come segue:
Certe avvertenze possono comparire in formati alternati e possono non essere accompagnate da un'icona. In questi casi, la presentazione specifica
dell'avvertenzaèimpostacomeobbligatoriadall'autoritàregolatrice.
Le informazioni contenute in questo documento sono soggette a modifiche senza preavviso.
©2007–2008Dell™Inc.Tuttiidirittiriservati.
ÈseveramentevietatalariproduzioneinqualsiasimodalitàsenzailpermessoscrittodiDellInc.
Marchi registrati utilizzati nel testo: Dell, il logo DELL sono marchi di DellInc; Microsoft e Windows sono entrambi marchi registrati o marchi di Microsoft Corporation negli Stati Uniti
e/o altri paesi. ENERGY STARèunmarchioregistratodell'U.S.EnvironmentalProtectionAgency.ComepartnerdiENERGYSTAR,DellInc.hadeterminatocheilprodottoèconforme
alle line guida per l'efficienza energetica di ENERGY STAR.
Altrimarchienomicommercialipossonoessereutilizzatiinquestodocumentoperfareriferimentoalleentitàtitolarideimarchiedeinomiodeirispettiviprodotti.DellInc.
escludequalsiasiinteressediproprietàneimarchieneinomicommercialinondisuaproprietà.
Model E248WFP
Agosto2007Rev.A02
Informazioni sul monitor
Caratteristiche del prodotto
Identificazione delle parti e delle caratteristiche
Specifiche del monitor
CapacitàPlugandPlay
QualitàschermoLCDedisposizioniinmateriadipixel
Linee guida per la manutenzione
Impostazione del monitor
Installazione del supporto
Collegamento del monitor
Organizzazione dei cavi
Fissaggio della Soundbar al monitor (Opzionale)
Rimozione del supporto
Funzionamento del monitor
Uso del pannello frontale
Uso dell'OSD
Impostazione della Risoluzione ottimale
Uso della barra audio Dell (Opzionale)
Uso dell'inclinazione
Risoluzione di problemi
Risoluzione dei problemi specifici del monitor
Problemi comuni
Sintomi Specifici del prodotto
Appendice
Attenzione: Istruzioni di sicurezza
Avviso FCC (Solo USA)
ComecontattareDell™
NOTA: UNA NOTA indica un’informazione importante che aiuta ad utilizzare meglio il proprio sistema computer.
AVVISO: UN AVVISO indica un danno potenziale all'hardware o una perdita di dati e vi dice come evitare il problema.
AVVERTENZA: UN AVVERTENZA indica il potenziale di danni alle cose, di lesioni alle persone o di morte.

Torna all'indice
Informazionisulmonitor
MonitoraschermopiattoDell™E248WFP
Caratteristiche del prodotto
Identificazione delle parti e dei comandi
Specifiche del monitor
CapacitàPlugandPlay
QualitàschermoLCDedisposizioniinmateriadipixel
Linee guida per la manutenzione
Caratteristiche del prodotto
Il monitor a schermo piatto E248WFPèdotatodiunamatriceattiva,TFT(thin-film transistor ), display a cristalli liquidi (LCD). Le caratteristiche del monitor
comprendono:
■ area di visualizzazione del 24 pollici (609.6 mm).
■risoluzione1920x1200,piùsupportoschermointeroperrisoluzionimassime.
■ Angolo di visualizzazione largo che permette la visualizzazione seduti e in piedi, o in movimento da parte a parte.
■ Regolazione dell'inclinazione.
■ Piedistallo removibile e fori di montaggio VESA da 100 mm per soluzioni di motaggio flessibili.
■ Funzione Plug and play se supportata dal sistema.
■ Regolazioni OSD (On-ScreenDisplay)perunaconfigurazioneeottimizzazionepiùsemplicedelloschermo.
■ CD con software e documentazione che comprende un file informativo (INF), Image color Matching File (ICM), e documentazione del prodotto.
■FunzioneEnergySaverperlaconformitàconEnergyStar.
■ Slot blocco di sicurezza.
■ Controllo assetto.
■ Funzione base antifurto.
Identificazione delle parti e delle caratteristiche
Vista frontale
Vista frontale
Comandi pannello frontale
Etichetta
Descrizione
1
Seleziona sorgente input
2
Tasto selezione menu

Vista posteriore
VistaposterioreVistaposterioreconbasemonitor
Vista laterale
3
TastoLuminosità/Contrasto/Giù(-)
4
Tasato regolazione automatica / Su(+)
5
Tasto di accensione con indicatore LED
Etichetta
Descrizione/Uso
1
Staffe di montaggio barra audio Dell
Collegare la barra audio Dell opzionale.
2
Slot blocco di sicurezza
Collegare un blocco per la sicurezza del monitor.
3
Tasto rimozione supporto
Premere per rilasciare il supporto.
4
Fori di montaggio VESA (100mm -
dietro il supporto collegato)
Usare per montare il monitor.
5
Etichetta numero di serie Barcode
Far riferimento all'etichetta se si desidera contattare
Dell per ricevere il supporto tecnico.
6
Etichettadiclassificazionenormativa
Elencodelleapprovazioninormative.
7
Foro passacavi
Consente la gestione dei cavi facendoli passare
attraverso il foro.
Latodestro
Lato sinistro

Vista dal basso
Vista dal basso
Specifiche del monitor
La sezione seguente illustra le informazioni relative ai vari metodi di gestione energia e l'assegnazione dei piedini ai vari connettori del monitor.
Modalitàrisparmioenergia
SeilpropriocomputerèdotatodischedagraficaosoftwareinstallatocompatibileVESADPMS,ilmonitorèingradodiridurreautomaticamenteilproprio
consumodienergiaquandononèinuso.?ÈriferitoallaModalitàrisparmioenergetico*.Sevienerilevataattivitàdallatastiera,mouseoaltridispositividi
ingresso, il monitor si "sveglia" automaticamente. La tabella seguente indica il consumo di energia e gli indicatori per questa funzione di risparmio automatico
dicorrente:
Accendere il computer e attivare il monitor per accedere all'OSD.
*IlconsummoZeroinmodalitàOFFpuòessereeseguitosolamentescollegandoilcavoprincipaledalmonitor.
Etichetta
Descrizione
1
Connettore del cavo di alimentazione CA
2
Connettore DVI
3
Connettore VGA
ModalitàVESA
Sinc. orizzontale
Sinc. verticale
Video
Indicatore di
alimentazione
Consumo energetico
Funzionamento normale
Attiva
Attiva
Attiva
Verde
50 W (normale)
Stand-by
Inattiva
Inattiva
Scuro
Ambra
Inferiore a 2 W
Monitor spento
-
-
-
Spento
Inferiore a 1 W
NOTA: Il menu OSDfunzionasoloinmodalitàoperativanormale.Altrimenti,verràvisualizzatouno
dei seguenti messaggi a seconda dell'ingresso selezionato.
In Power Save Mode
Press computer power button
or any key on keyboard or move mouse
IlmonitorèconformeaENERGYSTAR®cosìcomeècompatibileconlagestioneenergiaTCO'99/TCO'03.

Assegnazione piedini
Connettore VGA
Connettore DVI
Numero
piedino
Lato 15 pin del cavo
segnale collegato
1
Video-Rosso
2
Video-Verde
3
Video-Blu
4
Terra
5
Controllo automatico
6
Terra-R
7
Terra-G
8
Terra-B
9
Computer 5V/3.3V
10
Terra-sinc
11
Terra
12
Dati DDC
13
Sinc O
14
Sinc V
15
Clock DDC
Numero
piedino
Lato 24 pin del cavo segnale
collegato
1
TMDS RX2-
2
TMDS RX2+
3
TMDS terra
4
Fluttuante
5
Fluttuante
6
Clock DDC
7
Dati DDC
8
Fluttuante
9
TMDS RX1-
10
TMDS RX1+
11
TMDS terra

CapacitàPlugandPlay
IlmonitorpuòessereinstallatosuqualsiasisistemacompatibilePlugandPlay.Ilmonitorfornisceautomaticamentealsistemadelcomputerisuoidati
identificativi Extended Display Identification Data (EDID) tramite i protocolli del Display Data Channel (DDC)in modo che il sistema si possa configurare e
ottimizzareleimpostazionidelmonitor.Sedesiderato,l'utentepuòselezionareimpostazionidiverse,manellamaggioranzadeicasil'installazionedelmonitor
èautomatica.
12
Fluttuante
13
Fluttuante
14
Alimentazione +5V / +3.3V
15
Controllo automatico
16
Rilevamento plug and play
17
TMDS RX0-
18
TMDS RX0+
19
TMDS terra
20
Fluttuante
21
Fluttuante
22
TMDS terra
23
Frequenza+ TMDS
24
Frequenza- TMDS
Specifiche Pannello frontale
Tipo schermo
Matrice attiva - TFT LCD
Dimensioni schermo
24 pollici (dimensioni immagine visualizzabile da 24 pollici)
Area di visualizzazione predefinita:
Orizzontale
520 mm (20.4 pollici)
Verticale
325.6 mm (12.8 pollici)
Definizione pixel
0,27 mm
Angolo di visualizzazione
160°(Verticale)tipica,160°(Orizzontale)tipica
Uscita luminanza
400 cd/m ²(typ)
Rapporto di contrasto
1000:1 (typ)
Rivestimento schermo
Antiriflesso con rivestimento resistente all'abrasione 3H
Retroilluminazione
Tipo U 6 CCFL. 92% ampia gamma colore
Response Time
5ms tipica (bianco e nero)
Risoluzione
Campo scansione orizzontale
da 30 kHz a 81 kHz (automatico)
Campo scansione verticale
da56Hza76Hz
Risoluzione predefinita ottimale
1920x 1200 a 60 Hz
Massima risoluzione predefinita
1920 x 1200 a 60 Hz
Modalitàvideosupportate
Funzionalitàperlavisualizzazionevideo(riproduzioneDVI)
480i/ 480p/ 576i/ 576p/ 720p/ 1080i/ 1080p
Modalitàdivisualizzazionepredefinite

Dellgarantisceledimensionidell'immagineedilcentraggiopertuttilemodalitàpredefiniteriportatenellatabellaseguente:
Modalità
visualizzazione
Frequenza
orizzontale (kHz)
Frequenza
verticale (Hz)
Pixel Clock
(MHz)
Polaritàsinc
(Orizzontale/Verticale)
VGA, 720 x 400
31.5
70.1
28.3
-/+
VGA, 640 x 480
31.5
59.9
25.2
-/-
VESA, 640 x 480
37.5
75.0
31.5
-/-
VESA, 800 x 600
37.9
60.3
40.0
+/+
VESA, 800 x 600
46.9
75.0
49.5
+/+
VESA, 1024 x 768
48.4
60.0
65.0
-/-
VESA, 1024 x 768
60.0
75.0
78.8
+/+
VESA, 1152 x 864
67.5
75.0
108.0
+/+
VESA, 1280 x 1024
64.0
60.0
108.0
+/+
VESA, 1280 x 1024
80.0
75.0
135.0
+/+
VESA, 1600 x 1200
75.0
60.0
162.0
+/+
VESA, 1920 x 1200
74.5
60.0
154.0
+/-
Connessione elettrica
La tabella seguente riporta le specifiche elettriche:
Segnali ingresso video
RUS analogico: 0.7 Volt +/-5%, impedenza di ingresso 75 ohm
DVI-D TMDS digitale, 600mV per ciascuna linea differenziale,
polaritàpositivaaimpedenzainingresso50ohm
Sincronizzazione segnali di ingresso
Sincronizzazione orizzontale e verticale separate, livello TTL
senzapolarità,SOG(CompositeSYNCsuverde)
Tensione di ingresso CA / frequenza /corrente
da 100 a 240 VAC / 50 o 60 Hz + 3 Hz / 1.5 A (Max.)
Corrente di punta
120V: 40A (Max.)
240V: 80A (Max.)
Caratteristihce fisiche
La tabella seguente riporta le caratteristiche fisiche:
Tipo di cavo segnale
D-sub: scollegabile, analogico, 15 pin, fornito collegato al
monitor
DVI-D:scollegabile, digitale, pin solidi, fornito collegato al monitor
Dimensioni (con supporto):
Altezza
436,3 mm (17,17 pollici)
Larghezza
559,7 mm (22,04 pollici)
Profondità
172,0 mm (6,77 pollici)
Peso
Monitor (supporto e imballaggio)
6,8kg(14,99 lb)
Solomonitorschermopiatto(modalitàVESA)
5,2 kg (11,46 lb)
Peso con imballaggio
9,2 kg (20,26 lb)
Ambientale
La tabella seguente riporta i limiti ambientali:
Temperatura:
Funzionamento
da 0°a40°C(da32°a104°F)

QualitàschermoLCDedisposizioniinmateriadipixel
DuranteilprocessodifabbricazionedelloschermoLCD,nonèinfrequentecheunoopiùpixelrimanganofissatiinunasituazioneimmutabile.Ilrisultatoche
appareallavistaèunpixelfissovisualizzatocomeunpuntoscurooprivodicoloreeluminosodidimensioniestremamenteridotte.
Inquasiognievenienzaèdifficilescorgerequestipixelfissielaloropresenzanonvaadetrimentodellaqualitàodellafacoltàdiutilizzodelloschermo.Uno
schermochepresentida1a5pixelfissièconsideratonormaleerientranteneglistandardqualitativichepermettonodicompetereconlaconcorrenza.Per
ulteriori informazioni si prega di consultare la sezione Assistenza clienti sul sito Dell all’indirizzo support.dell.com.
Linee guida per la manutenzione
Cura del monitor
PerPermantenerelamigliorequalitàimmaginesulmonitor,usareunoscreensaverdinamicoespegnereilmonitorqualoranoninuso:
l Per pulire lo schermo antistatico, inumidire con acqua un panno morbido e pulito. Se possibile, utilizzare un panno apposito per la pulizia degli schermi o
una soluzione appropriata per i rivestimenti antistatici. Non utilizzare benzene, solvente, ammoniaca, detergenti abrasivi o aria compressa.
l Utilizzareunpannoleggermenteinumiditoetiepidoperpulirelepartiinplastica.Evitarediutilizzaredetergentidiqualsiasitipopoichéalcunilasciano
sullaplasticaunapellicolaopalescente.
l Se si nota una polvere bianca quando si apre la confezione del monitor, rimuoverla con un panno. Questa polvere si accumula durante il trasporto.
l Maneggiareconcurailmonitorpoichélepartiinplasticascurapotrebberograffiarsieisegnisonomoltopiùevidentichesuimonitordicolorechiaro.
Torna all'indice
Non operativo
Conervazione: da -20°a60°C (da -4°a140°F)
Spedizione: da -20°a60°C(da -4°a140°F)
Umidità:
Funzionamento
da 10% a 80% (senza condenza)
Non operativo
Conervazione: da 5% a 90% (senza condenza)
Spedizione: da 5% a 90% (senza condenza)
Altitudine:
Funzionamento
3.657,6 m (12.000 ft) massimo
Non operativo
12,192 m (40.000 ft) massimo
Dissipatore termico
259 BTU/ora (massimo)
171 BTU/ora (tipico)
AVVERTENZA: leggere e rispettare le Istruzioni di sicurezza prima di pulire il
monitor.
AVVERTENZA: prima di pulire il monitor, scollegarlo dalla presa di corrente
elettrica.

Tornare all'Indice
Appendice:
MonitoraschermopiattoDell™E248WFP
Attenzione: Istruzioni di sicurezza
Avviso FCC (Solo USA)
ComecontattareDell™
Attenzione: Istruzioni di sicurezza
Leggere e seguire queste istruzioni quando ci si collega e si usa il monitor:
l Per evitare di danneggiare il computer, assicurarsi che il selettore della tensione sull’alimentatore del computer sia regolato in modo da corrispondere
all’alimentazione a corrente alternata (CA) disponibile:
¡ 115 volts (V)/60 hertz (Hz) in quasi tutti gli Stati del Nord e del Sud America e qualche paese dell'est come Giappone, Corea del Sud (anche 220
volt (V)/60 hertz (HZ) e Taiwan.
¡ 230 V/50 Hz in quasi tutta l' Europa, il Medio e l'Estremo Oriente.
Inoltre accertatevi sempre che il monitor sia regolato per funzionare con l'alimentazione AC dell'abitazione.
l Non immagazzinare o usar e il monitor LCD in ambienti esposti a calore, luce diretta del sole, o freddo estremo.
l Evitare di spostare il monitor LCD tra ambienti con grandi differenze di temperatura.
l Non far subire al monitor LCD forti vibrazioni o impatti severi. Per esempio: non collocare il monitor LCD nel cofano di una macchina.
l NonimmagazzinareousareilmonitorLCDinambientipolverosioespostiagrandepercentualed'umidità.
l Non consentire ad acqua o altri liquidi di essere versati sulla superficie o all'interno del monitor LCD.
l Tenere il monitor a schermo piatto a temperatura d'ambiente. Condizioni di caldo o freddo eccessivo possono avere effetti negativi sui cristalli liquidi del
display.
l Noninserireassolutamentenulladimetalliconelleaperturedelmonitorperchèpotrebberocausarescaricheelettriche.
l Perevitarescaricheelettriche,nontoccarel'internodelmonitor.Solountecnicoqualificatodovràaprirelacassadelmonitor.
l Nonusareilmonitorseilcavodell'alimentazioneèstatodanneggiato.Nonappoggiareoggettisulcavo,etenerlolontanopernonfareinciamparele
persone.
l Quando si stacca la presa di corrente, non tirare il cavo, ma solo la spina.
l Le aperture della cassa del monitor servono per la ventilazione. Per impedire fenomeni di surriscaldamento, esse non devono essere bloccate o coperte.
Inoltre, evitare di usare il monitor sul letti, divani, tappeti, oppure su altre superfici morbide. In questo caso le aperture di ventilazione della parte
inferiore della cassa potrebbero bloccarsi. Se mettete il monitor su scaffali o in qualche spazio chiuso, cercare di dare una ventilazione adequata.
l Collocareilmonitorinpostiabassaumiditàeconminimapolvere.Evitarespazicomeseminterratiumidiocorridoipolverosi.
l Non esporre il monitor alla pioggia e non usarlo vicino all'aqua (in cucina, accanto alla piscina, ecc). Se il monitor si bagna accidentalmente, staccare la
spinaemetteteviincontattoimmediatoconunoperatoreautorizzato.Sipuòpulireilmonitorconunpannoumido,quandoènecessario,maprima
staccate la spina del monitor.
l Collocareilmonitorsoprasuperficisolideetrattatelodelicatamente.Loschermoèfattodivetroepotrebbedanneggiarsisecadeoseècolpitoconun
oggetto appuntito.
l Collocare il monitor vicino a zone accessibili e piu' comode per la presa di corrente.
l Se il monitor non funziona perfettamente, e se vi sono suoni insoliti o cattivi odori, staccate la spina immediatamente e mettetevi in contatto con
l'operatore autorizzato o con il servizio di assistenza.
l Noncercatedirimuoverelacoperturaposteriore,perchèpotresteesporviarischidiscaricheelettriche.Lacoperturaposterioredovràessereaperta
solo da tecnici specializzati.
l L'alta temperatura potrebbe causare problemi. Non usare il monitor alla luce diretta del sole, e tenetelo lontano da fonti di calore, fornelli, focolari, ed
altro.
l Staccarelaspinadelmonitorquandononvieneusatoconcontinuità.
l Staccare la spina del monitor prima di ogni servizio di manutenzione.
l Le lampadine Hg di questo prodotto contengono mercurio e devo essere riciclate o smaltite in base alle leggi locali, regionali o statali. Oppure
mettersi in contatto con l'associazione delle industrie elettriche per ulteriori informazioni: http://www.eiae.org.
Avviso FCC (Solo USA)
FCC Classe B
Questa apparecchiatura genera, utilizza e emana radiofrequenza, e se non viene installata e utilizzata secondo quanto prescritto nel manuale del costruttore,
puòcausaredisturbarelaricezioneradioetv.Questaapparecchiaturaèstatasottopostaaprove,eèconformeailimitiperdispositividigitalidiClasseB,
secondo quanto previsto dalla Parte 15 delle norme FCC.
Ildispositivoèconformeallaparte15dellenormeFCC.Ilfunzionamentoèsoggettoalleduecondizioniriportatediseguito:
1. Questaapparecchiaturanondevecausareinterferenze.
2. Questa apparecchiatura deve accettare qualsiasi interferenza ricevuta, comprese quelle che possono essere causa di malfunzionamento.
I limiti sono stati previsti per offrire una ragionevole protezione contro le interferenze nocive nelle installazioni domestiche. Tuttavia, non si garantisce che non
ci saranno interferenze con installazioni particolari. Qualora la presente apparecchiatura determinasse interferenze dannose alla ricezione radio e tv, coca che
puòesseredeterminataaccendendoespegnendol'apparecchiatura,siraccomandadiprovareaeliminareilproblemaadottandounaopiùdelleseguenti
misure:
AVVERTENZA: L'uso di controlli, aggiustamenti, o procedure diverse da quelle specificate in questo documento potrebbe causare scariche elettriche,
rischi elettrici, e/o rischi meccanici.
NOTA: questo monitor non necessita o non dispone di un selettore di tensione per la regolazione dell’
ingressoditensioneCA.Accetteràautomaticamentequalsiasitensionedi
ingresso CA secondo le gamme definite nella sezione relativa alle “Caratteristiche elettriche”.
Avvertenza: Le norme FCC prevedono che cambiamenti o modifiche non esplicitamente approvate da Dell Inc. possano far decadere il diritto
dell'utilizzatore all'uso della presente apparecchiatura.

l Orientare diversamente l'antenna ricevente.
l Cambiare di posto al sistema rispetto al ricevitore.
l Allontanare il sistema dal ricevitore.
l Collegare il sistema a una presa di corrente diversa, in modo che il sistema e il ricevitore si trovino su circuiti diversi.
Se necessario rivolgersi a un rappresentante Dell Inc o a un tecnico radiotelevisivo esperto per avere altri suggerimenti.
LeinformazionicheseguonosonoforniteperildispositivoodispositivicopertiinquestadocumentazioneinconformitàallenormativeFCC:
l Nome del prodotto: E248WFP
l Numero modello: E248WFPb
l Nome dell'azienda:
Dell Inc.
Worldwide Regulatory Compliance & Environmental Affairs
One Dell Way
Round Rock, Texas 78682 USA
512-338-4400
Come contattare Dell™
ÈpossibilecontattareDellaccedendoalseguentesitowebopertelefono:
l Per il supporto tramite web, andare su support.dell.com.
l Per i clienti negli Stati Uniti, chiamare 800-WWW-DELL (800-999-3355).
Dellfornisceilsupportoonlineetelefonicoeopzionisuiservizi.Ladisponibilitàvariainrelazionealpaeseealprodotto,ealcuniservizipotrebberononessere
disponibili nella propria area. Per contattare Dell in merito alla vendita, supporto tecnico, o assistenza ai clienti:
1. Visitare support.dell.com.
2. Verificare il paese o la regione nel menu a tendina Scegli un paese/regione nella parte inferiore della pagina.
3. Fare clic su Contatti nella parte sinistra della pagina.
4. Selezionareilservizioappropriatooilinkdisupportoinrelazionealleproprienecessità.
5. ScegliereilmetodopercontattareDellchesiritienepiùconveniente.
Tornare all'Indice
NOTA:SenonèdisponibileunaconnessioneInternetattiva,èpossibilereperireleinformazionisulcontattosullafatturad'acquisto,ladistintadi
spedizione, sulla nota, o sul catalogo prodotti Dell.

Tornare all'Indice
Impostazione del monitor
MonitoraschermopiattoDell™E248WFP
SesièinpossessodiundesktopDell™ o di un computer portatile Dell™ con accesso
internet
1. Accedere a http://support.dell.com, e inserire il numero identificativo per l'assistenza del PC, e scaricare l'ultima versione del driver per la scheda
grafica.
2. Dopo aver installato i driver per l'Adattatore grafico, provare a impostare nuovamente la risoluzione su 1920x1200.
Tornare all'Indice
NOTA:Senonèpossibileimpostarelarisoluzionesu1920x1200,contattareDell™ per informazioni relative all'Adattatore grafico che supporta le
risoluzioni.

Tornare all'Indice
Impostazione del monitor
MonitoraschermopiattoDell™E248WFP
Senonsièpossessodiundesktop,uncomputerportatile,ounaschedagrafica
Dell™
1. Fare clic col tasto destro del mouse sul desktop e fare clic su Proprietà.
2. Selezionare la scheda Impostazioni.
3. Selezionare Avanzate.
4. Identificare il fornitore del controller grafico con la descrizione posta nella parte superiore della finestra (ad es., NVIDIA, ATI, Intel ecc.).
5. Far riferimento al sito del provider della scheda grafica per il driver aggiornato (ad esempio, http://www.ATI.com O http://www.NVIDIA.com).
6. Dopo aver installato i driver dell'Adattatore grafico, provare a impostare nuovamente la risoluzione su 1920x1200.
Tornare all'Indice
NOTA:Senonèpossibileimpostarelarisoluzionesu1920x1200,contattareilproduttoredelcomputeroprendereinconsiderazionelapossibilitàdi
acquistareunadattatoregraficoingradodisupportarelarisoluzionevideo1920x1200.

Ritorna al sommario
Funzionamento del monitor
Guida dell’utenteMonitorschermopiattoaDell™E248WFP
Uso del pannello frontale
Uso del menu OSD
Impostazioni per risoluzione ottimale
Uso della barra audio Dell (Opzionale)
Uso dell'inclinazione
Uso del pannello frontale
Usare i tasti del pannello frontale del monitor per regolare le impostazioni dell’immagine.
A
Seleziona sorgente input
Usare il pulsate Seleziona sorgente input per scegliere tra due diversi segnali video che possono essere collegati al monitor.
l Input VGA
l Input DVI-D
Scorrendo i vari input verranno visualizzati i seguenti messaggi per indicare la sorgente input selezionata. Sono necessari circa 1 o
2 secondi prima che l'immagine venga visualizzata.
If either VGA or DVI-D input is selected and both VGA and DVI-
D cables are not connected, a floating dialog box as shown below
appears.
1. Auto Detect (Analog Input)
o
1.AutoDetect(DigitalInput)
2. Analog Input
o
3.Digital Input
o
o

Uso del menu OSD
1. Premere il tasto MENU per aprire il menu OSD e visualizzare il menu principale.
B
Tasto menu OSD /
selezione
IltastoMenuvieneutilizzatoperaprireedusciredall'OSDeperusciredaimenuedaimenusecondari.SivedaUso
dell'OSD
C
Tasto di scelta rapida
Brightness
(Luminosità)/Contrast
(Contrasto)
Usarequestotastoperaccederedirettamentealmenudicontrollo"Brightness(Luminosità)"e"Contrast
(Contrasto)".
C,
D
Giù(-) e Su (+)
Usare questi tasti per impostare i valori (aumentare/diminuire) dell'OSD.
D
Auto Adjust
Usare questo tasto per attivare la configurazine e la regolazione automatici. La seguente finestra di dialogo viene
visualizzata su uno schermo nero, mentre il monitor esegue la regolazione automatica dell'ingresso corrente:
Il tasto Auto regolazione consente di effettuare la regolazione automatica del monitor per regolare
automaticamenteilsegnalevideoiningresso.DopoaverutilizzatolaRegolazioneAutomatica,èpossibileeseguire
una ulteriore sintonia fine utilizzando i controlli Frequenza Pixel (Grezza) e Fase (Fine) dell'OSD.
Auto Adjust In Progress
NOTA:
L'Auto Regolazione non viene effettuata se si preme il tasto quando non ci sono segnali video in ingresso o
cavi attivi.
E
Tasto di alimentazione
(con indicatore
luminoso)
Usare questo pulsante per accendere e spegnere il monitor.
IlLEDverdeindicacheilmonitorèaccesoetotalmenteoperativo.IlLEDambraindicalostatodirisparmio
energetico.
NOTA: Se si modificano delle impostazioni e si procede entrando in un altro menu, o uscendo dal menu OSD, il monitor salva automaticamente le
suddettemodifiche.Lemodifichesonosalvateanchese,unavoltaeffettuate,siattendecheilmenuOSDscompaia.
Menu principale per input analogico (VGA) rilevato
automaticamente
Menu principale per input digitale (DVI) rilevato
automaticamente

2. Premere i tasti - e + per spostarsi tra le icone delle funzioni. Quando ci si sposta da un'icona all'altra, viene evidenziato il nome dell'opzione. Si veda la
tabella seguente per avere l'elenco completo delle opzioni disponibili per il monitor.
3. Premere una volta il tasto MENU per attivare la funzione evidenziata.
4. Premere i tasti - e + per selezionare il parametro voluto.
5. Ppremere MENU per accedere alla barra di socrrimento ed usare i pulsanti - e +, in base alle indicazioni sul meu, per seguire le regolazioni.
6. Premere una volta il tasto MENU per tornare al menu principale e selezionare un’altra opzione, oppure premere due o tre volte il tasto MENU per uscire
dall’OSD.
o
Menu principale per Input Analogico (VGA)
Menu principale per Input Digitale (VGA)
o
NOTA:Regolazioneautomaticaèdisponibilisolosesiutilizzaunconnettoreanalogico(VGA).
Icona
Menu e Menu
secondari
Descrizione
EXIT (USCITA)
Selezionare per uscire da Menu principale.

BRIGHTNESS &
CONTRAST
(LUMINOSITÀ/CONTRASTO)
UsarequestomenuperattivarelaregolazionediLuminosità/Contrasto.
Brightness
(Luminosità)
Laluminositàregolalaluminanzadell'illuminazione.
Premere + per aumentare la luminanza e premere - per diminuire la luminanza (min 0 ~ max 100).
Contrast (Contrasto)
RegolareperprimacosalafunzioneLuminosità(Brightness),epoiregolarelafunzioneContrasto(Contrast),solosesononecessariealtre
regolazioni.
Premere + per aumentare il contrasto e premere - per diminuire il contrasto (min 0 ~ max 100).
Il Contrasto regola il grado di differenza tra le aree chiare e scure dello schermo del monitor.
AUTO ADJUST
(REGOLAZIONE
AUTOMATICA)
Anche se il computer riconosce il monitor all'avvio, la funzione di Regolazione Automatica ottimizza le impostazioni di visualizzazione per la
configurazione utilizzata.
Selezionare per attivare l'impostazione e la regolazione automatica. La seguente finestra di dialogo viene visualizzata su uno schermo
nero, mentre il monitor esegue la regolazione automatica dell'ingresso corrente:
Regolazione automatica consente di effettuare la regolazione automatica del monitor per regolare automaticamente il segnale video in
ingresso.DopoaverutilizzatolaRegolazioneAutomatica,sipuòregolareulteriormenteilmonitorusandoicontrolliicontrolliFrequenza
Pixel (Grezza) e Fase (Fine) dell'opzione Image Settings (Impostazioni immagine).
Auto Adjust In Progress
NOTA
: Nella maggior parte dei casi, le procedure di regolazione automatica producono la migliore configurazione d'immagine.
NOTA
:L'opzioneREGOLAZIONEAUTOMATICAèdisponibilesolamentequandosiutilizzaunconnettoreanalogico(VGA).
Positioning:
(Posizionamento):
Posizionamento sposta l'area di visualizzazione sullo schermo del monitor.
Horizontal Vertical
(Orizzontale
Verticale)
Quando si eseguono modifiche alle impostazioni Orizzontale o Verticale, non si verifica alcun cambiamento alle dimensioni dell'area visibile.
L'immaginesispostainrispostanelleselezioni.Ilminimoè0(-) edilmassimoè100(+).
NOTA: Horizontal (Orizzontale) e Vertical (Verticale) non sono disponibili quando si utilizza un connettore DVI.
Zoom
Usare la funzione Zoom per ingrandire un'area specifica.
Usando i pulsanti - e+èpossibileeseguirelozoomindietroeavanti.
H Pan (Pan O)
V Pan (Pan V)
Dopo aver eseguito lo zoom in avanti, la funzione pan verticale e orizzontale consente di eseguire la panoramica dell'area ingrandita verso
sinistra/destra e in alto/basso.
Usando i pulsanti - e+èpossibileregolarel'immagineversosinistraedestra.Ilminimoè'0'(-). Ilmassimoè'100'(+).
Usando i pulsanti - e+èpossibileregolarel'immagineversol'altoeibasso.Ilminimoè'0'(-). Ilmassimoè'100'(+).
NOTA: HPan(PanO)eVPan(PanV)nonsonodisponibiliquandoilvaloredelloZoom(Zoom)èimpostatosu0.

Image settings
(Impostazioni
immagine):
Pixel Clock
(Frequenza pixel)
(Grezza)
LeregolazionidellaFaseedellaFrequenzaPixelconsentonodiregolareinmodopiùprecisoilmonitor.Siaccedeaquesteimpostazioni
selezionando Image Settings (Impostazioni immagine) dal menu principale OSD.
Phase (Fase) (Fine)
Usare i pulsanti - e+perregolarelaqualitàdell'immagine.
Se con la Regolazione della Fase non si ottengono risultati soddisfacenti, usare la regolazione Frequenza Pixel (Grezza) e poi usare di
nuovo Fase (fine)..
NOTA:
Questafunzionepuòmodificarelalarghezzadell'immaginevisualizzata.UsarelafunzioneOrizzontaledelmenuPosizioneper
centrare l'immagine sullo schermo.
NOTA:Pixel Clock (Pixel Clock) e Phase (Fase) non sono disponibili quando si utilizza un connettore DVI.
Sharpness
(Luminosità)
Questafunzionerendel'immaginepiùomenonitida.Usare- o+perregolarelaluminositàtraivalori'0'e'100'.
Scaling Ratio
(Rapporto di scala)
Regola la dimensione dell'immagine in 1:1, 4:3, 16:9 o Adatta (schermo intero).
NOTA:
Questaregolazionenonènecessariaenonèdisponibileaunarisoluzioneottimalepredefinitadi1920x1200.
Color Settings
(Impostazioni colore)
Le Impostazioni Colore regolano la temperatura colore.
Color Management
(Gestione colore)
GestionecoloreèimpostatosuOnperimpostazionepredefinita.QuandoGestionecoloreèdisattivo,sonodisponibiliquattromodalità:
Normale predefinito, Rosso predefinito, Blu predefinito, Personalizzato
GestionecoloreOn
o
GestionecoloreOff
Color Settings Mode
(Modalità
Impostazioni colore)
All'internodelmodello,èpossibilescegliereGraficaoVideoinrelazionelasegnaleiningresso.SeilPCècollegatoalmonitor,selezionare
Grafica;seDVDoSTBoVCRècollegatoalmonitor,siconsigliaVideo.
QuandovieneselezionatoGrafica,èpossibilescegliereNormalepredefinito,Multimedialepredefinito,Giocopredefinito,sRGBpredefinito,
Rossopredefinito,Blupredefinito,Personalizzato
l Normal Preset (Normal predefinito): Impostazioni colore predefinite (di fabbrica);
l
MultimediaPreset(Multimedialepredefinito):Modalitàadattaperapplicazionimultimedialicomeadesempifoto,clipecc;

l GamingPreset(Giocopredefinito):Modalitàadattaperapplicazionipergiochi;
l sRGBPreset(sRGBpredefinito):StandardpredefinitoperlospaziocoloresRGB;
l
IlRossopredefinitosiselezionaperavereunatonalitàpiùrossa.Questaimpostazionedicolorevieneusatageneralmenteper
applicazioni di ritocco (editing di foto, applicazioni multimediali, filmati, ecc.);
l
IlBlupredefinitosiselezionaperavereunatonalitàblu.Questaimpostazionedicolorevieneusatageneralmenteperapplicazioni
testuali (fogli di calcolo, programmazione, editor di test, ecc.);
l
UserPreset(Personalizzata):Usareitastipiùemenoperaumentareodiminuireognunodeitrecolori(R,G,B)inmodoindipendente,
con incrementi da una cifra, da 0 a 100;
QuandovieneselezionatoVideo,èpossibilesceglieretraTeatropredefinito,SportpredefinitooNaturapredefinito.
l TheatrePreset(Teatropredefinito):Modalitàadattaperlariproduzionedifilm;
l SportsPreset(Sportpredefinito):Modalitàadattaperprogrammisportivi;
l NaturePreset(Naturapredefinito):Modalitàadattaperscenarinaturali.Usareperregolarela Colore
(Tinta)/Saturazione in base alle
propriepreferenze.
Hue(Tonalità)
Questafunzionepuàfarcambiareicolorioleimmaginideifilmativersoilverdeoilcoloreporpora.Vieneutilizzataperregolarelatonalità
preferita per la pelle. Usare - o+perregolrelatonalitàda'0'a'100'.
- le immagini dei filmati tendono al colore verde
+ le immagini dei filmati tendono al colore porpora
NOTA:Tonalità:puòessereregolatasolamenteperl'ingressovideo.
Saturation
(Saturazione)
Questafunzioneèingradodiregolarelasaturazionedelcoloredelleimmaginideifilmati.Usare-
o + per regolre la saturazione da '0' a
'100' .
- rende le immagini dei video monocromatiche
+rendeleimmaginideivideoconcoloripiùvivaci
NOTA: Lasaturazionepuòessereregolatasolamenteperl'ingressovideo.
Advanced Settings
(Impostazioni
avanzate):
Input Color Format
(Formato input
colore)
Sceglierel'opzioneRGBseilmonitorècollegatoaunPCounDVDusandouncavoVGAoDVI.Sceglierel'opzioneYPbPr+seilmonitorè
collegato a un DVD tramite un cavo YPbPr.
OSD Settings
(Impostazioni OSD):
Regolazione delle impostazioni dell'OSD, compresa la posizione, il periodo di tempo per il quale il menu rimane visualizzato sullo schermo e
la rotazione dell'OSD.
Posizione dell'OSD:
Horizontal Position
(Posizione
orizzontale)
l Per regolare la posizione orizzontale dell'OSD, usare i tasti- e+ per spostare l'OSD a sinistra e a destra.
Vertical Position
(Posizione verticale)
l Per regolare la posizione verticale dell'OSD, usare i tasti- e+ per spostare l'OSD in alto e in basso.

OSD Hold Time
(Intervallo di
visualizzazione
dell'OSD)
OSD Hold Time: (Intervallo di visualizzazione dell'OSD:)
L'OSD rimane attivo fino a quando lo si utilizza. Regola il periodo di permanenza, imposta il periodo di tempo per il quale l'OSD rimane attivo
dopo l'ultima pressione di un tasto. Usare i tasti- e + per regolare il cursore con incrementi di 5 secondi, da 5 a
60 secondi.
OSD Lock (Blocco
OSD)
OSD Lock (Blocco OSD):
Controllal'accessodell'utentealleregolazioni.Sì(+),nonèpossibileeffettuareregolazionidapartedell'utente.Tuttiitastisonobloccati,
tranne il tasto menu.
NOTA
:Quandol'OSDèbloccato,premendoiltastoMenu,l'utenteentradirettamentenelmenuimpostazioniOSD,conilBloccoOSD
selezionato. Selezionare No (-) per sbloccare e consentire all'utente di accedere alle impostazioni applicabili.
NOTA:L'OSDpuòesserebloccatoosbloccatotenendopremutoiltastoMenuper15secondi.
Language (Lingua)
Selezionare per visualizzare l'OSD in una delle cinque lingue disponibili (Inglese, francese, spagnolo, tedesco o giapponese).
NOTA
: La modifica influenza solo l'OSD. La modifica ha effetto solo sull'OSD, non ha alcun effetto sul software utilizzato dal computer.
Factory Reset: (Reset
impostazioni di
fabbrica):
Resetta le opzioni del menu OSD menu ripristinando i valori di fabbrica.

OSD Avvisi
Sulloschermopuòesserevisualizzatounodeiseguentimessaggidiavvisoperinformarecheilmonitorèfuorisync.
Indicacheilmonitornonèingradodisincronizzarsiconilsegnalechericevedalcomputer.Ilsegnaleètroppoaltootroppobassoperessereutilizzatodal
monitor.SivedaSpecifichedellefrequenzeOrizzontalieVeriticaliutilizzabilidaquestomonitor.Lamodalitàraccomandataè1920x1200a60Hz.
Exit (Esci)
Selezionare per uscire dal menu Factory Reset senza eseguire il reset delle opzioni OSD.
Position settings only
(Solo impostazioni
posizione)
Modifica le impostazioni Posizione Immagini ripristinando le impostazioni predefinite.
Color settings only
(Solo impostazioni
colore)
Ripristina le impostazioni del Rosso, Verde e Blu ripristinando i valori di predefiniti e attiva le impostazioni predefinite di Predefinito Normale.
All settings (Tutte le
impostazioni)
Cambiatutteleimpostazionidefinibilidall'utente,tracuiicolori,laposizione,laluminosità,ilcontrastoeilperiododipermanenzadell'OSD
ripristinando le impostazioni predefinite. La lingua dell'OSD non viene modificata.
IR
Questa funzione aiuta a ridurre i casi meno gravi di immagine in sovrimpressione.
Enable LCD Conditioning (Abilita trattamento LCD): Se un'immagine appare sovrimpressa sul monitor, selezionare
LCD Conditioning
(Trattamento LCD) per eliminare o ridurre l'immagine in sovrimpressione. La procedura della funzione LCD Conditioning (Trattamento LCD)
puòimpiegarediverseore.Icasigravidisovrimpressionedell'immagineconoconosciuticome"Burn-
in"; la funzione LCD Conditioning
(Trattamento LCD) non rimuove il "Burn-in".
Il seguente messaggio d'avviso appare quando si seleziona "Enable LCD Conditioning (Abilita trattamento LCD)":
NOTA: Usare la funzione LCD Conditioning (Trattamento LCD) solo quando si verificano problemi di
immagine in sovrimpressione.
NOTA: Premere qualunque tasto per terminare la funzione LCD Conditioning (Trattamento LCD) in
qualsiasi momento.
DDC/CI
'DDC/CI(DisplayDataChannel/CommandInterface)'consentediregolareiparametridelmonitor(luminosità,bilanciamentocolore,ecc.)
attraversoleapplicazionisoftwaredelPC.
L'impostazionepredefinitaè"Enable(Abilita)".Selezionando"Disable(Disattiva)"èpossibiledisattivarequestafunzione.
Abilitare questa funzione per migliorare l'esperienza personale ed ottimizzare le prestazioni del monitor.
NOTA: Se si seleziona "Disable (Disabilita)", appare la finestra di dialogo Avviso come mostrato di
seguito.Selezionare"Yes(Sì)"perdisabilitarelafunzioneetornarealmenu"FactoryReset(Reset
impostazioni di fabbrica)" . Il messaggio d'avviso sparisce dopo 20 secondi.
1. Auto Detect (Analog Input)
Cannot Display This Video Mode
Optimum Resolution 1920 x1200 60Hz
o
1.AutoDetect(DigitalInput)
Cannot Display This Video Mode
Optimum Resolution 1920 x1200 60Hz
2. Analog Input
Cannot Display This Video Mode
Optimum Resolution 1920 x1200 60Hz
o
3.Digital Input
Cannot Display This Video Mode
Optimum Resolution 1920 x1200 60Hz
La pagina si sta caricando...
La pagina si sta caricando...
La pagina si sta caricando...
La pagina si sta caricando...
La pagina si sta caricando...
La pagina si sta caricando...
La pagina si sta caricando...
La pagina si sta caricando...
La pagina si sta caricando...
La pagina si sta caricando...
-
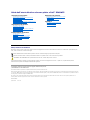 1
1
-
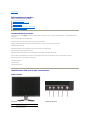 2
2
-
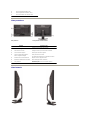 3
3
-
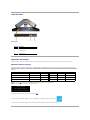 4
4
-
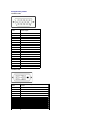 5
5
-
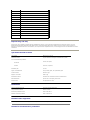 6
6
-
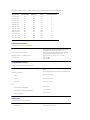 7
7
-
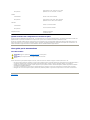 8
8
-
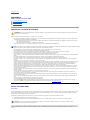 9
9
-
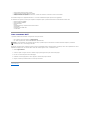 10
10
-
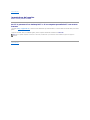 11
11
-
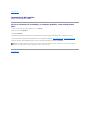 12
12
-
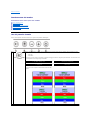 13
13
-
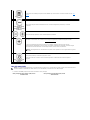 14
14
-
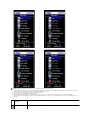 15
15
-
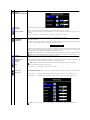 16
16
-
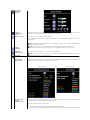 17
17
-
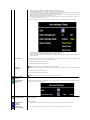 18
18
-
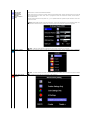 19
19
-
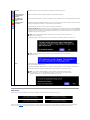 20
20
-
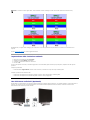 21
21
-
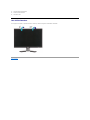 22
22
-
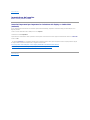 23
23
-
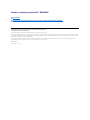 24
24
-
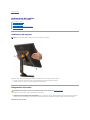 25
25
-
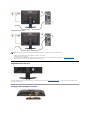 26
26
-
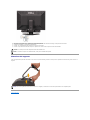 27
27
-
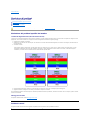 28
28
-
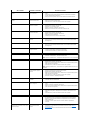 29
29
-
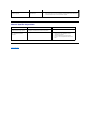 30
30