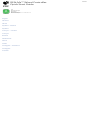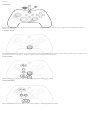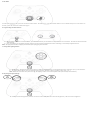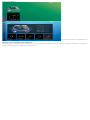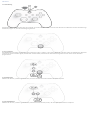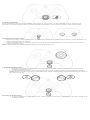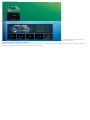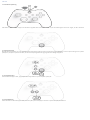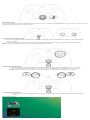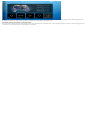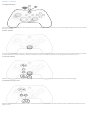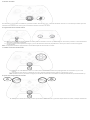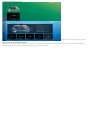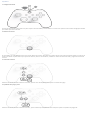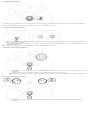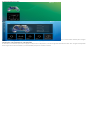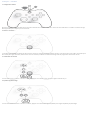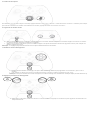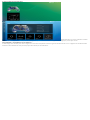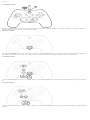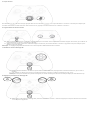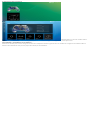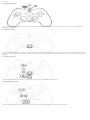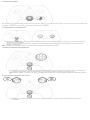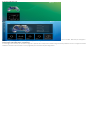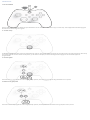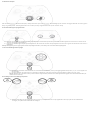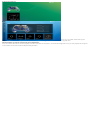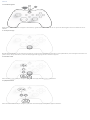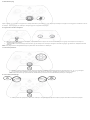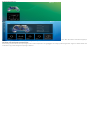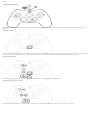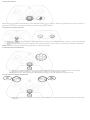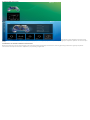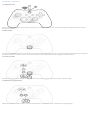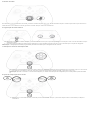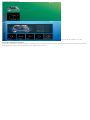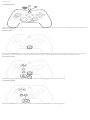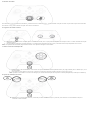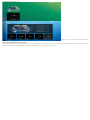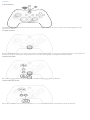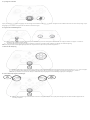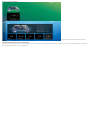PDP Xbox Series X|S & PC Sonic Speed REALMz™ Wired Controller Guida Rapida
- Categoria
- Controlli di gioco
- Tipo
- Guida Rapida

English
1. Initial Setup
Plug the USB-C end of the cable into the top of the controller, and the USB side into your console or PC. The light above the Xbox logo will appear to
indicate it is connected.
2. “Function” Button
The REALMz Wired Controller features our patented “function” button at the bottom center of the controller (above the audio jack). This button can be
used to adjust volume, mute your mic, change LED lighting modes, and program the back buttons.
3. Control Volume
While holding down the “function” button, press D-Pad +Up/-Down to adjust game volume.
4. Game/Chat Balance
While holding down the “function” button, press D-Pad Left/Right to adjust your game/chat balance.

5. Mic Mute
To mute your headset’s mic, press the “function” button twice. The LED on the “function” button will turn on to indicate that you are now muted. To
unmute, press the “function” button twice again.
6. Programming the Back Buttons
A. While holding down the “function” button, press the back button you would like to map a function to and release. The function button LED will
start flashing.
B. Press any button you would like mapped, and the function button LED will flash 3 times indicating a successfully mapped function.
Note: The programed button mapping will remain after unplugging the controller.
7. Change LED Lighting Modes
A. The REALMz™ Wired Controller comes with four different lighting effects pre-programmed to the controller’s A, B, X, and Y buttons.
B. To explore these effects and cycle through them, hold the “function” button and press either A, B, X, or Y.
Note: When the controller and system turn off, the lighting modes reset to the default mode (the mode for the A button).
8. Adjusting LED Light Settings
A. To adjust the LED brightness, hold the “function” button and press LB to decrease brightness, or RB to increase brightness.

9. PDP Control Hub App
To customize your controller further, download the free PDP Control Hub app from the Windows Store on your PC or Xbox. Use it to re-map buttons, run
diagnostics, recalibrate analog sticks and triggers, and much more.
WARNING: DO NOT DISASSEMBLE THE CONTROLLER!
Disassembling the controller to remove the figurine or any other components will void the 2-year manufacturer’s warranty. The figurine is securely fixed
inside the controller and is not designed for removal by users.

Deutsch
1. Ersteinrichtung
Schließe das USB-C-Ende des Kabels oben am Controller an und die USB-Seite an deiner Konsole oder deinem PC. Sobald das Licht über dem Xbox-Logo
aufleuchtet, zeigt es an, dass die Verbindung hergestellt ist.
2. Taste „Funktion“
Der REALMz Wired Controller verfügt über unsere patentierte Taste „Funktion“ in der unteren Mitte des Controllers (über der Audiobuchse). Mit dieser
Taste kannst du die Lautstärke regeln, dein Mikrofon stummschalten, den Modus der LED-Beleuchtung ändern und die Tasten auf der Rückseite
programmieren.
3. Lautstärkeregler
Während du die Taste „Funktion“ gedrückt hältst, kannst du mit dem D-Pad die Lautstärke des Spiels anpassen.
4. Spiel-/Chat-Balance
Während du die Taste „Funktion“ gedrückt hältst, drücke das D-Pad nach links/rechts, um deine Spiel-/Chat-Balance anzupassen.

5. Mikrofon stummschalten
Um das Mikrofon deines Headsets stumm zu schalten, drücke zweimal die Taste „Funktion“. Die LED an der Taste „Funktion“ leuchtet auf, um
anzuzeigen, dass du jetzt stummgeschaltet bist. Um die Stummschaltung aufzuheben, musst du die Taste „Funktion“ erneut zweimal drücken.
6. Programmieren der hinteren Tasten
C. Während du die Taste „Funktion“ gedrückt hältst, musst du die Rücktaste, der du eine Funktion zuweisen möchtest, drücken und loslassen. Die
LED der Funktionstaste beginnt zu blinken.
D. Drücke eine beliebige Taste, die du zuordnen möchtest, und die LED der Funktionstaste blinkt dreimal, um anzuzeigen, dass die Funktion
erfolgreich zugeordnet wurde.
Hinweis: Die programmierte Tastenbelegung bleibt erhalten, wenn du den Controller trennst.
7. LED-Beleuchtungsmodus ändern
C. Der REALMz™ Wired Controller wird mit vier verschiedenen Beleuchtungseffekten geliefert, die auf die Tasten A, B, X und Y des
Controllers vorprogrammiert sind.
D. Um diese Effekte kennenzulernen und sie durchzuschalten, halte die Taste „Funktion“ gedrückt und drücke entweder A, B, X oder Y.
Hinweis: Wenn der Controller und das System ausgeschaltet werden, werden die Beleuchtungsmodi auf den Standardmodus (den Modus für
die A-Taste) zurückgesetzt.
8. Einstellen der LED-Beleuchtung
B. Um die LED-Helligkeit einzustellen, halte die Taste „Funktion“ gedrückt und drücke LB, um die Helligkeit zu verringern, oder RB, um die
Helligkeit zu erhöhen.

9. PDP CONTROL HUB APP
Um deinen Controller weiter zu individualisieren, lade die kostenlose PDP Control Hub App aus dem Windows Store auf deinen PC oder deine Xbox
herunter. Damit kannst du Tasten neu zuweisen, Diagnosen ausführen, Analogsticks und Trigger neu kalibrieren und vieles mehr.
WARNUNG: ZERLEGE DEN CONTROLLER NICHT!
Wenn du den Controller zerlegst, um die Figur oder andere Komponenten zu entfernen, erlischt die 2-jährige Herstellergarantie. Die Figur ist fest im
Controller angebracht und kann von den Nutzern nicht entfernt werden.

Dansk
1. Indledende opsætning
Sæt USB-C-enden af kablet i toppen af controlleren og USB-siden i din konsol eller PC. Lyset over Xbox-logoet vises for at angive, at det er tilsluttet.
2. Funktionsknappen
REALMz Wired Controller har vores patenterede funktionsknap nederst midt på controlleren (over lydstikket). Denne knap kan bruges til at justere
lydstyrken, slå lyden fra på din mikrofon, ændre LED-belysningstilstande og programmere tilbage-knapperne.
3. Volumenkontroller
Hold funktionsknappen nede, og tryk på D-Pad +Op/-Ned for at justere spillets lydstyrke.
4. Spil-/chatbalance
Mens du holder funktionsknappen nede, skal du trykke på venstre/højre D-Pad for at justere din spil-/chatbalance.

5. Mikrofondæmpning
Tryk to gange på funktionsknappen for at slå headsettets mikrofon fra. LED’en på funktionsknappen tændes for at angive, at lyden nu er slået fra. Tryk to
gange på funktionsknappen igen for at slå lyden til igen.
6. Programmering af knapperne bagpå
E. Mens du holder funktionsknappen nede, skal du trykke på den tilbageknap, du vil knytte en funktion til og slippe. Funktionsknappens LED
begynder at blinke.
F. Tryk på en vilkårlig knap, som du ønsker kortlagt, og funktionsknappens LED blinker 3 gange for at angive en korrekt kortlagt funktion.
Bemærk: Den programmerede knaptilknytning vil forblive efter frakobling af controlleren.
7. Skift LED-belysningsindstillinger
E. REALMz™ Wired Controller leveres med fire forskellige lyseffekter forprogrammeret til controllerens A-, B-, X- og Y-knapper.
F. For at udforske disse effekter og skifte mellem dem skal du holde funktionsknappen nede og trykke på enten A, B, X eller Y.
Bemærk: Når controlleren og systemet slukkes, nulstilles lystilstandene til standardtilstanden (tilstanden for A-knappen).
8. Justering af LED-lysindstillinger
C. For at justere LED-lysstyrken skal du holde funktionsknappen nede og trykke på LB for at reducere lysstyrken eller RB for at øge
lysstyrken.
9. PDP Control Hub-app

For at tilpasse din controller yderligere skal du downloade den gratis PDP Control Hub-app fra Windows Store på din PC eller Xbox. Brug den til at
kortlægge knapper, køre diagnostik, rekalibrere analoge pinde og udløsere og meget mere.
ADVARSEL: MÅ DU IKKE ADSKILLE CONTROLLEREN!
Hvis controlleren skilles ad for at fjerne figuren eller andre komponenter, bortfalder den 2-årige producentgaranti. Figuren er sikkert fastgjort inde i
controlleren og er ikke designet til at blive fjernet af brugere.

Español – Mexico
1. Configuración inicial
Conecta el lado USB-C del cable en la parte superior del control y el lado USB en tu consola o PC. La luz sobre el logotipo de Xbox aparecerá para indicar
que está conectado.
2. Botón “Función”
El control con cable REALMz cuenta con nuestro botón patentado “función” en la parte inferior central del control (sobre la toma de audio). Este botón
se puede utilizar para ajustar el volumen, silenciar el micrófono, cambiar los modos de iluminación LED y programar los botones traseros.
3. Control de volumen
Mientras mantienes presionado el botón “función”, presiona los botones +Arriba/-Abajo del D-Pad para ajustar el volumen del juego.
4. Equilibrio entre juego y chat
Mientras mantienes presionado el botón “función”, presiona los botones izquierda/derecha del D-Pad para ajustar el equilibrio del volumen entre el
juego y el chat.

5. Silenciar micrófono
Para silenciar el micrófono de tus audífonos, presiona el botón “función” dos veces. La luz LED del botón “función” se encenderá para indicar que está
silenciado. Para desactivar el silencio, pulsa nuevamente el botón “función” dos veces.
6. Programación de los botones traseros
G. Mientras mantienes presionado el botón “función”, presiona el botón trasero al que deseas asignar una función y suéltelo. La luz LED del botón
de función comenzará a parpadear.
H. Presiona cualquier botón que desees asignar, y la luz LED del botón de función parpadeará tres veces para indicar una función asignada
correctamente.
Nota: La asignación de botones programada se mantendrá después de desconectar el control.
7. Cambiar modos de iluminación LED
G. El control con cable REALMz™ viene con cuatro efectos de iluminación diferentes preprogramados en los botones A, B, X e Y del
control.
H. Para explorar estos efectos y cambiar de uno a otro, mantén pulsado el botón “función” y presiona A, B, X o Y.
Nota: Cuando el control y el sistema se apagan, los modos de iluminación se restablecen al modo predeterminado (el modo del botón A).
8. Ajuste de la configuración de la luz LED
D. Para ajustar el brillo de la luz LED, mantén presionado el botón “función” y presiona LB para disminuir el brillo, o RB para aumentarlo.

9. APLICACIÓN PDP CONTROL HUB
Para personalizar aún más tu control, descarga la aplicación gratuita PDP Control Hub desde la Tienda Windows en tu PC o Xbox. Utilízala para volver a
asignar botones, ejecutar diagnósticos, recalibrar joysticks y gatillos analógicos, y mucho más.
ADVERTENCIA: NO DESARMAR EL CONTROL.
Desarmar el control para retirar el personaje o cualquier otro componente anulará la garantía del fabricante de dos años. El personaje está fijado de
forma segura dentro del control y no está diseñado para que los usuarios lo retiren.

Español
1. Configuración inicial
Conecta el extremo USB-C del cable en la parte superior del controlador y el lado USB en la consola o PC. Aparecerá la luz sobre del logotipo de Xbox
para indicar que está conectado.
2. Botón de “Función”
El controlador con cable REALMz cuenta con nuestro botón de “función” patentado en la parte inferior central del controlador (sobre el conector de
audio). Este botón se puede utilizar para ajustar el volumen, silenciar el micrófono, cambiar los modos de iluminación LED y programar los botones
traseros.
3. Control de volumen
Mientras mantienes pulsado el botón de “función”, pulsa D-Pad + Arriba/Abajo para ajustar el volumen del juego.
4. Equilibrar entre juego y chat
Mientras mantienes pulsado el botón de “función”, pulsa el botón izquierda/derecha del D-Pad para ajustar el equilibrio de juego/chat.

5. Silenciamiento del micrófono
Para silenciar el micrófono de los auriculares, pulsa dos veces el botón de “función”. La luz LED del botón de “función” se encenderá para indicar que
ahora está silenciado. Para reactivar el sonido, vuelve a pulsar el botón de “función” dos veces.
6. Programación de los botones traseros
I. Mientras mantienes pulsado el botón de “función”, pulsa el botón trasero al que deseas asignar una función y suéltalo. La luz LED del botón de
función comenzará a parpadear.
J. Pulsa cualquier botón al que desees asignar una función, y la luz LED del botón de función parpadeará 3 veces para indicar que la función se ha
asignado correctamente.
Nota: La asignación de botones programada permanecerá después de desenchufar el controlador.
7. Cambio de los modos de iluminación LED
I. El controlador con cable REALMz™ viene con cuatro efectos de iluminación diferentes preprogramados para los botones A, B, X e Y del
controlador.
J. Para explorar estos efectos y recorrerlos, mantén pulsado el botón de “función” y pulsa A, B, X o Y.
Nota: Cuando el controlador y el sistema se apagan, los modos de iluminación se restablecen al modo predeterminado (el modo del botón
A).
8. Ajuste de la configuración de la luz LED
E. Para ajustar el brillo de la luz LED, mantén pulsado el botón de “función” y pulsa el botón LB para disminuir el brillo o RB para
aumentarlo.

9. Aplicación PDP Control Hub
Para personalizar aún más tu controlador, descarga la aplicación gratuita PDP Control Hub de Windows Store en tu PC o Xbox. Utilízala para reasignar
botones, ejecutar diagnósticos, recalibrar sticks y activadores analógicos, y mucho más.
ADVERTENCIA: ¡NO DESMONTES EL CONTROLADOR!
Si desmontas el controlador para retirar la figura o cualquier otro componente, se anulará la garantía del fabricante de 2 años. La figura está fijada de
forma segura dentro del controlador y no está diseñada para que los usuarios la retiren.

Français – Canada
1. Configuration initiale
Branchez l’extrémité USB-C du câble dans le haut de la manette et le côté USB dans votre console ou votre ordinateur. La lumière au-dessus du logo
Xbox apparaîtra pour indiquer qu’il est connecté.
2. Bouton « Fonction »
La manette filaire REALMz est dotée de notre bouton « fonction » breveté au centre inférieur de celle-ci (au-dessus de la prise audio). Ce bouton peut
être utilisé pour régler le volume, mettre votre micro en sourdine, modifier les modes d’éclairage à DEL et programmer les boutons arrière.
3. Commandes de volume
Tout en maintenant le bouton « Fonction » enfoncé, appuyez sur le D-Pad +Haut/-Bas pour régler le volume du jeu.
4. Équilibre jeu/clavardage
Tout en maintenant le bouton « Fonction » enfoncé, appuyez sur le D-Pad vers la gauche/droite pour régler l’équilibre jeu/clavardage.

5. Sourdine du microphone
Pour mettre le micro de votre casque en sourdine, appuyez deux fois sur la touche « Fonction ». La DEL du bouton « Fonction » s’allumera pour indiquer
que vous êtes maintenant en sourdine. Pour désactiver la sourdine, appuyez deux fois sur le bouton « Fonction ».
6. Programmer les boutons arrière
K. Tout en maintenant le bouton « Fonction » enfoncé, appuyez sur le bouton Précédent auquel vous souhaitez mapper une fonction et relâchez-
le. La DEL du bouton de fonction commencera à clignoter.
L. Appuyez sur n’importe quel bouton que vous souhaitez mapper et le voyant DEL du bouton de fonction clignotera trois fois pour indiquer une
fonction mappée avec succès.
Remarque : Le mappage programmé des boutons restera après le débranchement de la manette.
7. Modifier les modes d’éclairage à DEL
K. La manette filaire REALMz s’accompagne de quatre effets d’éclairage différents préprogrammés sur les boutons A, B, X et Y de la
manette.
L. Pour explorer ces effets et les parcourir, maintenez le bouton « Fonction » enfoncé et appuyez sur A, B, X ou Y.
Remarque : Lorsque la manette et la console s’éteignent, les modes d’éclairage sont réinitialisés au mode par défaut (le mode du bouton A).
8. Réglage des paramètres de l’éclairage à DEL
F. Pour régler la luminosité, maintenez le bouton « Fonction » enfoncé et appuyez sur le bouton LB pour augmenter la luminosité et sur
RB pour la diminuer.

9. APPLICATION PDP CONTROL HUB
Pour personnaliser davantage votre manette, téléchargez l’application PDP Control Hub gratuite à partir de Windows Store sur votre ordinateur ou Xbox.
Utilisez-la pour remapper les boutons, exécuter les diagnostics, réétalonner les leviers et les gâchettes analogiques, et bien plus encore.
AVERTISSEMENT : NE DÉMONTEZ PAS LA MANETTE !
Le démontage de la manette pour retirer la figurine ou tout autre composant annulera la garantie du fabricant de 2 ans. La figurine est solidement fixée
à l’intérieur de la manette et n’est pas conçue pour être retirée par les utilisateurs.

Français
1. Configuration initiale
Branchez l’extrémité USB-C du câble sur la partie supérieure de la manette et l’extrémité USB sur votre console ou votre PC. La lumière au-dessus du
logo Xbox apparaît pour indiquer que la connexion est établie.
2. Bouton « Fonction »
La manette filaire REALMz est dotée de notre bouton « Fonction » breveté en bas au centre de la manette (au-dessus de la prise audio). Ce bouton peut
être utilisé pour régler le volume, couper le son de votre micro, modifier les modes d’éclairage LED et programmer les boutons arrière.
3. Contrôler le volume
Tout en maintenant le bouton « Fonction » enfoncé, appuyez sur les boutons +Haut/-Bas du D-Pad (de la Croix directionnelle) pour régler le volume du
jeu.
4. Équilibre jeu/chat
Tout en maintenant le bouton « Fonction » enfoncé, appuyez sur les boutons Gauche/Droite du D-Pad (de la Croix directionnelle) pour régler l’équilibre
jeu/chat.
La pagina si sta caricando...
La pagina si sta caricando...
La pagina si sta caricando...
La pagina si sta caricando...
La pagina si sta caricando...
La pagina si sta caricando...
La pagina si sta caricando...
La pagina si sta caricando...
La pagina si sta caricando...
La pagina si sta caricando...
La pagina si sta caricando...
La pagina si sta caricando...
La pagina si sta caricando...
La pagina si sta caricando...
La pagina si sta caricando...
La pagina si sta caricando...
La pagina si sta caricando...
La pagina si sta caricando...
La pagina si sta caricando...
La pagina si sta caricando...
La pagina si sta caricando...
La pagina si sta caricando...
La pagina si sta caricando...
-
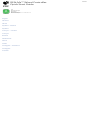 1
1
-
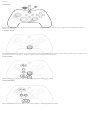 2
2
-
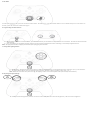 3
3
-
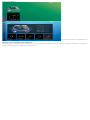 4
4
-
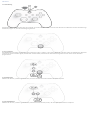 5
5
-
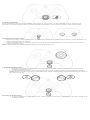 6
6
-
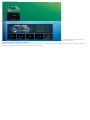 7
7
-
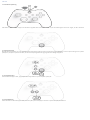 8
8
-
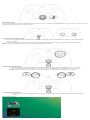 9
9
-
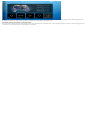 10
10
-
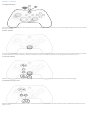 11
11
-
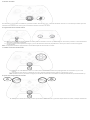 12
12
-
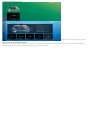 13
13
-
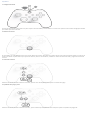 14
14
-
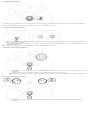 15
15
-
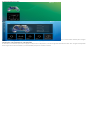 16
16
-
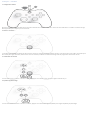 17
17
-
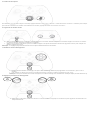 18
18
-
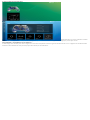 19
19
-
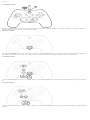 20
20
-
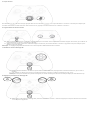 21
21
-
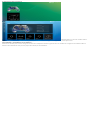 22
22
-
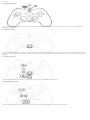 23
23
-
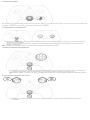 24
24
-
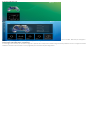 25
25
-
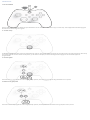 26
26
-
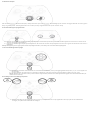 27
27
-
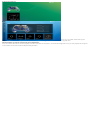 28
28
-
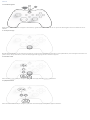 29
29
-
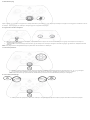 30
30
-
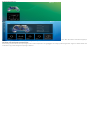 31
31
-
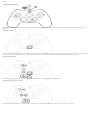 32
32
-
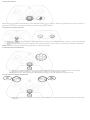 33
33
-
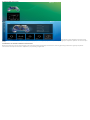 34
34
-
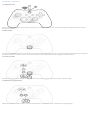 35
35
-
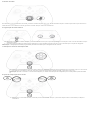 36
36
-
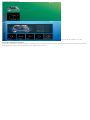 37
37
-
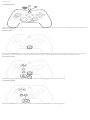 38
38
-
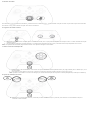 39
39
-
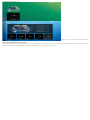 40
40
-
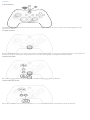 41
41
-
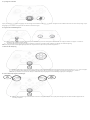 42
42
-
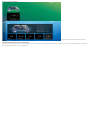 43
43
PDP Xbox Series X|S & PC Sonic Speed REALMz™ Wired Controller Guida Rapida
- Categoria
- Controlli di gioco
- Tipo
- Guida Rapida
in altre lingue
- français: PDP Xbox Series X|S & PC Sonic Speed REALMz™ Wired Controller Guide de démarrage rapide
- español: PDP Xbox Series X|S & PC Sonic Speed REALMz™ Wired Controller Guía de inicio rápido
- Deutsch: PDP Xbox Series X|S & PC Sonic Speed REALMz™ Wired Controller Schnellstartanleitung
- português: PDP Xbox Series X|S & PC Sonic Speed REALMz™ Wired Controller Guia rápido
- dansk: PDP Xbox Series X|S & PC Sonic Speed REALMz™ Wired Controller Hurtig start guide
Documenti correlati
Altri documenti
-
Capcom FIGHTPAD SF4 4728 MUG Manuale utente
-
Capcom FIGHTPAD SF4 Manuale utente
-
PowerA Advantage Wired Controller Manuale del proprietario
-
PowerA Advantage Wired Controller Manuale del proprietario
-
Gioteck FL400 Manuale utente
-
Gioteck FL300UNI-32-MU Manuale utente
-
PowerA 1526788-01 MOGA XP-ULTRA Multi-Platform Wireless Controller Manuale utente
-
Turtle Beach Ear Force XP300 Manuale utente
-
Gioteck FL200UNI-13-MU Manuale utente