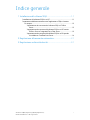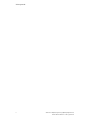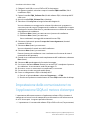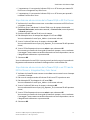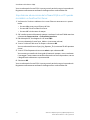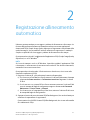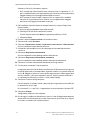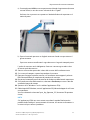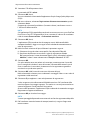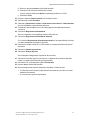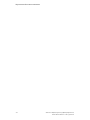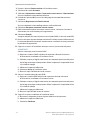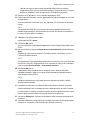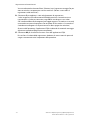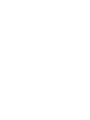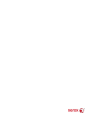Strumento SIQA (Simple Image
Quality Adjustment)
Guida all'installazione e alle registrazioni
Versione 1.0
Febbraio 2013

©2013 Xerox Corporation. Tutti i diritti riservati. Xerox
®
e Xerox con il marchio
figurativo
®
sono marchi di Xerox Corporation negli Stati Uniti e/o in altri paesi.
FreeFlow
®
è un marchio di Xerox Corporation negli Stati Uniti e/o in altri paesi. Stato
del prodotto, stato della build e/o specifiche sono soggette a modifiche senza preavviso.
Microsoft, Windows, Windows XP, Windows Vista, Internet Explorer e Word sono marchi
registrati di Microsoft Corporation negli Stati Uniti e/o in altri paesi.
Fiery
®
e PrintMe
®
sono marchi registrati di Electronics For Imaging, Inc. GBC
®
e
AdvancedPunch
™
sono marchi o marchi registrati di General Binding Corporation.

Indice generale
1 Installazione del software SIQA..........................................................1-1
Installazione del software SIQA in un PC...................................................................1-1
Impostazione della comunicazione tra l'applicazione SIQA e il motore
di stampa..........................................................................................................................1-2
Impostazione ed esecuzione del software SIQA su EX Print
Server.....................................................................................................................1-3
Impostazione ed esecuzione del software SIQA su un PC tramite
EX Print Server o Integrated Fiery Color Server....................................1-3
Impostazione ed esecuzione del software SIQA in un PC quando
è installato un FreeFlow Print Server........................................................1-4
2 Registrazione allineamento automatica..........................................2-1
3 Registrazione uniformità densità........................................................3-1
iStrumento SIQA (Simple Image Quality Adjustment)
Guida all'installazione e alle registrazioni

Strumento SIQA (Simple Image Quality Adjustment)ii
Guida all'installazione e alle registrazioni
Indice generale

1
Installazione del software
SIQA
Il software SIQA (Simple Image Quality Adjustment, registrazione semplificata della
qualità di immagine) viene utilizzato per eseguire le procedure di Registrazione
allineamento automatica e Registrazione uniformità densità.
IMPORTANTE
L'installazione del software SIQA è un requisito necessario per entrambe le procedure.
L'installazione del software SIQA prevede due attività:
1. L'installazione del software SIQA in un PC.
2. L'impostazione della comunicazione tra l'applicazione software SIQA e il motore
di stampa. Questa attività varia in base al server di stampa connesso alla macchina
e all'utilizzo o meno di un PC di terze parti.
Installazione del software SIQA in un PC
I requisiti seguenti devono essere soddisfatti prima di installare il software SIQA:
• Un PC client con sistema operativo Windows Vista
®
, Windows
®
XP o Windows 7.
- Se si utilizza un server Xerox
®
EX Print Server, con tecnologia Fiery
®
(autonomo),
il software SIQA può essere installato.
- Se si utilizza un server Xerox
®
Fiery
®
Color Server integrato, il software SIQA
deve essere installato in un PC Windows separato.
- Se si utilizza un server Xerox
®
FreeFlow
®
Print Server, è necessario utilizzare un
PC Windows separato per installare il software SIQA.
• Il software SIQA su un'unità USB o un DVD.
• Il file PDF di sfondo SIQA che si trova sull'unità USB o sul DVD.
1-1Strumento SIQA (Simple Image Quality Adjustment)
Guida all'installazione e alle registrazioni

1. Collegare l'unità USB o inserire il DVD nel PC di destinazione.
2. Sul supporto rimovibile, individuare e aprire la cartella SIQA install files (file di
installazione SIQA).
3. Copiare la cartella SIQA_Software files (file del software SIQA) sul desktop del PC
o del server.
4. Aprire la cartella SIQA_Software files sul desktop.
5. Individuare il file setup.exe ed eseguirlo facendovi doppio clic.
Viene visualizzato un messaggio con la richiesta di chiudere tutti i programmi in
esecuzione prima di eseguire il programma di installazione. Le applicazioni eseguite
in background, come le utilità antivirus, potrebbero causare un ritardo nell'esecuzione
del programma di installazione.
a) Selezionare Next (Avanti) per continuare con il processo di installazione.
b) Selezionare Next (Avanti) per continuare.
Viene visualizzato il messaggio del contratto di licenza SIQA.
6. Selezionare il pulsante di opzione I accept the License Agreement (Accetto il
contratto di licenza).
7. Selezionare Next (Avanti) per continuare.
Viene visualizzata la finestra di avvio dell'installazione.
8. Selezionare Next (Avanti) per continuare.
Durante il processo di installazione viene visualizzata una finestra con lo stato di
avanzamento dell'operazione.
9. Quando viene visualizzata la finestra di completamento dell'installazione, selezionare
Next (Avanti).
10. Selezionare OK quando appare la finestra del messaggio.
11. Se richiesto, selezionare Restart (Riavvia) per riavviare il PC e completare il processo
di installazione. In caso contrario, andare al passaggio 13.
12. Al termine, inserire un nome utente e una password, se necessario.
13. Se necessario, chiudere eventuali cartelle aperte.
14. Creare un collegamento a SIQA sul desktop del PC:
a) Fare clic sul pulsante Avvio e selezionare Programma > > SIQA.
b) Fare clic con il pulsante sinistro del mouse sull'icona SIQA e trascinarla sul desktop.
Impostazione della comunicazione tra
l'applicazione SIQA e il motore di stampa
L'impostazione della comunicazione tra l'applicazione software SIQA e il motore di
stampa varia in base al server di stampa connesso alla macchina e all'utilizzo o meno
di un PC di terze parti. Le seguenti procedure illustrano:
• L'impostazione e l'esecuzione del software SIQA su EX Print Server (Fiery autonomo)
Strumento SIQA (Simple Image Quality Adjustment)1-2
Guida all'installazione e alle registrazioni
Installazione del software SIQA

• L'impostazione e l'esecuzione del software SIQA su un PC di terze parti tramite EX
Print Server o Integrated Fiery Color Server
• L'impostazione e l'esecuzione del software SIQA su un PC di terze parti quando è
installato FreeFlow Print Server
Impostazione ed esecuzione del software SIQA su EX Print Server
1. Verificare che il cavo Ethernet crossover sia installato e connesso tra EX Print Server
e il motore di stampa.
2. Da EX Print Server, individuare l'indirizzo IP del server di stampa selezionando
Command Workstation (workstation comandi) > Device Center (centro dispositivi)
> General (generale).
3. Prendere nota dell'indirizzo IP del server di stampa.
4. Dal desktop del server di stampa, fare doppio clic sull'icona SIQA.
Viene visualizzata la finestra Input_Address (inserimento indirizzo).
5. Inserire l'indirizzo IP del server di stampa e selezionare OK.
Viene visualizzata la finestra Input_Key_Operator_ID (inserimento ID dell'operatore
chiave).
6. Inserire l'ID dell'operatore chiave come admin e poi selezionare OK.
Viene creata una cartella nel disco rigido del motore di stampa e viene visualizzato
il messaggio: È stata creata una cartella nella macchina. Prima di procedere, scansire
il diagramma di calibrazione su questa cartella.
7. Selezionare OK.
Viene visualizzata la finestra SIQA. A questo punto è possibile eseguire le procedure di
Registrazione allineamento automatica e/o Registrazione uniformità densità.
Impostazione ed esecuzione del software SIQA su un PC tramite
EX Print Server o Integrated Fiery Color Server
1. Verificare che il cavo Ethernet crossover sia installato e connesso tra il server di stampa
e il motore di stampa.
2. Dal server di stampa, accedere all'indirizzo IP del server EFI e prenderne nota.
3. Dal desktop del PC, fare doppio clic sull'icona SIQA.
Viene visualizzata la finestra Input_Address (inserimento indirizzo).
4. Inserire l'indirizzo IP del server di stampa e selezionare OK.
Viene visualizzata la finestra Input_Key_Operator_ID (inserimento ID dell'operatore
chiave).
5. Inserire l'ID dell'operatore chiave come admin e poi selezionare OK.
Viene creata una cartella nel disco rigido del motore di stampa e viene visualizzato
il messaggio: È stata creata una cartella nella macchina. Prima di procedere, scansire
il diagramma di calibrazione su questa cartella.
6. Selezionare OK.
1-3Strumento SIQA (Simple Image Quality Adjustment)
Guida all'installazione e alle registrazioni
Installazione del software SIQA

Viene visualizzata la finestra SIQA. A questo punto è possibile eseguire le procedure di
Registrazione allineamento automatica e/o Registrazione uniformità densità.
Impostazione ed esecuzione del software SIQA in un PC quando
è installato un FreeFlow Print Server
1. Verificare che l'hub sia installato e che i tre cavi Ethernet siano connessi in questo
modo:
• Un cavo dalla presa a muro Ethernet all'hub
• Un cavo dall'hub al FreeFlow Print Server
• Un cavo dall'hub al motore di stampa
2. Sull'interfaccia utente del motore di stampa, visualizzare l'indirizzo IP della macchina
selezionando Stato macchina > Informazioni macchina.
3. Dal desktop del PC, fare doppio clic sull'icona SIQA.
Viene visualizzata la finestra Input_Address (inserimento indirizzo).
4. Inserire l'indirizzo IP del server di stampa e selezionare OK.
Viene visualizzata la finestra Input_Key_Operator_ID (inserimento ID dell'operatore
chiave).
5. Inserire l'ID dell'operatore chiave come admin e poi selezionare OK.
Viene creata una cartella nel disco rigido del motore di stampa e viene visualizzato
il messaggio: È stata creata una cartella nella macchina. Prima di procedere, scansire
il diagramma di calibrazione su questa cartella.
6. Selezionare OK.
Viene visualizzata la finestra SIQA. A questo punto è possibile eseguire le procedure di
Registrazione allineamento automatica e/o Registrazione uniformità densità.
Strumento SIQA (Simple Image Quality Adjustment)1-4
Guida all'installazione e alle registrazioni
Installazione del software SIQA

2
Registrazione allineamento
automatica
Utilizzare questa procedura per correggere i problemi di allineamento sulle stampe. La
funzione Registrazione allineamento automatica utilizza una nuova applicazione
denominata SIQA (Simple Image Quality Adjustment, Registrazione semplificata della
qualità immagine), che permette all'utente di effettuare le registrazioni in modo più
semplice e rapido al fine di correggere i problemi di allineamento sulle stampe.
Questa procedura richiede l'installazione dell'applicazione SIQA (Simple Image Quality
Adjustment) su un PC Windows
®
.
NOTA
Se il server di stampa in uso è un PC Windows, è possibile installare l'applicazione SIQA
nel computer; in caso contrario è necessario usare un altro PC. Per ulteriori informazioni,
contattare il centro assistenza clienti.
Questa procedura richiede inoltre il file di motivo con sfondo nero, che si trova nella
cartella di installazione di SIQA.
1. Registrare l'indirizzo IP; verrà utilizzato più avanti nella procedura.
a) Se si è connessi a FreeFlow Print Server, ottenere l'indirizzo IP dal motore di stampa
selezionando Stato macchina > Informazioni macchina. Registrare l'indirizzo
IP IPv4.
b) Se si è connessi a un sistema EX Print Server autonomo, ottenere l'indirizzo IP del
server di stampa dal foglio di configurazione oppure selezionando Command
Workstation > Device Center > General.
c) Se si è connessi a un Integrated Fiery Color Server, ottenere l'indirizzo IP del server
di stampa dal foglio di configurazione.
2. Stampare il motivo di prova chiamato SIQA Doc Background, che verrà utilizzato per
effettuare le impostazioni di registrazione.
Questo motivo è un file PDF di nome SIQA Doc Background, che si trova nella cartella
di installazione di SIQA.
2-1Strumento SIQA (Simple Image Quality Adjustment)
Guida all'installazione e alle registrazioni

Stampare il file con le informazioni seguenti:
• Per il mercato XNA (Xerox Nord America), stampare il file su supporti da 11 x 17
poll., in modalità fronte/retro. La grammatura non è rilevante, ma una grammatura
maggiore determina una maggiore durata dello strumento.
• Per il mercato XE (Xerox Europa), stampare il file su supporto A3 in modalità
fronte/retro. La grammatura non è rilevante, ma una grammatura maggiore
determina una maggiore durata dello strumento.
3. Dall'interfaccia utente del motore di stampa (macchina), eseguire il login come
amministratore.
a) Premere il pulsante Accesso sul pannello comandi.
b) Immettere l'ID dell'amministratore del sistema.
Il nome utente predefinito è admin e la password predefinita è 1111.
c) Selezionare Invio.
4. Premere il pulsante Stato macchina sull'interfaccia utente.
5. Selezionare la scheda Strumenti.
6. Selezionare Impostazioni sistema > Impostazioni servizi comuni > Manutenzione.
Viene visualizzata la schermata Manutenzione.
7. Utilizzando il pulsante Giù, scorrere fino alla pagina/schermata Manutenzione
successiva.
8. Selezionare Registrazione allineamento.
Viene visualizzata la schermata Registrazione allineamento.
9. Selezionare Registrazione allineamento automatica.
Viene visualizzata la schermata Registrazione allineamento automatica.
10. Selezionare il vassoio di destinazione desiderato per la registrazione.
11. Se necessario, selezionare l'area di copertura.
La copertura può essere uno dei fattori che influiscono sull'allineamento. Per registrare
il livello di copertura di un'area particolare, impostare il valore su un numero compreso
tra 1 e 10. Maggiore il valore, più estesa sarà la copertura toner. Nella maggior parte
dei casi, tuttavia, è sufficiente impostare il valore 1. Inoltre è possibile selezionare
un'impostazione differente per il lato 1 e il lato 2 della stampa.
12. Selezionare il numero di fogli campione.
Con più campioni, il software utilizza i valori medi per la registrazione, riducendo così
le variazioni tra i diversi fogli.
Per il formato 8,5 x 11 poll. (A4), il supporto deve essere alimentato in direzione SEF.
13. Selezionare Stampa.
Il diagramma campione viene stampato.
14. Per correggere i problemi di allineamento, scansire i 4 lati del diagramma campione
(bordo anteriore e bordo posteriore sia per il lato fronte che per il lato retro). Seguire
le istruzioni visualizzate sull'interfaccia utente.
Strumento SIQA (Simple Image Quality Adjustment)2-2
Guida all'installazione e alle registrazioni
Registrazione allineamento automatica

a) Il motivo di prova NON deve essere posizionato sul bordo di registrazione (distanza
minima 20 mm) e non deve essere inclinato di oltre 15 gradi.
Verificare che sia presente uno spazio tra il bordo della lastra di esposizione e il
motivo di prova.
b) Coprire il motivo di prova con un foglio di carta con sfondo nero per ottenere il
giusto contrasto.
Coprire con carta nera e allineare il segno bianco con il segno di stampa di prova.
L'ordine di scansione non è obbligatorio; il lato con i contrassegni a colori indica
all'utente quale lato scansire.
15. Scansire ciascuno dei quattro lati in base alle istruzioni dell'interfaccia utente.
16. Se si usano più campioni, ripetere la procedura di scansione.
17. Dopo aver eseguito le quattro scansioni, sull'interfaccia utente appare il pulsante
Esci. Selezionare Esci per completare la procedura di scansione.
18. Rimuovere la stampa di prova e la carta con lo sfondo nero dalla lastra di esposizione.
19. Sull'interfaccia utente della macchina, selezionare Conferma per inviare i dati alla
cartella del motore di stampa.
20. Spostarsi sul PC Windows in cui è installata l'applicazione SIQA.
21. Dal desktop del PC Windows, avviare l'applicazione SIQA facendo doppio clic sull'icona
corrispondente.
Viene visualizzata la schermata Input_Key_Operator_ID (Immettere ID operatore
chiave).
NOTA
Se l'applicazione SIQA non viene avviata, consultare il capitolo Risoluzione dei
problemi della Guida per l'amministratore del sistema, che contiene informazioni e
istruzioni utili per risolvere il problema.
2-3Strumento SIQA (Simple Image Quality Adjustment)
Guida all'installazione e alle registrazioni
Registrazione allineamento automatica

22. Immettere l'ID dell'operatore chiave.
La password dell'ID è admin.
23. Selezionare OK (Avvio).
Viene visualizzata la schermata dell'applicazione Simple Image Quality Adjustment
(SIQA).
24. Dal menu a discesa, selezionare Registrazione allineamento automatica, quindi
selezionare Avvio.
Se appare la schermata Input Address (Immetti indirizzo), confermare o inserire
l'Indirizzo IP della macchina.
NOTA
Se l'applicazione SIQA segnala alla macchina di essere connessa a un server FreeFlow
Print Server o Fiery EFI Integrated Print Server, immettere l'indirizzo IP visualizzato
nella schermata Stato macchina > Informazioni macchina.
25. Selezionare OK (Avvio).
L'applicazione SIQA accede ai dati di immagine scansiti dalla cartella della
stampante/mailbox, li legge e ne esegue l'analisi calcolando automaticamente i
valori di registrazione.
26. Nella finestra di selezione del tipo, effettuare le operazioni seguenti:
a) Selezionare la riga da salvare come profilo. Sono disponibili 50 profili.
b) Specificare dove devono essere salvati i valori di registrazione calcolati.
Nell'esempio fornito, è stato selezionato Tipo 1, quindi, utilizzando il pulsante
Modifica, il valore è stato ridenominato in Esempio > Vassoio 3 11”x17”.
27. Selezionare OK.
Se i valori calcolati sono stati salvati nel nuovo tipo, immettere prima il nome del
tipo. Si consiglia di includere il nome del vassoio, il formato della carta o il tipo di
carta, in modo che il nome indichi chiaramente che la registrazione riguarda un
vassoio e/o un tipo di carta specifico.
28. Selezionare OK (nella finestra di immissione del nome del tipo).
Nella schermata di selezione viene visualizzato il messaggio: Salvare i nuovi valori di
registrazione nella macchina?
29. Selezionare Sì per applicare i nuovi valori/parametri di registrazione.
I valori vengono scritti nella memoria NVM della macchina. Sull'interfaccia della
macchina appare il messaggio seguente: The machine is currently connected to an
external equipment. Do not power off the machine.
Al termine dell'operazione, l'applicazione SIQA visualizza la schermata di messaggio:
Registrazione eseguita correttamente.
30. Selezionare OK per chiudere il messaggio..
NOTA
I restanti passaggi della procedura consentono di verificare la registrazione del profilo.
31. Dall'interfaccia utente del motore di stampa (macchina), eseguire il login come
amministratore.
Strumento SIQA (Simple Image Quality Adjustment)2-4
Guida all'installazione e alle registrazioni
Registrazione allineamento automatica

a) Premere il pulsante Accesso sul pannello comandi.
b) Immettere l'ID dell'amministratore del sistema.
Il nome utente predefinito è admin e la password predefinita è 1111.
c) Selezionare Invio.
32. Premere il pulsante Stato macchina sull'interfaccia utente.
33. Selezionare la scheda Strumenti.
34. Selezionare Impostazioni sistema > Impostazioni servizi comuni > Manutenzione.
Viene visualizzata la schermata Manutenzione.
35. Utilizzando il pulsante Giù, scorrere fino alla pagina/schermata Manutenzione
successiva.
36. Selezionare Registrazione allineamento.
Viene visualizzata la schermata Registrazione allineamento.
37. Selezionare Registrazione allineamento manuale.
Se si seleziona Registrazione allineamento manuale, si ha la possibilità di verificare
il risultato stampando il campione registrato.
38. Selezionare il profilo salvato che è stato creato in una parte precedente di questa
procedura.
39. Selezionare Cambia impostazioni.
40. Selezionare Stampa di prova.
Viene stampato il diagramma di prova con la correzione.
41. Selezionare il vassoio specifico che contiene il supporto corrispondente al profilo
creato in una parte precedente di questa procedura.
42. Controllare che sia selezionata l'opzione Fronte/retro.
43. Premere Avvio sul pannello comandi.
44. Ritirare il diagramma di prova stampato e controllarne l'allineamento.
• Se l'allineamento è corretto, la procedura è terminata ed è possibile uscire dal
modo Amministratore.
• In caso contrario, ripetere la procedura.
2-5Strumento SIQA (Simple Image Quality Adjustment)
Guida all'installazione e alle registrazioni
Registrazione allineamento automatica

Strumento SIQA (Simple Image Quality Adjustment)2-6
Guida all'installazione e alle registrazioni
Registrazione allineamento automatica

3
Registrazione uniformità
densità
Utilizzare questa funzione per correggere la qualità d'immagine quando non è omogenea
in tutte le stampe, ad esempio se la stampa risulta più chiara (sbiadita) o più scura sul
lato sinistro o destro delle stampe (interno/esterno). La funzione utilizza una nuova
applicazione denominata Simple Image Quality Adjustment (SIQA), che permette
all'utente di effettuare le registrazioni in modo più semplice e rapido al fine di correggere
questi problemi di qualità sulle stampe.
Questa procedura richiede l'installazione dell'applicazione SIQA (Simple Image Quality
Adjustment) su un PC Windows
®
.
NOTA
Se il server di stampa in uso è un PC Windows, è possibile installare l'applicazione SIQA
nel computer; in caso contrario è necessario usare un altro PC. Per ulteriori informazioni,
contattare il centro assistenza clienti.
1. Registrare l'indirizzo IP; verrà utilizzato più avanti nella procedura.
a) Se si è connessi a FreeFlow Print Server, ottenere l'indirizzo IP dal motore di stampa
selezionando Stato macchina > Informazioni macchina. Registrare l'indirizzo
IP IPv4.
b) Se si è connessi a un sistema EX Print Server autonomo, ottenere l'indirizzo IP del
server di stampa dal foglio di configurazione oppure selezionando Command
Workstation > Device Center > General.
c) Se si è connessi a un Integrated Fiery Color Server, ottenere l'indirizzo IP del server
di stampa dal foglio di configurazione.
2. Dall'interfaccia utente del motore di stampa (macchina), eseguire il login come
amministratore.
a) Premere il pulsante Accesso sul pannello comandi.
b) Immettere l'ID dell'amministratore del sistema.
Il nome utente predefinito è admin e la password predefinita è 1111.
c) Selezionare Invio.
3-1Strumento SIQA (Simple Image Quality Adjustment)
Guida all'installazione e alle registrazioni

3. Premere il pulsante Stato macchina sull'interfaccia utente.
4. Selezionare la scheda Strumenti.
5. Selezionare Impostazioni sistema > Impostazioni servizi comuni > Manutenzione.
Viene visualizzata la schermata Manutenzione.
6. Utilizzando il pulsante Giù, scorrere fino alla pagina/schermata Manutenzione
successiva.
7. Selezionare Registrazione uniformità densità.
Viene visualizzata la schermata Registrazione uniformità densità.
8. Selezionare Procedura semiautom. tramite scanner.
9. Dalla schermata Procedura semiautom. tramite scanner, selezionare il vassoio di
destinazione che verrà utilizzato per la registrazione.
10. Selezionare Stampa.
Vengono stampati due motivi di prova, uno nel modo CMYK e l'altro nel modo RGB.
11. Ritirare i due motivi di prova stampati e tornare all'interfaccia utente della macchina.
La schermata Procedura semiautom. tramite scanner visualizza le istruzioni per avviare
la procedura di registrazione.
12. Seguire le istruzioni sull'interfaccia utente per scansire il primo motivo di prova.
IMPORTANTE
Scansire sempre per primo il motivo CMYK.
a) Posizionare il motivo CMYK sulla lastra di esposizione facendo riferimento
all'illustrazione visualizzata sull'interfaccia utente.
b) Collocare cinque o più fogli di carta bianca non stampata sopra il motivo di prova.
Questi fogli servono per evitare qualsiasi effetto "trasparenza" che potrebbe influire
sul risultato di stampa.
c) Abbassare la copertura della lastra.
d) Selezionare Avvio sull'interfaccia utente.
e) Ritirare le copie CMYK dal vassoio di ricezione.
13. Scansire il secondo motivo di prova (RGB).
a) Posizionare il motivo RGB sulla lastra di esposizione facendo riferimento
all'illustrazione visualizzata sull'interfaccia utente.
b) Collocare cinque o più fogli di carta bianca non stampata sopra il motivo di prova.
Questi fogli servono per evitare qualsiasi effetto "trasparenza" che potrebbe influire
sul risultato di stampa.
c) Abbassare la copertura della lastra.
d) Ritirare le copie RGB dal vassoio di ricezione.
14. Seguire le istruzioni visualizzate sull'interfaccia utente.
a) Rimuovere il diagramma (motivo di prova) dalla lastra di esposizione.
b) Abbassare la copertura della lastra.
c) Selezionare Conferma.
Strumento SIQA (Simple Image Quality Adjustment)3-2
Guida all'installazione e alle registrazioni
Registrazione uniformità densità

I dati di scansione vengono inviati alla cartella della macchina (mailbox).
L'applicazione SIQA (strumento Qualità immagine) eseguirà la lettura e l'analisi
dei dati per calcolare il valore di registrazione ed eseguire la correzione.
15. Spostarsi sul PC Windows in cui è installata l'applicazione SIQA.
16. Dal desktop del PC Windows, avviare l'applicazione SIQA facendo doppio clic sull'icona
corrispondente.
Viene visualizzata la schermata Input_Key_Operator_ID (Immettere ID operatore
chiave).
NOTA
Se l'applicazione SIQA non viene avviata, consultare il capitolo Risoluzione dei
problemi della Guida per l'amministratore del sistema, che contiene informazioni e
istruzioni utili per risolvere il problema.
17. Immettere l'ID dell'operatore chiave.
La password dell'ID è admin.
18. Selezionare OK (Avvio).
Viene visualizzata la schermata dell'applicazione Simple Image Quality Adjustment
(SIQA).
19. Dal menu a discesa, selezionare Registrazione uniformità densità, quindi selezionare
Avvio.
Se appare la schermata Input Address (Immetti indirizzo), confermare o inserire
l'Indirizzo IP della macchina.
NOTA
Se l'applicazione SIQA segnala alla macchina di essere connessa a un server FreeFlow
Print Server o Fiery EFI Integrated Print Server, immettere l'indirizzo IP visualizzato
nella schermata Stato macchina > Informazioni macchina.
20. Selezionare OK (Avvio).
L'applicazione SIQA accede ai dati di immagine scansiti dalla cartella della
stampante/mailbox, li legge e ne esegue l'analisi calcolando automaticamente i
valori di registrazione richiesti.
NOTA
Vengono visualizzate varie schermate durante le operazioni di analisi e calcolo.
Attendere pazientemente.
21. Controllare le informazioni visualizzate nella schermata dei risultati di correzione.
Questa schermata viene visualizzata al termine delle operazioni di analisi e calcolo.
La schermata dei risultati di correzione mostra il possibile miglioramento che si può
ottenere dalla correzione della variazione di densità interno/esterno.
22. Selezionare Dettagli per verificare le informazioni nella schermata dei parametri di
correzione.
23. Selezionare Close (Chiudi) due volte per uscire dalle schermate Correction Parameters
(Parametri di correzione) e Correction Results (Risultati correzione).
3-3Strumento SIQA (Simple Image Quality Adjustment)
Guida all'installazione e alle registrazioni
Registrazione uniformità densità

Viene visualizzata la schermata Select (Selezione) con il seguente messaggio: Do you
want to write the new parameters into the machine? (Salvare i nuovi valori di
registrazione nella macchina?)
24. Selezionare Sì per applicare i nuovi valori/parametri di registrazione.
I valori vengono scritti nella memoria NVM della macchina. La macchina viene
riavviata da 4 a 8 volte per consentire a ogni ROS di inizializzare i nuovi valori.
Sull'interfaccia della macchina appare il messaggio seguente: The machine is currently
connected to an external equipment. Do not power off the machine. (La macchina
è attualmente collegata a un dispositivo esterno. Non spegnere la macchina.)
Al termine dell'operazione, l'applicazione SIQA visualizza la schermata di messaggio:
Adjustment completed (Registrazione completata).
25. Selezionare OK per chiudere la finestra e uscire dall'applicazione SIQA.
Per verificare il risultato della registrazione, elaborare di nuovo i motivi di prova ed
eseguire nuovamente tutte le operazioni della procedura.
Strumento SIQA (Simple Image Quality Adjustment)3-4
Guida all'installazione e alle registrazioni
Registrazione uniformità densità


-
 1
1
-
 2
2
-
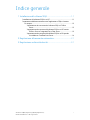 3
3
-
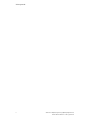 4
4
-
 5
5
-
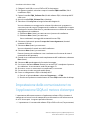 6
6
-
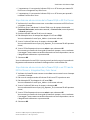 7
7
-
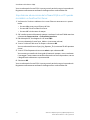 8
8
-
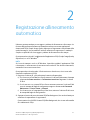 9
9
-
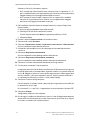 10
10
-
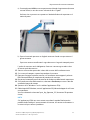 11
11
-
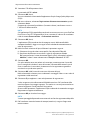 12
12
-
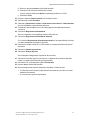 13
13
-
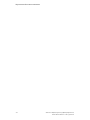 14
14
-
 15
15
-
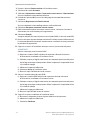 16
16
-
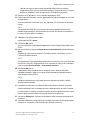 17
17
-
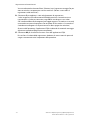 18
18
-
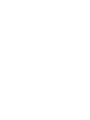 19
19
-
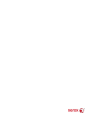 20
20
Xerox Color J75 Guida utente
- Tipo
- Guida utente
- Questo manuale è adatto anche per
Documenti correlati
-
Xerox Color C75 Administration Guide
-
Xerox Color J75 Administration Guide
-
Xerox Color C60/C70 Guida d'installazione
-
Xerox Versant 80 Guida utente
-
Xerox Versant 280 Administration Guide
-
Xerox Versant 180 Administration Guide
-
Xerox Color C60/C70 Guida utente
-
Xerox PrimeLink C9065/C9070 Administration Guide
-
Xerox Versant 180 Guida utente
-
Xerox Color J75 Guida utente