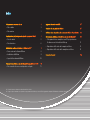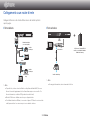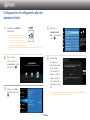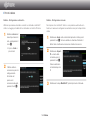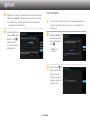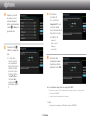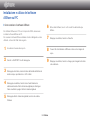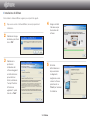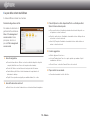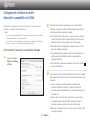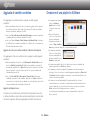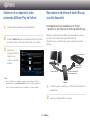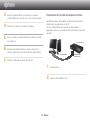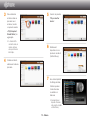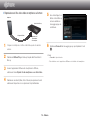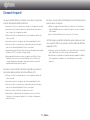GUIDA UTENTE

Indice
※ Le funzioni possono variare a seconda del modello del lettore.
※ Le figure in questo manuale sono riportate a scopo puramente indicativo e possono differire leggermente da quanto effettivamente visualizzato sul prodotto.
Collegamento a un router di rete 3
• Rete cablata 3
• Rete wireless 3
Configurazione del collegamento alla rete: operazioni iniziali 4
• Per reti cablate 5
• Per reti wireless 6
Installazione e utilizzo del software AllShare sul PC 8
• Come scaricare il software AllShare 8
• Installazione di AllShare 9
• Layout della schermata AllShare 10
Collegamento al lettore e ad altri dispositivi compatibili con DLNA 11
• Per consentire l'accesso a un dispositivo collegato 11
Aggiunta di cartelle condivise 12
Creazione di una playlist in AllShare 12
Selezione di un dispositivo sulla schermata AllShare Play del lettore 13
Riproduzione dal lettore di dischi Blu-ray con altri dispositivi 13
• Collegamento di uno smartphone a un PC per riprodurre un
file attraverso un lettore di dischi Blu-ray 13
• Riproduzione di file video dal computer sul lettore 14
• Riproduzione di file video dallo smartphone sul lettore 16
Domande frequenti 17

3 - Italiano
Collegamento a un router di rete
Collegare il lettore al router di rete utilizzando uno dei metodi riportati in
questa pagina.
❙
Rete cablata
✎
Note
● È possibile che, in base al router utilizzato o alla politica adottata dall'ISP, l'accesso
Internet al server di aggiornamento del software Samsung non sia consentito. Per
ulteriori informazioni, contattare l'ISP (provider di servizi Internet).
● Gli utenti DSL devono utilizzare un router per collegarsi alla rete.
● Per utilizzare la funzione AllShare, è necessario collegare il PC alla rete come mostrato
nella figura a sinistra. La connessione può essere cablata o wireless.
Servizio a
banda larga
Modem a banda larga
(con router integrato)
Modem a banda
larga
Router
o
Servizio a
banda larga
❙
Rete wireless
✎
Note
● Per maggiori informazioni, vedere il manuale del lettore.
+
Servizio a banda larga
Router wireless
Se il lettore non è integrato Wi-Fi nel
modello, occorre utilizzare l’adattatore
LAN wireless Samsung.

4 - Italiano
Configurazione del collegamento alla rete:
operazioni iniziali
1
Premere il tasto [HOME] sul
telecomando.
※ Se si ha una rete wireless, assicurarsi che il
punto di accesso a cui si intende collegare
il lettore sia acceso. Il punto di accesso può
essere un router wireless, un modem, ecc. Se si
ha una rete cablata, collegare un'estremità del
cavo LAN alla porta LAN sulla parte posteriore del lettore e l'altra estremità a un router o a un
modem.
2
Nella schermata
iniziale, spostarsi su
<Impostazioni>, quindi
premere il tasto
s
.
3
Spostarsi su <Rete>,
quindi premere il tasto
s
.
HOME SMART
HUB
4
Spostarsi su
<Impostazioni di
rete>, quindi premere
il
tasto
s
.
5
Quando viene
visualizzata la
finestra Impostazioni
di rete, andare a
"Per reti cablate" a
pagina 5 o "Per reti
wireless" a pagina
6 per completare la
configurazione della
rete.
※ Il lettore supporta diversi metodi di configurazione della rete (cablata/wireless, WPS(PBC)) che
permettono una configurazione rapida e semplice.

5 - Italiano
❙
Per reti cablate
Cablata - Configurazione automatica
Utilizzare la procedura automatica se la rete non richiede un indirizzo IP
statico. La maggior parte delle reti non richiedono un indirizzo IP statico.
1
Selezionare Avvio nel
menu Impostazioni di
rete, quindi premere il
tasto
s
.
✎
In genere <Avvio> è
già selezionato.
2
Il lettore verifica la
connessione, quindi si
collega alla rete.
Al termine del
processo di
connessione alla rete,
premere il tasto
s
.
Cablata - Configurazione manuale
Se si dispone di un indirizzo IP statico o se la procedura automatica non
funziona, è necessario configurare manualmente i valori per le impostazioni
di rete.
1
Selezionare <Avvio> nella schermata Impostazioni di rete, quindi
premere il tasto
s
. Viene visualizzata la schermata Stato rete. Il
lettore tenta di verificare la connessione di rete senza riuscirvi.
2
Selezionare <Impost.
IP> a destra della
schermata, quindi
premere il tasto
s
.
Viene visualizzata la
schermata Impostaz.
I P.
3
Selezionare il campo Modalità IP, quindi impostarlo su Manuale.

6 - Italiano
4
Utilizzare i tasti numerici sul telecomando per inserire i valori di rete.
Utilizzare i tasti ▲▼◄► sul telecomando per spostarsi tra i campi.
✎
È possibile ottenere questi valori dal provider Internet o visualizzarli sulla
maggior parte dei computer Windows.
5
A operazione ultimata,
selezionare OK, quindi
premere il tasto
s
.
Il lettore verifica la
connessione, quindi si
collega alla rete.
❙
Per reti wireless
1
Assicurarsi che il punto di accesso a cui si intende collegare il
lettore
sia acceso. Il punto di accesso può essere un router wireless, un
modem, ecc.
2
Selezionare Avvio nel
menu Impostazioni di
rete, quindi premere il
tasto
s
.
✎
<Avvio> è già
selezionato.
3
Premere il tasto
s
. Il
lettore avvia la ricerca
dei punti di accesso.
Al termine, visualizza
un elenco dei punti di
accesso trovati.

7 - Italiano
4
Spostarsi sul punto
di accesso a cui si
intende collegare il
lettore, quindi premere
il tasto
s
. <Succ.> è
già selezionato.
5
Premere il tasto
s
.
Il lettore si collega alla
rete.
✎
Se la rete ha un
codice di sicurezza,
viene visualizzata la
finestra di inserimento.
Utilizzare la tastiera
per inserire il codice.
Al termine, utilizzare
i tasti ▲▼◄► per
selezionare Succ.,
premere il tasto
s
,
quindi andare al passo
6.
5-1
Per utilizzare
un indirizzo IP
fisso, selezionare
<Impostaz. IP> sulla
schermata, quindi
inserire manualmente le
impostazioni richieste
per l'indirizzo IP.
- Indirizzo IP
- Masc sottorete
- Gateway
- Server DNS
6
Al termine della
configurazione delle
impostazioni di rete,
premere il tasto <OK>.
✔
Se si utilizza un dispositivo che supporta il WPS
1. Eseguire i passi da 1 a 5 in "Configurazione del collegamento alla rete: operazioni iniziali".
2. Selezionare "WPS(PBC)".
3. Seguire le istruzioni visualizzate sulla schermata.
✎
Note
- I dispositivi che supportano il WPS hanno un tasto WPS(PBC).

8 - Italiano
Installazione e utilizzo del software
AllShare sul PC
❙
Come scaricare il software AllShare
Per utilizzare AllShare con il PC o con il dispositivo DLNA, è necessario
installare il software AllShare sul PC.
Per scaricare il software AllShare e ottenere istruzioni dettagliate su come
utilizzarlo, visitare il sito Web Samsung.com.
1
Accedere al sito www.samsung.com.
2
Fare clic su SUPPORTO in alto nella pagina.
3
Nella pagina Assistenza, inserire il codice del modello del lettore nel
relativo campo, quindi fare clic su Tutti i risultati.
4
Nella pagina visualizzata, fare clic sulla scheda Download e
selezionare Accedi a Centro di download globale per altre lingue.
Viene visualizzata la pagina Centro di download globale.
5
Nella pagina Centro di download globale, fare clic sulla scheda
Software.
6
Nella scheda Software, fare clic sull'icona del file a destra della riga
AllShare.
7
Nel popup visualizzato, fare clic su Salva file.
8
Trovare il file di installazione di AllShare sul disco e farvi doppio clic
sopra.
9
Nel popup visualizzato, fare clic su Esegui, quindi seguire le istruzioni
sulla schermata.

9 - Italiano
❙
Installazione di AllShare
Per installare il software AllShare, seguire i passi riportati di seguito.
1
Dopo avere scaricato il software AllShare, lanciare il programma di
installazione.
2
Selezionare la lingua
desiderata, quindi fare
clic su "OK".
3
Selezionare la
posizione di
installazione del
software e leggere il
contratto di licenza;
per accettarne i
termini, selezionare
"I accept the terms
of the license
agreement", quindi
fare clic su "Next".
4
Vengono installati
i file necessari per
l'esecuzione del
software.
5
Al termine
dell'installazione e
dopo aver creato
i collegamenti,
scegliere se avviare
o meno il software,
quindi fare clic su
"Finish" per terminare
l'installazione.

10 - Italiano
❙
Layout della schermata AllShare
Il software AllShare contiene tre schermate.
Schermata di gestione dei file
Per andare alla schermata di
gestione dei file, selezionare
View > File management
screen mode nel menu
principale o fare clic sul
pulsante File management
screen mode.
A.
Area di navigazione
●
Connected shared device: Mostra i contenuti condivisi dei dispositivi collegati al
computer (identificati come Risorse del computer sulla schermata).
●
Content list: Mostra i contenuti in base alle categorie video/foto/musica.
●
Transfer/Back up list: Mostra lo stato di avanzamento/completamento di
trasferimento e backup.
●
Playlist: Crea e riproduce una playlist personalizzata di brani, foto o video.
B.
Area dell'elenco dei contenuti
●
Mostra l'elenco dei contenuti in base alla voce selezionata nell'area di navigazione.
C.
Pulsanti Riprod. su altro dispositivo/Trasf. su altro dispositivo/
Salva in Risorse del computer
●
Play on another device: Visualizza la schermata di selezione del dispositivo con
cui riprodurre i contenuti selezionati.
●
Transfer to another device: Visualizza la schermata di selezione del dispositivo su
cui trasferire i contenuti selezionati.
●
Save to My Computer: Visualizza la schermata di selezione della cartella in cui
salvare i contenuti selezionati.
D.
Funzioni aggiuntive
●
Refresh: Aggiorna l'intero elenco.
●
List view/Thumbnail view: Fare clic su questo pulsante per cambiare il tipo di
visualizzazione dell'elenco.
●
Ricerca: Ricerca i contenuti nell'area dell'elenco dei contenuti.
E.
Player control screen mode
●
Passa alla schermata di controllo del lettore.

11 - Italiano
Collegamento al lettore e ad altri
dispositivi compatibili con DLNA
Prima di potersi collegare a un qualsiasi dispositivo, è necessario che il
computer sia collegato alla rete domestica.
✎
Note
- Se si riscontrano dei problemi durante il collegamento alla rete domestica, contattare
l'amministratore di rete o il provider router/ISP.
- Se si riscontrano dei problemi durante il collegamento a un dispositivo DLNA (ad es.
un telefono cellulare), consultare il manuale utente del dispositivo.
❙
Per consentire l'accesso a un dispositivo collegato
1
Selezionare Tools >
Settings > Privilege
settings.
2
Nella scheda Impostazioni privilegi per le risorse del computer,
impostare i privilegi di condivisione delle cartelle condivise Risorse
del computer per ogni dispositivo collegato.
● Se si seleziona Consenti sempre, i dispositivi possono utilizzare
i contenuti condivisi in Risorse del computer la prima volta che
richiedono l'accesso senza generare una notifica popup.
● Allow all/Forbid all: Assegna/toglie i privilegi di accesso a tutti i
dispositivi collegati al momento.
● È possibile impostare i privilegi di accesso per ogni dispositivo
selezionando Consenti/Blocca accanto a ogni dispositivo
collegato nell'elenco.
● Per rimuovere un dispositivo dall'elenco, fare clic sul pulsante
accanto al dispositivo.
3
In Consenti ripr. remota di Risorse del computer, impostare le regole
di riproduzione remota per i dispositivi che accedono alle risorse del
computer.
● "Always show pop-up when playback is requested": Se
selezionato, AllShare visualizza in un popup le richieste di
riproduzione dei contenuti delle risorse del computer da parte di
altri dispositivi.
● Always allow: Quando un altro dispositivo invia una richiesta
di riproduzione dei contenuti delle risorse del computer, la
riproduzione viene consentita senza una notifica popup.
● Never allow: I dispositivi non possono riprodurre i contenuti delle
risorse del computer.

12 - Italiano
Creazione di una playlist in AllShare
● Per aggiungere una playlist:
Fare clic su Add new
playlist accanto a Playlist
e inserire un nome per la
playlist.
● Play on another device:
Fare clic con il tasto destro
del mouse sulla playlist
da riprodurre e spostare il
cursore su Play on another
device per selezionare il dispositivo con cui riprodurre la playlist.
● Per rinominare una playlist:
Fare clic con il tasto destro
del mouse sulla playlist da
rinominare, quindi fare clic su
Rename per rinominarla.
● Per eliminare una playlist: Fare clic con il tasto destro del mouse sulla playlist da
eliminare, quindi fare clic su Delete per eliminarla.
● Per aggiungere contenuti a una playlist: Per aggiungere contenuti a una playlist,
selezionare l'elenco che contiene i contenuti da aggiungere alla playlist in Device List
/ Content list nell'area di navigazione, selezionare i contenuti nell'area dell'elenco dei
contenuti e trascinarli nella playlist.
● Per rimuovere contenuti da una playlist: Selezionare la playlist che contiene i
contenuti da rimuovere, selezionare i contenuti da rimuovere nell'area dell'elenco dei
contenuti, quindi fare clic con il tasto destro del mouse sui contenuti e selezionare
Delete o premere il tasto Elimina per rimuovere i contenuti.
(I contenuti rimossi da una playlist non vengono eliminati da Elenco dispositivi o
Elenco contenuti).
Aggiunta di cartelle condivise
Per aggiungere una cartella condivisa, eseguire una delle seguenti
operazioni:
● Nella schermata di gestione dei file, fare clic sul pulsante delle cartelle condivise in
alto a sinistra nella sezione Elenco dispositivi, selezionare la cartella da condividere
dall'elenco visualizzato, quindi fare clic su OK.
● Fare clic su File > Add shared folder from My Computer, selezionare la cartella da
condividere dall'elenco visualizzato, quindi fare clic su OK.
● Fare clic su Tools > Settings > Folder Settings > Add Shared Folder. Selezionare
la cartella dall'elenco visualizzato, quindi fare clic su OK nell'elenco e nuovamente su
OK nella scheda Impostazioni cartelle.
Aggiunta di un file a una cartella condivisa in Risorse del computer
Per aggiungere un file a una cartella condivisa, eseguire una delle seguenti
operazioni:
● Nella schermata di gestione dei file, sotto My Computer's Shared Folder a destra
fare clic su Add files to play to the list. Nella finestra visualizzata, selezionare i file
da condividere, quindi fare clic su Open. Nella finestra successiva, fare clic su Copia,
Sposta o Annulla. Se si seleziona Copia o Sposta, i file vengono visualizzati nella
schermata di gestione dei file.
● Fare clic su File > Add File to My Computer's Shared Folder. Nella finestra
visualizzata, selezionare i file da condividere, quindi fare clic su Open. Nella finestra
successiva, fare clic su Copia, Sposta o Annulla. Se si seleziona Copia o Sposta, i file
vengono visualizzati nella schermata di gestione dei file.
Aggiunta da Esplora risorse
In Esplora risorse, selezionare la cartella/il file da condividere e trascinarla/
o nell'area Cartelle condivise in Risorse del computer/Elenco contenuti della
schermata di gestione dei file per aggiungere la cartella/il file condivisa/o.

13 - Italiano
Selezione di un dispositivo sulla
schermata AllShare Play del lettore
1
Collegare i dispositivi desiderati alla rete cablata/wireless.
2
Selezionare AllShare Play sulla schermata iniziale del lettore di dischi Blu-
ray, quindi selezionare i contenuti da riprodurre (Video, Foto o Musica).
3
A destra nella
schermata, selezionare
il dispositivo che
contiene i contenuti da
riprodurre.
✎
Note
- Anche se AllShare non è installato, è possibile collegare i dispositivi DLNA e
visualizzarli sulla schermata AllShare Play del lettore. (Collegarli prima alla rete).
- Non è possibile collegare dispositivi non compatibili con i prodotti Samsung.
Riproduzione dal lettore di dischi Blu-ray
con altri dispositivi
❙
Collegamento di uno smartphone a un PC per
riprodurre un file attraverso un lettore di dischi Blu-ray
Utilizzare lo smartphone per visualizzare i file memorizzati sul computer e
riprodurre un file sul televisore attraverso il lettore Blu-ray.
(Disponibile solo su smartphone Samsung che supportano la funzione
AllShare).
1
Collegare il computer, lo smartphone e il lettore di dischi Blu-ray alla rete
cablata/wireless.
2
Eseguire il programma AllShare sul computer.
PC
Collegamento AllShare
Controllo del file memorizzato sul
PC sul lettore di dischi Blu-ray
Smartphone
Lettore di dischi Blu-ray
Riproduzione del file
memorizzato sul PC

14 - Italiano
3
Eseguire il programma AllShare sullo smartphone e collegarlo al
computer. (Attenzione: è necessario conoscere il nome del computer).
4
Verificare che il computer sia collegato allo smartphone.
5
Una volta collegati, è possibile visualizzare i file condivisi dal computer
sullo smartphone.
6
Selezionare il file desiderato dall'elenco di quelli condivisi, quindi
selezionare il dispositivo per la riproduzione (il lettore di dischi Blu-ray).
7
Verificare che il lettore Blu-ray stia riproducendo il file.
❙
Riproduzione di file video dal computer sul lettore
Desiderate guardare un film dal lettore sul televisore insieme alla vostra
famiglia invece che guardarlo da soli sul PC?
Provate a utilizzare AllShare per trasferire i contenuti sul lettore.
Aggiungete i contenuti o una cartella condivisa che contiene i contenuti da
riprodurre.
1
Accendere il lettore.
2
Eseguire il software AllShare sul PC.
PC
Collegamento AllShare
Lettore di dischi Blu-ray
Riproduzione del file
memorizzato sul PC

15 - Italiano
3
Se la cartella che
contiene i video da
riprodurre non è
condivisa, fare clic
sul pulsante accanto
a "My Computer's
Shared Folder" per
aggiungerla.
✎
Se il numero di file
contenuti è elevato, la
creazione del nuovo
elenco può richiedere
molto tempo.
4
In Elenco contenuti,
selezionare il video da
riprodurre.
5
Fare clic sul pulsante
"Play on another
device".
6
Selezionare il
dispositivo con cui
riprodurre i contenuti
(il lettore Blu-ray).
7
Una volta completato
il buffering del video,
il lettore riproduce
il video che viene
visualizzato sul
televisore.
✎
Assicurarsi di aver
impostato il televisore
sulla sorgente collegata
al lettore Blu-ray.

16 - Italiano
❙
Riproduzione di file video dallo smartphone sul lettore
1
Collegare lo smartphone e il lettore di dischi Blu-ray alla rete cablata/
wireless.
2
Selezionare AllShare Play nel menu principale del lettore di dischi
Blu-ray.
3
Avviare l'applicazione AllShare sullo smartphone. In AllShare,
selezionare il menu Riprod. file da smartphone su un altro lettore.
4
Selezionare i contenuti (Video, Foto o Musica) da riprodurre. Quindi
selezionare il dispositivo con cui riprodurre il clip multimediale.
5
Una volta collegati, sul
lettore di dischi Blu-ray
viene visualizzato un
messaggio popup da
confermare.
6
Selezionare Consenti nel messaggio popup, quindi premere il tasto
s
.
✎
Note
- <Consenti> è già selezionato.
- Questa funzione non è supportata se AllShare non è installato sullo smartphone.
Smartphone
Collegamento AllShare
Lettore di dischi Blu-ray
Riproduzione del
file memorizzato
sullo smartphone

17 - Italiano
Domande frequenti
Ho appena installato AllShare sul computer, ma non riesco a trovare il mio
computer dall'applicazione AllShare del lettore.
● Assicurarsi che il lettore e il computer siano collegati e che il collegamento sia stabile.
● Assicurarsi che tutti i cavi di rete (dal router al computer, dal router al modem, ecc.)
siano collegati e che il collegamento sia stabile.
● Verificare che il lettore sia collegato alla rete e che la configurazione della rete del
lettore sia corretta.
● Assicurarsi che al lettore e al computer siano stati assegnati indirizzi IP corretti.
● Verificare che il lettore e il computer siano collegati alla stessa rete. Confrontare le
prime tre serie di numeri degli indirizzi IP. Devono essere uguali.
● Assicurarsi di aver impostato Consenti per il lettore nella scheda Impostazioni privilegi
di Allshare sul PC (Tools > Settings > Privilege settings).
● Alcune applicazioni firewall in esecuzione sul computer, come McAfee e Norton
AntiVirus, possono bloccare l'esecuzione di AllShare e l'accesso del lettore al
computer. Arrestare questi programmi o impostarli in modo da consentire alle
applicazioni AllShare di accedere al computer.
Non riesco a trovare l'indirizzo IP del lettore di dischi Blu-ray nel menu di
impostazione delle autorizzazioni del software AllShare sul PC.
● Verificare che il lettore sia collegato alla rete e che la configurazione della rete del
lettore sia corretta.
● Assicurarsi che al lettore e al computer siano stati assegnati indirizzi IP corretti.
● Verificare che il lettore e il computer siano collegati alla stessa rete. Confrontare le
prime tre serie di numeri degli indirizzi IP. Devono essere uguali.
● Verificare che il lettore e il PC siano collegati allo stesso router.
● Alcuni modelli o configurazioni dei router potrebbero non riconoscere il lettore.
Controllare se il router supporta il multicast. Se sì, controllare la configurazione
multicast del router.
Non riesco a trovare i contenuti multimediali anche se il file è impostato per
essere condiviso sul computer.
● AllShare non supporta tutti i formati di file per la condivisione. I file in formati non
supportati da AllShare, anche se condivisi sul computer, non vengono visualizzati
sulla schermata.
● Non è possibile visualizzare file che non siano video, foto o musica.
I sottotitoli vengono visualizzati correttamente quando riproduco un video
da un dispositivo USB, ma non quando lo riproduco utilizzando AllShare e
collegandomi al PC.
● Verificare che il file dei sottotitoli abbia lo stesso nome del file video (es.: Edge_City.
mp4 e Edge City.srt) e che i due file si trovino nella stessa cartella.
● Questa funzione è supportata solo dai prodotti Samsung compatibili con AllShare.
Non è supportata se lo smartphone che si sta utilizzando non è un prodotto
Samsung.
-
 1
1
-
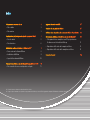 2
2
-
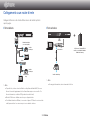 3
3
-
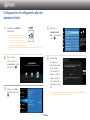 4
4
-
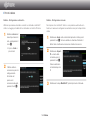 5
5
-
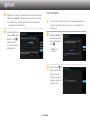 6
6
-
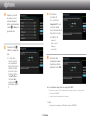 7
7
-
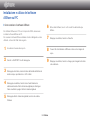 8
8
-
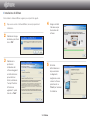 9
9
-
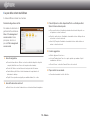 10
10
-
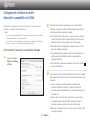 11
11
-
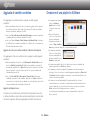 12
12
-
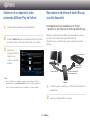 13
13
-
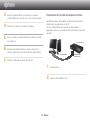 14
14
-
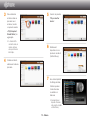 15
15
-
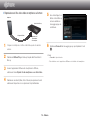 16
16
-
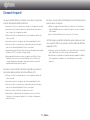 17
17
Samsung BD-E8900 Guida utente
- Tipo
- Guida utente
Documenti correlati
-
Samsung BD-E5500 Guida utente
-
Samsung BD-F8509S Manuale utente
-
Samsung BD-F6500 Manuale utente
-
Samsung BD-F7500 Manuale utente
-
Samsung BD-H5900 Manuale utente
-
Samsung BD-ES7000 Manuale utente
-
Samsung BD-ES6000 Manuale utente
-
Samsung BD-ES6000E Manuale del proprietario
-
Samsung BD-ES7009 Manuale utente
-
Samsung BD-E6100 Manuale utente