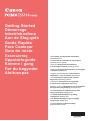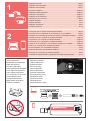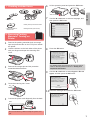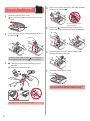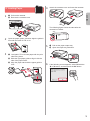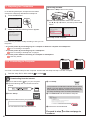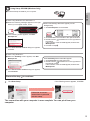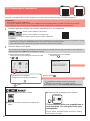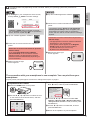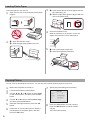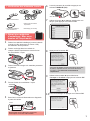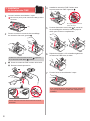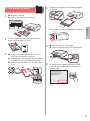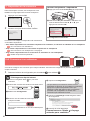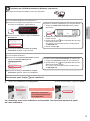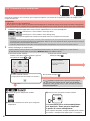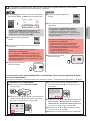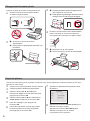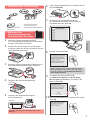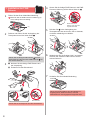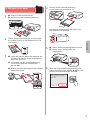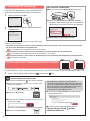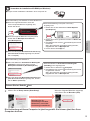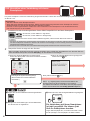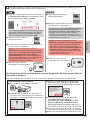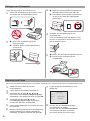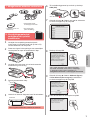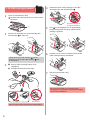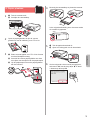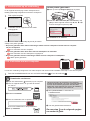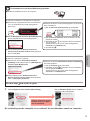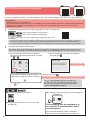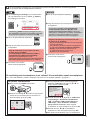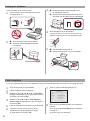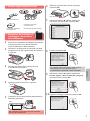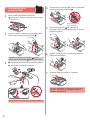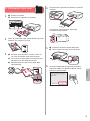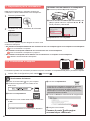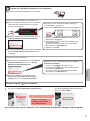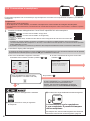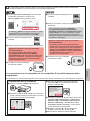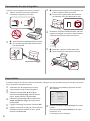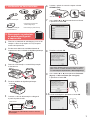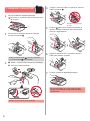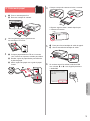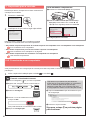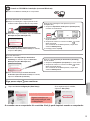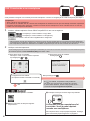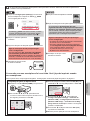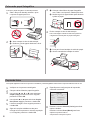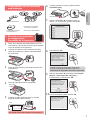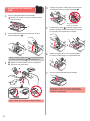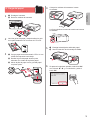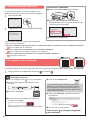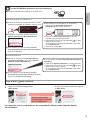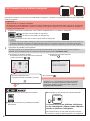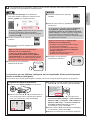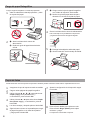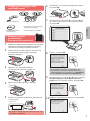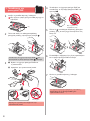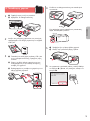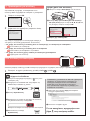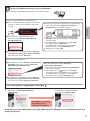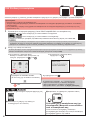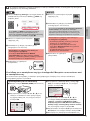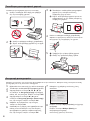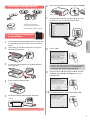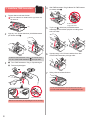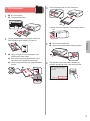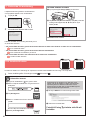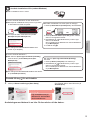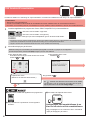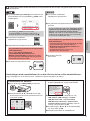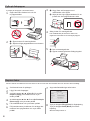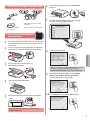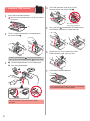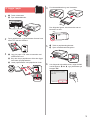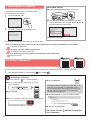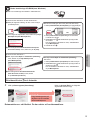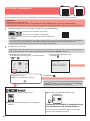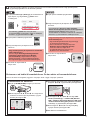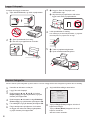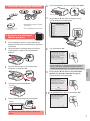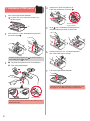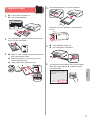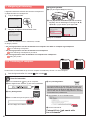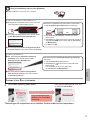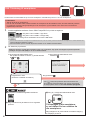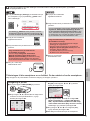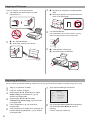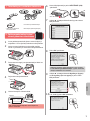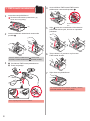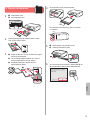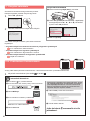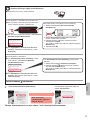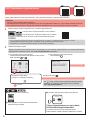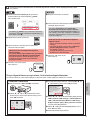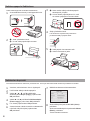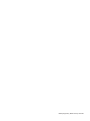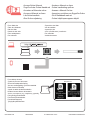Canon Pixma TS5100 series - Mac Manuale del proprietario
- Categoria
- Stampa
- Tipo
- Manuale del proprietario
La pagina si sta caricando...

1
2
Tulostimen asennus ......................................................................................... sivu 1
Yhdistäminen tietokoneeseen ja älypuhelimeen/tablet-tietokoneeseen ........... sivu 4
Tulostimen pitäminen
Havainnollistavat videot
Installation af printeren .....................................................................................side 1
Tilslutning med computer og smartphone/tablet ...............................................side 4
Sådan holder du printeren
Forklarende lm
Installere skriveren ...........................................................................................side 1
Koble til datamaskin og smarttelefon/nettbrett .................................................side 4
Hvordan holde skriveren
Forklarende lmer
Installera skrivaren ...........................................................................................sida 1
Ansluta med dator och smarttelefon/surfplatta ................................................. sida 4
Hur du håller skrivaren
Förklarande lmer
Εγκατάσταση του εκτυπωτή .........................................................................σελίδα 1
Σύνδεση με υπολογιστή και Smartphone/Tablet ........................................... σελίδα 4
Πώς να κρατάτε τον εκτυπωτή
Επεξηγηματικές ταινίες
Instalación de la impresora...........................................................................página 1
Conexión con el ordenador y con el teléfono inteligente o la tableta ...........página 4
Cómo sujetar la impresora
Películas explicativas
Instalando a impressora ...............................................................................página 1
Conectando a um computador e smartphone/tablet ....................................página 4
Como segurar a impressora
Filmes explicativos
Installazione della stampante .......................................................................pagina 1
Connessione con computer e smartphone/tablet .........................................pagina 4
Come sospendere la stampante
Filmati esplicativi
De printer installeren ....................................................................................pagina 1
Verbinden met een computer en smartphone/tablet.....................................pagina 4
De printer vasthouden
Films met uitleg
Installation des Druckers ................................................................................ Seite 1
Herstellen einer Verbindung mit einem Computer und Smartphone/Tablet ....... Seite 4
Halten des Druckers
Anleitungsvideos
Installation de l'imprimante ..............................................................................page 1
Connexion avec un ordinateur et un smartphone ou une tablette ...................page 4
Manipulation de l'imprimante
Vidéos explicatives
Installing the Printer .........................................................................................page 1
Connecting with Computer and Smartphone/Tablet ........................................page 4
How to Hold Printer
Explanatory Movies
La pagina si sta caricando...
La pagina si sta caricando...
La pagina si sta caricando...
La pagina si sta caricando...
La pagina si sta caricando...
La pagina si sta caricando...
La pagina si sta caricando...
La pagina si sta caricando...
La pagina si sta caricando...
La pagina si sta caricando...
La pagina si sta caricando...
La pagina si sta caricando...
La pagina si sta caricando...
La pagina si sta caricando...
La pagina si sta caricando...
La pagina si sta caricando...
La pagina si sta caricando...
La pagina si sta caricando...
La pagina si sta caricando...
La pagina si sta caricando...
La pagina si sta caricando...
La pagina si sta caricando...
La pagina si sta caricando...
La pagina si sta caricando...
La pagina si sta caricando...
La pagina si sta caricando...
La pagina si sta caricando...
La pagina si sta caricando...
La pagina si sta caricando...
La pagina si sta caricando...
La pagina si sta caricando...
La pagina si sta caricando...

1
ITALIANO
1. Verica degli elementi inclusi
□ Cavo di alimentazione □ Cartuccia FINE
□ Informazioni importanti
e sulla sicurezza
□ Guida Rapida (questo manuale)□ CD-ROM di installazione
per Windows PC
2. Rimozione del materiale di
imballaggio / Accensione
della stampante
1
Rimuovere il materiale di imballaggio (ad esempio
il nastro arancione e la pellicola protettiva
sull'LCD) dall'esterno della stampante.
2
Afferrare le cavità presenti su entrambi i lati della
stampante con le dita e aprire l'unità di scansione /
il coperchio.
3
Rimuovere e gettare via il nastro arancione
e il materiale di protezione.
4
Chiudere l'unità di scansione / coperchio.
5
Collegare il cavo di alimentazione diagonalmente
dalla parte posteriore.
Retro
Non collegare ancora alcun cavo, ad eccezione
del cavo di alimentazione.
6
Sollevare il pannello dei comandi e premere
il pulsante ON.
7
utilizzare il pulsante { o } per selezionare
una lingua, quindi premere il pulsante OK.
8
Premere il pulsante OK.
Per i dettagli sulle informazioni inviate a Canon,
fare riferimento a "Invio di dati a Canon"
in Informazioni importanti e sulla sicurezza.
9
Utilizzare il pulsante { o } per selezionare
Accetto (Agree) o Non accetto (Do not agree),
quindi premere il pulsante OK.
10
Leggere i messaggi e premere il pulsante OK.

2
3. Installazione della
cartuccia FINE
1
Aprire l'unità di scansione/il coperchio.
Non toccare il supporto cartuccia FINE (A) nché
non si ferma.
(A)
2
Premere e aprire il coperchio di bloccaggio della
cartuccia di inchiostro sul lato sinistro
.
Installare la cartuccia FINE Colore sul lato
sinistro e la cartuccia FINE
Nero sul lato destro.
3
aEstrarre la cartuccia FINE Colore dalla scatola.
bRimuovere il nastro di protezione.
a
b
Non toccare.
Prestare attenzione all'inchiostro sul nastro protettivo.
4
Posizionare la cartuccia FINE Colore sul supporto
cartuccia FINE sul lato sinistro
.
Non farlo urtare contro
le parti circostanti.
5
Spingere fermamente nel coperchio di
bloccaggio della cartuccia di inchiostro nché non
scatta in posizione.
6
Ripetere i punti da 2 a 5 e installare la cartuccia
FINE Nero sulla destra.
7
Chiudere l'unità di scansione / coperchio.
Se viene visualizzato un messaggio di errore sullo
schermo, assicurarsi che la cartuccia FINE sia
installata correttamente.

3
ITALIANO
4. Caricamento della carta
1
aEstrarre il cassetto.
bRimuovere il coperchio del cassetto.
a
b
2
Aprire le guide della carta, quindi allineare la guida
anteriore con il segno LTR o A4.
3
aCaricare carta normale in formato LTR o A4
con il lato di stampa rivolto verso il basso.
bFar scorrere la guida della carta di destra per
allinearla con il lato della pila di carta.
cAllineare la pila di carta con la guida della
carta anteriore.
a
b
c
4
Posizionare il coperchio del cassetto e inserire il
cassetto.
La seguente gura mostra lo stato dopo
l'inserimento del cassetto.
Lato
5
aEstrarre il vassoio di uscita della carta.
bAprire l'estensione del vassoio di uscita.
b
a
6
Se viene visualizzata la seguente schermata,
selezionare OK con il pulsante [ o ], quindi
premere il pulsante OK.

4
6-A. Connessione a computer
Mac OS
Windows
È necessario impostare una connessione per ciascun computer. Procedere con l'impostazione dal passo 1 per ciascun computer.
1
Avviare il le di congurazione per il metodo o il metodo .
5. Preparazione per la connessione
Nella seguente descrizione, i dispositivi smartphone
e tablet sono indicati collettivamente come smartphone.
1
Premere il pulsante OK.
2
Accertarsi che venga visualizzata la schermata
seguente.
D'ora in avanti, passare al punto adeguato in base a come
si utilizza la stampante.
Utilizzare esclusivamente la stampante
aPremere il pulsante Stop sulla stampante.
bSelezionare Non connettere (Do not connect) > Sì
(Yes) in questo ordine con il pulsante {, }, [ o ],
quindi premere il pulsante OK.
L'impostazione è ora completata.
aAprire un browser Web ( , ecc.) sul computer.
bImmettere il seguente URL e accedere al sito
Web Canon.
cSelezionare Impostazione.
dImmettere il nome modello della stampante e fare clic
su OK.
È possibile selezionare un nome modello dall'elenco.
eFare clic su Impostazione.
Di seguito sono descritte le procedure per Windows
e Mac OS. Se si utilizza un computer con un
sistema operativo diverso da Windows o Mac OS,
ad esempio un Chrome OS, eseguire l'impostazione
seguendo le istruzioni a video.
fFare clic su Scarica e scaricare il le di congurazione.
gEseguire il le scaricato.
Passare al punto nella pagina
successiva per continuare.
Scaricamento da Internet
• Per utilizzare la stampante stabilendo una connessione solo a un computer oppure a un computer e uno smartphone
"6-A. Connessione a computer"
• Per utilizzare la stampante stabilendo una connessione solo a uno smartphone
"6-B. Connessione a smartphone" a pagina 6
• Per utilizzare la stampante senza stabilire una connessione a un computer o uno smartphone
"Utilizzare esclusivamente la stampante"

5
ITALIANO
2
Fare clic su Avvia impostazione (Start Setup).
La connessione con il computer è ora completata. È possibile stampare dal computer.
Se viene visualizzata questa schermata,
fare clic su Esci (Exit).
Seguire le istruzioni
a video per procedere
con l'impostazione.
Utilizzo del CD-ROM di installazione (solo Windows)
aCaricare il CD-ROM di installazione nel computer.
■ Quando si utilizza Windows 10 o Windows 8.1:
bQuando il seguente messaggio viene visualizzato
nella parte destra dello schermo del computer,
fare clic sul messaggio.
cSe viene visualizzata questa schermata, fare clic
su Esegui Msetup4.exe (Run Msetup4.exe).
dSe viene visualizzata la nestra di dialogo Controllo
account utente (User Account Control), fare clic
su Sì (Yes).
Quando non viene visualizzato questo messaggio
(o il messaggio è scomparso)
1. Fare clic su File Explorer sulla barra delle applicazioni.
o
2. Fare clic su Questo PC (This PC) sul lato sinistro
della nestra visualizzata.
3. Fare doppio clic
sull'icona del CD-ROM sul lato
destro della nestra.
Se viene visualizzato il contenuto del CD-ROM,
fare doppio clic su Msetup4.exe.
4. Passare al punto d.
■ Quando si utilizza Windows 7:
b Quando viene visualizzata la schermata Riprod.
automatica (AutoPlay), fare clic su Esegui
Msetup4.exe (Run Msetup4.exe).
c Se viene visualizzata la nestra di dialogo
Controllo account utente (User Account
Control), fare clic su Continua (Continue).
Quando non viene visualizzata la schermata Riprod.
automatica (AutoPlay)
1. Fare clic su Computer nel menu di avvio.
2. Fare doppio clic
sull'icona del CD-ROM sul lato
destro della nestra aperta.
Se viene visualizzato il contenuto del CD-ROM,
fare doppio clic su Msetup4.exe.
Passare al punto per continuare.

6
6-B. Connessione a smartphone
Android
iOS
È necessario impostare una connessione per ogni smartphone. Procedere con l'impostazione dal passo 1 per ciascuno
smartphone.
Preparazione
• Attivare il Wi-Fi sullo smartphone.
• Se si dispone di un router wireless, connettere lo smartphone al router wireless da collegare alla stampante.
* Per informazioni sul funzionamento, fare riferimento ai manuali dello smartphone e del router wireless o contattare i rispettivi
produttori.
1
Installare il software dell'applicazione Canon PRINT Inkjet/SELPHY nello smartphone.
: cercare "Canon PRINT" in App Store.
: cercare "Canon PRINT" in Google Play.
In alternativa, accedere al sito Web di Canon eseguendo la scansione del codice QR.
* Potrebbe non essere possibile connettere lo smartphone a Internet in modalità wireless mentre la stampante è
connessa direttamente allo smartphone. In tal caso, a seconda del contratto stipulato con il fornitore di servizi potrebbe
essere addebitato un costo.
* È possibile connettere un massimo di 5 periferiche alla stampante direttamente tramite connessione LAN wireless.
2
Controllare il display sulla stampante.
Lo schermo si spegne quando non viene eseguita alcuna operazione per circa 10 minuti. Premere uno dei pulsanti
sul pannello dei comandi (tranne il pulsante ON) per visualizzare lo schermo.
■ Se viene visualizzata la seguente schermata:
Controllare l'icona in basso a sinistra e passare a
o .
Se viene visualizzato , la stampante non
può comunicare tramite connessione LAN
wireless. Per informazioni dettagliate, accedere a
"http://ij.start.canon" e vedere Domande frequenti.
■ Se viene visualizzata la seguente schermata:
Passare a
.
No (Passare a
.)
SÌ
aToccare il software dell'applicazione installata.
bSeguire le istruzioni a video per registrare
la stampante.
cAccertarsi che venga visualizzata la schermata seguente.
La connessione con lo smartphone
è ora completata. È possibile stampare
dallo smartphone.
Per stampare foto, caricare carta fotograca. Fare riferimento
alla sezione "Caricamento di carta fotograca" a pagina 8.
Viene visualizzata la seguente icona.
(La stampante è connessa a una rete.)
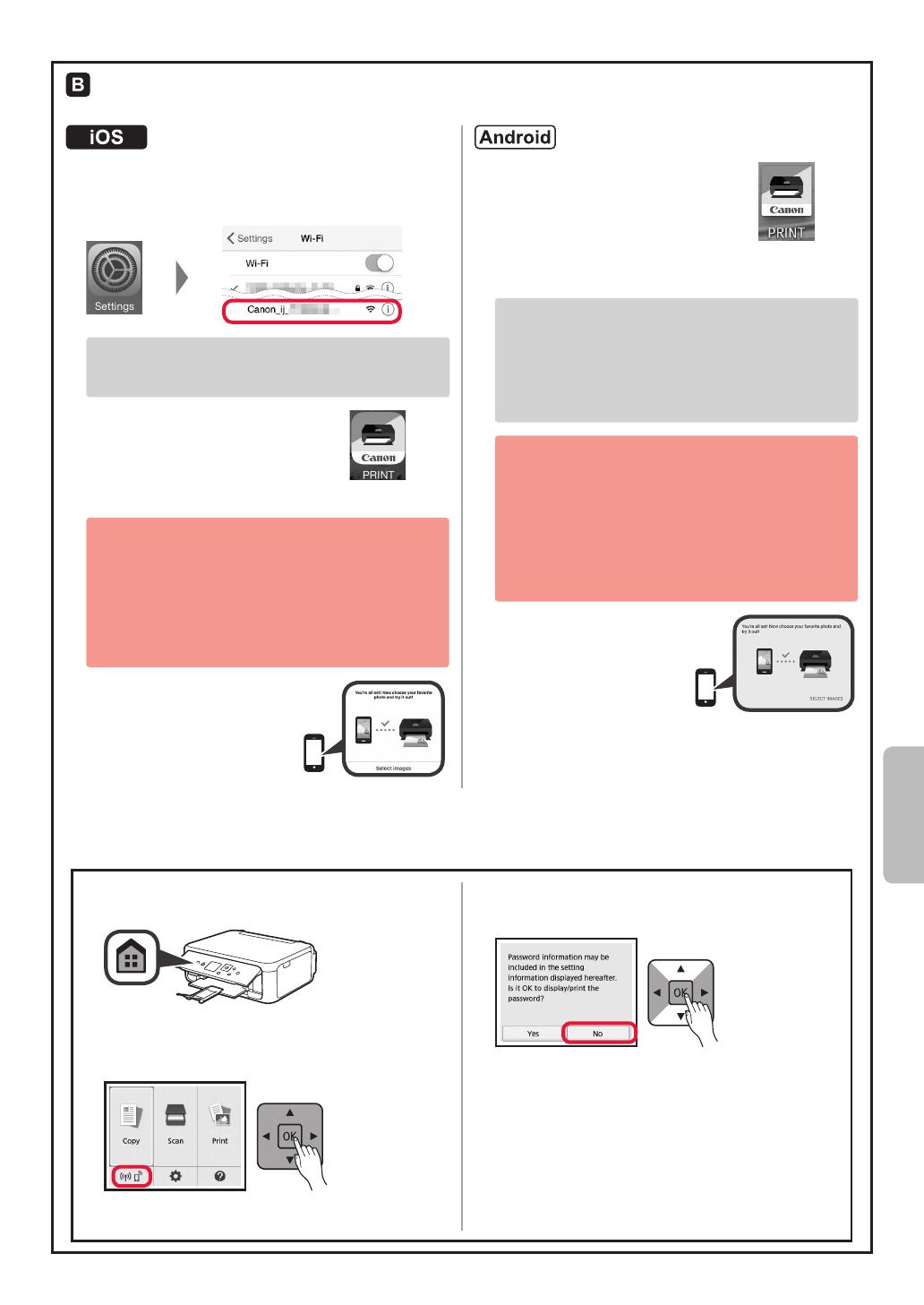
7
ITALIANO
Le procedure riportate di seguito variano a seconda se il sistema operativo è iOS o Android. Selezionare
il sistema operativo in uso e continuare con la procedura appropriata.
aToccare Impostazioni (Settings) nella schermata
iniziale dello smartphone, quindi toccare
Canon_ij_XXXX nelle impostazioni Wi-Fi.
Se Canon_ij_XXXX non appare nell'elenco, vedere
"Preparazione per la stampante" di seguito per
utilizzare la stampante e ripetere il passo a.
bToccare il software dell'applicazione
installata.
cSeguire le istruzioni a video per registrare la stampante.
Seguire le istruzioni a video per procedere
con l'impostazione.
Se si seleziona Selez. auto. met. di conn.
(consigliata) (Auto Select Conn. Method
(recommended)) nella schermata di selezione del
metodo di connessione, il metodo di connessione
appropriato viene selezionato automaticamente
a seconda dell'ambiente.
dAccertarsi che venga visualizzata
la schermata a destra.
aToccare il software dell'applicazione
installata.
bSeguire le istruzioni a video per registrare la
stampante.
Se un messaggio indicante "Stampante
non registrata. Eseguire l'impostazione
stampante? (Printer is not registered. Perform
printer setup?)" non viene visualizzato, vedere
"Preparazione per la stampante" di seguito per
utilizzare la stampante e attendere nché non viene
visualizzato il messaggio.
Seguire le istruzioni a video per procedere
con l'impostazione.
• Il metodo di connessione appropriato viene
selezionato in base al proprio ambiente operativo.
• Se due nomi di stampante vengono visualizzati
nella schermata Registra stampante (Register
Printer) come illustrato di seguito, selezionare A.
A) TS5100 series (xxx.xxx.xxx.xxx)
B) Direct-xxxx-TS5100series
cAccertarsi che venga visualizzata
la schermata a destra.
La connessione con lo smartphone è ora completata. È possibile stampare dallo
smartphone.
Per stampare foto, caricare carta fotograca. Fare riferimento alla sezione "Caricamento di carta fotograca" a pagina 8.
aPremere il pulsante HOME sulla stampante.
bUtilizzare il pulsante {, }, [ o ] per selezionare
l'icona nella parte inferiore sinistra della schermata
Home, quindi premere il pulsante OK.
cSe viene visualizzata la seguente schermata,
selezionare No con il pulsante [ o ], quindi
premere il pulsante OK.
dUtilizzare il pulsante {, }, [ o ] per selezionare
Impostaz. LAN (LAN settings) > LAN wireless
(Wireless LAN) > Impostazione LAN wireless
(Wireless LAN setup) > Connessione w.less
facile (Easy wireless connect) in questo ordine,
quindi selezionare il pulsante OK.
eUtilizzare il pulsante [ o ] per selezionare
Sì (Yes), quindi premere il pulsante OK.
fRiprendere le operazioni sullo smartphone.
Preparazione per la stampante

8
Caricare la carta fotograca nel vassoio posteriore.
1
Aprire il coperchio del vassoio posteriore
ed estrarre il supporto per la carta.
2
aAprire il coperchio dell'alimentatore manuale.
bFar scorrere la guida della carta di destra
no all'estremità.
a
b
1
Assicurarsi che la stampante sia accesa.
2
Caricare diversi fogli di carta fotograca.
3
Utilizzare il pulsante {, }, [ o ] per
selezionare Copia (Copy) nella schermata
Home, quindi premere il pulsante OK.
4
Utilizzare il pulsante { o } per selezionare
Copia foto (Photo copy), quindi premere il
pulsante OK.
5
Leggere i messaggi e premere il pulsante OK.
6
Seguire le istruzioni a video per caricare la foto
stampata sul piano di lettura in vetro, quindi
premere il pulsante OK.
3
aCaricare diversi fogli di carta fotograca con
il lato di stampa rivolto verso l'alto.
bFar scorrere la guida della carta di destra
per allinearla con il lato della pila di carta.
a
b
4
Chiudere il coperchio dell'alimentatore manuale.
Leggere il messaggio sullo schermo della stampante
e registrare le informazioni della carta caricata.
5
aEstrarre il vassoio di uscita della carta.
bAprire l'estensione del vassoio di uscita.
b
a
7
Specicare le impostazioni di stampa in base
alle esigenze.
8
Premere il pulsante Colore (Color) per la copia
a colori.
Premere il pulsante Nero (Black) per la copia
in bianco e nero.
La stampante inizia a stampare.
Caricamento di carta fotograca
Copia di foto
È possibile eseguire la scansione della foto stampata e stamparla. È anche possibile eseguire la scansione di diverse
foto e stamparle contemporaneamente.
La pagina si sta caricando...
La pagina si sta caricando...
La pagina si sta caricando...
La pagina si sta caricando...
La pagina si sta caricando...
La pagina si sta caricando...
La pagina si sta caricando...
La pagina si sta caricando...
La pagina si sta caricando...
La pagina si sta caricando...
La pagina si sta caricando...
La pagina si sta caricando...
La pagina si sta caricando...
La pagina si sta caricando...
La pagina si sta caricando...
La pagina si sta caricando...
La pagina si sta caricando...
La pagina si sta caricando...
La pagina si sta caricando...
La pagina si sta caricando...
La pagina si sta caricando...
La pagina si sta caricando...
La pagina si sta caricando...
La pagina si sta caricando...
La pagina si sta caricando...
La pagina si sta caricando...
La pagina si sta caricando...
La pagina si sta caricando...
La pagina si sta caricando...
La pagina si sta caricando...
La pagina si sta caricando...
La pagina si sta caricando...
La pagina si sta caricando...
La pagina si sta caricando...
La pagina si sta caricando...
La pagina si sta caricando...
La pagina si sta caricando...
La pagina si sta caricando...
La pagina si sta caricando...
La pagina si sta caricando...
La pagina si sta caricando...
La pagina si sta caricando...
La pagina si sta caricando...
La pagina si sta caricando...
La pagina si sta caricando...
La pagina si sta caricando...
La pagina si sta caricando...
La pagina si sta caricando...
La pagina si sta caricando...
La pagina si sta caricando...
La pagina si sta caricando...
La pagina si sta caricando...
La pagina si sta caricando...
La pagina si sta caricando...
La pagina si sta caricando...
La pagina si sta caricando...
La pagina si sta caricando...
La pagina si sta caricando...
-
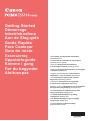 1
1
-
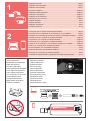 2
2
-
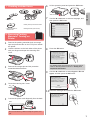 3
3
-
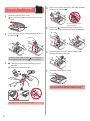 4
4
-
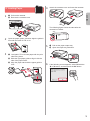 5
5
-
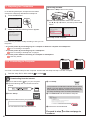 6
6
-
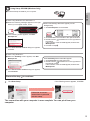 7
7
-
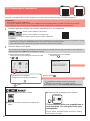 8
8
-
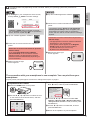 9
9
-
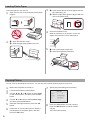 10
10
-
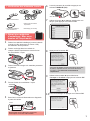 11
11
-
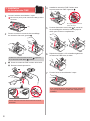 12
12
-
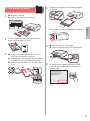 13
13
-
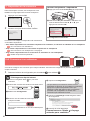 14
14
-
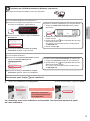 15
15
-
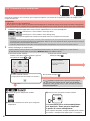 16
16
-
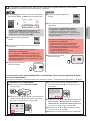 17
17
-
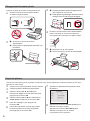 18
18
-
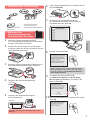 19
19
-
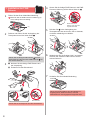 20
20
-
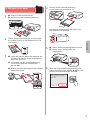 21
21
-
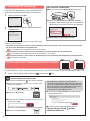 22
22
-
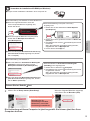 23
23
-
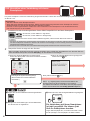 24
24
-
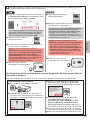 25
25
-
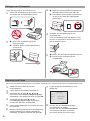 26
26
-
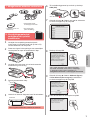 27
27
-
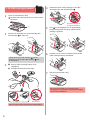 28
28
-
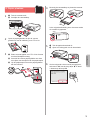 29
29
-
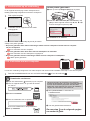 30
30
-
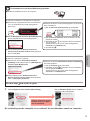 31
31
-
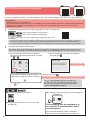 32
32
-
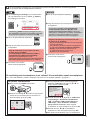 33
33
-
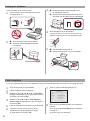 34
34
-
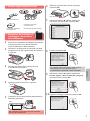 35
35
-
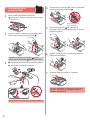 36
36
-
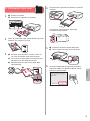 37
37
-
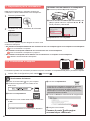 38
38
-
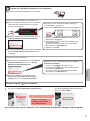 39
39
-
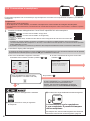 40
40
-
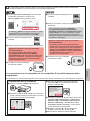 41
41
-
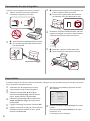 42
42
-
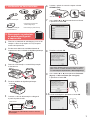 43
43
-
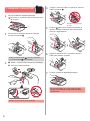 44
44
-
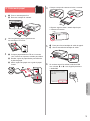 45
45
-
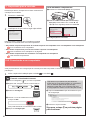 46
46
-
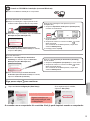 47
47
-
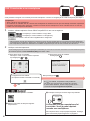 48
48
-
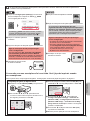 49
49
-
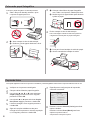 50
50
-
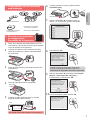 51
51
-
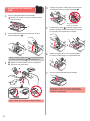 52
52
-
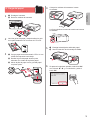 53
53
-
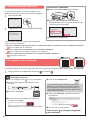 54
54
-
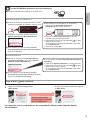 55
55
-
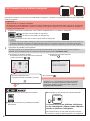 56
56
-
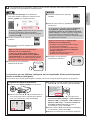 57
57
-
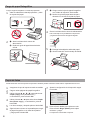 58
58
-
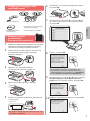 59
59
-
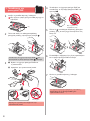 60
60
-
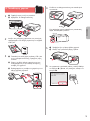 61
61
-
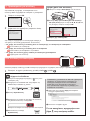 62
62
-
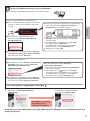 63
63
-
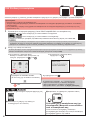 64
64
-
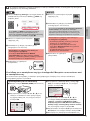 65
65
-
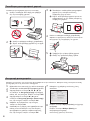 66
66
-
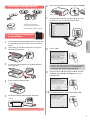 67
67
-
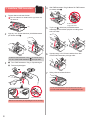 68
68
-
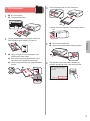 69
69
-
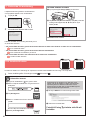 70
70
-
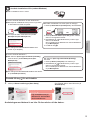 71
71
-
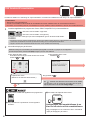 72
72
-
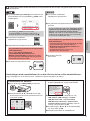 73
73
-
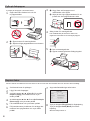 74
74
-
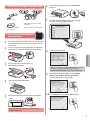 75
75
-
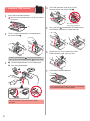 76
76
-
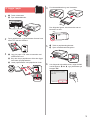 77
77
-
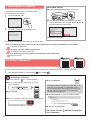 78
78
-
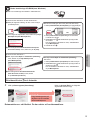 79
79
-
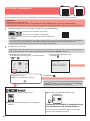 80
80
-
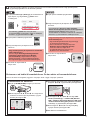 81
81
-
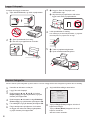 82
82
-
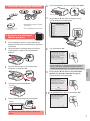 83
83
-
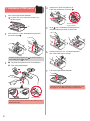 84
84
-
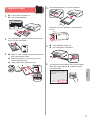 85
85
-
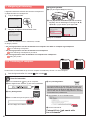 86
86
-
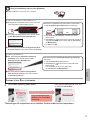 87
87
-
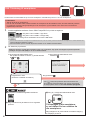 88
88
-
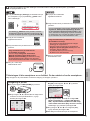 89
89
-
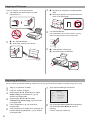 90
90
-
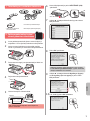 91
91
-
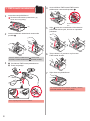 92
92
-
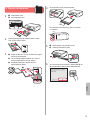 93
93
-
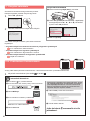 94
94
-
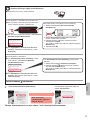 95
95
-
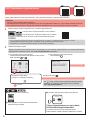 96
96
-
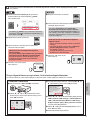 97
97
-
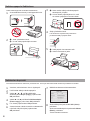 98
98
-
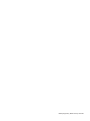 99
99
-
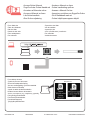 100
100
Canon Pixma TS5100 series - Mac Manuale del proprietario
- Categoria
- Stampa
- Tipo
- Manuale del proprietario
in altre lingue
- English: Canon Pixma TS5100 series - Mac Owner's manual
- français: Canon Pixma TS5100 series - Mac Le manuel du propriétaire
- Deutsch: Canon Pixma TS5100 series - Mac Bedienungsanleitung
- Nederlands: Canon Pixma TS5100 series - Mac de handleiding
- português: Canon Pixma TS5100 series - Mac Manual do proprietário
- dansk: Canon Pixma TS5100 series - Mac Brugervejledning
- svenska: Canon Pixma TS5100 series - Mac Bruksanvisning
- suomi: Canon Pixma TS5100 series - Mac Omistajan opas
Documenti correlati
-
Canon PIXMA TR8550 Manuale utente
-
Canon PIXMA TS6151 Manuale utente
-
Canon Pixma TS9150 - Mac Manuale utente
-
Canon PIXMA TR7550 Manuale utente
-
Canon PIXMA TS8140 Manuale del proprietario
-
Canon Pixma TS3140 - Mac Manuale utente
-
Canon PIXMA TS305 Manuale del proprietario
-
Canon TS7450i Guida utente
-
Canon PIXMA TS6251 Manuale utente
-
Canon PIXMA MG3050 Windows Manuale del proprietario