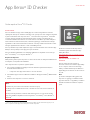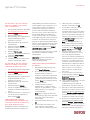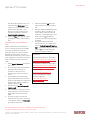GUIDA RAPIDA
App Xerox
®
ID Checker
Guida rapida a Xerox
®
ID Checker
DESCRIZIONE
Xerox
®
ID Checker è un'app di Xerox Gallery App che consente di digitalizzare e verificare
rapidamente diversi tipi di documenti d'identità, come i passaporti, le carte d'identità e le patenti
di guida
1
direttamente su un dispositivo Xerox
®
. L'innovativa tecnologia di Xerox
®
ID Checker
consente di leggere ed elaborare automaticamente decine di campi e caratteristiche, per
confermare la validità del documento. Una volta verificato il documento è possibile stampare o
inviare tramite e-mail un certificato (PDF) contenente il punteggio di autenticità, le immagini
digitalizzate e i dati estratti dal documento elaborato. È anche possibile inviare tramite e-mail le
immagini digitalizzate del documento o il file di dati JSON generato.
Xerox
®
ID Checker è disponibile acquistando l'app e scaricandola tramite un account Xerox App
Gallery. È anche possibile provare l'app per un periodo limitato.
Xerox
®
ID Checker è utilizzabile con le stampanti multifunzione compatibili con la tecnologia
Xerox
®
ConnectKey
®
e con i dispositivi AltaLink
®
e
®
.
Requisiti del dispositivo
Nella presente guida, la parola "dispositivo" è usata come sinonimo di stampante multifunzione e
di stampante, con le quali è intercambiabile.
Tutti i dispositivi devono rispettare i seguenti requisiti:
• Per consentire l'installazione dell'app è necessario abilitare la piattaforma EIP (Xerox
Extensible Interface Platform
®
).
– Il dispositivo deve supportare la EIP 3.7 o versioni successive
• Per installare l'app è necessario abilitare l'installazione dell'app ConnectKey
®
(Weblet Install
Policy).
• Verificare che il dispositivo sia connesso a Internet.
1
L'elenco dei documenti disponibili dipende dal Paese. Consultare il forum dedicato al supporto per un
elenco completo dei Paesi supportati e dei tipi di documento disponibili.
Per ulteriori informazioni sulle impostazioni,
consultare la guida online della Xerox App
Gallery all'indirizzo
https://www.support.xerox.com/support/xerox-
app-gallery.com
INSTALLAZIONE DI XEROX
®
ID
CHECKER
Per la procedura descritta di seguito è
necessario creare un account Xerox App Gallery.
Se non si dispone di un account Xerox App
Gallery, consultare la Guida rapida della Xerox
App Gallery per informazioni su come creare un
account.
Nota:
per istruzioni dettagliate sull'aggiunta di un
dispositivo e l'aggiunta o l'installazione delle
app all'account Xerox
®
App Gallery, consultare i
link della documentazione alla fine di questa
guida.
Nota:
su alcune reti, per la connessione Internet è necessario un proxy.
Se sul dispositivo è abilitata la verifica SSL, controllare che siano stati caricati i certificati di
sicurezza.
Per impostazione predefinita, i certificati delle soluzioni Xerox
®
sono pre-caricati su tutti i
dispositivi del 2016 compatibili con la tecnologia Xerox
®
ConnectKey
®
i-Series, AltaLink
®
e
VersaLink
®

GUIDA RAPIDA
App Xerox
®
ID Checker
INSTALLARE LE APP DAL PORTALE
WEB DELLA XEROX
®
APP GALLERY
(APP A PAGAMENTO)
1. Accedere all'URL della Xerox
®
App Gallery:
https://appgallery.services.xerox.com
2. Selezionare
Accedi
.
3. Inserire e-mail e password.
4. Nella scheda Dispositivi, aggiungere una
stampante multifunzione o una
stampante, se necessario.
5. Nella scheda Tutte le app, selezionare
l'app desiderata.
6. Selezionare il pulsante
Iscriviti
.
7. Accettare il contratto di licenza con
l’utente finale (EULA).
8. Selezionare
Vai alla cassa
.
9. Compilare le informazioni di fatturazione
e selezionare
Esegui l’ordine
.
10. Selezionare
Fine
.
11. Controllare l'e-mail per verificare di aver
ricevuto la conferma dell'acquisto.
INSTALLARE LE APP DAL PORTALE
WEB DELLA XEROX
®
APP GALLERY
(VERSIONE DI PROVA DELL'APP)
1. Accedere all'URL della Xerox App Gallery:
https://appgallery.services.xerox.com
2. Selezionare
Accedi
.
3. Inserire e-mail e password.
4. Nella scheda Dispositivi, aggiungere una
stampante multifunzione o una
stampante, se necessario.
5. Nella scheda Tutte le app, selezionare
l'app desiderata.
6. Selezionare il pulsante
Installa
.
7. Facendo clic sul pulsante si avvia la
schermata di installazione della versione
di prova.
8. Selezionare il dispositivo (o i dispositivi) su
cui si desidera provare l'applicazione,
quindi scegliere
Install
CONFIGURAZIONE INIZIALE:
AGGIUNGERE UNA PASSWORD PER
ATTIVARE L'OPZIONE DI INVIO DEI
DATI JSON TRAMITE E-MAIL
All'installazione di Xerox
®
ID Checker, verrà
visualizzata una finestra di configurazione
dell'App Gallery che richiederà di inserire una
password. Questo campo è obbligatorio e non
sarà possibile procedere con l'installazione
dell'app senza scegliere una password. La
password scelta sarà utilizzata nell'app per
sbloccare l'opzione di invio tramite e-mail del
file dei risultati JSON di un documento. Per
ciascun documento elaborato viene generato
un file JSON contenente il riepilogo dei dati del
documento, le caratteristiche di sicurezza e il
punteggio di autenticità. Questa funzionalità è
utile se si desidera utilizzare il file per procedure
di lavoro esterne all'app Xerox
®
. Per ulteriori
informazioni, consultare la sezione
Inviare i
dati JSON tramite e-mail
, di seguito.
Per cambiare la password è necessario eseguire
nuovamente la configurazione dell'app
nell'App Gallery.
Importante:
la password impostata sarà
visibile a tutti gli utenti che accedono
all'account dell'App Gallery.
COME VERIFICARE UN DOCUMENTO
D'IDENTITÀ
1. Nella schermata iniziale del dispositivo,
toccare
Xerox
®
ID Checker
.
2. Una volta aperta l'app verrà visualizzata
la pagina di selezione del tipo di
documento. Per impostazione predefinita
è selezionata l'opzione Stati Uniti, ma è
possibile modificare la selezione toccando
il campo
Paese
per visualizzare la finestra
di selezione del Paese.
3. La finestra di selezione del Paese
visualizza l'elenco completo dei Paesi
supportati, in ordine alfabetico. I 3 Paesi
utilizzati più spesso sono sempre alla
sommità dell'elenco.
Nota:
l'elenco completo dei Paesi e dei
tipi di documento supportati è disponibile
sul sito web dedicato all'assistenza
relativa all'app.
4. Selezionare un Paese nell'elenco e toccare
OK
.
5. Una volta selezionato il Paese, sotto il
campo del Paese verrà visualizzato
l'elenco dei tipi di documento disponibili.
6. Selezionare un tipo di documento
nell'elenco, quindi selezionare
OK
.
7. Se il documento selezionato è di tipo
fronte-retro, l'app richiederà di
digitalizzare prima il fronte del documento
e poi il retro. Se il documento ha una sola
faccia, basta digitalizzare quest'ultima. In
entrambi i casi, posizionare il documento
sulla
superficie di vetro
del dispositivo e
selezionare
Scansione
.
Nota:
per alcuni dispositivi Xerox
®
, al
termine della scansione del documento
verrà visualizzato un messaggio di avviso
contenente 3 opzioni:
Fine,
Aggiungi
pagina
e
Annulla.
Selezionare
Fine
.
8. Una volta eseguita la scansione del
documento d'identità singolo o fronte-
retro, si apre la pagina "Anteprima
scansione". Se durante la digitalizzazione
di un documento fronte-retro si invertono
le due facce, l'icona della doppia freccia
consente di invertire le immagini. L'esito
dell'elaborazione e della verifica dipende
dalle scansioni del fronte e del retro. Se si
invertono le facce o non si acquisisce
l'intero documento, i risultati saranno
meno precisi.
9. In caso di problemi con la scansione, è
possibile selezionare il pulsante
Ripetere
la scansione
. Altrimenti, toccare
Controllare documento
.
10. L'app convaliderà il documento. Una volta
completata la convalida, viene
visualizzata la pagina dei risultati ID
Checker relativi al documento elaborato.
11. Qui si può controllare immediatamente se
il documento ha superato la verifica. Se la
verifica non è riuscita, si può selezionare il
pulsante
Visualizza attributi non riusciti
per visualizzare gli attributi o i campi del
documento riconosciuti come non validi.
12. Al termine, sono disponibili diverse opzioni
per completare la procedura. È possibile
selezionare
Stampa
o
Invia certificato
tramite e-mail
per stampare o ricevere un
certificato PDF contenente il punteggio di
autenticità, le immagini digitalizzate e i

Per ulteriori informazioni rivolgersi al fornitore Xerox locale o visitare
la pagina xerox.com/verify per iniziare a usare l'app
©2020 Xerox Corporation. Tutti i diritti riservati. Xerox
®
, AltaLink
®
ConnectKey
®
, VersaLink
®
e Xerox Extensible Interface Platform
®
sono marchi di Xerox Corporation negli
Stati Uniti e/o in altri Paesi... BR29883
GUIDA RAPIDA
App Xerox
®
ID Checker
dati estratti dal documento valido o non
valido. Nel campo
Ricevi come
si può
scegliere se ricevere il certificato tramite
un link nel testo dell'e-mail o come
allegato. Per ricevere le immagini del
documento digitalizzato, selezionare
Includi immagini scansionate
.
13. Selezionare
Fine
nella pagina dei risultati
per stampare o inviare i risultati tramite e-
mail.
INVIARE I DATI JSON TRAMITE E-
MAIL
Durante l'elaborazione del documento, un
processo in background genera un file JSON
contenente gli attributi del documento, i
punteggi di autenticità e altre informazioni.
Questa funzionalità è utile se si desidera
utilizzare il file per avviare un processo di lavoro
esterno all'app Xerox. Per ricevere una copia di
questo file tramite e-mail procedere come
segue:
1. Avviare
Xerox
®
ID Checker
sul dispositivo
Xerox
®
in uso.
2. Una volta aperta l'app verrà visualizzata
la pagina di selezione del tipo di
documento. Selezionare l'icona
dell'ingranaggio nell'angolo superiore
sinistro.
3. Verrà visualizzata la schermata della
password dell'amministratore. Inserire la
password scelta durante la configurazione
nell'App Gallery, durante l'installazione
dell'app e selezionare
OK
.
4. Attivare l'opzione
Invia dati esportati
tramite e-mail.
5. Verrà visualizzato un campo per l'indirizzo
e-mail. Selezionarlo e inserire l'indirizzo e-
mail al quale si desidera inviare il file
JSON.
6. È possibile scegliere se ricevere il file
tramite un link sicuro nel testo dell'e-mail
o come allegato. Selezionare
Ricevi come
per scegliere tra due opzioni.
7. Selezionare il pulsante
OK
nell'angolo
superiore destro per salvare l'indirizzo e-
mail.
8. Verrà nuovamente visualizzata la pagina
di selezione del tipo di documento. Al
termina della procedura di verifica del
documento si riceverà all'indirizzo e-mail
inserito nella fase
5
il file JSON del
documento prima di passare alla pagina
dei risultati.
9. Per disattivare questa funzionalità,
ripetere le fasi da 1 a 3 e deselezionare
l'opzione
Invia dati esportati tramite e-
mail
. L'icona dell'ingranaggio menzionata
nella fase
2
è disponibile anche nella
pagina dei risultati di ID Checker.
SUPPORTO
Knowledge base della Xerox
®
App Gallery
https://www.support.xerox.com/support/xer
ox-app-gallery/support/itit.html
Documentazione sulla Xerox
®
App Gallery
https://www.support.xerox.com/support/xer
ox-app-gallery/documentation/itit.html
Supporto clienti
https://www.xeroxidchecker.com
Stampanti multifunzione (MFP) e
stampanti supportate
https://www.xerox.com/en-
us/connectkey/apps
-
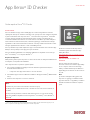 1
1
-
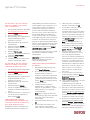 2
2
-
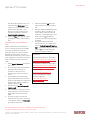 3
3
Xerox ID Checker App Guida d'installazione
- Tipo
- Guida d'installazione
- Questo manuale è adatto anche per
Documenti correlati
-
Xerox Translate and Print App Guida d'installazione
-
Xerox Connect App for QuickBooks Online Guida d'installazione
-
Xerox Connect App for SignNow Guida d'installazione
-
Xerox Note Converter App Guida d'installazione
-
Xerox Workflow Central Guida d'installazione
-
Xerox Translate and Print App Guida d'installazione
-
Xerox App Gallery Guida utente
-
Xerox RMail App Guida d'installazione
-
Xerox Connect App for iManage Guida d'installazione
-
Xerox SCAN Guida d'installazione