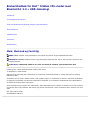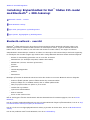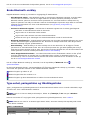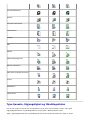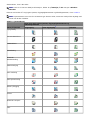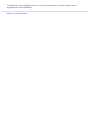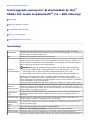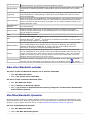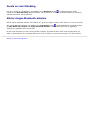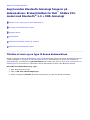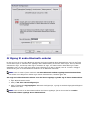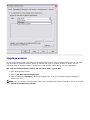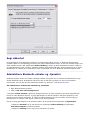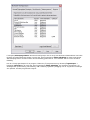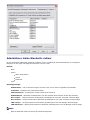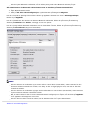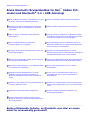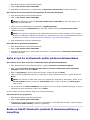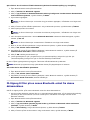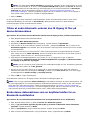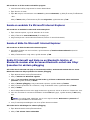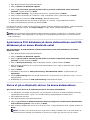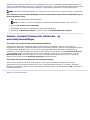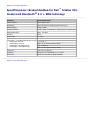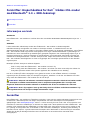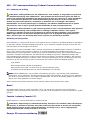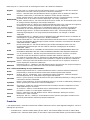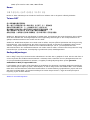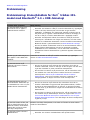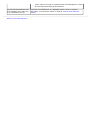Brukerhåndbok for Dell™ trådløs 355-modul med
Bluetooth® 2.0 + EDR-teknologi
Innledning
Grunnleggende operasjoner
Angi hvordan Bluetooth-teknologi fungerer på datamaskinen
Bruke Bluetooth
Spesifikasjoner
Forskrifter
Problemløsing
Merk, Merknad og Forsiktig
MERK: MERK indikerer viktig informasjon som hjelper deg med å utnytte datamaskinen bedre.
MERKNAD: MERKNAD indikerer enten mulig skade på maskinvare eller tap av data og viser hvordan du kan
unngå problemet.
FORSIKTIG: FORSIKTIG indikerer en risiko for skade på eiendom, personskade eller død.
Informasjonen i dette dokumentet kan endres uten varsel.
© 2006 Dell Inc. Med enerett.
Alle former for kopiering eller reproduksjon av materialet i dette dokumentet er strengt forbudt uten skriftlig
tillatelse fra Dell.
Varemerker som er brukt i denne teksten: Dell og DELL-logoen er varemerker for Dell Inc. Microsoft og Windows
er registrerte varemerker for Microsoft Corporation. Bluetooth er et varemerke for Bluetooth SIG. WIDCOMM er
et varemerke for Broadcom Corporation.
Andre varemerker og varenavn kan være brukt i dette dokumentet for å referere til enheter som krever merkene
og navnene eller sine produkter. Dell frasier seg enhver eierinteresse i andre varemerker eller varenavn enn sine
egne.
Rev. A00: Februar 2006
2CS1000BTW-UM100-R

Tilbake til innholdsfortegnelsen
Innledning: Brukerhåndbok for Dell
™
trådløs 355-modul
med Bluetooth
®
+ EDR-teknologi
Bluetooth-nettverk – oversikt
Bruke Bluetooth-verktøy
Type enhet, paringsstatus og tilkoblingsstatus
Type tjeneste, tilgjengelighet og tilkoblingsstatus
Bluetooth-nettverk – oversikt
Bluetooth
®
trådløs teknologi gjør det mulig med kommunikasjon mellom Bluetooth-aktiverte enheter som
befinner seg innenfor et mindre område (innenfor en avstand på 10 meter), og fjerner dermed behovet for
kabler. Når en enhet er koblet til, kan den bruke eller brukes av andre enheter, som angitt av brukeren.
Siden Bluetooth-kommunikasjon overføres via luften, kan det angis at slik kommunikasjon skal bruke kryptering,
for å beskytte mot at andre snapper opp sensitive data. Vanlige Bluetooth-aktiverte enheter omfatter følgende:
enheter for menneskelig grensesnitt som en mus eller et tastatur
datamaskiner (for eksempel stasjonære, bærbare eller PDAer)
bildeenheter (skrivere, skannere og kameraer)
skrivere
lydenheter
nettverkstilgangspunkter
telefoner
faksmaskiner
Eksempler på hvordan én Bluetooth-enhet kan bruke eller brukes av en annen Bluetooth-enhet er følgende:
bruke en håndfri lydenhet med en trådløs telefon eller Internett-telefoni
bruke en trådløs mus, et trådløst tastatur eller en trådløs spillkontroller
høre på lyd på én enhet som spilles av på en annen
utveksle filer og visittkort
synkronisere PIM-databaser
koble til Internett
skrive ut eller sende en faks
Når du skal begynne å bruke den Bluetooth-aktiverte datamaskinen til bestemte oppgaver, kan du se Bruke
Bluetooth.
Hvis du vil endre standardinnstillingene som styrer hvordan Bluetooth fungerer på datamaskinen, kan du se Angi
hvordan Bluetooth-teknologi fungerer på datamaskinen.
Hvis du vil vite mer om tilgjengelige Bluetooth-verktøy og hvordan du bruker dem, kan du se Bruke Bluetooth-
verktøy.
Hvis du har problemer med å bruke Bluetooth, kan du se Problemløsing.

Hvis du vil vite mer om Bluetooth-funksjonalitet generelt, kan du se Grunnleggende operasjoner.
Bruke Bluetooth-verktøy
Følgende Bluetooth-verktøy og -kontroller er tilgjengelige på datamaskinen:
Mine Bluetooth-steder – Mine Bluetooth-steder gir rask tilgang til Bluetooth-oppgaver og andre steder
som kan være av interesse. Hvis du har angitt dette når du bruker tjenestene som tilbys av andre
Bluetooth-enheter, plasseres snarveier til disse tjenestene her. Snarveier består av enhetsnavnet og
ikonet for tjenesten som tilbys av enheten. Statusen for tilkoblingen til tjenesten angis både av utseendet
på ikonet og beskrivelsen som vises under Kommentarer (se Type enhet, paringsstatus og
tilkoblingsstatus).
Veiviser for Bluetooth-oppsett – med Veiviser for Bluetooth-oppsett kan du enkelt gjøre følgende:
søke etter en annen Bluetooth-enhet du kan bruke
angi hvordan du vil bruke den andre enheten
angi hvordan andre enheter kan bruke denne datamaskinen
tilordne et navn og en enhetstype som denne datamaskinen sender til andre enheter
Bluetooth-konfigurasjon – med Bluetooth-konfigurasjon kan du endre standardinnstillingene som styrer
hvordan Bluetooth fungerer på datamaskinen din. Du finner en detaljert beskrivelse under Angi hvordan
Bluetooth-teknologi fungerer på datamaskinen.
Rask tilkobling – Rask tilkobling er et annet verktøy som du kan bruke hvis du vil begynne å bruke
tjenesten til en annen Bluetooth-enhet. Hvis du har brukt tjenesten før, gjør Rask tilkobling det mulig å
koble deg til denne tjenesten med en gang. Hvis du ikke har brukt tjenesten før, må du finne enheten som
leverer tjenesten. Du finner instruksjoner under Foreta en rask tilkobling.
Start/Stopp Bluetooth-enheten – med denne kontrollen kan du slå Bluetooth-radioen av eller på når
du bruker datamaskinen et sted der bruk av radioenheter ikke er tillatt, for eksempel om bord i et
kommersielt fly. Hvis du vil bruke denne kontrollen eller bruke maskinvaren til å slå radioen av eller på,
kan du se Starte/stoppe Bluetooth-enheten.
Hvis du vil åpne Bluetooth-verktøy og -kontroller, kan du høyreklikke på Bluetooth-ikonet
i
systemstatusfeltet.
Du kan bruke Bluetooth-ikonet i systemstatusfeltet til å få tilgang til Bluetooth-verktøy og -kontroller. I tillegg
viser ikonet den generelle statusen for den trådløse Bluetooth-modulen:
Modulen fungerer og radioen er på.
Modulen fungerer ikke eller radioen er av.
Modulen fungerer og denne datamaskinen er koblet til en annen Bluetooth-enhet.
Type enhet, paringsstatus og tilkoblingsstatus
Typen, paringsstatusen og tilkoblingsstatusen for eksterne Bluetooth-enheter som er innenfor rekkevidde, angis
av ikoner som vises i Andre Bluetooth-maskiner.
MERK: Hvis du vil vise mer detaljert informasjon, klikker du på Detaljer på Vis-menyen i Windows
Utforsker.
Ikonene som brukes til å angi typen enhet, paringsstatusen og tilkoblingsstatusen, vises i Tabell 1.
MERK: Navnet som vises for en bestemt type ekstern enhet, samsvarer kanskje ikke nøyaktig med navnet
som brukes i tabellen.
Tabell 1. Enhetsikoner
Type enhet
Ikon som angir type enhet, paringsstatus og tilkoblingsstatus
Ikke paret Paret Tilkoblet
Lyd-gateway

Stereohodetelefoner
Kamera
Stasjonær datamaskin
Hodetelefoner
Tastatur
Mus
Modem
Nettverkstilgangspunkt
Bærbar datamaskin
PDA (Personal Digital Assistant)
Skriver
Mobiltelefon
Ukjent enhet
Type tjeneste, tilgjengelighet og tilkoblingsstatus
Hvis du har angitt en snarvei som skal opprettes når du parer med en ekstern enhet, vises typen,
tilgjengelighetsstatusen og tilkoblingsstatusen for tjenesten i Mine Bluetooth-steder.
Typen, tilgjengelighetsstatusen og tilkoblingsstatusen for de lokale tjenestene som tilbys av denne

datamaskinen, vises i Min enhet.
MERK: Hvis du vil vise mer detaljert informasjon, klikker du på Detaljer på Vis-menyen i Windows
Utforsker.
Ikonene som brukes til å angi typen tjeneste, tilgjengelighetsstatusen og tilkoblingsstatusen, vises i Tabell 2.
MERK: Tjenestenavnet som vises for en bestemt type ekstern enhet, samsvarer kanskje ikke nøyaktig med
navnet som brukes i tabellen.
Tabell 2. Tjenesteikoner
Navn på tjeneste
Ikon som angir typen tjeneste, tilgjengelighetsstatusen og
tilkoblingsstatusen
Tilgjengelig Ikke tilgjengelig
1
Tilkoblet
Lyd-gateway
Stereohodetelefoner
Hodetelefoner
Filoverføring
Bluetooth
Bildebehandling
Nettverkstilgang
PIM-overføring
PIM-synkronisering
Ekstern pålogging
Skriver
Bluetooth-serieport
Faks

Tilbake til innholdsfortegnelsen
Grunnleggende operasjoner: Brukerhåndbok for Dell
™
trådløs 355-modul med Bluetooth
®
2.0 + EDR-teknologi
Terminologi
Søke etter Bluetooth-enheter
Vise Mine Bluetooth-tjenester
Foreta en rask tilkobling
Starte/stoppe Bluetooth-enheten
Terminologi
autentisering
En Bluetooth-sikkerhetsfunksjon som brukes til å bekrefte identitet. Under den første
autentiseringsprosessen krever Bluetooth-enheten som starter tilkoblingen, at den eksterne
enheten oppgir en Bluetooth PIN-kode.
BDA Bluetooth-enhetsadresse (tilordnet av produsenten)
Bluetooth-
utvekslingsmappe
Mappen på det øverste nivået som en annen Bluetooth-enhet har tilgang til. Enheter som
har fått tilgang til en Bluetooth-utvekslingsmappe, har også tilgang til alle undermappene i
denne mappen og alle filene i disse undermappene.
MERKNAD: Bluetooth-utvekslingsmappen legges som standard i Mine dokumenter.
Hvis du flytter på Bluetooth-utvekslingsmappen, må du ikke legge den i en rot- eller
systemmappe. Hvis du flytter Bluetooth-utvekslingsmappen til en rot- eller
systemmappe, kan eksterne enheter skade operativsystemet eller datamaskinen din.
Bluetooth-utvekslingsmappen deles av tjenestene PIM-overføring og Filoverføring.
Plasseringen av mappen kan angis fra egenskapssiden til en av disse tjenestene. Hvis du
endrer plasseringen til Bluetooth-utvekslingsmappen for én av disse tjenestene, oppdateres
banen automatisk for den andre tjenesten.
Tjenesten Bluetooth Bildebehandling bruker også denne mappen til å lagre mottatte bilder.
Bluetooth
®
trådløs teknologi
Bluetooth trådløs teknologi gjør det mulig med kommunikasjon mellom Bluetooth-aktiverte
enheter som befinner seg innenfor et mindre område (innenfor en avstand på 10 meter), og
fjerner dermed behovet for kabler. Når en enhet er koblet til, kan den bruke eller brukes av
andre enheter, som angitt av brukeren.
Bluetooth PIN-
kode
En alfanumerisk streng på opptil 16 tegn som skrives inn som svar på en forespørsel om
Bluetooth PIN-kode. Kalles også en tilgangsnøkkel, et passord, en tilgangskode eller en
PIN-kode.
Bluetooth-enhet
Bluetooth-aktivert maskinvare, for eksempel en datamaskin, skriver, faksmaskin, mus,
tastatur, telefon, hodesett, hodetelefoner, kamera eller PDA.
Dynamic Host
Control Protocol
(DHCP)
En protokoll som brukes av en server til å tilordne en IP-adresse (Internet Protocol) til en
enhet som kobler seg til.
HCI Host Controller Interface (grensesnitt for vertskontroller).
HID Enhet for menneskelig grensesnitt. For eksempel en mus eller et tastatur.
håndfri lydenhet En bærbar enhet som har en høyttaler og en mikrofon og kan brukes til taleanrop.
Programmer på denne datamaskinen som gjør det mulig for denne datamaskinen å bruke

klientprogrammer
Bluetooth-tjenester som leveres av eksterne Bluetooth-enheter.
koblingsnøkkel
En internt generert sikkerhetsnøkkel som utveksles mellom parede enheter som et bevis på
identitet før en tilkobling opprettes. Koblingsnøkler genereres automatisk når to enheter
pares.
kryptering
Ved kryptering oversettes data til et uleselig format ved hjelp av en hemmelig nøkkel eller
et hemmelig passord. Dekryptering av data krever samme nøkkel eller passord som ble
brukt ved kryptering.
Lokale tjenester
Bluetooth-tjenester som Hodetelefoner, Stereohodetelefoner, Lyd-gateway, Filoverføring og
Skriver som denne datamaskinen leverer til andre Bluetooth-enheter. Bluetooth-tjenester
brukes til å utføre handlinger mellom et program som er installert på datamaskinen og en
ekstern Bluetooth-enhet.
Mine Bluetooth-
tjenester
Se Lokale tjenester.
parede enheter
Bluetooth-enheter må pares før de kan opprette en sikker (autentisert og kryptert)
tilkobling. Parede enheter deler en unik koblingsnøkkel, som utveksles automatisk hver
gang de kobles til hverandre.
PDA Personlig digital assistent.
PIM
Personal Information Manager (personlig informasjonsbehandling). Et program, for
eksempel Microsoft
®
Outlook
®
, som brukes til å administrere kontakter, sende og motta e-
post og planlegge hendelser og oppgaver.
Sikker tilkobling
En Bluetooth-tjeneste eller en programegenskapsinnstilling som krever en tilgangsnøkkel
eller en koblingsnøkkel hver gang du prøver å opprette en tilkobling. Alle data som
utveksles via Bluetooth-tilkoblingen, er kryptert. Det kan også hende at det kreves
autorisasjon, avhengig av andre konfigureringsalternativer.
snarvei
Et ikon som gir rask tilgang til programmer, filer, mapper og stasjoner som brukes ofte.
Hvis du dobbeltklikker på et slikt ikon, åpnes den tilhørende mappen eller filen uten at du
trenger å finne den først. Snarveisikoner endrer ikke plasseringen av filer, de bare kobler
seg til filen uansett hvor den er. Du kan slette en snarvei uten å slette filen som den er
tilknyttet. Du kan også endre navn på en snarvei.
systemstatusfeltet
Området på Windows-verktøylinjen som vises klokkeslettet, og som også kan inneholde
snarveier som gir rask tilgang til programmer. Det er her Bluetooth-ikonet
er plassert.
Søke etter Bluetooth-enheter
Slik søker du etter alle Bluetooth-enheter som er innenfor rekkevidde
1. Åpne Mine Bluetooth-steder.
2. Klikk på Vis enheter innen rekkevidde.
Slik søker du etter en bestemt Bluetooth-enhet
1. Åpne Mine Bluetooth-steder.
2. Klikk på Veiviser for Bluetooth-oppsett.
3. Klikk på Jeg vil finne en bestemt Bluetooth-enhet og konfigurere hvordan denne datamaskinen
skal bruke dens tjenester.
Vise Mine Bluetooth-tjenester
Bluetooth-tjenester brukes til å utføre handlinger mellom et program som er installert på datamaskinen og en
ekstern Bluetooth-enhet. Bluetooth-tjenestene som er installert på denne datamaskinen, kalles Mine Bluetooth-
tjenester, og de er oppført under Min enhet. Se også Administrere Bluetooth-enheter og -tjenester.
Slik viser du Mine Bluetooth-tjenester
1. Åpne Mine Bluetooth-steder.
2. Klikk på Vis Mine Bluetooth-tjenester.

Foreta en rask tilkobling
Hvis du vil foreta en rask tilkobling, høyreklikker du på Bluetooth-ikonet i systemstatusfeltet, holder
markøren over Rask tilkobling, holder markøren over tjenesten du vil bruke, og klikker deretter på navnet på
enheten som leverer denne tjenesten.
Starte/stoppe Bluetooth-enheten
Når du starter Bluetooth-enheten, slås radioen på, og når du stopper enheten, slås radioen av. Hvis du vil starte
eller stoppe Bluetooth-enheten, høyreklikker du på Bluetooth-ikonet
i systemstatusfeltet og klikker deretter
på Start Bluetooth-enheten eller Stopp Bluetooth-enheten. Hvilken kommando som er tilgjengelig,
avhenger av gjeldende status for enheten.
Du kan også slå radioen av eller på ved å trykke på FN+F2 på tastaturet eller ved å bruke skyvebryteren på
siden av datamaskinen. Skyv bryteren bakover for å slå av radioen, og skyv den fremover for å slå på radioen.
Tilbake til innholdsfortegnelsen

Tilbake til innholdsfortegnelsen
Angi hvordan Bluetooth-teknologi fungerer på
datamaskinen: Brukerhåndbok for Dell
™
trådløs 355-
modul med Bluetooth
®
2.0 + EDR-teknologi
Tilordne et navn og en type til denne datamaskinen
Gi tilgang til andre Bluetooth-enheter
Oppdage enheter
Angi sikkerhet
Administrere Bluetooth-enheter og -tjenester
Administrere lokale Bluetooth-radioer
Tilordne et navn og en type til denne datamaskinen
Navnet du tilordner til denne datamaskinen, vises til andre Bluetooth-enheter når denne datamaskinen settes til
å være oppdagbar (se Gi tilgang til andre Bluetooth-enheter). Standardnavnet er navnet som tilordnes av
operativsystemet. Innstillingen for Type datamaskin angir hvilken type ikon (se Type enhet, paringsstatus og
tilkoblingsstatus) som brukes til å representere denne datamaskinen overfor andre Bluetooth-enheter.
Slik endrer du datamaskinnavn og -type
1. Åpne Mine Bluetooth-steder.
2. Klikk på Vis eller endre konfigurasjon.
3. Klikk på kategorien Generelt i Bluetooth-konfigurasjon, og utfør de aktuelle endringene.

Gi tilgang til andre Bluetooth-enheter
Du kan angi om du vil at andre Bluetooth-enheter skal kunne oppdage denne datamaskinen. Du kan også angi
om alle eller ingen av enhetene som oppdager denne datamaskinen, skal kunne koble seg til, eller om bare de
enhetene du angir, skal kunne koble seg til. Enhetene du angir, må være innenfor rekkevidde og må være
oppdagbare selv. Du kan også angi hvilken type lydvarsling (hvis det er aktuelt) som du vil motta i tillegg til
visuell varsling når en annen Bluetooth-enhet ber om en Bluetooth-PIN-kode.
MERK: Hvis du senere fjerner merket for La andre Bluetooth-enheter oppdage denne datamaskinen,
kan enheter som tidligere har koblet seg til denne datamaskinen, fremdeles gjøre det.
Slik angir du hvilke Bluetooth-enheter som skal kunne oppdage og koble seg til denne datamaskinen
1. Åpne Mine Bluetooth-steder.
2. Klikk på Vis eller endre konfigurasjon.
3. Klikk på kategorien Tilgjengelighet i Bluetooth-konfigurasjon, og angi de ønskede tilgangsinnstillingene i
feltene som vises.
MERK: Hvis du ikke vil at denne datamaskinen skal kunne oppdages, fjerner du merket for La andre
Bluetooth-enheter oppdage denne datamaskinen.

Oppdage enheter
Du kan angi at datamaskinen skal søke etter andre Bluetooth-enheter med et bestemt tidsintervall. Du kan også
begrense søket til bestemte enheter, klasser av enheter eller typer av enheter innenfor en klasse. Hvis du
begrenser søket til bestemte enheter, må enhetene være innenfor rekkevidde og selv være oppdagbare.
Slik angir du hvilke Bluetooth-enheter det skal søkes etter, og hvor ofte
1. Åpne Mine Bluetooth-steder.
2. Klikk på Vis eller endre konfigurasjon.
3. Klikk på kategorien Oppdaging i Bluetooth-konfigurasjon, og angi de ønskede tilgangsinnstillingene i
feltene som vises.
MERK: Hvis du vil hindre at datamaskinen søker etter andre Bluetooth-enheter automatisk, fjerner du merket
for Se etter andre Bluetooth-enheter.

Angi sikkerhet
For egenskapene til alle Bluetooth-tjenester som denne datamaskinen leverer, og Bluetooth-programmene
(unntatt enheter for menneskelig grensesnitt) som denne datamaskinen bruker, er det som standard angitt at en
sikker tilkobling kreves. Når egenskapen Sikker tilkobling er angitt og denne datamaskinen prøver å koble til
en annen Bluetooth-enhet, må de to enhetene utveksle en Bluetooth-PIN-kode. Denne prosedyren gir en positiv
identifikasjon av enheten du vil koble deg til. Etter utvekslingen kan de to Bluetooth-enhetene kryptere data.
Administrere Bluetooth-enheter og -tjenester
Bluetooth-tjenester brukes til å utføre handlinger mellom et program som er installert på datamaskinen og en
ekstern Bluetooth-enhet. En Bluetooth-enhet kan tilby én eller flere tjenester. Du finner mer detaljerte
instruksjoner om hvordan du bruker Bluetooth-enheter og -tjenester, under Bruke Bluetooth.
Slik administrerer du Bluetooth-enhetene og -tjenestene
1. Åpne Mine Bluetooth-tjenester.
2. Klikk på Vis eller endre konfigurasjon.
I kategorien Lokale tjenester i Bluetooth-konfigurasjon kan du velge tjenestene som denne datamaskinen
leverer til andre Bluetooth-enheter, og angi egenskapene for denne tjenesten. Alle lokale tjenester er som
standard satt til å starte automatisk, til å kreve en sikker tilkobling og til å kreve både visuell varsling og
lydvarsling når en ekstern enhet prøver å koble seg til denne tjenesten.
Hvis du vil angi egenskapene for en tjeneste, klikker du på tjenestenavnet og deretter på Egenskaper.
I kategorien Generelt kan du angi eller fjerne egenskapen Sikker tilkobling og egenskapen
Automatisk oppstart for denne tjenesten.
I kategorien Varsling kan du angi om og hvordan du vil varsles.

I kategorien Klientprogrammer i Bluetooth-konfigurasjon kan du angi hvordan denne datamaskinen kan bruke
tjenester på andre Bluetooth-enheter og angi eller fjerne egenskapen Sikker tilkobling for dette programmet.
Alle klientprogrammer unntatt enheter for menneskelig grensesnitt er som standard satt til å kreve en sikker
tilkobling.
Hvis du vil angi egenskapene for et program, klikker du på programnavnet og deretter på Egenskaper. I
kategorien Generelt kan du angi eller fjerne egenskapen Sikker tilkobling. For bestemte programmer, for
eksempel PIM-synkronisering, Filoverføring, PIM-overføring og Ekstern pålogging kan du angi andre innstillinger
som påvirker hvordan programmet fungerer.

Administrere lokale Bluetooth-radioer
Du kan administrere Bluetooth-enhetene (radioene) som er installert på denne datamaskinen, fra kategorien
Diagnose. Du kan også vise følgende informasjon om hver radio:
Enheter
Navn
Status
Aktiv (Foretrukket)
Inaktiv
Deaktivert
Type
Enhetsegenskaper
Enhetsstatus – viser at enheten fungerer som den skal, eller at det har oppstått en feil/konflikt
Produsent – selskapet som produserte enheten
Fastvarerevisjon – produsentens versjonsnummer for fastvaren
Enhetsadresse – Bluetooth-enhetsadressen som ble tilordnet denne enheten da den ble produsert
HCI-versjon – versjonsnummeret for Bluetooth-spesifikasjonen som Host Controller Interface følger
HCI-revisjon – revisjonsnummeret for Bluetooth-spesifikasjonen som Host Controller Interface følger
LMP-versjon – versjonsnummeret for Bluetooth-spesifikasjonen som Link Manager Protocol følger
LMP-delversjon – delversjonsnummeret for Bluetooth-spesifikasjonen som Link Manager Protocol følger
MERK:
Bare én Bluetooth-radio kan brukes på et bestemt tidspunkt.

Hvis du bytter Bluetooth-radioenhet, må du utføre paring med andre Bluetooth-enheter på nytt.
Slik administrerer du Bluetooth-radioenhetene som er installert på denne datamaskinen
1. Åpne Mine Bluetooth-steder.
2. Klikk på Vis eller endre konfigurasjon, og klikk deretter på kategorien Diagnose.
Hvis du vil sende en spørring til den aktive radioen og oppdatere dataene som vises i Enhetsegenskaper,
klikker du på Oppdater.
Hvis du vil deaktivere eller aktivere en bestemt Bluetooth-radioenhet, klikker du på navnet på enheten og
deretter på Deaktiver eller Aktiver, avhengig av hva som passer.
Hvis du vil angi hvilken Bluetooth-radioenhet som du foretrekker å bruke, klikker du på navnet på enheten og
deretter på Set Preferred (Angi som foretrukket).
MERK:
Hvis du aktiverer en radioenhet og en annen radio er satt til Aktiv (Foretrukket), settes statusen for den
aktiverte enheten automatisk til Inaktiv, som betyr at den er tilgjengelig for bruk, men den er ikke den
foretrukne enheten.
Hvis du aktiverer en radioenhet og ingen andre radioenheter er satt til Aktiv (Foretrukket), settes statusen
for den aktiverte enheten automatisk til Aktiv.
Når en radio kobles til eller fra mens vinduet Bluetooth-konfigurasjon er åpent, må du klikke på Oppdater
for å oppdatere informasjonen som vises.
Hvis du ikke har tenkt å bruke en enhet, bør du deaktivere den for å spare batteristrøm.
Tilbake til innholdsfortegnelsen

Tilbake til innholdsfortegnelsen
Bruke Bluetooth: Brukerhåndbok for Dell
™
trådløs 355-
modul med Bluetooth
®
2.0 + EDR-teknologi
Bruke et Bluetooth-tastatur, en Bluetooth-mus eller
en annen enhet for menneskelig grensesnitt
Sende en webside fra Microsoft Internet Explorer
Høre på lyd fra denne datamaskinen i Bluetooth-
hodetelefoner eller via høyttalerne på en annen
datamaskin
Sende et bilde fra Microsoft Internet Explorer
Spille av lyd fra en Bluetooth-spiller på denne
datamaskinen
Koble til Internett ved hjelp av en Bluetooth-telefon,
et Bluetooth-modem eller en annen Bluetooth-enhet
som tilbyr tjenesten for ekstern pålogging
Bruke en håndfri Bluetooth-lydenhet til
stemmeavspilling og -innspilling
Bruke faksfunksjonene til en Bluetooth-telefon, et
Bluetooth-modem eller en annen ekstern Bluetooth-
enhet som tilbyr en fakstjeneste
Få tilgang til filer på en annen Bluetooth-enhet fra
denne datamaskinen
Opprette en nettverkstilkobling til en annen
Bluetooth-enhet eller til et lokalnettverk ved hjelp av
nettverkstilkoblingen til den andre enheten
Tillate at andre Bluetooth-enheter kan få tilgang til
filer på denne datamaskinen
Synkronisere PIM-databasen på denne datamaskinen
med PIM-databasen på en annen Bluetooth-enhet
Bruke denne datamaskinen som en høyttalertelefon
for en Bluetooth-mobiltelefon
Skrive ut på en Bluetooth-skriver fra denne
datamaskinen
Konfigurere denne datamaskinen til å motta
bildefiler sendt fra et Bluetooth-kamera, en
Bluetooth-mobiltelefon eller en annen Bluetooth-
enhet
Skrive ut fra en annen Bluetooth-enhet på en
standardskriver som er fysisk tilkoblet denne
datamaskinen
Sende filer eller mapper på denne datamaskinen til
en annen Bluetooth-enhet
Opprette en virtuell tilkobling via den serielle porten
mellom denne datamaskinen og en annen Bluetooth-
enhet
Sende filer fra Microsoft Office-programmer
Handle i henhold til Bluetooth-sikkerhets- og
autorisasjonsmeldinger
Utveksle elektroniske visittkort med en annen
Bluetooth-enhet og sende andre PIM-elementer til
den andre enheten
Bruke et Bluetooth-tastatur, en Bluetooth-mus eller en annen
enhet for menneskelig grensesnitt

MERK: Før du begynner, kan du se i håndboken som fulgte med enheten for menneskelig grensesnitt, for å
finne instruksjoner om hvordan du gjør enheten oppdagbar.
Gjør slik hvis du vil bruke et Bluetooth-tastatur, en Bluetooth-mus eller en annen enhet for
menneskelig grensesnitt
1. Kontroller at det er batterier i tastaturet, musen eller enheten for menneskelig grensesnitt, at batteriene
er satt inn riktig og fullt oppladet, og at du vet hvor knappen for tilkobling er.
2. Åpne Mine Bluetooth-steder på datamaskinen.
3. Klikk på Veiviser for Bluetooth-oppsett.
4. Klikk på Jeg vet hvilken tjeneste jeg skal bruke og vil finne en Bluetooth-enhet med denne
tjenesten, og klikk deretter på Neste.
5. Klikk på Human Interface Device (Enhet for menneskelig grensesnitt) i Valg av Bluetooth-tjeneste, og
klikk deretter på Neste.
6. Trykk på knappen for tilkobling på tastaturet, musen eller en annen enhet for menneskelig grensesnitt.
7. Når du ser ikonet for enheten for menneskelig grensesnitt i Valg av Bluetooth-enhet, klikker du på ikonet
og deretter på Neste.
8. Hvis enheten for menneskelig grensesnitt er et tastatur, bruker du tastaturet og skriver inn Bluetooth-PIN-
koden som vises i boksen Bluetooth PIN-kode. Trykk deretter på ENTER.
-eller-
Hvis enheten for menneskelig grensesnitt er en Bluetooth-mus eller en annen Bluetooth-pekeenhet,
bruker du Bluetooth-musen eller Bluetooth-pekeenheten til å klikke på Klikk her i Confirmation Required
(Bekreftelse kreves).
Du kan nå bruke Bluetooth-enheten for menneskelig grensesnitt.
Høre på lyd fra denne datamaskinen i Bluetooth-hodetelefoner
eller via høyttalerne på en annen datamaskin
Gjør slik hvis du vil høre på lyd i Bluetooth-hodetelefoner
1. Åpne Mine Bluetooth-steder på datamaskinen.
2. Klikk på Veiviser for Bluetooth-oppsett.
3. Klikk på Jeg vil finne en bestemt Bluetooth-enhet og konfigurere hvordan denne datamaskinen
skal bruke dens tjenester, klikk deretter på Neste.
4. Gjør enheten oppdagbar.
MERK: Du finner informasjon om hvordan du gjør enheten oppdagbar, i håndboken som fulgte med
enheten.
5. Når navnet på enheten vises i Valg av Bluetooth-enhet, klikker du på enhetsnavnet og deretter på Neste.
6. Hvis du vil pare enheten med denne datamaskinen i Bluetooth-sikkerhetsoppsett, skriver du inn
Bluetooth-PIN-koden i boksen Bluetooth PIN-kode og klikker deretter på Par nå.
MERK: Du finner informasjon om PIN-koden i håndboken som fulgte med enheten.
7. Merk av for tjenesten som tilbyr stereolyd, i Valg av Bluetooth-enhet, og klikk deretter på Fullfør.
8. Høyreklikk på enhetsnavnet i Andre Bluetooth-maskiner, og klikk deretter på Connect Stereo Audio
(Tilkoble stereolyd).
MERK: Enheten må være oppdagbar før du kan koble til tjenesten eller tjenestene den tilbyr. Hvis du
ikke kobler til, må du gjøre hodetelefonene oppdagbare og prøve på nytt.
9. Start mediespilleren på denne datamaskinen.
Slik kobler du fra stereolydtjenesten for hodetelefoner

1. Åpne Mine Bluetooth-steder på datamaskinen.
2. Klikk på Vis enheter innen rekkevidde.
3. Høyreklikk på enhetsnavnet, og klikk deretter på Disconnect Stereo Audio (Frakoble stereolyd).
Gjør slik hvis du vil høre stereolyd via høyttalerne på en annen datamaskin
1. Åpne Mine Bluetooth-steder på datamaskinen.
2. Klikk på Vis enheter innen rekkevidde.
MERK: Du må kanskje klikke på Søk etter enheter innen rekkevidde én eller flere ganger for å
oppdage måldatamaskinen.
3. Klikk på navnet på datamaskinen og deretter på Oppdag tjenester.
4. Høyreklikk på tjenesten Hodetelefoner for stereolyd, og klikk deretter på Connect Stereo Audio
(Tilkoble stereolyd).
MERK: Hvis tjenesten Hodetelefoner på måldatamaskinen krever en sikker tilkobling, må du handle i
henhold til meldingene om Bluetooth-sikkerhet og -autorisasjon som vises i systemstatusfeltet på hver
datamaskin (se Handle i henhold til Bluetooth-sikkerhets- og autorisasjonsmeldinger).
5. Start mediespilleren på denne datamaskinen.
Slik kobler du fra tjenesten Hodetelefoner
1. Åpne Mine Bluetooth-steder på datamaskinen.
2. Klikk på Vis enheter innen rekkevidde.
3. Høyreklikk på enhetsnavnet i Andre Bluetooth-maskiner, og klikk deretter på Disconnect Stereo Audio
(Frakoble stereolyd).
Spille av lyd fra en Bluetooth-spiller på denne datamaskinen
Gjør slik hvis du vil spille av lyd fra en Bluetooth-spiller på denne datamaskinen
1. Åpne Mine Bluetooth-steder på datamaskinen, og klikk på Veiviser for Bluetooth-oppsett.
2. Klikk på Jeg vet hvilken tjeneste jeg skal bruke og vil finne en Bluetooth-enhet med denne
tjenesten, og klikk deretter på Neste.
3. Klikk på Lyd-gateway i Valg av Bluetooth-tjeneste, og klikk deretter på Neste.
4. Klikk på navnet på Bluetooth-enheten for lydavspilling i Valg av Bluetooth-tjeneste, og klikk deretter på
Neste.
MERK: Hvis enheten du søker etter, ikke er en lydenhet (for eksempel en datamaskin), klikker du på
Vis alle enheter på listen til høyre for Search Again (Søk på nytt) og deretter på Search Again
(Søk på nytt).
5. Det er merket av for Start forbindelsen som standard. Hvis du vil godta standardinnstillingen og angi at
tilkobling skal starte automatisk, klikker du på Fullfør.
Du kan nå spille av lyd fra Bluetooth-spilleren på denne datamaskinen.
Slik kobler du fra en lyd-gateway
1. Åpne Mine Bluetooth-steder på datamaskinen.
2. Klikk på Vis enheter innen rekkevidde.
3. Høyreklikk på navnet på Bluetooth-enheten for lydavspilling i Andre Bluetooth-maskiner, og klikk deretter
på Disconnect Audio Gateway (Frakoble lyd-gateway).
Bruke en håndfri Bluetooth-lydenhet til stemmeavspilling og -
innspilling

Gjør slik hvis du vil bruke en håndfri Bluetooth-lydenhet til stemmeavspilling og -innspilling
1. Åpne Mine Bluetooth-steder på datamaskinen.
2. Klikk på Veiviser for Bluetooth-oppsett.
3. Klikk på Jeg vil finne en bestemt Bluetooth-enhet og konfigurere hvordan denne datamaskinen
skal bruke dens tjenester, og klikk deretter på Neste.
4. Gjør enheten oppdagbar.
MERK: Du finner informasjon om hvordan du gjør enheten oppdagbar, i håndboken som fulgte med
enheten.
5. Klikk på navnet på den håndfrie lydenheten i Valg av Bluetooth-tjeneste, og klikk deretter på Neste.
6. Aktiver paringsmodus for enheten.
MERK: Du finner informasjon om hvordan du aktiverer paringsmodus, i håndboken som fulgte med
enheten.
7. Skriv inn Bluetooth-PIN-koden i boksen Bluetooth PIN-kode i Bluetooth-sikkerhetsoppsett, og klikk
deretter på Par nå.
MERK: Du finner informasjon om PIN-koden i håndboken som fulgte med enheten.
8. Merk av for den håndfrie lydenheten i Valg av Bluetooth-tjeneste, og klikk deretter på Fullfør.
9. Klikk på Vis enheter innen rekkevidde.
10. Høyreklikk på navnet på den håndfrie lydenheten i Andre Bluetooth-maskiner, og klikk deretter på
Connect Hands-free Audio (Tilkoble håndfrilyd).
11. Klikk på OK i Melding om Bluetooth-lyd.
12. Juster egenskapene for lyd i programmet for lyd-/stemmeavspilling (utsignal for lyd) eller lyd-
/stemmeinnspilling (innsignal for lyd) for å bruke Håndfrilyd via Bluetooth.
Du kan nå åpne lydprogrammet og begynne å bruke den håndfrie Bluetooth-lydenheten.
MERK: Bluetooth-programvaren angir lydkvaliteten basert på lydegenskapene til enheten.
Slik kobler du fra den håndfrie lydenheten
1. Åpne Mine Bluetooth-steder på datamaskinen.
2. Klikk på Vis enheter innen rekkevidde.
3. Høyreklikk på navnet på den håndfrie lydenheten i Andre Bluetooth-maskiner, og klikk deretter på
Disconnect Hands-free Audio (Frakoble håndfrilyd).
Få tilgang til filer på en annen Bluetooth-enhet fra denne
datamaskinen
Slik får du tilgang til filer på en annen Bluetooth-enhet fra denne datamaskinen
1. Hvis den andre Bluetooth-enheten ikke er en annen Bluetooth-datamaskin, må du aktivere Filoverføring-
tjenesten på den andre enheten (du finner instruksjoner i håndboken som fulgte med den andre
Bluetooth-enheten).
2. Åpne Mine Bluetooth-steder på datamaskinen.
3. Klikk på Veiviser for Bluetooth-oppsett.
4. Klikk på Jeg vet hvilken tjeneste jeg skal bruke og vil finne en Bluetooth-enhet med denne
tjenesten, og klikk deretter på Neste.
5. Klikk på Filoverføring i Valg av Bluetooth-tjeneste, og klikk deretter på Neste.
6. Klikk på navnet på den andre enheten i Valg av Bluetooth-enhet, og klikk deretter på Neste.
La pagina si sta caricando...
La pagina si sta caricando...
La pagina si sta caricando...
La pagina si sta caricando...
La pagina si sta caricando...
La pagina si sta caricando...
La pagina si sta caricando...
La pagina si sta caricando...
La pagina si sta caricando...
La pagina si sta caricando...
La pagina si sta caricando...
La pagina si sta caricando...
La pagina si sta caricando...
La pagina si sta caricando...
-
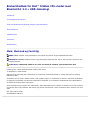 1
1
-
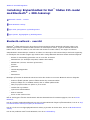 2
2
-
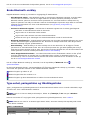 3
3
-
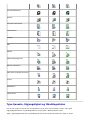 4
4
-
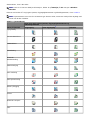 5
5
-
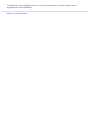 6
6
-
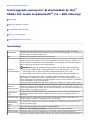 7
7
-
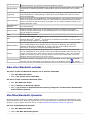 8
8
-
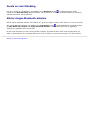 9
9
-
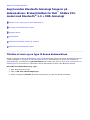 10
10
-
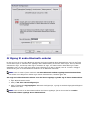 11
11
-
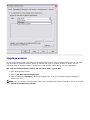 12
12
-
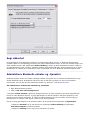 13
13
-
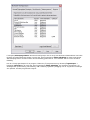 14
14
-
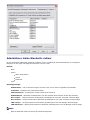 15
15
-
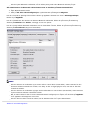 16
16
-
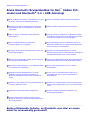 17
17
-
 18
18
-
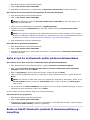 19
19
-
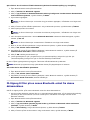 20
20
-
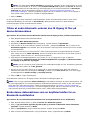 21
21
-
 22
22
-
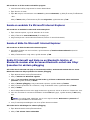 23
23
-
 24
24
-
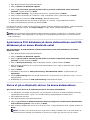 25
25
-
 26
26
-
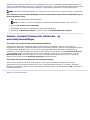 27
27
-
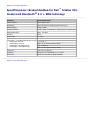 28
28
-
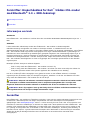 29
29
-
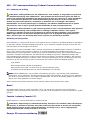 30
30
-
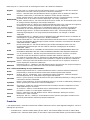 31
31
-
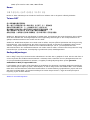 32
32
-
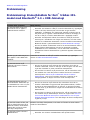 33
33
-
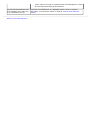 34
34