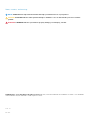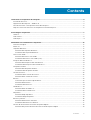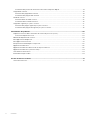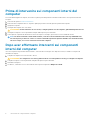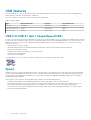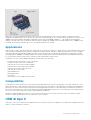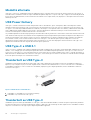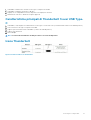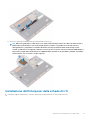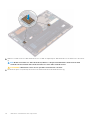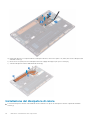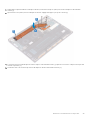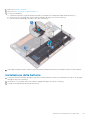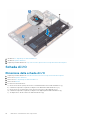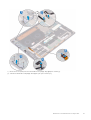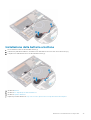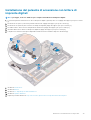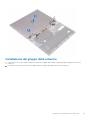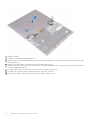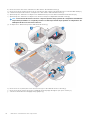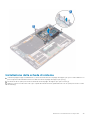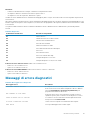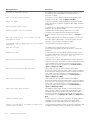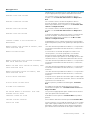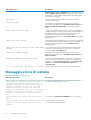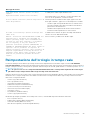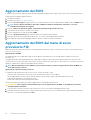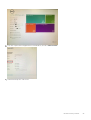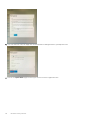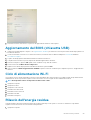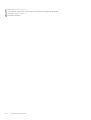Dell Precision 5530 2 in 1 Manuale del proprietario
- Tipo
- Manuale del proprietario

Dell Precision 5530 2-in-1
Service Manual
Regulatory Model: P73F
Regulatory Type: P73F001

Notes, cautions, and warnings
NOTE: A NOTE indicates important information that helps you make better use of your product.
CAUTION: A CAUTION indicates either potential damage to hardware or loss of data and tells you how to avoid the
problem.
WARNING: A WARNING indicates a potential for property damage, personal injury, or death.
© 2019 Dell Inc. or its subsidiaries. All rights reserved. Dell, EMC, and other trademarks are trademarks of Dell Inc. or its subsidiaries.
Other trademarks may be trademarks of their respective owners.
2019 - 05
Rev. A02

1 Interventi sui componenti del computer..........................................................................................5
Istruzioni di sicurezza............................................................................................................................................................ 5
Spegnimento del computer - Windows 10......................................................................................................................... 5
Prima di intervenire sui componenti interni del computer................................................................................................ 6
Dopo aver effettuato interventi sui componenti interni del computer........................................................................... 6
2 Tecnologia e componenti...............................................................................................................7
HDMI 1.4..................................................................................................................................................................................7
USB features..........................................................................................................................................................................8
USB di tipo C..........................................................................................................................................................................9
3 Rimozione e installazione dei componenti......................................................................................12
Strumenti consigliati.............................................................................................................................................................12
Elenco viti.............................................................................................................................................................................. 12
Coperchio della base............................................................................................................................................................13
Rimozione del coperchio della base..............................................................................................................................13
Installazione del coperchio della base.......................................................................................................................... 16
Unità a stato solido...............................................................................................................................................................18
Rimozione dell'unità a stato solido................................................................................................................................18
Installazione dell'unità a stato solido (SSD).................................................................................................................19
Interposer della scheda di I/O............................................................................................................................................20
Rimozione dell'interposer della scheda di I/O............................................................................................................ 20
Installazione dell'interposer della scheda di I/O..........................................................................................................21
Dissipatore di calore............................................................................................................................................................ 23
Rimozione del dissipatore di calore..............................................................................................................................23
Installazione del dissipatore di calore...........................................................................................................................24
Ventole di sistema............................................................................................................................................................... 26
Installazione delle ventole del sistema.........................................................................................................................26
Rimozione delle ventole del sistema............................................................................................................................27
Batteria................................................................................................................................................................................. 28
Precauzioni per le batterie agli ioni di litio................................................................................................................... 28
Rimozione della batteria................................................................................................................................................28
Installazione della batteria.............................................................................................................................................29
Scheda di I/O.......................................................................................................................................................................30
Rimozione della scheda di I/O......................................................................................................................................30
Installazione della scheda di I/O...................................................................................................................................32
Altoparlanti........................................................................................................................................................................... 34
Rimozione degli altoparlanti..........................................................................................................................................34
Installazione degli altoparlanti.......................................................................................................................................35
Batteria a pulsante.............................................................................................................................................................. 36
Rimozione della batteria a bottone..............................................................................................................................36
Installazione della batteria a bottone...........................................................................................................................37
Pulsante di alimentazione con lettore di impronte digitali.............................................................................................. 38
Rimozione del pulsante di accensione con lettore di impronte digitali....................................................................38
Contents
Contents 3

Installazione del pulsante di accensione con lettore di impronte digitali.................................................................39
Gruppo dello schermo.........................................................................................................................................................40
Rimozione del gruppo dello schermo.......................................................................................................................... 40
Installazione del gruppo dello schermo........................................................................................................................ 41
Scheda di sistema................................................................................................................................................................43
Rimozione della scheda di sistema...............................................................................................................................43
Installazione della scheda di sistema........................................................................................................................... 45
Gruppo del supporto per i polsi e tastiera.........................................................................................................................47
Rimozione del gruppo supporto per i polsi e tastiera................................................................................................ 47
Installazione del gruppo del supporto per i polsi e tastiera....................................................................................... 48
4 Risoluzione dei problemi............................................................................................................. 50
Diagnostica avanzata della valutazione del sistema di pre-avvio (ePSA).................................................................... 50
Esecuzione diagnostica ePSA......................................................................................................................................50
Indicatori di diagnostica di sistema....................................................................................................................................50
Messaggi di errore diagnostici............................................................................................................................................ 51
Messaggio errore di sistema.............................................................................................................................................. 54
Reimpostazione dell'orologio in tempo reale....................................................................................................................55
Aggiornamento del BIOS.................................................................................................................................................... 56
Aggiornamento del BIOS dal menu di avvio provvisorio F12..........................................................................................56
Aggiornamento del BIOS (chiavetta USB).......................................................................................................................59
Ciclo di alimentazione Wi-Fi............................................................................................................................................... 59
Rilascio dell'energia residua................................................................................................................................................59
5 Come ottenere assistenza........................................................................................................... 61
Come contattare Dell...........................................................................................................................................................61
4
Contents

Interventi sui componenti del computer
Istruzioni di sicurezza
Utilizzare le seguenti istruzioni di sicurezza per proteggere il computer da danni potenziali e per garantire la propria sicurezza personale.
Ogni procedura inclusa in questo documento presuppone che esistano le seguenti condizioni:
• sono state lette le informazioni sulla sicurezza fornite assieme al computer.
• Un componente può essere sostituito o, se acquistato separatamente, installato prima di eseguire la procedura di rimozione seguendo
l'ordine inverso.
N.B.: Scollegare tutte le fonti di alimentazione prima di aprire il coperchio o i pannelli del computer. Dopo aver terminato
gli interventi sui componenti interni del computer, ricollocare tutti i coperchi, i pannelli e le viti prima di collegare la
fonte di alimentazione.
AVVERTENZA: Prima di effettuare interventi sui componenti interni, leggere le informazioni sulla sicurezza fornite
assieme al computer. Per ulteriori informazioni sulle best practice relative alla protezione, consultare la home page sulla
conformità alle normative vigenti
ATTENZIONE: Molte riparazioni possono solo essere effettuate da un tecnico dell'assistenza qualificato. L'utente può
solo eseguire la risoluzione dei problemi e riparazioni semplici, come quelle autorizzate nella documentazione del
prodotto oppure come da istruzioni del servizio in linea o telefonico, o dal team del supporto. I danni dovuti alla
manutenzione non autorizzata da Dell non sono coperti dalla garanzia. Leggere e seguire le istruzioni di sicurezza fornite
insieme al prodotto.
ATTENZIONE: Per evitare eventuali scariche elettrostatiche, scaricare a terra l'elettricità statica del corpo utilizzando
una fascetta da polso per la messa a terra o toccando a intervalli regolari una superficie metallica non verniciata mentre,
allo stesso tempo, si tocca un connettore sul retro del computer.
ATTENZIONE: Maneggiare i componenti e le schede con cura. Non toccare i componenti o i contatti su una scheda.
Tenere una scheda dai bordi o dal supporto di montaggio in metallo. Tenere un componente come ad esempio un
processore dai bordi non dai piedini.
ATTENZIONE: Quando si scollega un cavo, tirare il connettore o la linguetta di tiramento, non il cavo stesso. Alcuni cavi
sono dotati di connettore con linguette di bloccaggio. Se si scollega questo tipo di cavo, premere sulle linguette di
blocco prima di scollegare il cavo. Mentre si separano i connettori, mantenerli allineati per evitare di piegare i piedini.
Inoltre, prima di collegare un cavo, accertarsi che entrambi i connettori siano allineati e orientati in modo corretto.
N.B.: Il colore del computer e di alcuni componenti potrebbe apparire diverso da quello mostrato in questo documento.
Spegnimento del computer - Windows 10
ATTENZIONE:
Per evitare la perdita di dati, salvare e chiudere i file aperti e uscire dai programmi in esecuzione prima di
spegnere il computer o rimuovere il pannello laterale.
1. Fare clic su o toccare l' .
2. Fare clic su o toccare l' , quindi fare clic su o toccare Arresta.
N.B.:
Assicurarsi che il computer e tutte le periferiche collegate siano spenti. Se il computer e le periferiche collegate
non si spengono automaticamente quando si arresta il sistema operativo, premere e tenere premuto il pulsante di
alimentazione per circa 6 secondi.
1
Interventi sui componenti del computer 5

Prima di intervenire sui componenti interni del
computer
Per evitare di danneggiare il computer, effettuare la seguente procedura prima di cominciare ad intervenire sui componenti interni del
computer.
1. Assicurarsi di seguire le Istruzioni di sicurezza.
2. Assicurarsi che la superficie di lavoro sia piana e pulita per prevenire eventuali graffi al coperchio del computer.
3. Spegnere il computer.
4. Scollegare dal computer tutti i cavi di rete.
ATTENZIONE: Per disconnettere un cavo di rete, scollegare prima il cavo dal computer, quindi dal dispositivo di rete.
5. Scollegare il computer e tutte le periferiche collegate dalle rispettive prese elettriche.
6. Tenere premuto il pulsante di alimentazione mentre il computer è scollegato, per mettere a terra la scheda di sistema.
N.B.: Per evitare eventuali scariche elettrostatiche, scaricare a terra l'elettricità statica del corpo utilizzando una
fascetta da polso per la messa a terra o toccando a intervalli regolari una superficie metallica non verniciata mentre,
allo stesso tempo, si tocca un connettore sul retro del computer.
Dopo aver effettuato interventi sui componenti
interni del computer
Una volta completate le procedure di ricollocamento, assicurarsi di aver collegato tutti i dispositivi esterni, le schede e i cavi prima di
accendere il computer.
1. Collegare al computer tutti i cavi telefonici o di rete.
ATTENZIONE:
Per collegare un cavo di rete, prima inserire il cavo nella periferica di rete, poi collegarlo al computer.
2. Collegare il computer e tutte le periferiche collegate alle rispettive prese elettriche.
3. Accendere il computer.
4. Se richiesto, verificare il corretto funzionamento del computer eseguendo la Diagnostica ePSA.
6
Interventi sui componenti del computer

Tecnologia e componenti
N.B.: Le istruzioni fornite in questa sezione sono applicabili ai computer forniti con sistema operativo Windows 10.
Windows 10 è preinstallato in questo computer.
Argomenti:
• HDMI 1.4
• USB features
• USB di tipo C
HDMI 1.4
In questa sezione viene illustrata l'interfaccia HDMI 1.4, le sue funzionalità e i suoi vantaggi.
HDMI (High-Definition Multimedia Interface) è un'interfaccia audio/video interamente digitali e non compressi supportata a livello di
settore. HDMI da da interfaccia tra qualsiasi origine audio/video digitale compatibile, ad esempio un lettore DVD, un ricevitore A/V o un
dispositivo audio e/o monitor video digitale compatibile, ad esempio una TV digitale (DTV). Applicazioni per lettori DVD e TV HDMI. Il
vantaggio principale è il ridotto numero di cavi e disposizioni di protezione dei contenuti. HDMI supporta con un unico cavo video standard,
avanzati o ad alta definizione, oltre a contenuti audio digitali multicanale.
N.B.:
L'HDMI 1.4 fornirà supporto per canale audio 5.1.
HDMI 1.4: funzionalità
• Canale Ethernet HDMI - Consente di incrementare la velocità della connessione di rete a un collegamento HDMI, permettendo agli
utenti di sfruttare appieno i vantaggi dei propri dispositivi abilitati IP senza che sia necessario un cavo Ethernet separato
• Canale di ritorno audio - Consente a una TV con interfaccia HDMI e dotata di sintonizzatore integrato di inviare dati audio
"upstream" a un sistema audio surround, senza che sia necessario un cavo audio separato
• 3D - Consente di definire i protocolli input/output per i formati video 3D principali, preparando il terreno per veri e propri giochi e
applicazioni di home theater 3D
• Tipi di contenuto - Consente di segnalare in tempo reale i tipi di contenuto tra i dispositivi di visualizzazione e quelli di sorgente,
permettendo a una TV di ottimizzare le impostazioni d'immagine in base al tipo di contenuto
• Spazi colore aggiuntivi - Aggiunge il supporto per ulteriori modelli di colore utilizzati nella grafica e nella fotografia digitale.
• Supporto 4K - Consente di ottenere risoluzioni video superiori a 1080p, fornendo supporto agli schermi di nuova generazione in
competizione con i sistemi di cinema digitale utilizzati in numerose sale cinematografiche commerciali
• Connettore micro HDMI - Un nuovo e più piccolo connettore per telefoni e altri dispositivi portatili, in grado di supportare video con
risoluzione fino a 1080p
• Sistema di connessione auto - Nuovi cavi e connettori per i sistemi video all'interno dei veicoli, progettati per soddisfare le esigenze
specifiche del settore automobilistico offrendo al contempo la qualità che caratterizza l'HD
Vantaggi dell'interfaccia HDMI
• La qualità HDMI trasmette audio e video digitali non compressi per la massima nitidezza d'immagine.
• L'HDMI fornisce la qualità e la funzionalità di un'interfaccia digitale a basso costo, supportando formati video non compressi in modo
semplice e conveniente
• L'HDMI audio supporta diversi formati audio, dall'audio stereo standard al surround multicanale.
• L'interfaccia HDMI combina video e audio multicanale in un unico cavo, eliminando i costi, la complessità e il disordine che
caratterizzano la molteplicità di cavi attualmente utilizzati nei sistemi AV
• L'interfaccia HDMI supporta la comunicazione tra la sorgente video (come ad esempio un lettore DVD) e la DTV, consentendo nuove
funzionalità
2
Tecnologia e componenti 7

USB features
Universal Serial Bus, or USB, was introduced in 1996. It dramatically simplified the connection between host computers and peripheral
devices like mice, keyboards, external drivers, and printers.
Let's take a quick look on the USB evolution referencing to the table below.
Table 1. USB evolution
Type Data Transfer Rate Category Introduction Year
USB 2.0 480 Mbps High Speed 2000
USB 3.0/USB 3.1 Gen 1 5 Gbps Super Speed 2010
USB 3.1 Gen 2 10 Gbps Super Speed 2013
USB 3.0/USB 3.1 Gen 1 (SuperSpeed USB)
For years, the USB 2.0 has been firmly entrenched as the de facto interface standard in the PC world with about 6 billion devices sold, and
yet the need for more speed grows by ever faster computing hardware and ever greater bandwidth demands. The USB 3.0/USB 3.1 Gen 1
finally has the answer to the consumers' demands with a theoretically 10 times faster than its predecessor. In a nutshell, USB 3.1 Gen 1
features are as follows:
• Higher transfer rates (up to 5 Gbps)
• Increased maximum bus power and increased device current draw to better accommodate power-hungry devices
• New power management features
• Full-duplex data transfers and support for new transfer types
• Backward USB 2.0 compatibility
• New connectors and cable
The topics below cover some of the most commonly asked questions regarding USB 3.0/USB 3.1 Gen 1.
Speed
Currently, there are 3 speed modes defined by the latest USB 3.0/USB 3.1 Gen 1 specification. They are Super-Speed, Hi-Speed and Full-
Speed. The new SuperSpeed mode has a transfer rate of 4.8Gbps. While the specification retains Hi-Speed, and Full-Speed USB mode,
commonly known as USB 2.0 and 1.1 respectively, the slower modes still operate at 480Mbps and 12Mbps respectively and are kept to
maintain backward compatibility.
USB 3.0/USB 3.1 Gen 1 achieves the much higher performance by the technical changes below:
• An additional physical bus that is added in parallel with the existing USB 2.0 bus (refer to the picture below).
• USB 2.0 previously had four wires (power, ground, and a pair for differential data); USB 3.0/USB 3.1 Gen 1 adds four more for two
pairs of differential signals (receive and transmit) for a combined total of eight connections in the connectors and cabling.
• USB 3.0/USB 3.1 Gen 1 utilizes the bidirectional data interface, rather than USB 2.0's half-duplex arrangement. This gives a 10-fold
increase in theoretical bandwidth.
8
Tecnologia e componenti

With today's ever increasing demands placed on data transfers with high-definition video content, terabyte storage devices, high
megapixel count digital cameras etc., USB 2.0 may not be fast enough. Furthermore, no USB 2.0 connection could ever come close to the
480Mbps theoretical maximum throughput, making data transfer at around 320Mbps (40MB/s) — the actual real-world maximum.
Similarly, USB 3.0/USB 3.1 Gen 1 connections will never achieve 4.8Gbps. We will likely see a real-world maximum rate of 400MB/s with
overheads. At this speed, USB 3.0/USB 3.1 Gen 1 is a 10x improvement over USB 2.0.
Applications
USB 3.0/USB 3.1 Gen 1 opens up the laneways and provides more headroom for devices to deliver a better overall experience. Where USB
video was barely tolerable previously (both from a maximum resolution, latency, and video compression perspective), it's easy to imagine
that with 5-10 times the bandwidth available, USB video solutions should work that much better. Single-link DVI requires almost 2Gbps
throughput. Where 480Mbps was limiting, 5Gbps is more than promising. With its promised 4.8Gbps speed, the standard will find its way
into some products that previously weren't USB territory, like external RAID storage systems.
Listed below are some of the available SuperSpeed USB 3.0/USB 3.1 Gen 1 products:
• External Desktop USB 3.0/USB 3.1 Gen 1 Hard Drives
• Portable USB 3.0/USB 3.1 Gen 1 Hard Drives
• USB 3.0/USB 3.1 Gen 1 Drive Docks & Adapters
• USB 3.0/USB 3.1 Gen 1 Flash Drives & Readers
• USB 3.0/USB 3.1 Gen 1 Solid-state Drives
• USB 3.0/USB 3.1 Gen 1 RAIDs
• Optical Media Drives
• Multimedia Devices
• Networking
• USB 3.0/USB 3.1 Gen 1 Adapter Cards & Hubs
Compatibility
The good news is that USB 3.0/USB 3.1 Gen 1 has been carefully planned from the start to peacefully co-exist with USB 2.0. First of all,
while USB 3.0/USB 3.1 Gen 1 specifies new physical connections and thus new cables to take advantage of the higher speed capability of
the new protocol, the connector itself remains the same rectangular shape with the four USB 2.0 contacts in the exact same location as
before. Five new connections to carry receive and transmitted data independently are present on USB 3.0/USB 3.1 Gen 1 cables and only
come into contact when connected to a proper SuperSpeed USB connection.
Windows 10 will be bringing native support for USB 3.1 Gen 1 controllers. This is in contrast to previous versions of Windows, which
continue to require separate drivers for USB 3.0/USB 3.1 Gen 1 controllers.
USB di tipo C
USB Type-C è un nuovo connettore fisico di dimensioni molto contenute. Il connettore supporta nuovi e interessanti standard USB, tra cui
USB 3.1 e USB Power Delivery (USB PD).
Tecnologia e componenti
9

Modalità alternata
USB Type-C è un nuovo standard per connettori di dimensioni molto contenute: circa un terzo di un vecchio connettore USB Type-A. Si
tratta di un unico standard a connettore singolo utilizzabile da qualsiasi dispositivo. Le porte USB Type-C supporta una varietà di gamma di
protocolli con "modalità alternate", il che consente di avere adattatori con output HDMI, VGA, DisplayPort o altri tipi di connessioni tramite
un'unica porta USB.
USB Power Delivery
USB Type-C è anche strettamente correlato alla specifica USB PD. Attualmente, spesso smartphone, tablet e altri dispositivi mobili si
ricaricano tramite una connessione USB. Una connessione USB 2.0 fornisce fino a 2,5 watt, che sono sufficienti solo per un telefono, ma
solo questo. Un notebook potrebbe richiedere fino a 60 watt, ad esempio. Con la specifica USB Power Delivery, l'alimentazione sale a 100
watt. È bidirezionale, quindi un dispositivo può inviare o ricevere l'alimentazione. Alimentazione che può essere trasferita nello stesso
momento in cui il dispositivo trasmette i dati attraverso la connessione.
Ciò potrebbe significare la fine dei cavi proprietari per la ricarica dei notebook, perché tutto verrà caricato tramite una normale connessione
USB. Anche il notebook potrà essere ricaricato da una di quelle batterie portatili già utilizzate per ricaricare smartphone e altri dispositivi. Il
notebook verrà collegato a uno schermo esterno con un cavo di alimentazione e lo schermo caricherà il notebook mentre verrà utilizzato
come schermo esterno, il tutto tramite un'unica connessione USB Type-C. Per utilizzare questa opzione, il dispositivo e il cavo di
alimentazione dovranno supportare la tecnologia USB Power Delivery. Il solo fatto che dispongano di una connessione USB Type-C non
significa necessariamente che siano in grado di effettuare questa operazione.
USB Type-C e USB 3.1
USB 3.1 è un nuovo standard USB. Larghezza di banda teorica dello standard USB 3 è di 5 Gb/s, mentre quella dello standard USB 3.1 è di
10 Gb/s, ovvero il doppio, per una velocità pari a quella dei connettori Thunderbolt di prima generazione. USB Type-C e USB 3.1 non sono
la stessa cosa. USB Type-C è solo la forma del connettore, ma la tecnologia sottostante potrebbe essere USB 2 o USB 3.0. Ad esempio, il
tablet Nokia N1 con Android utilizza un connettore USB Type-C, ma la tecnologia sottostante è USB 2.0 e non USB 3.0. Rimane comunque
il fatto che queste tecnologie sono strettamente correlate.
Thunderbolt su USB Type-C
Thunderbolt è un'interfaccia hardware che unisce dati, video, audio e alimentazione in un'unica connessione. Thunderbolt combina PCI
Express (PCIe) e DisplayPort (DP) in un unico segnale seriale, fornendo inoltre l'alimentazione CC, tutto con un unico cavo. Thunderbolt 1
e Thunderbolt 2 utilizzano lo stesso connettore come MiniDP (DisplayPort) per collegare periferiche, mentre Thunderbolt 3 utilizza un
connettore USB Type-C.
Figura 1. Thunderbolt 1 e Thunderbolt 3
1. Thunderbolt 1 e Thunderbolt 2 (con connettore miniDP)
2. Thunderbolt 3 (con connettore USB Type-C)
Thunderbolt su USB Type-C
Thunderbolt 3 porta la tecnologia Thunderbolt to USB Type-C alla velocità di anche 40 Gb/s, creando una porta compatta che garantisce
la connessione più veloce e versatile a qualsiasi dock, schermo o dispositivo dati, ad esempio un disco rigido esterno. Thunderbolt 3 utilizza
una porta o un connettore USB Type-C per collegare le periferiche supportate.
10
Tecnologia e componenti

1. Thunderbolt 3 utilizza cavi e connettori USB Type-C compatti e reversibili.
2. Thunderbolt 3 supporta velocità fino a 40 Gb/s
3. DisplayPort 1.4: compatibili con monitor, dispositivi e cavi DisplayPort esistenti
4. Alimentazione USB: fino a 130 W sui computer supportati
Caratteristiche principali di Thunderbolt 3 over USB Type-
C
1. Thunderbolt, USB, DisplayPort e alimentazione su USB Type-C con un unico cavo (le caratteristiche variano a seconda del prodotto)
2. Cavi e connettori USB Type-C compatti e reversibili.
3. Supporto per connettività di rete Thunderbolt (*varia a seconda del prodotto)
4. Supporto per schermi 4K
5. Fino a 40 Gbps
N.B.:
La velocità di trasferimento dei dati può variare a seconda del dispositivo.
Icone Thunderbolt
Figura 2. Variazioni nelle icone Thunderbolt
Tecnologia e componenti
11

Rimozione e installazione dei componenti
Strumenti consigliati
Le procedure in questo documento potrebbero richiedere i seguenti strumenti:
• Cacciaviti Phillips n. 00 e n. 01
• Cacciavite Torx n. 5 (T5)
• Graffietto in plastica
Elenco viti
La seguente tabella fornisce l'elenco delle viti utilizzate per fissare i diversi componenti .
Tabella 2. Elenco viti
Componente Fissata al Tipo di vite Quantità Immagine della vite
Coperchio della base Gruppo del supporto per
i polsi e tastiera
Testa Torx M2x3 8
Batteria Gruppo del supporto per
i polsi e tastiera
M2x5 8
Gruppo schermo Gruppo del supporto per
i polsi e tastiera
M2,5x4 6
Supporto del cavo dello
schermo
Scheda di sistema M1.6x1.8 2
Ventole Gruppo del supporto per
i polsi e tastiera
Vite M2 x 3 4
Lettore di impronte
digitali
Gruppo del supporto per
i polsi e tastiera
M1.6x1.8 1
Dissipatore di calore Scheda di sistema Vite M2 x 3 5
scheda di I/O Gruppo del supporto per
i polsi e tastiera
Vite M2 x 3 1
Interposer della scheda
di I/O
Gruppo del supporto per
i polsi e tastiera
M1.6x5.5 4
Pulsante di
alimentazione
Gruppo del supporto per
i polsi e tastiera
M2x1.7 1
Altoparlanti Gruppo del supporto per
i polsi e tastiera
M2x1.7 2
Unità a stato solido Scheda di sistema Vite M2 x 3 1
Scheda di sistema Gruppo del supporto per
i polsi e tastiera
Vite M2 x 3 2
3
12 Rimozione e installazione dei componenti

Componente Fissata al Tipo di vite Quantità Immagine della vite
Staffa USB Type-C scheda di I/O M2 x 4 3
Staffa USB Type-C Scheda di sistema M2 x 4 3
Staffa dell'antenna
senza fili
Scheda di sistema M2 x 4 2
Coperchio della base
Rimozione del coperchio della base
1. Seguire le procedure descritte in Prima di effettuare gli interventi sui componenti interni del computer.
2. Rimuovere il coperchio della base:
a) Rimuovere le otto viti con testa Torx (M2x3) che fissano il coperchio della base al gruppo di poggiapolsi e tastiera.
b) Utilizzando un graffietto in plastica, sollevare il coperchio della base dall'angolo destro del gruppo del supporto per i polsi e tastiera.
N.B.:
Non iniziare a sollevare il coperchio della base dal bordo superiore (accanto ai cardini), poiché questo
potrebbe rompere i fermagli in plastica e causare danni estetici.
c) Fare leva sul coperchio della base partendo dal lato destro del gruppo del supporto per i polsi e tastiera.
d) Sollevare il coperchio della base dall'angolo inferiore sinistro del gruppo del supporto per i polsi e tastiera.
e) Sollevare il coperchio della base dal lato sinistro del gruppo del supporto per i polsi e tastiera.
Rimozione e installazione dei componenti
13

f) Spostare il coperchio della base da sinistra a destra, sollevare il coperchio della base dal gruppo del supporto per i polsi e tastiera.
14
Rimozione e installazione dei componenti

g) Disattivare l'interruttore della batteria.
Rimozione e installazione dei componenti
15

N.B.: Disattivare l'interruttore della batteria prima di rimuovere qualsiasi altro componente dal computer.
Installazione del coperchio della base
1. Attivare l'interruttore della batteria, se è stato spento in precedenza.
2. Allineare i fori della vite sul coperchio della base a quelli presenti sul gruppo del supporto per i polsi e tastiera.
16
Rimozione e installazione dei componenti

[
3. Far scattare il coperchio della base nelle linguette sul gruppo del supporto per i polsi e tastiera [1, 2].
Rimozione e installazione dei componenti
17

4. Ricollocare le otto viti con testa Torx (M2x3) che fissano il coperchio della base al gruppo di tastiera e poggiapolsi.
5. Seguire le procedure descritte in Dopo aver effettuato gli interventi sui componenti interni del computer.
Unità a stato solido
Rimozione dell'unità a stato solido
1. Seguire le procedure descritte in Prima di effettuare interventi sui componenti interni del computer.
2. Rimuovere il coperchio della base.
3. Per rimuovere l'unità a stato solido (SSD):
a) Staccare il cuscinetto termico dall'unità a stato solido.
18
Rimozione e installazione dei componenti

b) Rimuovere la vite (M2 x 3) che fissa l'unità a stato solido alla scheda di sistema [1].
c) Sollevare l'unità a stato solido a una certa angolazione e rimuoverla dal relativo slot [2].
Installazione dell'unità a stato solido (SSD)
1. Allineare la tacca sull'unità a stato solido con la linguetta sullo slot dell'unità stessa [1].
2. Far scorrere in modo angolato l'unità a stato solido nel relativo slot per unità a stato solido [2].
3. Ricollocare la vite (M2x3) che fissa l'unità a stato solido alla scheda di sistema [3].
Rimozione e installazione dei componenti
19

4. Far aderire il cuscinetto termico all'unità a stato solido.
5. Installare il coperchio della base.
6. Seguire le procedure descritte in Dopo aver effettuato gli interventi sui componenti interni del computer.
Interposer della scheda di I/O
Rimozione dell'interposer della scheda di I/O
1. Seguire le procedure descritte in Prima di effettuare interventi sui componenti interni del computer.
2. Rimuovere il coperchio della base.
3. Per rimuovere l'interposer della scheda di I/O:
a) Rimuovere le quattro viti (M1.6x5.5) che fissano il cavo della scheda di I/O alla scheda di sistema [1].
b) Staccare il cavo della scheda di I/O dalle ventole [2].
20
Rimozione e installazione dei componenti
La pagina si sta caricando...
La pagina si sta caricando...
La pagina si sta caricando...
La pagina si sta caricando...
La pagina si sta caricando...
La pagina si sta caricando...
La pagina si sta caricando...
La pagina si sta caricando...
La pagina si sta caricando...
La pagina si sta caricando...
La pagina si sta caricando...
La pagina si sta caricando...
La pagina si sta caricando...
La pagina si sta caricando...
La pagina si sta caricando...
La pagina si sta caricando...
La pagina si sta caricando...
La pagina si sta caricando...
La pagina si sta caricando...
La pagina si sta caricando...
La pagina si sta caricando...
La pagina si sta caricando...
La pagina si sta caricando...
La pagina si sta caricando...
La pagina si sta caricando...
La pagina si sta caricando...
La pagina si sta caricando...
La pagina si sta caricando...
La pagina si sta caricando...
La pagina si sta caricando...
La pagina si sta caricando...
La pagina si sta caricando...
La pagina si sta caricando...
La pagina si sta caricando...
La pagina si sta caricando...
La pagina si sta caricando...
La pagina si sta caricando...
La pagina si sta caricando...
La pagina si sta caricando...
La pagina si sta caricando...
La pagina si sta caricando...
-
 1
1
-
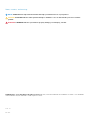 2
2
-
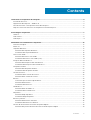 3
3
-
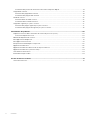 4
4
-
 5
5
-
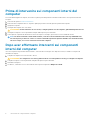 6
6
-
 7
7
-
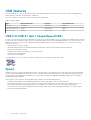 8
8
-
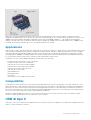 9
9
-
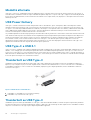 10
10
-
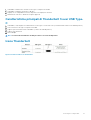 11
11
-
 12
12
-
 13
13
-
 14
14
-
 15
15
-
 16
16
-
 17
17
-
 18
18
-
 19
19
-
 20
20
-
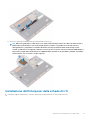 21
21
-
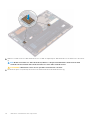 22
22
-
 23
23
-
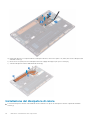 24
24
-
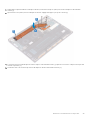 25
25
-
 26
26
-
 27
27
-
 28
28
-
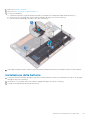 29
29
-
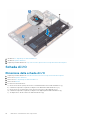 30
30
-
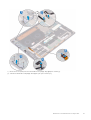 31
31
-
 32
32
-
 33
33
-
 34
34
-
 35
35
-
 36
36
-
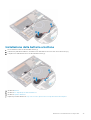 37
37
-
 38
38
-
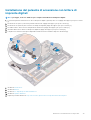 39
39
-
 40
40
-
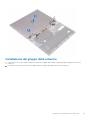 41
41
-
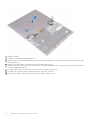 42
42
-
 43
43
-
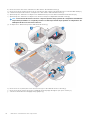 44
44
-
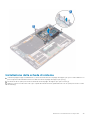 45
45
-
 46
46
-
 47
47
-
 48
48
-
 49
49
-
 50
50
-
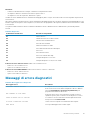 51
51
-
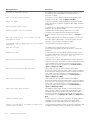 52
52
-
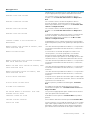 53
53
-
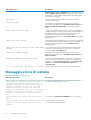 54
54
-
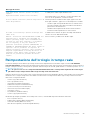 55
55
-
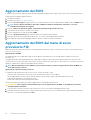 56
56
-
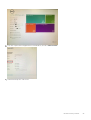 57
57
-
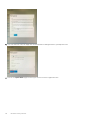 58
58
-
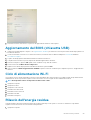 59
59
-
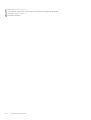 60
60
-
 61
61
Dell Precision 5530 2 in 1 Manuale del proprietario
- Tipo
- Manuale del proprietario
Documenti correlati
-
Dell Latitude 5501 Manuale del proprietario
-
Dell Precision 3541 Manuale del proprietario
-
Dell Precision 3551 Manuale del proprietario
-
Dell Latitude 5401 Manuale del proprietario
-
Dell Latitude 5400 Manuale del proprietario
-
Dell Latitude 7300 Manuale del proprietario
-
Dell Latitude 7400 Manuale del proprietario
-
Dell Latitude 5410 Manuale del proprietario
-
Dell Latitude 5510 Manuale del proprietario
-
Dell Precision 7740 Manuale utente