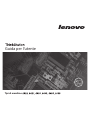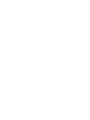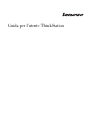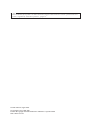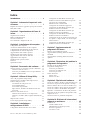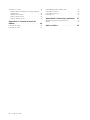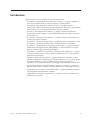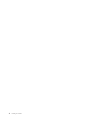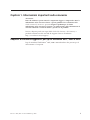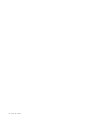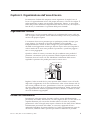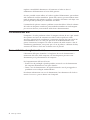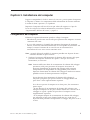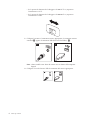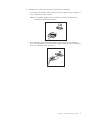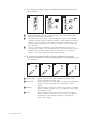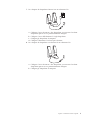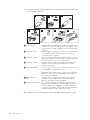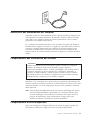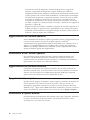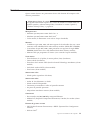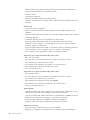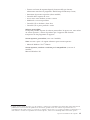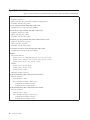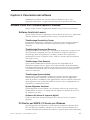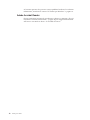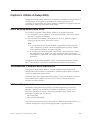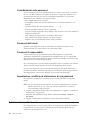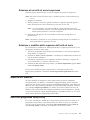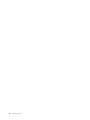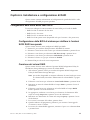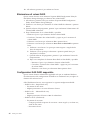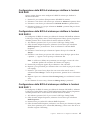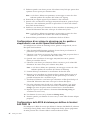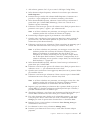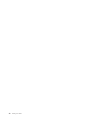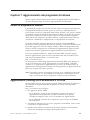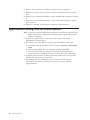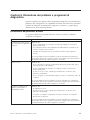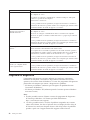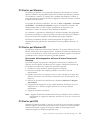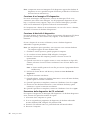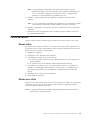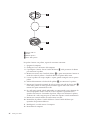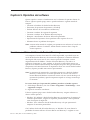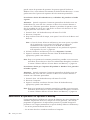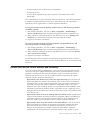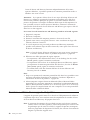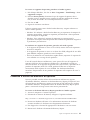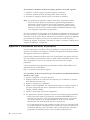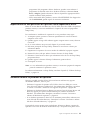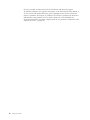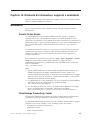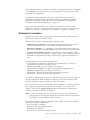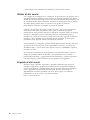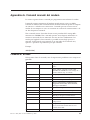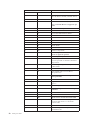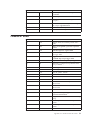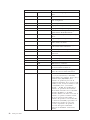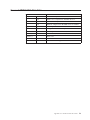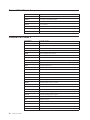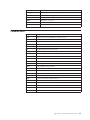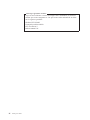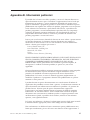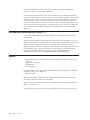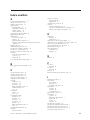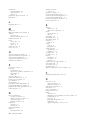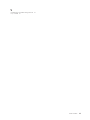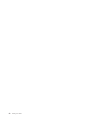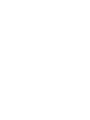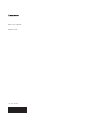Guida per l’utente
Tipi di macchine


Guida per l’utente ThinkStation

Nota
Prima di utilizzare questo prodotto e le relative informazioni, leggere la Guida in materia di sicurezza e garanzia fornita con il
prodotto e Appendice B, “Informazioni particolari”, a pagina 57.
Seconda edizione (luglio 2008)
© Copyright Lenovo 2005, 2008.
Portions © Copyright International Business Machines Corporation 2005.
Tutti i diritti riservati.

Indice
Introduzione . . . . . . . . . . . . .v
Capitolo 1. Informazioni importanti sulla
sicurezza . . . . . . . . . . . . . .1
Requisiti di sicurezza aggiuntivi per tipi di macchine
6427, 6449 e 6493 . . . . . . . . . . . . .1
Capitolo 2. Organizzazione dell’area di
lavoro . . . . . . . . . . . . . . .3
Organizzazione ottimale . . . . . . . . . .3
Riflessi ed illuminazione . . . . . . . . . .3
Circolazione dell’aria . . . . . . . . . . .4
Prese elettriche e lunghezza dei cavi . . . . . .4
Capitolo 3. Installazione del computer . .5
Collegamento del computer . . . . . . . . .5
Accensione dell’alimentazione del computer . . .11
Completamento dell’installazione del software . . .11
Completamento di attività importanti . . . . . .11
Aggiornamento del sistema operativo . . . . .12
Installazione di altri sistemi operativi . . . . . .12
Aggiornamento del software antivirus . . . . .12
Spegnimento del computer . . . . . . . . .12
Installazione di opzioni esterne . . . . . . . .12
Funzioni . . . . . . . . . . . . . . .13
Specifiche tecniche . . . . . . . . . . . .16
Capitolo 4. Panoramica del software . .17
Software fornito con il sistema operativo Windows 17
Software fornito da Lenovo . . . . . . . .17
PC-Doctor per WINPE, PC-Doctor per Windows 17
Adobe Acrobat Reader . . . . . . . . . .18
Capitolo 5. Utilizzo di Setup Utility . . .19
Avvio del programma Setup Utility . . . . . .19
Visualizzazione e modifica delle impostazioni . . .19
Utilizzo delle password . . . . . . . . . .19
Considerazioni sulle password . . . . . . .20
Password dell’utente . . . . . . . . . .20
Password di responsabile . . . . . . . . .20
Impostazione, modifica ed eliminazione di una
password . . . . . . . . . . . . . .20
Selezione di un’unità di avvio . . . . . . . .20
Selezione di un’unità di avvio temporanea . . .21
Selezione o modifica della sequenza dell’unità di
avvio . . . . . . . . . . . . . . .21
Impostazioni avanzate . . . . . . . . . . .21
Uscita dal programma Setup Utility . . . . . .21
Capitolo 6. Installazione e
configurazione di RAID . . . . . . . .23
Collegamento delle unità disco fisso SATA . . . .23
Configurazione della BIOS di sistema per
abilitare le funzioni SATA RAID incorporate . .23
Creazione dei volumi RAID . . . . . . . .23
Eliminazione di volumi RAID . . . . . . .24
Configurazioni SAS RAID supportate . . . . .24
Configurazione della BIOS di sistema per
abilitare le funzioni SAS RAID . . . . . . .25
Configurazione della BIOS di sistema per
abilitare le funzioni SAS RAID 0 . . . . . .25
Configurazione della BIOS di sistema per
abilitare le funzioni SAS RAID 1 . . . . . .25
Configurazione di un volume in mirroring con
tre, quattro o cinque dischi, con un Hot Spare
Disk facoltativo: . . . . . . . . . . . .26
Configurazione della BIOS di sistema per
abilitare le funzioni SAS RAID 1E . . . . . .26
Capitolo 7. Aggiornamento dei
programmi di sistema . . . . . . . .29
Utilizzo di programmi di sistema . . . . . . .29
Aggiornamento (flashing) BIOS da dischetto o
CD-ROM . . . . . . . . . . . . . . .29
Aggiornamento (flashing) BIOS dal sistema
operativo . . . . . . . . . . . . . . .30
Capitolo 8. Risoluzione dei problemi e
programmi di diagnostica . . . . . .31
Risoluzione dei problemi di base . . . . . . .31
Programmi di diagnostica . . . . . . . . .32
PC-Doctor per Windows . . . . . . . . .33
PC-Doctor per Windows PE . . . . . . . .33
PC-Doctor per DOS . . . . . . . . . . .33
Pulizia del mouse . . . . . . . . . . . .35
Mouse ottico . . . . . . . . . . . . .35
Mouse non ottico . . . . . . . . . . .35
Capitolo 9. Ripristino del software . . .37
Creazione e utilizzo del disco di Product Recovery 37
Esecuzione di operazioni di ripristino e backup . .38
Utilizzo dell’area di lavoro Rescue and Recovery . .39
Creazione e utilizzo di un supporto di ripristino . .40
Creazione e utilizzo del dischetto di ripristino . . .41
Ripristino o installazione dei driver di periferica . .42
Impostazione di una periferica di ripristino nella
sequenza di avvio . . . . . . . . . . . .43
Soluzioni relative ai problemi di ripristino . . . .43
Capitolo 10. Richiesta di informazioni,
supporto e assistenza . . . . . . . .45
Informazioni . . . . . . . . . . . . . .45
Cartella Online Books . . . . . . . . . .45
ThinkVantage Productivity Center . . . . . .45
Sicurezza e garanzia . . . . . . . . . .46
www.lenovo.com . . . . . . . . . . .46
© Lenovo 2005, 2008. Portions © IBM Corp. 2005. iii

Assistenza e servizio . . . . . . . . . . .46
Utilizzo della documentazione e dei programmi
di diagnostica . . . . . . . . . . . .46
Richiesta di assistenza . . . . . . . . . .47
Utilizzo di altri servizi . . . . . . . . . .48
Acquisto di altri servizi . . . . . . . . .48
Appendice A. Comandi manuali del
modem . . . . . . . . . . . . . .49
Comandi AT di base . . . . . . . . . . .49
Comandi AT estesi . . . . . . . . . . . .51
Comandi MNP/V.42/V.42bis/V.44 . . . . . . .53
Comandi Fax Classe 1 . . . . . . . . . . .54
Comandi Fax Classe 2 . . . . . . . . . . .54
Comandi voce . . . . . . . . . . . . .55
Appendice B. Informazioni particolari 57
Informazioni particolari sull’uscita TV . . . . .58
Marchi . . . . . . . . . . . . . . . .58
Indice analitico . . . . . . . . . . .59
iv Guida per l’utente

Introduzione
Questa Guida per l’utente contiene le seguenti informazioni:
v Il Capitolo 1, “Informazioni importanti sulla sicurezza”, a pagina 1 suggerisce
dove trovare informazioni di sicurezza relative a questo prodotto.
v Il Capitolo 2, “Organizzazione dell’area di lavoro”, a pagina 3 fornisce
informazioni relative all’installazione del computer per comodità e impatto delle
fonti luminose, per la circolazione dell’aria e le prese elettriche.
v Capitolo 3, “Installazione del computer”, a pagina 5 fornisce informazioni
sull’installazione del computer e anche dell’installazione del sistema operativo e
di altri software.
v Il Capitolo 4, “Panoramica del software”, a pagina 17 fornisce informazioni sul
software per questo computer.
v Il Capitolo 5, “Utilizzo di Setup Utility”, a pagina 19 fornisce istruzioni su come
visualizzare e modificare le impostazioni di configurazione del computer.
v Il Capitolo 7, “Aggiornamento dei programmi di sistema”, a pagina 29 fornisce
informazioni sull’aggiornamento POST/BIOS e su come effettuare il recupero
dopo un errore di aggiornamento POST/BIOS.
v Il Capitolo 8, “Risoluzione dei problemi e programmi di diagnostica”, a pagina
31 fornisce informazioni su come risolvere i problemi di base e sugli strumenti
diagnostici del computer.
v Capitolo 9, “Ripristino del software”, a pagina 37 fornisce istruzioni su come
utilizzare il programma ThinkVantage
®
Rescue and Recovery
®
per creare dischi
di recupero prodotto, per fare il backup dei dati, recuperare software e
ripristinare ad un precedente stato di salvataggio interi contenuti sul disco fisso.
v Il Capitolo 10, “Richiesta di informazioni, supporto e assistenza”, a pagina 45
fornisce informazione sull’ampia varietà di risorse utili e disponibili da Lenovo.
v L’Appendice A, “Comandi manuali del modem”, a pagina 49 fornisce comandi
per programmare manualmente il modem.
v L’Appendice B, “Informazioni particolari”, a pagina 57 fornisce informazioni e
informazioni sui marchi.
© Lenovo 2005, 2008. Portions © IBM Corp. 2005. v

vi Guida per l’utente

Capitolo 1. Informazioni importanti sulla sicurezza
Avvertenza:
Prima di utilizzare questo manuale è importante leggere e comprendere tutte le
informazioni sulla sicurezza relative a questo prodotto. Fare riferimento alla
Guida in materia di sicurezza e garanzia allegata al prodotto per le ultime
informazioni sulla sicurezza. La lettura e la comprensione delle informazioni di
sicurezza riducono il rischio di danni a persone e/o al prodotto.
Se non si dispone più di una copia della Guida alla Sicurezza e alla Garanzia, è
possibile ottenerne una dal sito Web di supporto Lenovo all’indirizzo:
http://www.lenovo.com/support/
Requisiti di sicurezza aggiuntivi per tipi di macchine 6427, 6449 e 6493
I tipi di macchine ThinkStation
™
6427, 6449 e 6493 richiedono due persone per il
sollevamento o il trasporto.
© Lenovo 2005, 2008. Portions © IBM Corp. 2005. 1

2 Guida per l’utente

Capitolo 2. Organizzazione dell’area di lavoro
Per ottimizzare l’utilizzo del computer occorre organizzare al meglio l’area di
lavoro e le apparecchiature in base alle proprie necessità e al lavoro da svolgere. È
molto importante assumere una posizione confortevole. Tuttavia, vi sono alcuni
fattori che possono influenzare l’organizzazione dell’area di lavoro, ad esempio le
fonti di luce, la ventilazione e la posizione delle prese elettriche.
Organizzazione ottimale
Sebbene non vi sia una posizione ideale per lo svolgimento del lavoro valida per
tutti, di seguito sono riportate alcune indicazioni utili per trovare la posizione più
consona alle proprie esigenze.
L’assunzione di una stessa posizione per un prolungato periodo di tempo, può
essere dannosa. Lo schienale ed il sedile dovrebbero essere regolabili
indipendentemente e fornire un buon sostegno. La parte anteriore della sedia
dovrebbe essere leggermente arcuata per alleviare il peso sulle cosce. Regolare la
sedia in modo che le cosce siano parallele al pavimento e i piedi ben poggiati a
terra o su un poggiapiedi.
Quando si utilizza la tastiera, assicurarsi che gli avambracci siano paralleli al
pavimento e mantenere i polsi in posizione comoda. Digitare delicatamente e
mantenere rilassate le mani e le dita. Modificare l’inclinazione della tastiera
regolando la posizione dei piedini posti sotto la tastiera stessa.
Distanza di visualizzazione
Supporto
schienale
inferiore
Altezza
sedia
Regolare il video in modo che la parte superiore dello schermo si trovi al livello
degli occhi o leggermente al di sotto. Posizionare il video ad una distanza tale da
non causare problemi alla vista, generalmente a 51-61 cm e posizionarlo in modo
da poter vedere senza dover assumere posizioni inadeguate. Inoltre, posizionare le
altre apparecchiature utilizzate regolarmente come il telefono o il mouse in modo
che siano facilmente raggiungibili.
Riflessi ed illuminazione
Posizionare il video per ridurre al minimo i riflessi causati dall’illuminazione
proveniente dal soffitto, dalle finestre e da altre sorgenti di luce. La luce riflessa da
superfici illuminate può causare dei fastidiosi riflessi sul video. Se possibile,
posizionare il video ad angolo retto rispetto a finestre ed altre fonti di luce. Ridurre
l’illuminazione proveniente dal soffitto, se necessario, spegnendo le luci o
utilizzando lampadine di potenza inferiore. Se il video è posizionato nei pressi di
una finestra, utilizzare tende o persiane per ridurre la luminosità. È possibile
© Lenovo 2005, 2008. Portions © IBM Corp. 2005. 3

regolare i controlli della luminosità e del contrasto sul video in base al
cambiamento d’illuminazione nel corso della giornata.
Se non è possibile evitare riflessi sul video o regolare l’illuminazione, può risultare
utile l’utilizzo di un filtro antiriflesso. Questi filtri, tuttavia, possono rendere meno
nitide le immagini sullo schermo; pertanto, si consiglia di ricorrervi solo dopo aver
provato gli altri espedienti per la riduzione dei riflessi.
L’accumularsi di polvere accentua i problemi causati dai riflessi. Pulire lo schermo
del video con frequenza usando un panno morbido inumidito con un detergente
per vetri non abrasivo, come indicato nella relativa documentazione.
Circolazione dell’aria
Il computer e il video producono calore. Il computer è dotato di una o più ventole
che aspirano aria fresca ed emettono aria calda. Il video espelle aria calda
attraverso appositi fori di ventilazione. L’ostruzione di questi fori può causare un
surriscaldamento che a sua volta può provocare un malfunzionamento o un
guasto. Posizionare il computer e il video in maniera che nulla ostruisca i fori di
ventilazione; generalmente, uno spazio pari a 5 cm (2 pollici) è sufficiente. Inoltre,
accertarsi che il flusso d’aria non sia diretto verso le persone.
Prese elettriche e lunghezza dei cavi
L’ubicazione delle prese elettriche e la lunghezza dei cavi di alimentazione e
connessione del video, della stampante e di altri dispositivi possono essere
determinanti per il posizionamento del computer.
Per l’organizzazione dell’area di lavoro:
v Evitare l’uso di prolunghe. Quando possibile, inserire il cavo di alimentazione
del computer direttamente in una presa elettrica.
v Tenere i cavi di alimentazione e di segnale lontano da aree di passaggio dove
potrebbero essere scollegati accidentalmente.
Per
ulteriori informazioni sui cavi di alimentazione, fare riferimento alla Guida in
materia di sicurezza e garanzia fornita con il computer.
4 Guida per l’utente

Capitolo 3. Installazione del computer
Leggere e comprendere la Guida in materia di sicurezza e garanzia prima di impostare
il computer. La lettura e la comprensione delle informazioni di sicurezza riducono
il rischio di danni a persone e/o al prodotto.
Impostare il computer nell’area di lavoro più adatta alle esigenze e al tipo di
lavoro da svolgere. Per ulteriori informazioni, consultare Capitolo 2,
“Organizzazione dell’area di lavoro”, a pagina 3.
Collegamento del computer
Utilizzare le seguenti informazioni quando si collega il computer.
v Individuare le piccole icone situate nella parte posteriore del computer. Associare
i connettori alle icone.
v Se i cavi del computer e il pannello dei connettori dispongono di connettori
colorati, associare il colore dell’estremità del cavo con quello del connettore. Ad
esempio, associare l’estremità di un cavo blu con un connettore blu o
un’estremità del cavo rosso con un connettore rosso.
Nota:
a seconda del tipo di modello, il computer potrebbe non disporre di tutti i
connettori descritti in questa sezione.
1. Verificare la posizione dell’interruttore di selezione della tensione sulla parte
posteriore del computer. Utilizzare una penna a sfera per far scorrere
l’interruttore, se necessario.
Nota: alcuni modelli sono dotati di un interruttore di selezione del voltaggio
posizionato sulla parte posteriore del computer. Assicurarsi di
impostare l’interruttore di selezione del voltaggio nella posizione
corrispondente alla disponibilità di voltaggio della presa elettrica.
Impostare l’interruttore di selezione del voltaggio in modo non corretto
potrebbe causare dei danni permanenti al computer.
Se non dispone di un interruttore di selezione del voltaggio, il
computer è progettato per operare soltanto al voltaggio fornito nel
paese dove è stato originariamente acquistato.
Se si dovesse spostare il computer in un altro paese, fare attenzione a
quanto segue:
* Se non dispone di un interruttore di selezione del voltaggio, non
collegare il computer ad una presa elettrica finché non si è sicuri che il
voltaggio sia uguale a quello del paese dove il computer è stato
originariamente acquistato.
*
Se il computer dispone di un interruttore di selezione del voltaggio,
non collegarlo ad una presa elettrica finché non si è sicuri che sia
impostato nella posizione corrispondente al voltaggio del paese in cui ci
si trova.
© Lenovo 2005, 2008. Portions © IBM Corp. 2005. 5

v Se la portata di fornitura del voltaggio è di 100–127 V ca, impostare
l’interruttore a 115 V.
v Se la portata di fornitura del voltaggio è di 200–240 V ca, impostare
l’interruttore a 230 V.
115
2. Collegare la tastiera al connettore tastiera appropriato, il connettore tastiera
standard 1 oppure il connettore USB (Universal Serial Bus) 2.
Nota: alcuni modelli sono dotati di tastiere con un lettore delle impronte
digitali.
3. Collegare il cavo del mouse USB al connettore del mouse appropriato.
6 Guida per l’utente

4. Collegare il cavo del video al relativo connettore sul computer.
v Se si utilizza un monitor VGA standard (Video Graphics Array), collegare il
cavo al connettore come mostrato.
Nota: se il modello dispone di due connettori, accertarsi di utilizzare il
connettore sull’adattatore grafico.
v Se si dispone di un monitor DVI (Digital Video Interface), nel computer
deve essere installato un adattatore che supporta il monitor DVI. Connettere
il cavo al connettore come mostrato.
Capitolo 3. Installazione del computer 7

5. Se si utilizza un modem, collegare il modem utilizzando le informazioni di
seguito riportate.
LIN
E
PHONE
P
H
O
N
E
LINE
PHONE
LINE
PHONE
LINE
1 Questa illustrazione mostra due collegamenti sulla parte posteriore del computer
richieste per l’installazione del modem.
2 Negli Stati Uniti e in altri paesi o regioni che utilizzano le prese telefoniche RJ-11,
collegare un’estremità del cavo telefonico al telefono e l’altra estremità al connettore
telefonico sulla parte posteriore del computer. Collegare un’estremità del cavo del
modem al relativo connettore posto sul retro del computer e l’altra estremità alla
presa telefonica.
3 In paesi o regioni che non utilizzano le prese telefoniche RJ-11, è necessario un
convertitore per collegare i cavi alla presa telefonica, come mostrato nella parte alta
dell’illustrazione. È anche possibile utilizzare il convertitore senza collegarvi il
telefono, come mostrato nella parte inferiore dell’illustrazione.
6. Se si dispone di periferiche audio, collegarle attendendosi alle seguenti
istruzioni. Per ulteriori informazioni sugli altoparlanti, fare riferimento ai passi
7 e 8 a pagina 9.
1 Ingresso audio Questo connettore riceve segnali audio da una periferica audio
esterna, ad esempio un sistema stereo.
2 Uscita audio Questo connettore invia segnali audio dal computer alle periferiche
esterne, ad esempio altoparlanti stereo alimentati da corrente
elettrica.
3 Microfono Utilizzare questo connettore per collegare un microfono al computer
quando si desidera registrare suoni o se si utilizzano software per il
riconoscimento vocale.
4 Cuffia Utilizzare questo connettore per collegare le cuffie al computer
quando si desidera ascoltare musica o altro senza essere disturbati
da altri rumori. Tale connettore potrebbe trovarsi nella parte
anteriore del computer.
8 Guida per l’utente

7. Se si dispone di altoparlanti alimentati con un adattatore CA:
a. Collegare il cavo che unisce i due altoparlanti, se necessario. In alcuni
altoparlanti questo cavo è permanentemente collegato.
b. Collegare il cavo dell’adattatore CA agli altoparlanti.
c. Collegare gli altoparlanti al computer.
d. Collegare l’adattatore CA ad una presa elettrica.
8. Se si dispone di altoparlanti non alimentati da un adattatore CA:
a. Collegare il cavo che unisce i due altoparlanti, se necessario. In alcuni
altoparlanti questo cavo è permanentemente collegato.
b. Collegare gli altoparlanti al computer.
Capitolo 3. Installazione del computer 9

9. Collegare eventuali ulteriori dispositivi. Il computer potrebbe non disporre di
tutti i connettori mostrati.
1394
1394
1 connettore USB Utilizzare questo connettore per collegare una periferica che
richiede una connessione USB (Universal Serial Bus), come ad
esempio mouse, scanner, stampante o PDA (Personal Digital
Assistant).
2 cpnnettore seriale Utilizzare questo connettore per collegare un modem esterno,
una stampante seriale o altro dispositivo che utilizza un
connettore seriale a 9 piedini.
3 connettore S-Video Utilizzare questo connettore per collegare un televisore che
dispone un connettore S-Video. Questo connettore è presente
su alcuni adattatori video a elevate prestazioni.
4 connettore parallelo Utilizzare questo connettore per collegare una stampante
parallela o un’altra unità che richiede una connessione
parallela a 25 piedini.
5 connettore Ethernet Utilizzare questo connettore per collegare il computer a una
LAN Ethernet o a un modem via cavo.
Importante: Per far funzionare il computer entro limiti FCC
quando è connesso ad una rete Ethernet, utilizzare un cavo
della Categoria 5 Ethernet.
6 MIDI/connettore
joystick
Utilizzare questo connettore per collegare uno joystick,
gamepad o un’unità MIDI (musical instrument digital
interface), ad esempio una tastiera MIDI.
7 Connettore IEEE 1394 Tale connettore viene talvolta definito Firewire in quanto
trasmette i dati rapidamente. Sono disponibili due tipi di
connettori IEEE 1394: a 4 piedini e a 6 piedini. IEEE 1394
consente il collegamento a diversi tipi di prodotti elettronici,
compresi i dispositivi audio digitali e gli scanner.
10. Collegare i cavi di alimentazione a prese elettriche dotate di messa a terra.
10 Guida per l’utente

Accensione dell’alimentazione del computer
Accendere il video e le altre periferiche esterne; quindi accendere il computer. Una
volta effettuata il controllo automatico all’attivazione (POST), la finestra del logo
viene chiusa. Se il computer dispone di software preinstallato, viene avviato il
programma di installazione del software.
Se si verificano dei problemi durante l’avvio, consultare il Capitolo 10, “Richiesta
di informazioni, supporto e assistenza”, a pagina 45. È possibile ottenere ulteriore
assistenza e maggiori informazioni per telefono dal Customer Support Center.
Consultare le informazioni di sicurezza e garanzia fornite con il computer per
ottenere l’elenco dei numeri telefonici dei centri di supporto e assistenza di tutto il
mondo.
Completamento dell’installazione del software
Importante
Leggere attentamente gli accordi di licenza prima di utilizzare i programmi
installati sul computer. Negli accordi di licenza vengono fornite le
informazioni dettagliate relative ai diritti, agli obblighi e alle garanzie relative
al software compreso in questo computer. Se si utilizzano i programmi, si
accettano, in modo implicito, i termini di questi accordi. Se non si accettano
gli accordi di licenza, non utilizzare i programmi. In caso contrario, restituire
immediatamente il computer per un rimborso completo.
Quando si avvia il computer per la prima volta, per completare l’installazione del
software, seguire le istruzioni visualizzate. Se l’installazione del software non viene
completata quando si avvia il computer per la prima volta, potrebbero verificarsi
effetti imprevisti.
Nota: alcuni modelli potrebbero disporre di una versione multilingue del sistema
operativo Microsoft Windows preinstallata. Se il computer dispone della
versione multilingue, viene richiesto di selezionare una lingua durante il
processo di installazione. Dopo l’installazione, la lingua può essere
modificata mediante il Pannello di controllo di Windows.
Completamento di attività importanti
Dopo aver configurato il computer, effettuare le attività di seguito riportate che
consentono di ottimizzare i tempi ed evitare eventuali problemi futuri:
Capitolo 3. Installazione del computer 11

v Creazione di un CD di diagnostica, dischetti di diagnostica o supporti di
ripristino. I programmi di diagnostica vengono utilizzati per verificare i
componenti hardware del computer e riferiscono le impostazioni controllate dal
sistema operativo che causano danni all’hardware. Creando prima un’immagine
CD, dischetti di diagnostica o supporti di ripristino, assicura di essere in grado
di eseguire la diagnostica anche nel caso in cui non sia accessibile l’area di
lavoro Rescue and Recovery. Per ulteriori informazioni, consultare “PC-Doctor
per DOS” a pagina 33. Consultare inoltre “Creazione e utilizzo di un supporto di
ripristino” a pagina 40.
v Registrare il tipo di macchina, il modello e il numero di serie del computer. Se si
richiede assistenza o supporto tecnico, probabilmente verrà richiesto di rendere
disponibili tali informazioni. Per maggiori dettagli, consultare le informazioni di
sicurezza e garanzia fornite con il computer.
Aggiornamento del sistema operativo
Sul sito Web Microsoft Windows Update è possibile scaricare gli aggiornamenti per
i diversi sistemi operativi. Su questo sito Web vengono visualizzati
automaticamente gli aggiornamenti Windows disponibili per il computer di cui si
dispone. Gli aggiornamenti possono includere nuove versioni dei componenti
Windows (ad esempio Media Player), modifiche di altri componenti del sistema
operativo Windows oppure dei miglioramenti.
Installazione di altri sistemi operativi
Se si installa un proprio sistema operativo, seguire le istruzioni fornite con i
dischetti o CD del sistema operativo. Accertarsi di installare tutti i driver di
periferica dopo aver installato il sistema operativo. Le istruzioni di installazione,
generalmente, sono fornite con i driver di periferica.
Aggiornamento del software antivirus
Il computer viene fornito con il software antivirus, che consente di rilevare ed
eliminare eventuali virus. La Lenovo fornisce una versione completa del software
antivirus sul disco rigido con un’abbonamento gratuito di 90 giorni. Dopo 90
giorni è necessario ottenere una nuova definizione di virus.
Spegnimento del computer
Quando occorre spegnere il computer, seguire sempre la procedura di chiusura del
sistema operativo. Ciò consente di evitare di perdere i dati non salvati o di
danneggiare i programmi software. Per arrestare il sistema operativo Microsoft
Windows Vista
®
, aprire il menu Start dal desktop di Windows, spostare il cursore a
freccia sul pulsante di arresto dell’area di lavoro e fare clic su Spegni computer.
Installazione di opzioni esterne
Per informazioni sull’installazione delle opzioni esterne per il computer, consultare
la sezione ″Installazione di opzioni esterne″ nel manuale ThinkStation Guida
all’installazione e alla sostituzione hardware.
12 Guida per l’utente
La pagina si sta caricando...
La pagina si sta caricando...
La pagina si sta caricando...
La pagina si sta caricando...
La pagina si sta caricando...
La pagina si sta caricando...
La pagina si sta caricando...
La pagina si sta caricando...
La pagina si sta caricando...
La pagina si sta caricando...
La pagina si sta caricando...
La pagina si sta caricando...
La pagina si sta caricando...
La pagina si sta caricando...
La pagina si sta caricando...
La pagina si sta caricando...
La pagina si sta caricando...
La pagina si sta caricando...
La pagina si sta caricando...
La pagina si sta caricando...
La pagina si sta caricando...
La pagina si sta caricando...
La pagina si sta caricando...
La pagina si sta caricando...
La pagina si sta caricando...
La pagina si sta caricando...
La pagina si sta caricando...
La pagina si sta caricando...
La pagina si sta caricando...
La pagina si sta caricando...
La pagina si sta caricando...
La pagina si sta caricando...
La pagina si sta caricando...
La pagina si sta caricando...
La pagina si sta caricando...
La pagina si sta caricando...
La pagina si sta caricando...
La pagina si sta caricando...
La pagina si sta caricando...
La pagina si sta caricando...
La pagina si sta caricando...
La pagina si sta caricando...
La pagina si sta caricando...
La pagina si sta caricando...
La pagina si sta caricando...
La pagina si sta caricando...
La pagina si sta caricando...
La pagina si sta caricando...
La pagina si sta caricando...
La pagina si sta caricando...
La pagina si sta caricando...
La pagina si sta caricando...
-
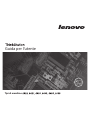 1
1
-
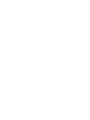 2
2
-
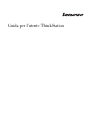 3
3
-
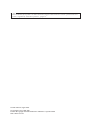 4
4
-
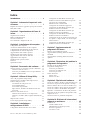 5
5
-
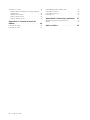 6
6
-
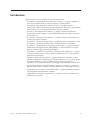 7
7
-
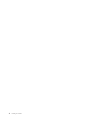 8
8
-
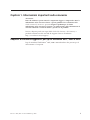 9
9
-
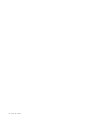 10
10
-
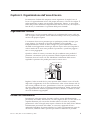 11
11
-
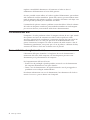 12
12
-
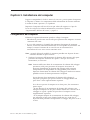 13
13
-
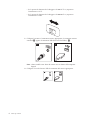 14
14
-
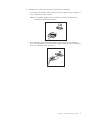 15
15
-
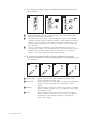 16
16
-
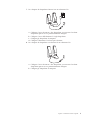 17
17
-
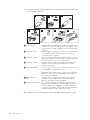 18
18
-
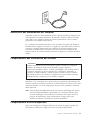 19
19
-
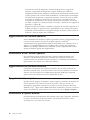 20
20
-
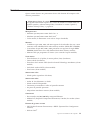 21
21
-
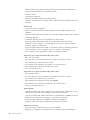 22
22
-
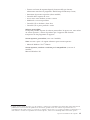 23
23
-
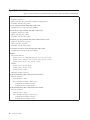 24
24
-
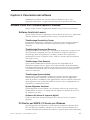 25
25
-
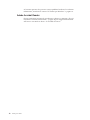 26
26
-
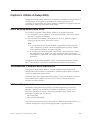 27
27
-
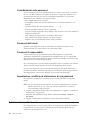 28
28
-
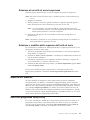 29
29
-
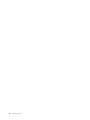 30
30
-
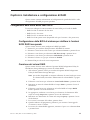 31
31
-
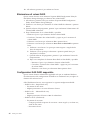 32
32
-
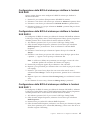 33
33
-
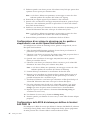 34
34
-
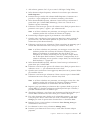 35
35
-
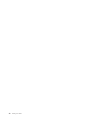 36
36
-
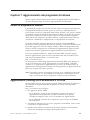 37
37
-
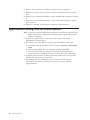 38
38
-
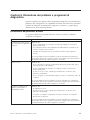 39
39
-
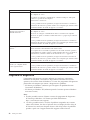 40
40
-
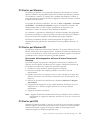 41
41
-
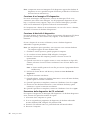 42
42
-
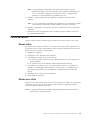 43
43
-
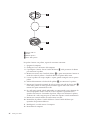 44
44
-
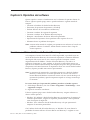 45
45
-
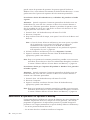 46
46
-
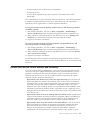 47
47
-
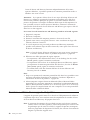 48
48
-
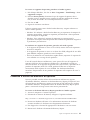 49
49
-
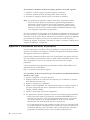 50
50
-
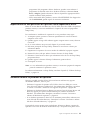 51
51
-
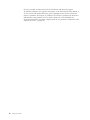 52
52
-
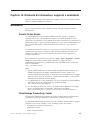 53
53
-
 54
54
-
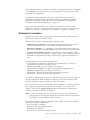 55
55
-
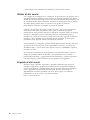 56
56
-
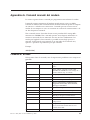 57
57
-
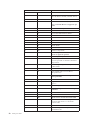 58
58
-
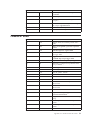 59
59
-
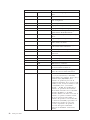 60
60
-
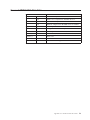 61
61
-
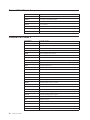 62
62
-
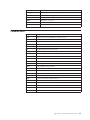 63
63
-
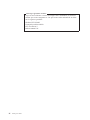 64
64
-
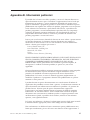 65
65
-
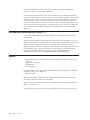 66
66
-
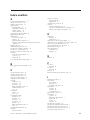 67
67
-
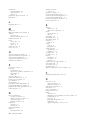 68
68
-
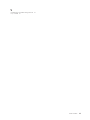 69
69
-
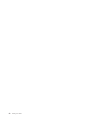 70
70
-
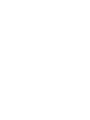 71
71
-
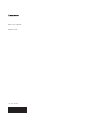 72
72
Lenovo 6483 - ThinkStation S10 - 2 GB RAM Guida utente
- Tipo
- Guida utente
- Questo manuale è adatto anche per
Documenti correlati
-
Lenovo ThinkCentre A61e Guida utente
-
Lenovo ThinkCentre M57p Manuale utente
-
Lenovo ThinkStation D20 Guida utente
-
Lenovo ThinkStation C30 Guida utente
-
Lenovo ThinkStation S20 Guida utente
-
Lenovo ThinkStation D30 Guida utente
-
Lenovo ThinkStation S30 Guida utente
-
Lenovo ThinkStation 450GB 15K rpm Manuale utente
-
Lenovo 3000 9691 Guida utente
-
Lenovo ThinkStation E20 Guida utente