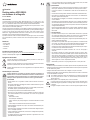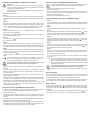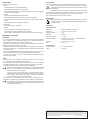Renkforce USB 3.0 SATA 1 port HDD docking station Access control Manuale del proprietario
- Tipo
- Manuale del proprietario

Istruzioni
Docking station HDD USB3.0
con funzione di crittograa
N. ord. 1590183
Uso conforme
La docking station può contenere un HDD / SSD SATA da 8,9 cm / 3,5” o 6,35 cm / 2,5” (non
incluso). Il funzionamento è possibile mediante un’interfaccia USB 3.0 (compatibile con USB
2.0/1.1). Un alimentatore esterno incluso viene utilizzato per l’alimentazione/tensione.
I dati sul disco sso/SSD inserito possono essere crittografati con una password no a 12 cifre
contro l’accesso non autorizzato (AES-256).
Per motivi di sicurezza e omologazione, non è possibile convertire e/o modicare il prodotto. Se
si utilizza il prodotto per scopi diversi rispetto a quelli prescritti, il prodotto potrebbe danneggiar-
si. Inoltre, un uso improprio può causare pericoli come ad es. corto circuito, incendio, scosse
elettriche ecc. Leggere attentamente le istruzioni e conservarle con cura. In caso di cessione
del prodotto a terzi, accludere parimenti le presenti istruzioni.
Il prodotto è conforme a tutte le normative nazionali ed europee vigenti. Tutti i nomi di aziende
e le denominazioni di prodotti ivi contenuti sono marchi dei rispettivi proprietari. Tutti i diritti
riservati.
Dotazione
• Docking station
• Cavo USB 3.0
• Alimentatore
• Istruzioni
Istruzioni di funzionamento attuali
Scaricare le istruzioni aggiornate dal link www.conrad.com/downloads indicato di seguito o
scansire il codice QR riportato. Seguire tutte le istruzioni sul sito web.
Spiegazione dei simboli
Il simbolo del fulmine nel triangolo viene utilizzato per indicare un rischio per la
salute, come ad esempio da scossa elettrica.
Il simbolo con il punto esclamativo in un triangolo indica la presenza di informazioni
importanti in queste istruzioni, che devono essere osservate.
Il simbolo della freccia indica che ci sono suggerimenti e avvisi particolari relativi al
funzionamento.
Avvertenze per la sicurezza
Leggere attentamente le istruzioni ed osservare soprattutto le indicazioni di
sicurezza. Se non si osservano le indicazioni di sicurezza e le informazioni sul
corretto utilizzo presenti nel manuale d’uso, non ci assumiamo alcuna respon
-
sabilità per i danni a persone/cose risultanti. In tali casi, la garanzia decade.
a) Generalità
• Questo prodotto non è un giocattolo. Tenere lontano da bambini e animali do-
mestici.
• Non lasciare materiale da imballaggio incustodito. Potrebbe diventare un giocat-
tolo pericoloso per i bambini.
• Proteggere il prodotto da temperature estreme, luce solare diretta, forti vibrazioni,
alta umidità, bagnato, gas inammabili, vapori e solventi.
• Non sottoporre il prodotto ad alcuna sollecitazione meccanica.
• Nel caso non sia più possibile l’uso sicuro, disattivare il prodotto ed evitare che
possa essere utilizzato in modo non intenzionale. L’uso sicuro non è più garantito
se il prodotto:
- presenta danni visibili,
- non funziona più correttamente,
- è stato conservato per periodi prolungati in condizioni ambientali non idonee
oppure
- è stato sottoposto a sollecitazioni notevoli durante il trasporto.
• Prestare attenzione al prodotto. Urti, colpi o una caduta da un’altezza bassa pos-
sono danneggiate.
• Osservare anche le indicazioni di sicurezza e di funzionamento degli altri disposi-
tivi a cui è collegato il prodotto.
• In caso di dubbi circa il funzionamento, la sicurezza o il collegamento del prodotto,
contattare uno specialista.
• Far eseguire interventi di manutenzione, riparazione e regolazione solo da uno
specialista/ofcina specializzata.
• In caso di domande che non trovano risposta in questo manuale d’uso, non esitate
a contattare il nostro servizio clienti o altro specialista.
b) Alimentatore
• L’alimentatore a spina è conforme alla classe di protezione II. Come sorgente di
tensione per l’alimentatore può essere utilizzata una normale presa di corrente.
• La presa di corrente in cui l’alimentatore è inserito deve essere facilmente ac-
cessibile.
• Per alimentare la docking station utilizzare esclusivamente l’alimentatore fornito.
• Non estrarre mai l‘alimentatore dalla presa a muro tirando il cavo. Afferrarlo late-
ralmente e quindi estrarlo dalla presa.
• Se l’alimentatore è danneggiato, non utilizzarlo: sussiste pericolo di morte dovuto
a scossa elettrica!
Innanzitutto rimuovere l’alimentazione dalla presa a cui è collegato l’alimentatore
(staccare l’interruttore automatico di sicurezza o rimuovere il fusibile, quindi stac-
care l’interruttore differenziale in modo che la presa di corrente sia completamente
scollegata dall’alimentazione).
Rimuovere l’alimentatore dalla presa di corrente. Smaltire l’alimentatore danneg-
giato nel rispetto dell’ambiente e non riutilizzarlo. Non sostituirlo con un alimen-
tatore simile.
c) Funzionamento
• Il prodotto è destinato solo per l’uso in ambienti interni asciutti e chiusi. Il prodotto
non è idoneo per ambienti umidi o bagnati, non toccare mai con le mani bagnate!
Con l’alimentatore sussiste pericolo di morte dovuto a scossa elettrica!
• Come posizione della docking station, scegliere una supercie stabile, piana, oriz-
zontale e sufcientemente grande.
• Non utilizzare mai il prodotto subito dopo averlo spostato da un ambiente freddo
ad uno caldo. La condensa che si forma potrebbe danneggiare il dispositivo. Inol-
tre, con l’alimentatore sussiste pericolo di morte dovuto a scossa elettrica!
Consentire al prodotto di raggiungere la temperatura dell’ambiente, prima di ripor-
lo o utilizzarlo. Ciò può durare anche alcune ore.
• Durante l’installazione del prodotto assicurarsi che i cavi non sano piegati o
schiacciati.
• Non spostare il prodotto con il disco rigido inserito quando è in funzione. Movi-
mento durante il funzionamento potrebbe spostare la testina lettura/scrittura nel
disco rigido sul disco magnetico. Di conseguenza, non solo è possibile la perdita
di dati, ma anche il danneggiamento del disco rigido! Lo stesso vale per circa 30
secondi dopo aver spento l’alloggiamento della docking station no a quando i
dischi magnetici non si sono completamente arrestati.
Naturalmente, questo non è vero per gli SSD perché non ci sono parti mobili.
Collegamento
• Accendere il computer e attendere che il sistema operativo sia stato completamente caricato.
• Collegare la presa di bassa tensione tonda dell’alimentatore fornito alla presa corrispondente
sul retro della docking station.
• Collegare l’alimentatore alla tensione di rete, collegarlo a una presa di corrente.
• Collegare la presa USB3.0 sul retro della docking station tramite il cavo USB 3.0 in dotazione
a una porta USB libera del computer.
La modalità di trasmissione veloce viene utilizzata solo se si utilizza una porta USB
3.0; con una porta USB 2.0 o USB 1.1 la velocità massima per il trasferimento dei
dati sarà più bassa.
• Porre la docking station su una supercie piana, a livello e orizzontale.
La docking station con il disco rigido montato non deve rovesciarsi, altrimenti il disco
potrebbe danneggiarsi (soprattutto se la docking station è accesa e il disco rigido è
in funzione).
Proteggere le superci di mobili di valore con un idoneo supporto antigrafo o antiurto.

Preparare disco rigido/SSD e programmazione password
Attenzione!
Se sono ancora presenti dati sul disco rigido/SSD, è necessario prima eseguirne il
backup su un’altra unità. Quando si programma una password, tutti i dati sul disco
rigido/SSD sono irrimediabilmente persi!
Inserire preferibilmente un nuovo disco rigido/SSD vuoto nella docking station che
non ha ancora dati.
Attenersi alla seguente procedura:
• Passo 1:
Se la docking station è accesa, spegnerla ora (premere brevemente l’interruttore on/off sul
retro della docking station). Non deve esserci alcun LED nella parte anteriore della docking
station.
• Passo 2:
Inserire un disco rigido/SSD con connettore SATA nella docking station dall’alto. Prestare
attenzione all’orientamento corretto delle connessioni sul disco rigido e nella docking station.
Il coperchio antipolvere sulla parte superiore può essere piegato con cura all’interno
con un dito in modo da poter vedere i collegamenti nella docking station.
• Passo 3:
Premere e tenere premuti i due tasti “1” e “3” contemporaneamente, quindi accendere la
docking station. Il LED blu lampeggia.
Tenere premuti i due tasti per circa 10 secondi nché i LED blu e rosso non si accendono.
Solo in questo momento rilasciare i tasti.
• Passo 4:
Tenere premuto il tasto “
” per 10 secondi, no a quando il LED arancione non si accende
sso. Prima rilasciare il tasto.
• Passo 5:
Utilizzare i tasti numerici per inserire la password desiderata (1 - 12 cifre). Ogni volta che si
preme il tasto, il LED verde si accende brevemente. Quindi premere brevemente il tasto “
”,
il LED verde lampeggia brevemente per 3 volte per confermare. Il LED arancione si spegne.
• Passo 6:
Utilizzare nuovamente i tasti numerici per immettere la password selezionata al punto 5 per
conferma (1 - 12 cifre). Ogni volta che si preme il tasto, il LED verde si accende brevemente.
Premere brevemente il tasto “
”.
Il LED rosso si spegne e il LED verde si illumina in modo permanente. La password è stata
salvata.
Se al passo 6 è stata immessa una password diversa rispetto al punto 5, il LED
rosso si accende. Spegnere la docking station. Quindi ricominciare dal passo 3.
Assicurarsi di inserire esattamente la stessa password nei passi 5 e 6.
Se la password è stata dimenticata, l’accesso ai dati del disco rigido non è più
possibile. Pertanto, conservare la password in un luogo sicuro.
• Passo 7:
Prima che i dati possano essere archiviati sul disco rigido/SSD, devi prima partizionarlo e
formattarlo.
Per Windows, aprire il Pannello di controllo (per Windows 10, ad esempio, vedere “Sistema
Windows”). Fare clic su “Sistema e sicurezza”. Per “Amministrazione”, scegli “Crea e format-
ta le partizioni del disco”.
Quando si esegue la congurazione per la prima volta, è necessario inizializzare il disco
seguendo le istruzioni in Windows.
È quindi possibile creare una partizione e formattarla. In questo caso è sufciente formatta-
zione rapida; in caso di formattazione “normale” può necessitare più tempo, a seconda delle
dimensioni del disco, per il completamento della procedure di formattazione.
Solo ora appare la nuova unità, ad es. nel le manager di Windows ed è possibile salvare
i dati su di essa. La nuova lettera di unità viene assegnata automaticamente da Windows
(modicabile nella gestione del disco).
Inserimento del disco rigido/SSD nella docking station
Se il disco rigido/SSD non è ancora dotato di password, procedere come descritto
nel capitolo “Preparare disco rigido/SSD e programmazione password”.
• Spegnere la docking station.
• Inserire un disco rigido SATA/SSD (da 8,9 cm/3,5“ o 6,35 cm/2,5“) nel verso corretto nello slot
della docking station. Non esercitare forza. Non toccare il disco rigido/SSD per i componenti
elettronici!
• Accendere la docking station. Il LED di alimentazione blu lampeggia nché non viene avviato
HDD/SSD. Il LED rosso si accende (nessun accesso possibile).
• Inserire la password e quindi premere brevemente il tasto “
”. La password è selezionata, il
LED verde lampeggia alcune volte. Se la password è corretta, il LED rosso si spegne e il LED
verde si accende in modo permanente. L’accesso ai dati è ora possibile.
Rimozione del disco rigido/SSD dalla docking station
Per prima cosa interrompere tutti gli accessi al disco rigido/SSD inserito nella
docking station, chiudere i le aperti. Altrimenti, la perdita di dati è possibile!
• Attivare il blocco manuale, vedere la sezione “Blocco manuale”.
• Spegnere la docking station.
• Con disco rigido attendere no a quando il disco magnetico nel disco rigido si ferma comple-
tamente. Ciò può durare no a 30 secondi. Naturalmente, questo non è necessario con un
SSD perché non ci sono parti mobili.
• Estrarre il disco duro/SSD verticalmente verso l’alto.
Cambiare la password di un disco rigido/SSD in seguito
• Passo 1:
Se la docking station è accesa, spegnerla ora (premere brevemente l’interruttore on/off sul
retro della docking station). Non deve esserci alcun LED nella parte anteriore della docking
station.
• Passo 2:
Inserire il disco rigido/SSD nella docking station di cui si desidera modicare la password.
• Passo 3:
La connessione USB al computer deve essere stabilita. Tenere premuto il tasto “
” e quindi
accendere la docking station. Il LED blu lampeggia. Tenere premuti i due tasti per circa 10
secondi nché i LED blu, rosso e arancione non si accendono. Prima rilasciare il tasto.
• Passo 4:
Utilizzare i tasti numerici per inserire la password vecchia. Ogni volta che si preme il tasto,
il LED verde si accende brevemente. Quindi premere brevemente il tasto “
”, il LED verde
lampeggia brevemente per 3 volte per confermare. Il LED arancione si spegne.
• Passo 5:
Utilizzare i tasti numerici per inserire la nuova password (1 - 12 cifre). Ogni volta che si preme
il tasto, il LED verde si accende brevemente. Quindi premere brevemente il tasto “
”, il LED
verde lampeggia brevemente per 3 volte per confermare.
• Passo 6:
Utilizzare nuovamente i tasti numerici per immettere la nuova password selezionata al punto
5 per conferma (1 - 12 cifre). Ogni volta che si preme il tasto, il LED verde si accende breve-
mente. Premere brevemente il tasto “
”.
Il LED rosso si spegne e il LED verde si illumina in modo permanente. La nuova password
è stata salvata.
Se al passo 6 è stata immessa una password diversa rispetto al punto 5, il LED
rosso si accende. Spegnere la docking station. Quindi ricominciare dal passo 3.
Assicurarsi di inserire esattamente la stessa password nei passi 5 e 6. Solo se nel
passo 6 è stata immessa la stessa password del passo 5, avviene la modica dalla
vecchia alla nuova password.
Se la password è stata dimenticata, l’accesso ai dati del disco rigido/SSD non
è più possibile. Pertanto, conservare la password in un luogo sicuro.
Solo ora appare l’unità, ad es. nel le manager di Windows ed è possibile salvare i dati su
di essa.
Blocco automatico
Se non viene effettuato alcun accesso al disco rigido/SSD per 10 minuti, per motivi di sicurezza
verrà attivato un blocco automatico. Il LED verde si spegne e il LED rosso si accende. Non è
più possibile accedere ai dati. L’unità scompare dal le manager di Windows.
Per riottenere l’accesso, inserire la password e quindi premere brevemente il tasto “
” (il LED
rosso si spegne e il LED verde si accende). L’unità riapparirà nel le manager di Windows.
Blocco manuale
Per interrompere l’accesso ai dati del disco rigido/SSD (ad esempio, lasciando la scrivania in
ufcio), basta tenere premuto il tasto “ ” per 3 secondi no a quando il LED verde si spegne e
il LED rosso si accende. Non è più possibile accedere ai dati. L’unità scompare dal le manager
di Windows.
Per riottenere l’accesso, inserire la password e quindi premere brevemente il tasto “
” (il LED
rosso si spegne e il LED verde si accende). L’unità riapparirà nel le manager di Windows.

Funzioni LED
I LED hanno la seguente funzione:
• LED blu
- Il LED si accende quando è presente l’alimentazione
- Il LED lampeggia durante gli accessi in lettura/scrittura
- dopo aver acceso la docking station, il LED blu lampeggia no a quando il disco rigido/SSD
non è pronto per il funzionamento
• LED verde
- Il LED si accende brevemente quando si preme il tasto
- Il LED lampeggia 3 volte quando si conferma l’immissione di una password
- Il LED si accende sso se è stata inserita una password corretta e l’accesso ai dati è
possibile
- Il LED si spegne quando non è possibile accedere ai dati
• LED arancione
- Impostazione/modica di una password
• LED rosso
- Il LED si accende quando non è possibile accedere ai dati
- Il LED lampeggia quando è stata inserita una password errata
- Il LED si spegne se è stata inserita una password corretta e l’accesso ai dati è possibile
Suggerimenti e indicazioni
a) Generalità
• In caso di un difetto della docking station, è possibile accedere ai dati sul disco rigido/SSD
solo se si utilizza una nuova docking station dello stesso tipo. Basta inserire la password
associata al disco rigido/SSD come al solito per accedere ai dati.
• Se la password è stata dimenticata, l’accesso ai dati del disco rigido/SSD non è più possibile.
Pertanto, conservare la password in un luogo sicuro.
• Il tentativo di installare il disco rigido/SSD protetto da password direttamente in un computer
o tramite una docking station o un alloggiamento USB HDD convenzionale non comporterà
alcun accesso ai dati.
• Ogni disco rigido/SSD può essere fornito con una password diversa. In questo caso, assicu-
rarsi di annotare l’assegnazione del disco rigido/SSD alla password corrispondente.
• La password può essere di 1 - 12 cifre. Più cifre la password ha, più difcile è trovare la
password corretta provandola.
b) USB
• I dispositivi USB 3.0 sono compatibili. Ciò signica che funzionano anche su porte USB
2.0/1.1 tradizionali - ma solo alle rispettive velocità massime.
• Se la docking station deve essere collegata a un hub USB, anche questo deve supportare
la modalità di trasferimento USB 3.0, in modo da garantire la velocità massima possibile.
• I dispositivi USB possono essere accesi/spenti durante il funzionamento.
Si noti che tutti i le potrebbero essere danneggiati o il sistema operativo potrebbe
bloccarsi se il cavo di collegamento è rimosso durante un trasferimento di dati o se
i le sono aperti attraverso un programma.
In Windows, quando si collega il disco rigido (o altro supporto dati USB) general-
mente compare il simbolo di una freccia nella barra dei menu, con cui si può chie-
dere a Windows di “staccare” il dispositivo, e quindi di interrompere la trasmissione
dati in modo da poter staccare il cavo di collegamento.
• Se nel computer vi è una scheda USB 3.0 (ad es. se la scheda madre/computer non ha
porte USB 3.0), controllare se questa scheda ha un proprio collegamento di alimentazione.
Se è disponibile un tale alimentatore, deve essere collegato all’alimentazione del
PC, altrimenti la porta USB3.0 non funziona correttamente. Seguire le istruzioni per
l’uso della scheda USB 3.0 in uso.
Cura e pulizia
Prima di pulire il prodotto, spegnerlo e scollegare l’alimentatore CA dalla presa di corrente.
Attendere almeno 30 secondi afnché i dischi magnetici del disco rigido si fermino
completamente, altrimenti potrebbe vericarsi un danneggiamento del disco rigido e
la perdita di dati.
Naturalmente, questo non è necessario con un SSD perché non ci sono parti mobili.
Non utilizzare agenti pulenti abrasivi, detergenti a base di alcol o altre soluzioni chimiche,
queste potrebbero danneggiare l’alloggiamento o anche alterarne il funzionamento.
Pulire il prodotto utilizzando un panno asciutto e morbido.
Smaltimento
Dispositivi elettronici sono materiali riciclabili e non possono essere smaltiti nei riuti
domestici. Alla ne del suo ciclo di vita, smaltire il prodotto in conformità alle norma-
tive vigenti in materia.
Dati tecnici
a) Docking station
Collegamento ............................... USB 3.0 (compatibile con USB 2.0/1.1)
Unità adatta .................................. 8,9 cm/3,5“ o 6,35 cm/2,5“, SATA
Capacità supportata ..................... 10 TB
Crittograa .................................... AES-256
Password impostabile ................... 1 - 12 cifre
Condizioni ambientali ................... Temperatura da +5 °C a +40 °C, umidità ambientale da
5% a 90%, senza condensa
Dimensioni .................................... 142 x 103 x 82,5 mm (L x L x A)
Peso ............................................. ca. 301 g
b) Alimentatore
Tensione di esercizio .................... 100 - 240 V/CA, 50/60 Hz
Uscita ............................................ 12 V/CC, 2 A
Questa è una pubblicazione da Conrad Electronic SE, Klaus-Conrad-Str. 1, D-92240 Hirschau (www.conrad.com).
Tutti i diritti, compresa la traduzione sono riservati. È vietata la riproduzione di qualsivoglia genere, quali fotocopie, micro-
lm o memorizzazione in attrezzature per l‘elaborazione elettronica dei dati, senza il permesso scritto dell‘editore. È altresì
vietata la riproduzione sommaria. La pubblicazione corrisponde allo stato tecnico al momento della stampa.
© Copyright 2017 by Conrad Electronic SE. 1590183_V1_1217_02_VTP_m_it
-
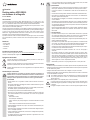 1
1
-
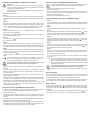 2
2
-
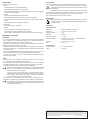 3
3
Renkforce USB 3.0 SATA 1 port HDD docking station Access control Manuale del proprietario
- Tipo
- Manuale del proprietario
Documenti correlati
Altri documenti
-
DeLOCK 61858 Scheda dati
-
Dell Latitude 5285 2-in-1 Manuale del proprietario
-
Dell Latitude 7220 Rugged Extreme Manuale del proprietario
-
Dell Latitude 7212 Rugged Extreme Manuale del proprietario
-
Dell Latitude 7285 2-in-1 Manuale del proprietario
-
Dell Latitude 7480 Manuale del proprietario
-
Dell Latitude 5290 2-in-1 Manuale del proprietario
-
Dell Latitude 7480 Manuale del proprietario
-
Dell Latitude 7280 Manuale del proprietario
-
Dell Latitude E7250/7250 Manuale del proprietario