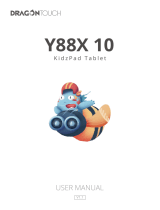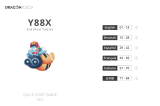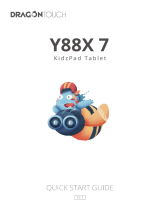La pagina si sta caricando...

UNIT mm
CUT LINE 切线
FOLDING LINE 压痕线
BRAND NAME 品牌
PROJECT NO. 项目型号
Dragon Touch
Modern 10 Aqua
DATE 日期 20210105
Version V1.0
徐耀青DESIGNED BY 设计者
SALES CHANNEL 销售渠道 Amazon
ANGLE
PRODUCT TYPE 产品类别 Photo Frame
SCALE
SHEET
1:1
2/100
A B C D E F
A B CD E F
3
4
2
1
3
4
2
1
NOTES(技术要求):
User ManualItem name 物料名
Part No. 50005000005
1. 装订后尺寸: 90*120mm
2. 印刷颜色: 4C
3. 材质: 封面157g哑粉纸 / 内页105g哑粉纸
4. 表面处理: 封面过哑膜 / 内页过哑油
5. 装订工艺: 胶装
6. 输出网线: 200 lpi
7. 公差:L(长)*W(宽): ±1.5mm
90mm
120mm
封底 封面
Please read this manual before operating your digital photo frame,
and keep it for future reference.
USER MANUAL
Dragon Touch Modern 10 Aqua Digital Photo Frame
V1.0
50005000005

Please read this manual before operating your digital photo frame,
and keep it for future reference.
USER MANUAL
Dragon Touch Modern 10 Aqua Digital Photo Frame
V1.0
50005000005

CONTENTS
65 - 80 81 - 96
01 - 16 17 - 32
49 - 6433 - 48

English
WHAT’S IN THE BOX
FRAME FEATURES
Dragon Touch Modern 10 Aqua
Digital Photo Frame
Power Adapter with
Power Cable
Quick Start Guide User Manual
USER MANUAL
Dragon Touch Modern 10 Aqua Digital Photo Frame
GETTING STARTED
1. Connecting to Power
Plug in the power cable and connect the photo frame to a power source. The frame
will power on in seconds. You can place the frame either in landscape or portrait
mode (we recommend you place it in landscape mode during the first setup).
1
2
3
9.7" Touch Screen
Light Sensor
Power Button
4
5
DC Power Port
Speaker
1 2
1
4
3
5
2
Lens Cloth

2. Initial Settings
There are several initial settings (Wifi, Device Info, Sleep Schedule, etc.) when you
enter the system for the first time.
3. Connecting to Wifi
You can connect to Wifi during the initial settings or under the Wifi setting. Select
the Wifi network you would like to connect to and enter the correct password if
required. If your Wifi network is not on the list, restart the router or move your
frame closer to your router, wait for seconds and check it again.
Note:
The photo frame supports 2.4GHz Wifi networks only.
A private Wifi network is highly recommended.
4. Frame ID
The photo frame will be activated when connecting it to Wifi for the first time. You
can find the photo frame's unique Frame ID number on the photo frame: go to
Settings Device Info. The Frame ID number is required for binding your frame
via the app or email.
USING THE OURPHOTO APP
1. Downloading the OurPhoto App
Please download and install the OurPhoto app on your mobile device by searching
OurPhoto on the App Store or Google Play.
2. Creating an OurPhoto Account and Log in
Open the OurPhoto app, select Sign Up and fill in all the required information
(if you already have an account, please log in directly).
Click the right arrow icon to verify the email address you provided. A verification
code will be sent to your email address.
OUR PHOTO
Username
Password
LOGIN
Forgot Password? Sign Up
Username
Password
Verify password
Email
Veruft Code
Submit
Log In Sign Up
3 4
Collect and fill in the verification code, then click Submit to complete the account
registration.
3. Inviting Friends to Download the App and Log in
Your friends and family can also send pictures or videos to your photo frame via
the app. They’ll need to download and install the OurPhoto app, create an account,
log in to their account, and bind your frame (Please refer to "Inviting Others to Bind
Your Frame via the App" below).
BINDING YOUR FRAME
1. Binding Your Frame via the App
The following instructions are only applicable to the frame owner or the user who
is the first one to bind the frame.
Log in to the OurPhoto app.
Select Devices.
Click the “+” next to My Devices.

Enter the Frame ID.
Note: Frame ID is a 6-digit series number which can be found on your frame, go
to Settings Device Info.
Create a device name for your frame.
Note: We recommend you to name your frame after the Frame ID for easy
identification, for example, if the Frame ID is 123456, please name your frame,
Frame123456.
Create a unique email address for your frame.
Note: We recommend you to create the address with the Frame ID for easy
identification, for example, if the Frame ID is 123456, please create such an
email address [email protected].
Then click Bind.
Devices Messages
Video
Photo
Media
My Devices
Bound Devices
Back Devices
Device name frame123456
Device Email frame123456@ourphoto.cn
Frame ID 123456
Bind
Devices Devices Bind
If the binding succeeds, this account will appear under the Users, and it will be
the main account of your frame.
Settings
Device Info Accept new users
Users
User Management
PC Control
Wi-Fi
Album Settings
System Settings
About
Pending User Requests
User 1 Refuse Accept
5 6
Note: The above screenshot is for reference, please update to the latest firmware
version.
2. Inviting Others to Bind Your Frame via the App
The following instructions are only applicable to the non-frame owner to bind the
frame. And binding requires the frame owner to operate and confirm on the frame.
Here is what your friends should do:
Download and install the OurPhoto app.
Create a new OurPhoto account and log in. Go to Devices Bound Devices,
and then click "+".
Enter the frame ID number of your frame.
Note: Frame ID is a 6-digit series number which can be found on your frame, go
to Settings Device Info. Please send this Frame ID to your friends.
Create a device name for the frame.
Note: We recommend your friends to name the frame after the Frame ID for
easy identification, for example, if your Frame ID is 123456, please name the
frame Frame123456.
Then click Bind.
Confirm the binding request on your frame, go to Settings User Management
Pending User Requests, click Accept.
Note: Please make sure that you turn on the "Accept New Users" to receive
the binding request.

Devices Messages
Video
Photo
Media
My Devices
Bound Devices
Back Devices
Device name frame123456
Frame ID 123456
Bind
Devices Devices Bind
On your frame, you'll need to confirm your friend's binding request. Go to Settings
User Management Pending User Requests, click Accept.
Then your friends and family will be able to share photos directly to the frame from
anywhere in the world. To check the list of your frame's bound users, go to Settings
User Management Users.
Settings
Device Info Accept new users
Users
User Management
PC Control
Wi-Fi
Album Settings
System Settings
About
User 1
Pending User Requests
User 2 User 3
User 4 Refuse Accept
3. Binding Your Frame via Email
You and your friends can also bind your email accounts to the frame, so that you
can share photos to the frame via email. Make sure the photo frame has already
been activated and bound via the app before you bind it via email. Otherwise,
it cannot bind the frame via email successfully.
Send an email with the subject “bd + Frame ID” to the frame's unique email
address (the one you created when you bound your frame for the first time).
For example, if your Frame ID is 123456, send an email with the subject
“bd123456” to the frame's unique email address.
Wait for seconds, you will receive a confirmation email from the OurPhoto team,
and your email account is successfully bound to the frame. You can also find the
bound email accounts in the User Management interface.
UPLOADING PHOTOS AND VIDEOS
1. Uploading Photos and Videos via the App
Open the OurPhoto app and log in to your account. Make sure you have bound
your account to your frame before.
Click Media to upload your photos or videos on your mobile device. Select the
photos or videos you would like to upload and choose the frame you would like
to send to. Click the right arrow icon to confirm.
Click Photo or Video to take new photos or videos and choose the frame you
would like to send to. Click the right arrow icon to confirm.
The photo frame will receive the photos or videos in seconds, you can check the
photo or video library on the frame.
Note:
• If the frame didn’t receive the photos or videos, please reboot the product or
check the Wifi network.
• Each video clip is limited to 30 seconds or 100MB.
7 8
Note: The above screenshot is for reference, please update to the latest firmware
version.

Devices Messages
Video
Photo
Media
2. Uploading Photos via Email
Send an email with photos attached to the email address of the frame. Your photos
will be received in seconds, you can check the photo or video library on the frame.
Note:
• Videos cannot be uploaded via email.
• Make sure you have successfully bound the frame via email before uploading
pictures.
3. Uploading Photos and Videos via a Computer
Make sure your frame and computer are on the same Wifi network.
On your frame, enter the PC Control interface, Settings PC Control. Click the
Start button, you will find an FTP address on the screen.
On your computer, open File Explorer. In the File Explorer, enter the FTP address
in the address bar.
Note: The above screenshot is for reference, please update to the latest firmware
version.
Settings
WLAN Name: “Wifi 001”
Enter the following address into your FTP client:
ftp://XXX.XXX.X.XXX:XXXX
II Start
9 10
Then you can drag and drop the photo and video files on the computer that you
would like to transfer to the frame folder showed up.
Click Stop on the frame to end PC connecting and uploading.
Your photos or videos will be received in seconds, you can check the photo or
video library on the frame.
• The app supports sending Full Image to the frame. Please make sure your app
version is 1.1.94 (iOS)/1.0.4 (Android) or above.

DELETING PHOTOS AND VIDEOS
1. Deleting Files in the Photo or Video Library
Enter the Photo or Video library and choose Internal Storage, you will see all
the photos or videos stored in the internal memory.
Click the More icon at the upper right corner, and select the photos or videos
you would like to delete from your frame.
Click the Delete icon at the top then choose OK to delete the photos or videos.
2. Deleting Files on a Slideshow
When the photos or videos are displayed on the screen, click the photo or video
you would like to delete.
Click the Delete icon on the menu below, then choose OK to delete the photos
or videos.
3. Deleting Files in Album Settings
Delete all the photos from internal storage.
Click Start and enter the FTP address on your computer to upload files (please
refer to the UPLOADING PHOTOS AND VIDEOS instruction before), and click Stop
to end.
4. Wifi
You can choose the Wifi network you would like to connect to on the list.
5. Album Settings
• Full Screen
Turn on this setting to make the photo displayed in full screen.
• Slideshow
You can set Slideshow time to make the frame automatically displays photos after
a period time of inactivity.
• Slideshow Mode
You can choose either Sequential or Random mode to display photos.
• Slideshow Interval
You can set Slideshow Interval to adjust the duration of each photo displays.
• Slideshow Transition Effect
You can choose the effect of slideshow transition.
• Delete Photos
Delete all the photos from internal storage.
• Restore default settings
It will remove all your user info, customized settings and files on your frame.
6. System Settings
• Sound
You can adjust the media volume.
11 12
SETTINGS MENU
1. Device Info
You can check the Frame ID and app information.
2. User Management
Turn on/off the Accept New Users button to receive or reject new user requests.
You can see and manage the bound users under the Users. Choose the account
you want to manage, and a submenu will allow you to view the account’s photos,
remark name, delete user and delete user & photos.
Accept or refuse the New User Requests under the Pending User Requests.
3. PC Control
The PC Control feature helps to upload photos and videos from a computer.
To upload files, please make sure your frame and your computer are on the same
Wifi network. The Wifi status is shown on the screen.

• Display
Brightness
You can adjust the brightness manually.
Light Sensor
Turn on this setting, the light sensor will automatically adjust the brightness of
the screen to match the ambient light.
Suspended ball
Turn on this button, a suspended ball will appear on the screen. It is a quick
navigation key to help you easily go to the Home page and adjust the volume.
Auto-rotate screen
When Auto-Rotate is turned on, the display will automatically adjust to either
landscape or portrait mode according to the frame placement.
• Date and Time
You can set the date and time according to your preference.
• Language: English, Deutsch, Español, Français, Italiano,
Choose the system language.
7. Auto On & Off
You can set the Auto-On/Off time, as Sleep Schedule, to make the display
automatically turn on and off at a specific time.
When your frame is in the sleep mode, press the power button on the back to
awake the display.
8. Factory data reset
Please disconnect your frame to Wifi first.
Uncheck the “ Delete all users and restore the device to inactive”.
Click OK to reset your frame.
Note: If the photo frame works abnormally or crashes, press and hold the power
button for about 10 seconds to force it to shut down, and then turn it back on.
13 14
FAQ
1. Does this frame have to be plugged in all the time?
Yes, you have to keep it plugged in to keep the frame on as it has no built-in battery.
2. Does this frame have to be Wifi connected to work or just in the setup process?
This frame needs to connect to a Wifi network for setup, receiving new photos/
videos, receiving user requests and software updates. Other than that, the frame
can play photos or video without a Wifi connection.
3. Why this frame cannot connect to Wifi?
It supports only 2.4GHz Wifi networks, select the Wifi network you would like to
connect to and enter the password correctly if required. If your Wifi network is not
on the list, restart your router or move your frame closer to your router, wait for
seconds and check it again.
4. Can this frame be hung on the wall?
No, this model cannot be hung on the wall.
5. Can I place the frame in portrait or landscape position?
You can place the frame horizontally or vertically. When Auto-Rotate is turned on,
the display will automatically adjust to either landscape or portrait mode according
to the frame placement.
6. Where can I find the Frame ID?
Frame ID is a 6-digit series number which can be found in your frame, Settings
Device Info.
7. Why I cannot bind my frame via the app?
Please note that there is a difference in the binding process.
If you are the frame owner or the first to bind the frame, please follow the
instructions “Binding Your Frame via the App” to bind the frame.
If you are not the frame owner, please follow the instructions “Inviting Others to
Bind Your Frame via the App” to bind the frame. After receiving a binding request,
the frame owner will need to operate on the photo frame and click “Accept” under

the User Management menu to confirm the binding. If the binding succeeds, the
user account will appear under the Users.
8. Why I cannot bind my frame via Email?
Bind the frame via the app before binding the frame via email. If you cannot bind
the frame via email, please make sure the frame has already been bound and
activated via the app.
9. How do I unbind an account?
If you would like to unbind an Email or app account, please go to the User
Management menu and click the bound user you want to delete, you will see there
is an option for deleting a user.
10. Can I share photos and videos to the frame?
Yes, you can share both photos and videos (max 30 seconds or 100MB) to the frame.
11. Can I transfer photos or videos from a computer?
Yes, you can transfer your files from a computer by using the PC Control feature,
but this feature is only available to Windows system now.
12. Where do the photos and videos store?
All the received photos and videos will be stored in the built-in 16GB memory, it is
estimated to keep over 40,000 photos of 300KB/pc. The server will only cache the
data for 30 days, and all the photos will be encrypted and deleted after 30 days.
It can enable your photo frame to receive the photos sent when the photo frame
is offline.
13. How can I delete photos and videos?
Enter the Photo or Video Library, click “more” button on the top. Select the photos
or videos you would like to delete and click “delete”.
14. Can I export the photos and videos?
You can export photos and videos via the PC control feature.
15. Is it possible to manage the photos and videos in the frame remotely?
You can only manage/export/delete photos and videos in the frame directly.
16. Can I change the image transitions and displaying speed?
You can choose your preferred slideshow mode, interval and transition effect in
Album Settings.
17. Can this frame automatically turn on/off at a specific time?
You can go to the Auto On/Off setting and set the auto on/off time as you want.
18. Can I cycle pictures and videos together?
You could only play photos or videos separately.
If you cannot find the answer to your question, please contact our customer
support team, thank you!
For any inquiries with Dragon Touch products, please feel free to contact us, we will
respond within 24 hours.
E-mail: [email protected]
Tel: 888-811-1140 (US) Mon-Fri (except holidays) 9am-5pm (EST)
Official website: www.dragontouch.com
CONTACT US
English
15 16

ANFANGEN
1. Einstecken und einschalten
Stecken Sie das Netzkabel ein und schließen Sie den Fotorahmen an eine
Stromquelle an. Der Frame schaltet sich in Sekunden ein. Sie können den Rahmen
entweder im Quer- oder Hochformat platzieren (wir empfehlen, ihn beim ersten
Setup im Querformat zu platzieren).
Deutsch
17 18
1
2
3
9.7“ IPS-Touchscreen
Lichtsensor
Ein-/Ausschalter
4
5
DC-Stromanschluss
Lautsprecher
3
WAS IST IN DER BOX
RAHMENMERKMALE
Dragon Touch Modern 10 Aqua
Digitaler Fotorahmen
Netzteil mit Netzkabel
Schnellstartanleitung Benutzerhandbuch
USER MANUAL
Dragon Touch Modern 10 Aqua Digital Photo Frame
1
2
4
5
Linsentuch

2. Einstellungseinstellungen
Beim ersten Aufrufen des Systems gibt es verschiedene Grundeinstellungen (WLAN,
Geräteinfo, Ruhezeitplan usw).
3. Verbinden Sie sich mit Wifi
Sie können während der Grundeinstellungen oder unter der WLAN-Einstellung eine
Verbindung zu Wifi herstellen. Wählen Sie das Wifi-Netzwerk aus, zu dem Sie eine
Verbindung herstellen möchten, und geben Sie bei Bedarf das richtige Kennwort
ein. Wenn Ihr Wifi-Netzwerk nicht in der Liste enthalten ist, starten Sie das Wifi neu
oder bewegen Sie Ihren Frame näher an Ihren Router. Warten Sie Sekunden und
überprüfen Sie ihn erneut.
Hinweis:
Der Fotorahmen unterstützt nur ein 2,4-GHz-WLAN-Netzwerk.
Private Wifi-Netzwerk wird dringend empfohlen.
4. Frame ID
Wenn der Frame zum ersten Mal eine Verbindung zum WLAN herstellt, wird er
aktiviert und hat Zugriff auf eine eindeutige Frame-ID. Die Frame-ID finden Sie unter
SettingsDevice Info. Die Frame-ID ist erforderlich, um Ihren Frame per App ode
E-mail zu binden.
OURPHOTO APP
1. Laden Sie die OurPhoto App herunter
Laden Sie die OurPhoto-App herunter und installieren Sie sie auf Ihrem Mobilgerät,
indem Sie im App Store oder bei Google Play nach OurPhoto suchen.
2. Melden Sie sich in Ihrem Konto an
Öffnen Sie unsere Foto-App, wählen Sie Anmelden und geben Sie alle erforderlichen
Informationen ein (wenn Sie bereits ein Konto haben, melden Sie sich bitte direkt an).
Klicken Sie auf das Rechtspfeilsymbol, um die von Ihnen angegebene E-mail-Adresse
zu überprüfen. Ein Bestätigungscode wird an Ihre E-Mail-Adresse gesendet.
OUR PHOTO
Username
Password
LOGIN
Forgot Password? Sign Up
Username
Password
Verify password
Email
Veruft Code
Submit
Log In Sign Up
Sammeln Sie den Bestätigungscode, geben Sie ihn ein und klicken Sie auf Senden,
um die Registrierung des Kontos abzuschließen.
3. Laden Sie Freunde ein, die App herunterzuladen und sich anzumelden
Wenn Ihre Freunde oder Familienmitglieder ihre Fotos und Videos über die App für
Ihren Frame freigeben möchten, empfehlen wir ihnen, die OurPhoto-App
herunterzuladen, auf ihren Smartphones oder Tablets zu installieren und sich in
der App in ihren Konten anzumelden (siehe Schritt 2).
19 20
BINDEN SIE IHREN RAHMEN
1. Binden Sie Ihren Rahmen mit App
Die folgenden Anweisungen gelten nur für den Frame-Besitzer oder den Benutzer,
der als erster den Frame bindet.
Signiert in der OurPhoto App.
Wählen Sie Geräte.
Klicken Sie auf das „+“ neben Meine Geräte.

Geben Sie die Frame-ID ein.
Hinweis: Die Frame-ID ist eine 6-stellige Seriennummer, die Sie in Ihrem Frame
unter Einstellungen Geräteinfo finden.
Erstellen Sie einen Gerätenamen für Ihren Frame.
Hinweis: Wir empfehlen, dass Sie Ihren Frame zur einfachen Identifizierung
nach der Frame-ID benennen. Wenn die Frame-ID beispielsweise 123456 lautet,
benennen Sie Ihren Frame Frame123456.
Erstellen Sie ein eindeutiges E-Mail-Konto für Ihren Frame.
Hinweis: Wir empfehlen, dass Sie das Konto mit der Frame-ID zur einfachen
Identifizierung erstellen. Wenn die Frame-ID beispielsweise 123456 lautet,
erstellen Sie bitte ein solches E-Mail-Konto [email protected].
Klicken Sie dann auf Binden.
Devices Messages
Video
Photo
Media
My Devices
Bound Devices
Back Devices
Device name frame123456
Device Email frame123456@ourphoto.cn
Frame ID 123456
Bind
Devices Devices Bind
Wenn die Bindung erfolgreich ist, wird dieses Konto auf den Benutzern angezeigt
und ist das Hauptkonto Ihres Frames.
Bestätigen Sie die Bindungsanforderung in Ihrem Frame, Einstellungen
Benutzerverwaltung Ausstehende Benutzeranfragen, und klicken Sie auf
Akzeptieren.
Hinweis: Stellen Sie sicher, dass Sie "Neue Benutzer akzeptieren" aktivieren,
um eine verbindliche Anfrage zu akzeptieren.
Settings
Device Info Accept new users
Users
User Management
PC Control
Wi-Fi
Album Settings
System Settings
About
Pending User Requests
User 1 Refuse Accept
2. Laden Sie andere ein, Ihren Frame mit App zu binden
Die folgenden Anweisungen gelten nur für den Nicht-Frame-Besitzer, um den Frame
zu binden. Für die Bindung muss der Rahmenbesitzer den Rahmen bedienen und
bestätigen.
Stellen Sie sicher, dass Ihre Freunde die OurPhoto-App heruntergeladen und
ihre Konten in der App angemeldet haben.
Betreiben Sie auf ihrem Weg in der App mit ihren Konten, wählen Sie Geräte
Gebundene Geräte und klicken Sie dann auf „+“.
Geben Sie die Frame-ID ein.
Hinweis: Die Frame-ID ist eine 6-stellige Seriennummer, die Sie in Ihrem Frame
unter Einstellungen Geräteinfo finden. Bitte teilen Sie diese Frame-ID Ihren
Freunden mit.
Erstellen Sie einen Gerätenamen für den Frame.
Hinweis: Wir empfehlen Ihren Freunden, den Frame nach der Frame-ID zu
benennen, um die Identifizierung zu vereinfachen. Die Frame-ID lautet
beispielsweise 123456. Geben Sie dem Frame123456 einen Frame.
Klicken Sie dann auf Binden.
21 22
Hinweis: Der obige Screenshot dient als Referenz. Bitte aktualisieren Sie auf die
neueste Firmware-Version.

Devices Messages
Video
Photo
Media
My Devices
Bound Devices
Back Devices
Device name frame123456
Frame ID 123456
Bind
Devices Devices Bind
Mit Ihrem Weg müssen Sie die Bindungsanforderung in Ihrem Frame bestätigen.
Klicken Sie unter Einstellungen Benutzerverwaltung Ausstehende
Benutzeranforderungen auf Akzeptieren.
Sie finden die gebundenen Benutzer in den Benutzern.
Settings
Device Info Accept new users
Users
User Management
PC Control
Wi-Fi
Album Settings
System Settings
About
User 1
Pending User Requests
User 2 User 3
User 4 Refuse Accept
Hinweis: Der obige Screenshot dient als Referenz. Bitte aktualisieren Sie auf die
neueste Firmware-Version.
3. Binden Sie Ihren Rahmen mit E-mail
Sie und Ihre Freunde können Ihre E-mail-Konten auch an den Frame binden,
sodass Sie Fotos per E-mail an den Frame weitergeben können. Stellen Sie sicher,
dass der Fotorahmen bereits aktiviert und über die App gebunden wurde, bevor
Sie ihn per E-Mail binden. Andernfalls kann der Fotorahmen nicht erfolgreich per
E-Mail gebunden werden.
Senden Sie eine E-mail mit dem Betreff „bd + Frame ID“ an das E-mail-Konto
Ihres Frames (das Sie erstellt haben, als Sie Ihren Frame zum ersten Mal
gebunden haben). Die Frame-ID lautet beispielsweise 123456. Senden Sie daher
eine E-mail mit dem Betreff „bd123456“ an das E-mail-Konto Ihres Frames.
Warten Sie Sekunden, Sie erhalten eine Bestätigungs-E-mail vom OurPhoto-Team
und Ihr E-mail-Konto ist erfolgreich an den Frame gebunden. Sie finden die
gebundenen E-mail-Konten auch in der Benutzeroberfläche.
FOTOS UND VIDEOS HOCHLADEN
1. Laden Sie Fotos und Videos über die App hoch
Öffnen Sie die OurPhoto App und melden Sie sich in Ihrem Konto an. Stellen Sie
sicher, dass Sie Ihr Konto zuvor an Ihren Frame gebunden haben.
Klicken Sie auf Medien, um Ihre Fotos oder Videos auf Ihr Mobilgerät hochzuladen.
Wählen Sie die Fotos oder Videos aus, die Sie hochladen möchten, und wählen
Sie den Rahmen aus, an den Sie senden möchten. Klicken Sie zur Bestätigung
auf das Rechtspfeilsymbol.
Klicken Sie auf Foto oder Video, um neue Fotos oder Videos aufzunehmen, und
wählen Sie den Rahmen aus, an den Sie senden möchten. Klicken Sie zur
Bestätigung auf das Rechtspfeilsymbol.
Der Fotorahmen empfängt die Fotos oder Videos in Sekunden. Sie können die
Foto-oder Videobibliothek auf dem Rahmen überprüfen.
Hinweis:
• Wenn der Frame keine Fotos oder Videos empfangen hat, starten Sie das Produkt
neu oder überprüfen Sie das Wifi-Netzwerk.
• Der Videoclip ist auf 30 Sekunden oder 100 MB begrenzt.
23 24

Devices Messages
Video
Photo
Media
Öffnen Sie auf Ihrem Computer den Datei-Explorer. Geben Sie im Datei-Explorer
die FTP-Adresse in die Adressleiste ein.
Anschließend können Sie die Foto- und Videodateien, die Sie in den angezeigten
Frame-Ordner übertragen möchten, per Drag & Drop auf den Computer ziehen.
Klicken Sie im Frame auf Stop, um die Verbindung zum PC und das Hochladen
zu beenden.
Ihre Fotos oder Videos werden in Sekunden empfangen. Sie können die Foto-
oder Videobibliothek auf dem Rahmen überprüfen.
Hinweis: Der obige Screenshot dient als Referenz. Bitte aktualisieren Sie auf die
neueste Firmware-Version.
Settings
WLAN Name: “Wifi 001”
Enter the following address into your FTP client:
ftp://XXX.XXX.X.XXX:XXXX
II Start
25 26
• Die App unterstützt das Senden von Vollbildern an den Frame. Bitte überprüfen
Sie, ob Ihre App-Version 1.1.94 (iOS)/1.0.4 (Android) oder höher ist.
2. Laden Sie Fotos per E-Mail hoch
Senden Sie eine E-Mail mit Fotos, die an die E-Mail-Adresse des Rahmens angehängt
sind. Ihre Fotos werden in Sekunden empfangen, Sie können die Foto-oder
Videobibliothek auf dem Rahmen überprüfen.
Hinweis:
• Videos können nicht per E-Mail hochgeladen werden.
• Stellen Sie sicher, dass Sie den Fotorahmen erfolgreich per E-Mail gebunden
haben, bevor Sie Bilder hochladen.
3. Laden Sie Fotos und Videos über den Computer hoch
Stellen Sie sicher, dass sich Ihr Frame und Ihr Computer im selben Wifi-Netzwerk
befinden.
Geben Sie in Ihrem Frame die PC-Steuerungsschnittstelle unter Einstellun gen
PC-Steuerung ein. Klicken Sie auf die Schaltfläche Start. Auf dem Bildschirm wird
eine FTP-Adresse angezeigt.

FOTOS UND VIDEOS LÖSCHEN
1. Löschen Sie Dateien in der Foto- oder Videobibliothek
Geben Sie die Foto- oder Videobibliothek ein und wählen Sie Interner Speicher.
Sie sehen alle Fotos oder Videos, die im internen Speicher gespeichert sind.
Klicken Sie in der rechten oberen Ecke auf das Symbol Mehr und wählen Sie die
Fotos oder Videos aus, die Sie aus Ihrem Rahmen löschen möchten.
Klicken Sie oben auf das Symbol Löschen und wählen Sie OK, um die Fotos oder
Videos zu löschen.
2. Löschen Sie Dateien in der Diashow
Während die Fotos oder Videos auf dem Bildschirm angezeigt werden, klicken
Sie auf das Foto oder Video, das Sie löschen möchten.
Klicken Sie im Menü unten auf das Symbol Löschen und wählen Sie OK, um die
Fotos oder Videos zu löschen.
3. Löschen Sie Dateien in den Albumeinstellungen
Löschen Sie alle Fotos aus dem internen Speicher.
EINSTELLUNGSMENÜ
1. Geräteinformationen
Sie können die Frame-ID und die App-Informationen überprüfen.
2. Benutzerverwaltung
Aktivieren/deaktivieren Sie die Schaltfläche Neue Benutzer akzeptieren, um neue
Benutzeranforderungen zu empfangen oder abzulehnen.
Sie können die gebundenen Benutzer unter Benutzer anzeigen und verwalten.
Wählen Sie das Konto aus, das Sie verwalten möchten. In einem Untermenü können
Sie die Fotos des Kontos, den Namen der Bemerkung, den Benutzer löschen und
den Benutzer und die Fotos löschen.
Akzeptieren oder lehnen Sie die neuen Benutzeranforderungen unter Ausstehende
Benutzeranforderungen ab.
3. PC-Steuerung
Mit der PC-Steuerungsfunktion können Sie Fotos und Videos von einem Computer
hochladen.
Stellen Sie zum Hochladen von Dateien sicher, dass sich Ihr Frame und Ihr
Computer im selben Wi-Fi-Netzwerk befinden. Der WLAN-Status wird auf dem
Bildschirm angezeigt.
Klicken Sie auf Start und geben Sie die FTP-Adresse auf Ihrem Computer ein, um
Dateien hochzuladen (lesen Sie zuvor die Anweisungen zum Hochladen von Fotos
und Videos). Klicken Sie zum Beenden auf Stopp.
4. Wifi
Sie können das Wifi-Netzwerk, zu dem Sie eine Verbindung herstellen möchten, in
der Liste auswählen.
5. Albumeinstellungen
• Vollbild
Aktivieren Sie diese Einstellung, damit das Foto im Vollbildmodus angezeigt wird.
• Diashow
Sie können die Diashow-Zeit so einstellen, dass der Rahmen nach einer gewissen
Zeit der Inaktivität automatisch Fotos anzeigt.
• Diashow-Modus
Sie können entweder den sequentiellen oder den zufälligen Modus auswählen, um
Fotos anzuzeigen.
• Diashow-Intervall
Sie können das Diashow-Intervall festlegen, um die Dauer der einzelnen
Fotoanzeigen anzupassen.
• Diashow-Übergangseffekt
Sie können den Effekt des Diashow-Übergangs auswählen.
• Fotos löschen
Löschen Sie alle Fotos aus dem internen Speicher.
• Stellen Sie die Standardeinstellungen wieder her
Es werden alle Ihre Benutzerinformationen, benutzerdefinierten Einstellungen und
Dateien in Ihrem Frame entfernt.
27 28

6. Systemeinstellungen
• Ton
Sie können die Medienlautstärke anpassen.
• Anzeige
Helligkeit
Sie können die Helligkeit manuell einstellen.
Lichtsensor
Wenn Sie diese Einstellung aktivieren, passt der Lichtsensor die Helligkeit des
Bildschirms automatisch an das Umgebungslicht an.
Suspendierter Ball
Wenn Sie diese Schaltfläche aktivieren, wird ein schwebender Ball auf dem
Bildschirm angezeigt. Es ist eine schnelle Navigationstaste, mit der Sie einfach
zur Startseite gehen und die Lautstärke anpassen können.
Bildschirm automatisch drehen
Wenn Sie diese Schaltfläche aktivieren, wird das Display je nach Rahmenposition
automatisch an die Quer- oder Hochformatposition angepasst.
• Datum und Uhrzeit
Sie können Datum und Uhrzeit nach Ihren Wünschen einstellen.
• Sprache: English, Deutsch, Español, Français, Italiano,
Wählen Sie die Systemsprache.
7. Auto On & Off
Sie können die Auto-On/Off-Zeit als Ruhezeitplan festlegen, um die Anzeige zu einer
bestimmten Zeit automatisch ein- und auszuschalten.
Wenn sich Ihr Bild im Ruhemodus befindet, drücken Sie den Netzschalter auf der
Rückseite, um das Display zu aktivieren.
8. Werkseinstellungen zurücksetzen
Bitte trennen Sie zuerst Ihren Frame vom Wifi-Netzwerk.
Deaktivieren Sie das Kontrollkästchen "Alle Benutzer löschen und das Gerät
inaktiv wiederherstellen".
FAQ
1. Muss ich diesen Fotorahmen die ganze Zeit angeschlossen lassen?
Ja, Sie müssen es eingesteckt lassen, um den Rahmen eingeschaltet zu halten,
da keine Batterie eingebaut ist.
2. Muss dieser Frame über WLAN mit der Arbeit verbunden sein oder nur
während des Einrichtungsprozesses?
Dieser Frame muss eine Verbindung zu einem Wifi-Netzwerk herstellen, um neue
Fotos/Videos zu empfangen, Benutzeranfragen und Software-Updates zu erhalten.
Ansonsten kann der Frame nur Fotos/Videos ohne Wifi-Verbindung abspielen.
3. Warum kann dieser Frame keine Verbindung zu Wifi herstellen?
Es unterstützt nur ein 2,4-GHz-WLAN-Netzwerk. Wählen Sie das WLAN-Netzwerk
aus, zu dem Sie eine Verbindung herstellen möchten, und geben Sie das Kennwort
bei Bedarf korrekt ein. Wenn Ihr Wifi-Netzwerk nicht in der Liste enthalten ist,
starten Sie das Wifi neu oder bewegen Sie Ihren Frame näher an Ihren Router.
Warten Sie Sekunden und überprüfen Sie ihn erneut.
4. Kann dieser Rahmen an die Wand gehängt werden?
Nein, dieses Modell kann nicht an die Wand gehängt werden.
5. Kann ich den Rahmen im Hoch- oder Querformat platzieren?
Es kann im Quer- oder Hochformat positioniert werden, nachdem die Einstellung
für die automatische Drehung aktiviert ist.
6. Wo finde ich die Frame-ID?
Die Frame-ID ist eine 6-stellige Seriennummer, die Sie in Ihrem Frame unter
Einstellungen finden Geräteinformationen.
29 30
Klicken Sie auf OK, um den Frame zurückzusetzen.
Hinweis: Wenn der Fotorahmen abnormal ist oder abstürzt, können Sie den
Netzschalter etwa 10 Sekunden lang gedrückt halten, um das Herunterfahren zu
erzwingen und ihn dann wieder normal einzuschalten.

7. Warum kann ich meinen Frame nicht über die App binden?
Bitte beachten Sie, dass es beim Bindungsprozess einen Unterschied gibt. Wenn
Sie der Rahmenbesitzer oder der erste sind, der den Rahmen bindet, befolgen Sie
bitte die Anweisungen unter „Binden Sie Ihren Rahmen mit App“, um den Rahmen
zu binden. Wenn Sie kein Frame-Besitzer sind, befolgen Sie bitte die Anweisungen
„Laden Sie andere ein, Ihren Frame mit App zu binden“, um den Frame zu binden.
Nach dem Senden einer Bindungsanforderung von der App muss der
Rahmenbesitzer den Fotorahmen bearbeiten und im Menü "Benutzerverwaltung"
auf "Akzeptieren" klicken. Wenn die Bindung erfolgreich ist, wird das Benutzerkonto
auf den Benutzern angezeigt.
8. Warum kann ich meinen Fotorahmen nicht per E-Mail binden?
Binden Sie den Fotorahmen über die App, bevor Sie den Fotorahmen per E-Mail
binden. Wenn Sie den Fotorahmen nicht per E-Mail binden können, stellen Sie bitte
sicher, dass der Fotorahmen bereits über die App gebunden und aktiviert wurde.
9. Wie binde ich ein Konto ab?
Wenn Sie die Bindung eines E-Mail- oder App-Kontos aufheben möchten, rufen Sie
das Menü Benutzerverwaltung auf und klicken Sie auf den gebundenen Benutzer,
den Sie löschen möchten. Es wird eine Option zum Löschen des Benutzers angezeigt.
10. Kann ich Fotos und Videos für den Frame freigeben?
Ja, Sie können sowohl Fotos als auch Videos (maximal 30 Sekunden oder 100MB)
für den Frame freigeben.
11. Kann ich Fotos oder Videos vom Computer übertragen?
Ja, Sie können Ihre Dateien mithilfe der PC-Steuerungsfunktion vom Computer
übertragen Funktion unterstützt jetzt nur Windows-System.
12. Wo speichern die Fotos und Videos?
Alle empfangenen Fotos und Videos werden im integrierten 16GB-Speicher
gespeichert. Es wird geschätzt, dass über 40.000 Fotos mit 300KB/PC gespeichert
werden. Der Server speichert die Daten nur 30 Tage lang im Cache, und alle Fotos
werden nach 30 Tagen verschlüsselt und gelöscht. Dadurch kann Ihr Fotorahmen
die gesendeten Fotos empfangen, wenn der Fotorahmen offline ist.
13. Wie kann ich Fotos und Videos löschen?
Geben Sie die Foto-oder Videobibliothek ein und klicken Sie oben auf die Schaltfläche
„Mehr“. Wählen Sie die Fotos oder Videos aus, die Sie löschen möchten, und klicken
Sie auf "Löschen".
14. Kann ich die Fotos und Videos exportieren?
Sie können Fotos und Videos über die PC-Steuerungsfunktion exportieren.
15. Ist es möglich, die Fotos und Videos im Frame remote zu verwalten?
Sie können Fotos und Videos nur direkt im Frame verwalten/exportieren/löschen.
16. Kann ich die Geschwindigkeit anpassen, mit der sich die Fotos ändern?
Sie können Ihren bevorzugten Diashow-Modus, Intervall und Übergangseffekt in
den Albumeinstellungen auswählen.
17. Kann dieser Frame zu einem bestimmten Zeitpunkt automatisch ein-und
ausgeschaltet werden?
Sie können die Einstellung Auto On/Off eingeben und die Auto On/Off-Zeit nach
Ihren Wünschen einstellen.
18. Kann ich Bilder und Videos zusammen radeln?
Sie können Fotos oder Videos nur separat abspielen.
Wenn Sie keine Antwort auf Ihre Frage finden, wenden Sie sich bitte an unser
Kundensupport-Team. Vielen Dank!
Bei Problemen mit Dragon Touch-Produkten können Sie sich gerne an uns wenden.
Wir werden Ihnen innerhalb von 24 Stunden antworten.
E-mail: [email protected]
Offizielle website: www.dragontouch.com
KONTAKTIERE UNS
31 32
Deutsch

Español
33 34
QUÉ HAY EN LA CAJA
CARACTERÍSTICAS DEL MARCO
Dragon Touch Modern 10 Aqua
Marco de Fotos Digital
Adaptador de Corriente con
Cable de Alimentación
Guía de Inicio Rápido Manual de Usuario
USER MANUAL
Dragon Touch Modern 10 Aqua Digital Photo Frame
1
2
1
2
3
9.7” IPS Pantalla Táctil
Sensor de Luz
Botón de Encendido
4
5
DC Puerto de Alimentación
Altavoz
3
EMPEZANDO
1. Enchufe y encienda
Enchufe el cable de alimentación y conecte el marco de fotos a la fuente de
alimentación. El marco se encenderá en segundos. Puede colocar el marco en
horizontal o vertical (le recomendamos que lo coloque en horizontal durante la
primera configuración).
4
5
Paño para Lentes
/