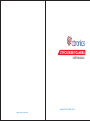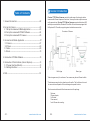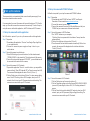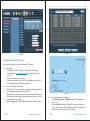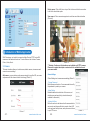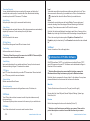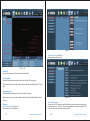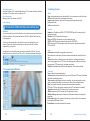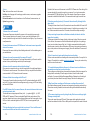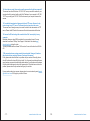Ctronics CTIPC Series Manuale utente
- Categoria
- Telecamere di sicurezza
- Tipo
- Manuale utente

-www.ctronics-tech.com-
-www.ctronics-tech.com-
CTIPC SERIES IP CAMERA
USER MANUAL

-01-
-www.ctronics-tech.com-
-02-
-www.ctronics-tech.com-
1. General Introduction --------------------------------------------------02
2. Set up the Camera -----------------------------------------------------03
2.1 Set up the camera with Mobile Application --------------------03
2.2 Set up the camera with PC/MAC Software ---------------------04
2.3 Set up the camera with PC browser -----------------------------05
3. Introduction of Mobile Application ----------------------------------07
3.1 Camera --------------------------------------------------------------07
3.2 Picture ---------------------------------------------------------------09
3.3 Video -----------------------------------------------------------------09
3.4 About -----------------------------------------------------------------10
4. Introduction of PC/Mac Software ------------------------------------10
5. Introduction of Web Interface (Internet Explorer) ----------------13
5.1 Preview Interface (Monitor) --------------------------------------13
5.2 Settings Interface --------------------------------------------------14
6. FAQ -----------------------------------------------------------------------15
General Introduction
1
Ctronics CTIPC Series Cameras consist of a wide range of indoor and outdoor
cameras with different shapes and functions. User may monitor multiple cameras
on the same device. Ctronics CTIPC Series Cameras supports Android and iOS
mobile phones and tablets, Windows PC and Mac. All cameras are equipped with
LAN port and Wi-Fi module, supporting wired and wireless connection.
Overview of Camera
Bullet type Dome type
*Above images are only for reference. Your camera may have a different outlook.
*Certain camera may have four branches on the cable. The fourth branch is used
to connect external speaker if this model supports speaker function.
Each camera is delivered with below accessories in the package:
1 Antenna
1 Power adapter;
1 LAN cable;
1 User manual;
1 set of Screws for mounting.
;
Table of Contents

-03-
-www.ctronics-tech.com-
-04-
-www.ctronics-tech.com-
Set up the camera
2
The camera starts to run immediately after connection with power supply. It can
be used as a standalone video recorder.
It’s recommended to connect the camera with your mobile device or PC. After the
setup, you’ll be able to access the camera more conveniently. There’re 3 ways to
set up the camera: with mobile application, with PC software, with PC browser.
2.1 Set up the camera with mobile application
No LAN cable is required if you set up the camera with mobile application.
Step 1: Preparation
1.Download mobile application “Ctronics” from Google Play or App Store
to your mobile device;
2.Connect the camera to power supply and keep it close to your
mobile device.
Step 2: Connect the camera to mobile device
1.Enter WLAN settings of your mobile device, find the network named
“IPCAM-XXXXXX” in the network list. This is the network of the camera.
2.Connect this network with password “01234567”, your mobile device will
be connected to the network of the camera;
Step 3: Connect the camera to Wi-Fi network
1.Open mobile application “Ctronics” on mobile device, you may add the
camera either by “Scan QR Code add UID” or “Search camera from LAN;
The camera will be displayed with status “Online”. (Picture 1)
2.Click on Setting icon on the interface (Picture 1) to enter camera setting
menu. Go to Wi-Fi setting, click on Wi-Fi manager, select your Wi-Fi
network in the list, input your Wi-Fi password and save the setting. The
camera is now connected to your Wi-Fi network.
2.2 Set up the camera with PC/MAC Software
LAN cable is required if you set up the camera with PC/MAC software.
Step 1
www.ctronics-tech.com
: Preparation
1.Download and install PC/MAC software “HiP2P” from Support -
Download of Ctronics website ;
2.Connect the camera to power supply;
3.Connect the camera to the router by LAN cable. Make sure that your
PC/MAC and your camera are in the same local network.
Step 2: Connect the camera in HiP2P software
1.Run “HiP2P” software on your computer;
*By default, there’s no password for the software. You may leave the
password blank.
2.Click on Auto-Add icon on the menu bar (Picture 2).
3.The software will find and add the camera automatically. Within a few
seconds, the camera will be displayed on the interface with status
“Online” (Picture 2).
Step 3: Connect the camera to Wi-Fi network
1.Click on Settings icon on the menu bar (picture 3);
2.Click on Parameter settings, select the camera XXXX-XXXXXX-XXXXX
(camera UID) under Region, click on Wi-Fi, Wi-Fi setting window will
appear;
3.Click on Search to show all available Wi-Fi network, select your Wi-Fi
network, input your Wi-Fi password (Key) and Apply the setting. The
camera is now connected to your Wi-Fi network.
Picture 2
Picture 1

-05-
-www.ctronics-tech.com-
-06-
-www.ctronics-tech.com-
Picture 4
Picture 3
2.3 Set up the camera with PC browser
LAN cable is required if you set up the camera with PC browser.
Step 1:
www.ctronics-tech.com
Preparation
1.Download PC software “SearchTool” from Support - Download of
Ctronics website and install the software on
your PC;
2.Connect the camera to power supply;
3.Connect the camera to the router by LAN cable. Make sure that your PC
and your camera are in the same local network.
Step 2: Connect the camera in PC browser
1.Run “SearchTool” on your computer, the software will display the camera
and its detailed information in the list (Picture 4);
2.Double-click on the camera to open camera interface with PC browser;
3.Input default user name “admin” and default password “admin” to enter
welcome page of the camera;
4.Select language and click on PC View to access the camera (Picture 5)
Step 3: Connect the camera to Wi-Fi network
1.Go to to set Wi-Fi for the camera
(Picture 6) ;
2.Click on Search to display all available Wi-Fi networks, select your
Wi-Fi network, input your Wi-Fi password (Key), apply the setting. The
camera is now connected to your Wi-Fi network.
Settings – Network – Wireless
Picture 5

-07-
-www.ctronics-tech.com-
-08-
-www.ctronics-tech.com-
Picture 6
Introduction of Mobile Application
3
With Ctronics app, you’re able to connect multiple Ctronics CTIPC series Wifi
cameras on the same mobile device. There’re 4 tabs on the interface: Camera,
Picture, Video, About.
3.1 Camera
This main interface allows you to add camera, delete camera, view camera and
access to camera settings.
Add camera: you may add any online camera simply by input the UID, user name
and password of the camera to add it into the app (Picture 7).
Delete camera: Click on Edit icon on top of the interface or slide the camera bar
to the left to show delete option.
View camera: Click on camera image to enter real-time surveillance interface
(Picture 8).
Picture 8
***Attention: Functions on this interface are not available on all CTIPC cameras.
Please refer to product description or contact us for the available functions of
your camera model.
Click on Settings icon to access camera settings (Picture 9).
Camera Settings
Picture 9
- Change Password
- Alarm Setting
- Action with Alarm
Default password is admin. It’s recommended to modify
the password to protect your camera.
Enable/disable motion detection of the camera, set
detection area and sensitivity, set audio alarm (not
available for all models).
Define the actions to be taken when the camera detects
movement: send alarm notification, record video to SD
card, send email with pictures, send pictures and videos
to your FTP server.
Picture 7

-09-
-www.ctronics-tech.com-
-10-
-www.ctronics-tech.com-
-Recording Schedule
-Audio Setting
-Video Setting
-Wi-Fi Setting
-SD Card Setting
-Time Setting
-Email Setting
-FTP Setting
-System Setting
-Device Information
You may enable/disable continuous recording of the camera, set the length of
recorded video, select quality of recorded video. Note: More detailed recording
schedule may be set with PC browser or PC software.
Set input/output volume (only for camera with audio function).
Set video parameters and select frequency. Note: video parameters are automatically
adjusted by the camera. It’s not necessary to modify the values.
Set Wi-Fi network for the camera.
Check SD card storage and format SD card in case of need.
Set time and time zone for the camera.
***Attention: Default time zone of the camera is set to GMT+8. Please modify the
time zone after connection with the camera.
Input email information after you enable email alarm. You may find our document
about email setting in Support – Download of our website.
Input FTP server information after you enable FTP transmission. Please check with
your FTP server provider for server information.
Reboot camera and Reset Camera.
Information about the camera including software version, IP address, etc.
Touch Picture tab and select a camera to watch the pictures taken manually
during monitoring.
These manually-taken pictures are saved in the memory of your mobile device.
3.2 Picture
Touch Video tab and select a camera to watch recorded videos.
3.3 Video
Local
Videos taken manually during real-time surveillance can be found in Local. These
videos are saved in the memory of your mobile device. Click on the download icon
to download the video to the Album/Photos of your mobile device.
Online
Automatically recorded videos can be found in Online. There are two types of
automatic recording: Alarm Recording and Planned Recording (or Scheduled
recording). These videos are saved in the SD card of the camera.
By default, the interface will display all recordings in past 6 hours. User may click on
Search on top to the right of the interface to find the recordings of a specified period.
Click on the recording to show two options: Playback and Download. Touch
Playback to play the video directly; Touch Download to download the video to Local
file.
3.4 About
Version information of the mobile application.
Introduction of PC/Mac Software
4
Menu Bar
Preview:
With PC/Mac software “HiP2P”, you’re able to connect multiple Ctronics CTIPC
series Wifi cameras on the same PC. All software can be downloaded in Support –
Download of Ctronics web site.
***Attention: Mac software has a more simplified interface compared to
Windows software. Many functions may only exist in Windows software.
By default, there’s no password for the user “admin” in the software. You may leave
password blank and confirm to access the functions on the interface.
There’re 8 function icons in the menu bar. They are (from left to right):
Preview, Auto-Add, Local Playback, Remote Playback, Settings, System Logs,
Switch User, Exit.
Refer to below image for functions on the interface (Picture 10).
***Attention: not all functions are available on your camera. Please refer to
product description or contact us for available functions of your camera.

-11-
-www.ctronics-tech.com-
-12-
-www.ctronics-tech.com-
Auto-Add:
Local Playback:
Remote Playback:
Settings:
-Device Management
One click to add cameras of the same LAN automatically.
Playback videos which are saved locally in the hard disc of the computer.
Select camera, type of recording, date and time to find the recorded videos in PC hard
disc.
Playback videos which are saved in the SD card of the camera.
Select camera, type of recording, date and time to find the recorded videos in camera
SD card.
(Picture 11)
Manage cameras in the software
Picture 10
Picture 11
-Parameter Settings (Picture 12)
Set parameters of the camera.
Picture 12
-Record Management
Set recording in PC hard disc: enable/disable recording, set recording schedule,
path of storage, etc. Attention: It’s necessary to keep the software running on PC
to be able to record video in the hard disc of PC.

-13-
-www.ctronics-tech.com-
-14-
-www.ctronics-tech.com-
-Alarm Management
Set alarm function on PC: enable/disable alarm on PC, set alarm schedule, set alarm
recording in PC hard disc, set sound alarm on PC.
Introduction of Web Interface (Internet Explorer)
5
Attention:
-It’s recommended to use Internet Explorer to access the camera on web interface.
With other browsers, some important features (SD Card, Motion Detection) may
not be displayed.
-Certain functions displayed on the interface may not be applicable on your
camera. Please refer to product description or contact us for the functions
supported by your camera.
-Image display in Internet Explorer requires the installation of ActivX. You may
follow instruction on the interface (Picture 13) to download and install the plug-in.
Picture 13
5.1 Preview Interface (Monitor)
Picture 14
Manage users of the software on this PC.
-User Management
-Other Settings
5.2 Settings Interface
-Media
-Network
-Alarm
-Advanced
Video: video parameters are set automatically. It’s not necessary to modify the values.
OSD set: select information to be displayed on screen.
Image: image adjustment, flip and mirror image, adjust image mode (only for
professional users)
Audio: set audio function
Network: set IP address and DNS, HTTP/RTSP/RTMP port for the camera (only for
professional users).
Wireless: set Wi-Fi network for the camera.
Ddns: set DDNS for the camera (only for professional users).
ONVIF: set ONVIF when the camera is connected to ONVIF NVR.
P2P: camera use P2P technology to realize remote access, please make sure that
P2P is set to ON.
Audio alarm: set whether to trigger alarm upon sound.
Motion detection: define up to 4 detection areas and set detection sensitivity of each
area.
Alarm: define actions to be taken upon motion detection, including sending alarm
email, saving image/video on FTP server, saving image/video in SD card, moving to
preset position (PTZ camera only), activating sound alarm.
Schedule: set detailed time table for motion detection. Green means selected.
User: modify user name and password.
Auto snap: take pictures automatically and save to SD card or FTP server, set detailed
time table for automatic pictures.
Timer record: enable/disable continuous recording, set recording length, set video
quality, set detailed time table for continuous recording. Green means selected.
Email: input email information (necessary when email alarm is enabled).
FTP: input FTP server information (necessary when FTP transmission is enabled).
Terminal: parameters for PTZ cameras (only for professional users)
485Set: parameters for PTZ cameras (only for professional users)
Multiple settings: add cameras of the same LAN to web interface for viewing at the
same time.
Video shade: select not to view specific areas (up to 4 areas). Note: it’s necessary to
input standard RBG code for Color.
Restart timer: set automatic restart of the camera.

-15-
-www.ctronics-tech.com-
-16-
-www.ctronics-tech.com-
-System
Time: set time and time zone for the camera.
Initialize: select language for the web page, reboot camera, reset camera, upgrade
camera firmware.
Device information: device information such as IP address, firmware version, etc.
System Log: system log.
FAQ
6
1.How can I turn on the camera?
2.I cannot find camera network “IPCAM-xxxxxx” and cannot connect my mobile
device to the camera.
3.How can I recover the password of the camera if I forget it?
4.How can I reset the camera to factory default settings?
5.How can I delete the recordings in the SD card?
6.I set Wi-Fi network for the camera. However, the camera is disconnected as soon
as I unplug network cable.
7.The time displayed on the recorded video is not correct. There’s a difference of
several hours with the real time of the recorded event.
The camera will power on automatically as soon as it’s connected to power supply.
There’s no power indicator on the camera. You may cover the light detector on the
camera to simulate the night and check if the infrared Led can light up. If yes, the camera
is well powered on.
Please reset the camera to factory default settings and search for the network again on
your mobile device.
The password cannot be recovered. If you forget the password, you’ll have to reset the
camera to factory default settings and set up the camera again.
If the camera is connected online, you may find reset option in the mobile application or
PC software to reset the camera. If the camera is offline, you may hold the reset button
on camera cable for 15-20 seconds to reset the camera.
The camera will erase the oldest recordings in the SD card automatically when the SD
card is full. If you hope to delete the recordings manually, you may go to SD card setting
and format the SD card.
The camera does not support special letters (è à ö ...) or symbols (@ # & ...) in Wi-Fi
SSID and Wi-Fi password. Please use standard English letters and numbers. At the
same time, please check in your router setting and make sure that the encryption of your
Wi-Fi is not set to combined algorithm of AES+TKIP, which is not supported by the
camera.
By default, the time zone of the camera is set to GMT+8. Please enter Time setting of the
camera and select the correct time zone for your camera. If you’ve got summer time,
please enable DST (Daylight Saving Time). After selection of new time zone, please
remember to validate the modification. The camera will restart to get the correct time.
The length of alarm video is fixed at 15 seconds and cannot be modified. At the end of 15
seconds, if the camera continues to detect movement, it will start a new recording. In the
end, if the movement lasts more than 15 seconds, there will be multiple recordings.
The camera calculates the change of pixels on the image to judge if there’s movement.
Due to this fact, the camera is not able to differentiate moving objects: it may be dogs,
trees, insects, sudden change of light, etc. It’s highly recommended to define specific
detection areas in order to reduce false alarms. By the way, during raining and snowing
days, as the pixels on whole image are changing, the motion detection of the camera is
not reliable.
We have a document about email setting with various email providers. You may find it in
Support – Download of our website .You may also contact us by
email to receive the document.
This may happen on Android phone, because Android system will shut down apps in the
background to save battery. When the app is shut down, it won’t be able to send
notification. You may enter Battery Management/Battery Optimization in the setting of
your Android phone and allow the running of the app Ctronics in the background.
Since latest software upgrade, the camera only supports one recording mode at a time.
When alarm recording is enabled, continuous recording will be disabled automatically.
Vice versa.
This may be caused by wrong LED mode. Please open mobile application and enter
real-time surveillance interface. Click on Bulb symbol on top and set the mode to Normal.
8.The alarm recording lasts only 15 seconds. How can I modify the length of the
alarm video?
9.I keep receiving frequent alarm notification and emails, but when I check the
image, there’s nobody.
10.I don’t know how to input email information in email setting.
www.ctronics-tech.com
11.I’ve enabled alarm notification. However, I still cannot receive notification on
my smartphone when there’s motion detection.
12.May I have Alarm recording and Continuous recording at the same time?
13.The camera is working correctly during the day. But I can see nothing at night.
The image is totally black.

-17-
-www.ctronics-tech.com-
-18-
-www.ctronics-tech.com-
The camera has a fixed IP address: 192.168.1.88. You may connect the camera to your
computer directly by network cable, modify the IP address of your computer to 192.168.
1.20. Then you may input 192.168.1.88 in the browser of your computer to access the
camera.
The camera has not enough memory to execute the task of video transmission to FTP
server. Please install SD card in the camera and the video transmission will be done.
Recorded videos are under H264 format which is our proprietary format. You may
download the software “HiPlayer” from Support – Download of our website
to play the video.
You may also download the software “FileConverter” to convert the video from H264 to
AVI.
Firstly, please make sure that there’s no problem with your network. Secondly, please
check if the infrared Led can still light up at night. If no, there may be problem with power
supply and we recommend to replace the power adapter. If yes, please reset the camera
to factory default settings and connect the camera again. If the reset does not solve the
problem, please contact us by email and we’ll give you a solution.
For any questions about your camera, please contact our service team by email
. We’ll reply to you within 24 hours.
14.I do not have a router. How can I access the camera directly with my computer?
15.I’ve enabled transmission of image and video to FTP server. However, I only
receive image in my FTP server. The alarm video is not saved on the server.
16.I access the SD card and get the recorded video. But I cannot play it on my
computer.
www.
ctronics-tech.com
17. My camera has been running normally in past months. However, it has been
disconnected since yesterday. How can I reconnect the camera?
support
@ctronics-tech.com
-
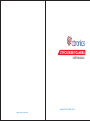 1
1
-
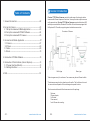 2
2
-
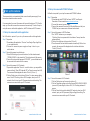 3
3
-
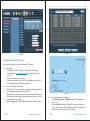 4
4
-
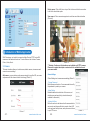 5
5
-
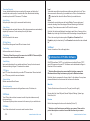 6
6
-
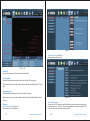 7
7
-
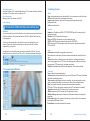 8
8
-
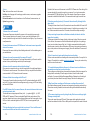 9
9
-
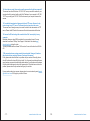 10
10
Ctronics CTIPC Series Manuale utente
- Categoria
- Telecamere di sicurezza
- Tipo
- Manuale utente
in altre lingue
- English: Ctronics CTIPC Series User manual
Documenti correlati
Altri documenti
-
Trendnet RB-TV-DVR104K Guida utente
-
Trendnet RB-TV-IP341PI Guida utente
-
Trendnet RB-TV-IP340PI Guida utente
-
Trendnet RB-TV-IP345PI Guida utente
-
Trendnet TV-IP344PI Guida utente
-
Trendnet TV-IP410PI Guida utente
-
Trendnet TV-IP321PI Guida utente
-
Trendnet TV-IP440PI Guida utente
-
Trendnet TV-IP460PI Guida utente