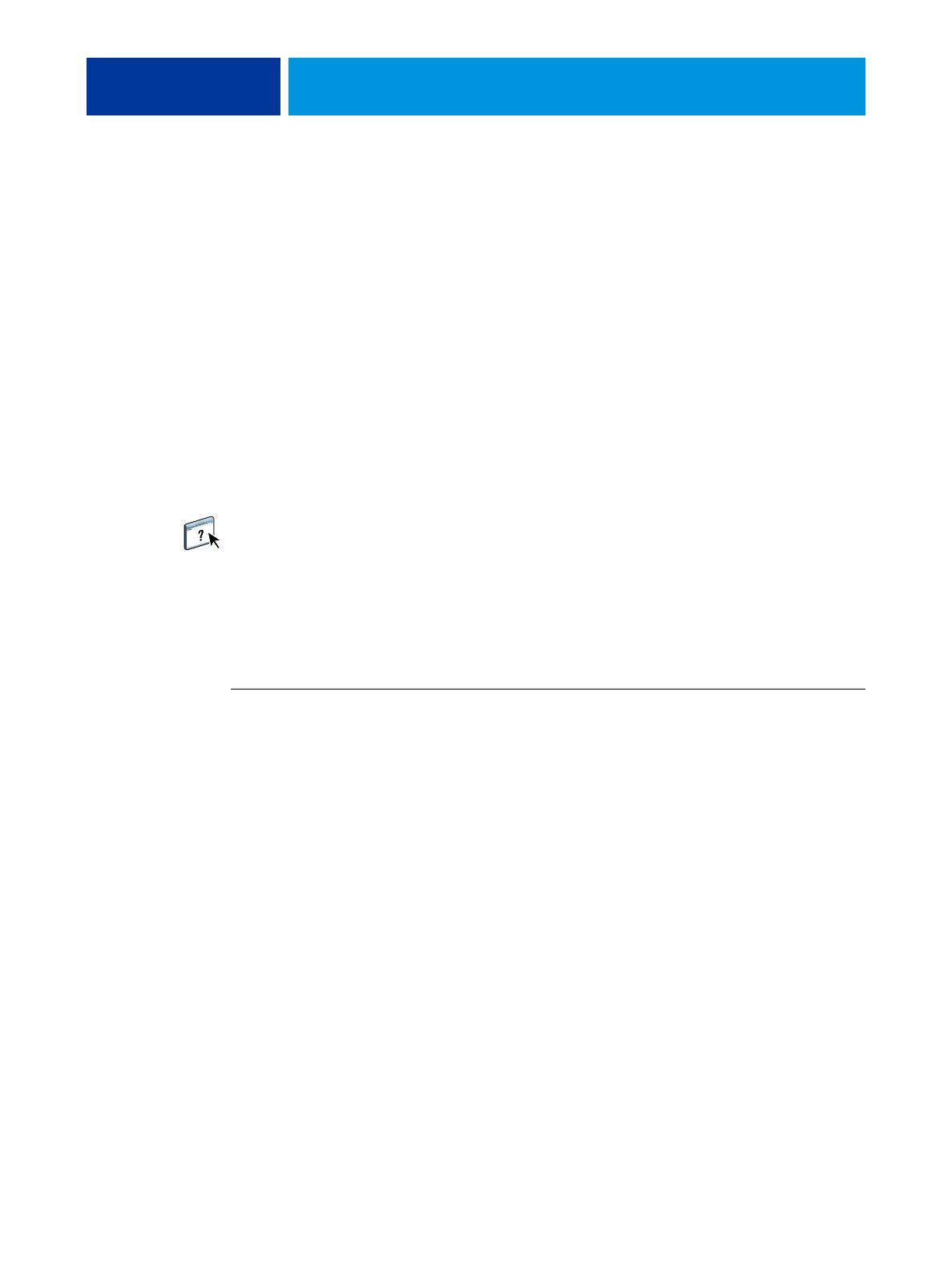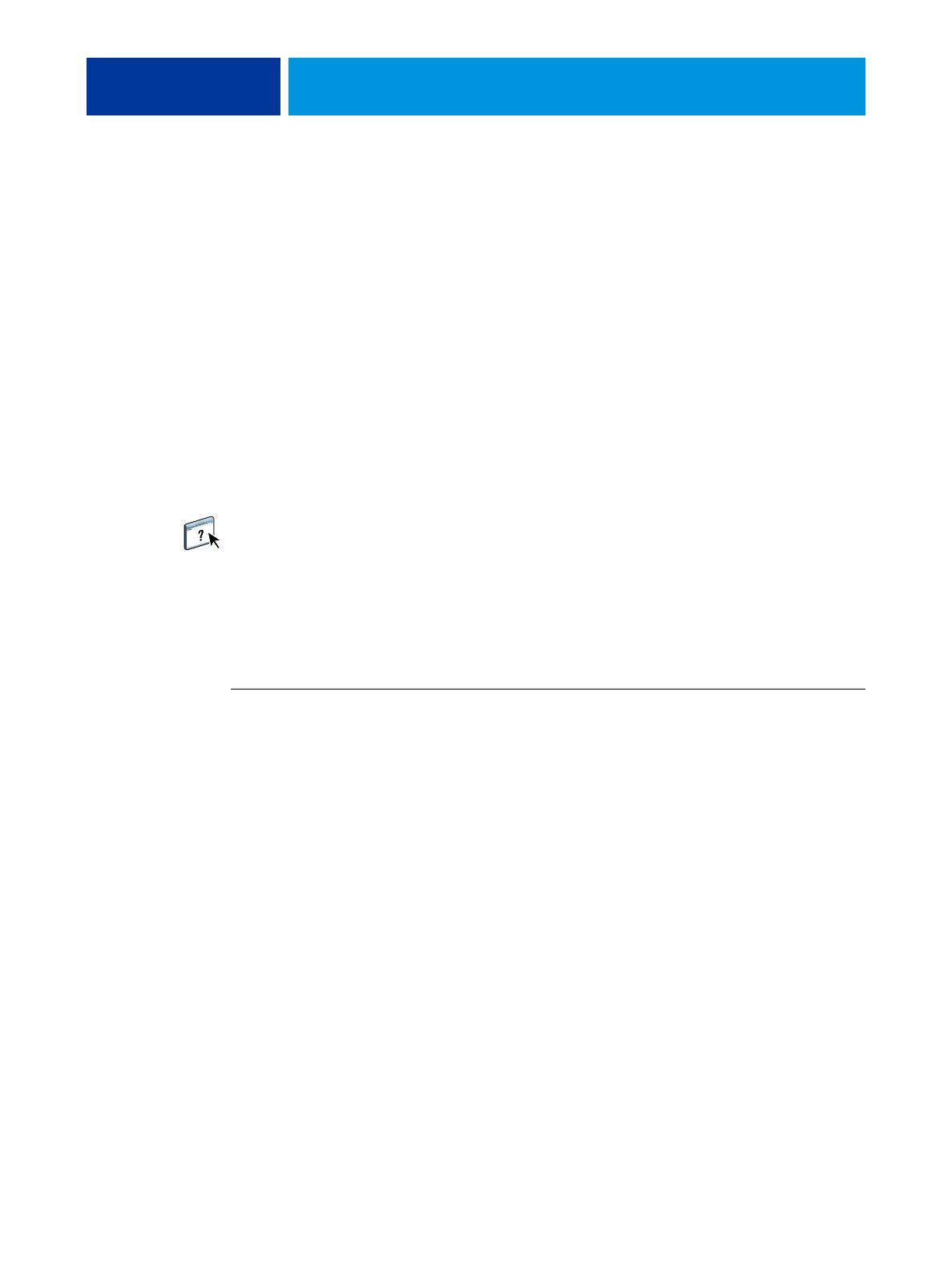
INSTALLAZIONE DEI DRIVER DI STAMPA 12
4 Se una finestra di dialogo chiede di aprire il file o di salvarlo su disco, scegliere di salvarlo
su disco.
5 Accedere all’ubicazione in cui si desidera salvare il file DRVSTAMP.EXE e fare clic su Salva.
Il file viene trasferito da EX Print Server. Il file compresso è un archivio che contiene più file.
6 Fare doppio clic sul file DRVSTAMP.EXE per estrarre i file.
È possibile che venga chiesto di selezionare un’ubicazione nella quale estrarre i file, in base al
sistema operativo usato.
Seguire le istruzioni relative al sistema operativo usato per installare il driver di stampa. Le
procedure sono le stesse usate per l’installazione dal DVD, tranne per il fatto che dopo aver
selezionato Disco driver, anziché accedere al DVD, si accede all’ubicazione in cui sono stati
estratti i file.
Per le istruzioni sull’installazione del driver di stampa per Windows 2000/XP/Server 2003/
Vista, vedere “Per installare e completare il collegamento di stampa per Windows” a pagina 13.
Per ulteriori informazioni, vedere la Guida di Downloads in WebTools.
Scaricamento dei driver di stampa da EX Print Server
È possibile scaricare i file dei driver di stampa sul computer direttamente da EX Print Server
in rete e successivamente installarli utilizzando le procedure descritte nella sezione
“Installazione dei driver di stampa” a pagina 13.
PER SCARICARE I FILE DEI DRIVER DI STAMPA DA EX PRINT SERVER
1 Su Windows 2000/XP/Server 2003/Vista: fare clic con il pulsante destro del mouse su Risorse
di rete e selezionare Cerca computer.
Su Windows Vista: fare clic sul pulsante Start, selezionare Pannello di controllo, fare doppio
clic su Centro connessioni di rete e condivisione, quindi fare clic sul collegamento Visualizza
computer e dispositivi.
2 Su Windows 2000/XP/Server 2003/Vista: immettere il nome o l’indirizzo IP dell’unità
EX Print Server e fare clic su Trova o Cerca.
Su Windows Vista: immettere il nome o l’indirizzo IP dell’unità EX Print Server nel campo
Cerca e fare clic su Invio.
Se non si è in grado di individuare l’unità EX Print Server, contattare l’amministratore di
EX Print Server.
3 Fare doppio clic sul nome di EX Print Server.
Viene visualizzata la cartella PC_User_SW e i collegamenti di stampa abilitati.
4 Fare doppio clic sulla cartella PC_USER_SW e accedere alla cartella Italiano \Drvstamp\Drv_ps.
5 Copiare la cartella sul desktop.
Seguire le istruzioni relative al sistema operativo utilizzato per installare il driver di stampa. Le
procedure sono le stesse usate per l’installazione dal DVD, tranne per il fatto che dopo aver
selezionato Disco driver, anziché accedere al DVD, si accede alla cartella copiata sul desktop.