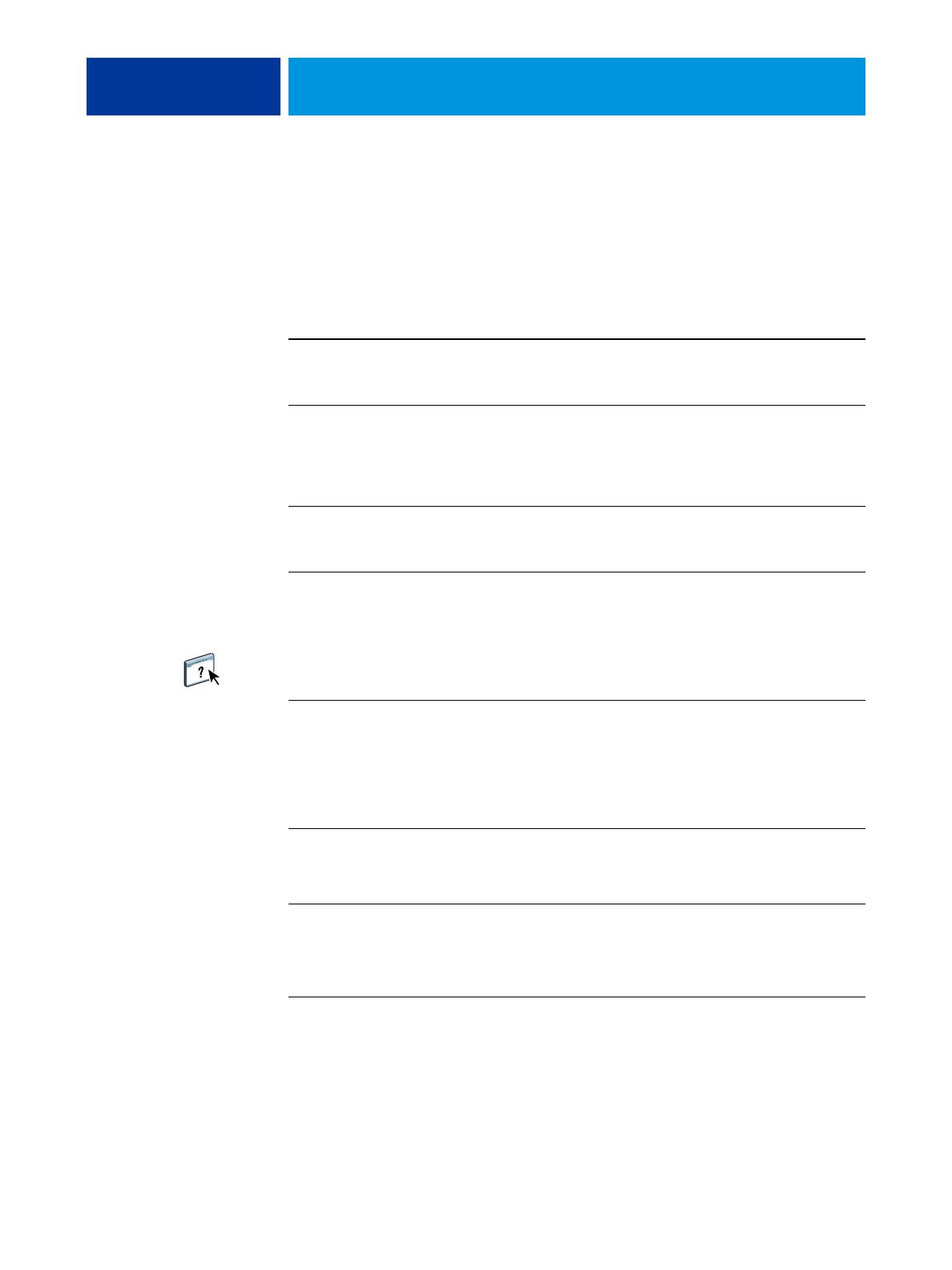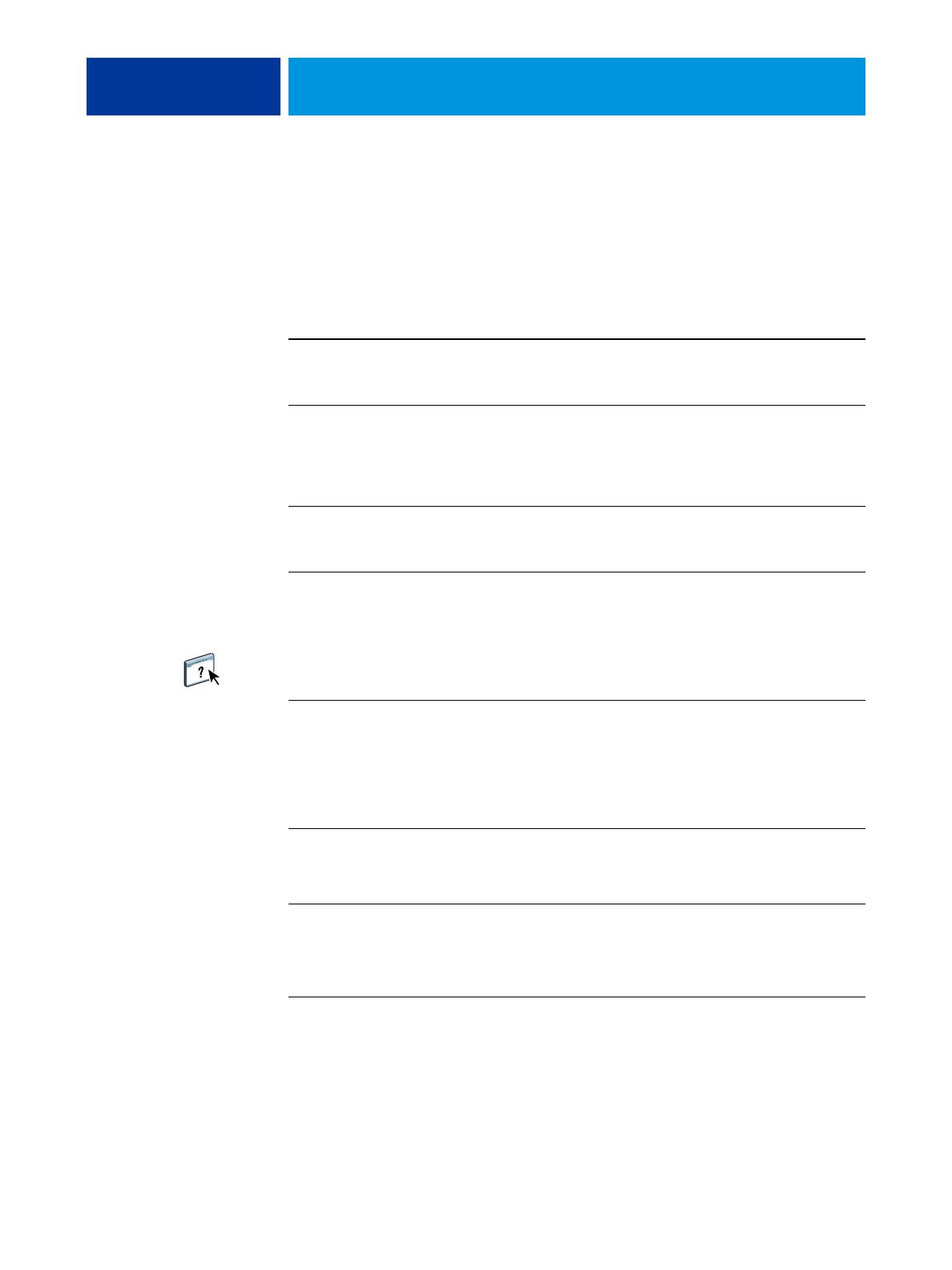
INTRODUZIONE 9
Software utente
La seguente tabella elenca i componenti del software utente descritti in questo manuale.
Questo è il software utente necessario per configurare la stampa di base su EX Print Server.
Negli altri manuali potrebbero essere descritti altri componenti del software utente, in base
alle operazioni che si desidera eseguire.
Tutte le installazioni del software utente su un computer Windows vengono eseguite con il
programma di installazione del software utente Fiery.
Requisiti del sistema
Per informazioni sui sistemi operativi supportati e sui requisiti di sistema, vedere la Guida
introduttiva.
Software utente Descrizione
File di descrizione della
stampante PostScript (PPD) e
file associati (per Windows)
File che forniscono all’applicazione e al driver di stampa le
informazioni relative a EX Print Server e al particolare modello di
macchina da stampa utilizzato.
File di descrizione della
stampante PostScript
(PPD/Plugin) (per Mac OS X)
File utilizzati con il driver di stampa PostScript che consentono a
EX Print Server di apparire nelle finestre di dialogo Stampa e
Imposta pagina delle applicazioni più diffuse. I file PPD di EX Print
Server forniscono all’applicazione e al driver di stampa le
informazioni relative alla macchina da stampa utilizzata.
File PPD PageMaker Questi file consentono di stampare su EX Print Server da Adobe
PageMaker. È necessario installare il file PPD appropriato in
PageMaker. Per le istruzioni, vedere la documentazione di PageMaker.
Font video PostScript
(per Mac OS X)
Font video PostScript/TrueType che corrispondono ai font di
stampa installati su EX Print Server. Per un elenco completo dei font
PostScript/TrueType installati su EX Print Server, stampare l’elenco
dei font.
Per ulteriori informazioni, vedere la Guida di Command
WorkStation.
Job Monitor
(per Windows)
Consente di monitorare lo stato dei server EX Print Server collegati e
dei lavori di stampa ad essi inviati. Job Monitor viene installato
automaticamente quando si installa il driver di stampa su un
computer Windows.
Per ulteriori informazioni, vedere “Configurazione e uso di Job
Monitor” a pagina 69.
Printer Delete Utility
(per Windows)
Consente di disinstallare il driver di stampa per Windows.
Per ulteriori informazioni, vedere “Disinstallazione dei driver di
stampa” a pagina 48.
Fiery Software Uninstaller
Utility
(per Mac OS X)
Disinstalla la stampante per Mac OS X e i file del driver di stampa
associati.
Per ulteriori informazioni, vedere “Disinstallazione dei file del driver
di stampa” a pagina 13.