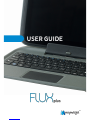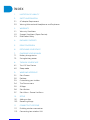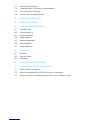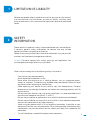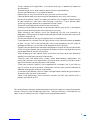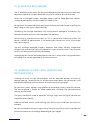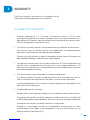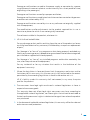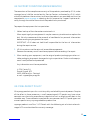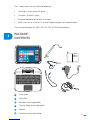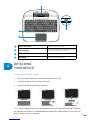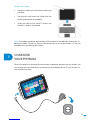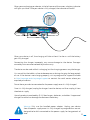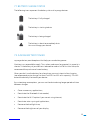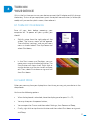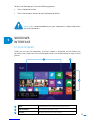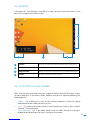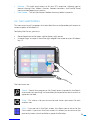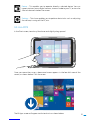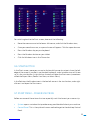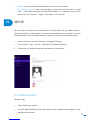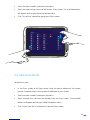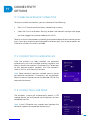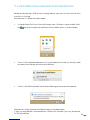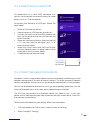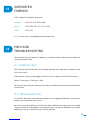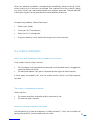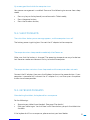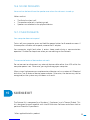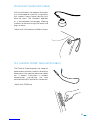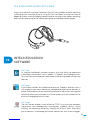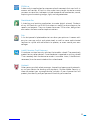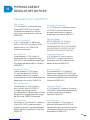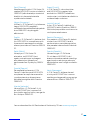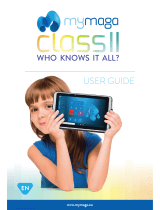Mymaga Flux Plus Manuale utente
- Categoria
- Compresse
- Tipo
- Manuale utente

Índex
1. LIMITATION OF LIABILITY
2. SAFETY INFORMATION
2.1. AC adapter Requirement
2.2. Warning Volume Level Headphones and Earphones
3. WARRANTY
3.1. Warranty Conditions
3.2. Support Conditions (Repair Service)
3.3. Pixel Defect Policy
4. PACKAGE CONTENTS
5. DEVICE OVERVIEW
6. DETACHING YOUR DEVICE
7. CHARGING YOUR MYMAGA
7.1. Battery charge status
7.2. Saving battery power
8. TURN ON YOUR DEVICE
8.1. Turn Off Your Device
8.2. Sleep mode
9. WINDOWS INTERFACE
9.1. Start Screen
9.2. Desktop
9.3. Customizing your taskbar
9.4. The Charms menu
9.5. All Apps
9.6. Start Button
9.7. Start Menu – Power Use Menu
10. SETUP
10.1. Adding an App
10.2. Removing an app
11. CONNECTIVITY OPTIONS
11.1. Enabling wireless connection
11.2. Connecting to a wireless LAN

11.3. Connecting a USB drive
11.4. Disconnecting a USB drive or storage device
11.5. Connecting to a HDMI port
11.6. Connecting a Bluetooth device
12. INSERTING MEMORY CARD
13. SUPPORTED FORMATS
14. HELP AND TROUBLESHOOTING
14.1. Windows help
14.2. Troubleshooting
14.3. Display problems
14.4. Sleep problems
14.5. Keyboard problems
14.6. Sound problems
14.7. Other problems
15. SCIENCE KIT
15.1. Microlens
15.2. Thermal Probe
15.3. Earphones
16. INTEL® EDUCATION SOFTWARE
17. MYMAGA AGENCY REGULATORY NOTICES
17.1. Declaration of Conformity
17.2. Specific Absorption Rate (SAR) Certification Information
17.3. Elimination of Private Equipment by Users in the European Union

4
Before you start using your device, make sure you read
the supplied information that explains how to operate the
equipment. This will ensure that you use your device safely
and correctly.
This User Manual applies to the products FLUXplus and
CLASSplus. You can download it on www.mymaga.eu.
For online Help and support, visit support.mymaga.eu.
Note: Screen displays and illustrations may differ from
those you see on the actual product.
CONGRATULATIONS ON
THE PURCHASE OF YOUR
MYMAGA DEVICE.

5
Limitation of LiabiLity
safety
information
1
2
Despite reasonable efforts made to ensure the accuracy of this manual,
the manufacturer and distributor assume no liability resulting from
errors or omissions in this manual or the use of the information contained
herein.
Please read this important safety information before you use the device.
It contains general safety information for devices and may include
content that does not apply to your device.
Follow the warning and caution information to prevent injury to yourself
or others and to prevent damage to your device.
Caution: Failure to comply with safety warnings and regulations can
cause property damage, serious injury or death.
Make sure you comply with the following safety instructions:
• Care and use your device properly;
• Never dispose of the device in a fire;
• Never place the device on or in heating devices, such as microwave ovens,
stoves, or radiators. The device may explode when overheated. Follow all local
regulations when disposing of used devices;
• Avoid exposing your device to very cold or very hot temperatures. Extreme
temperatures can damage the device and reduce the charging capacity and life
of your device;
• Do not store your device in very hot or very cold areas. It is recommended to use
your device at temperatures from 5 °C to 35 °C;
• Do not use your device or applications for a while if the device is overheated;
• Do not use your device in a hospital, on an aircraft or in an automotive equipment
that can be interfered with by radio frequency;
• Avoid using your device within a 15 cm range of a pacemaker, if possible, as your
device can interfere with the pacemaker. To minimize possible interference with
a pacemaker, use your device only on the side of your body that is opposite the
pacemaker;
• Turn off the device in potentially explosive environments;

6
• Always comply with regulations, instructions and signs in potentially explosive
environments;
• To prevent eye strain, take frequent breaks while using the device;
• Do not use the device if it is cracked or broken;
• Broken glass or acrylic could cause injury to your hands and face;
• If bent or deformed, your device may be damaged or parts may malfunction;
• Do not disassemble, modify, or repair your device. Any changes or modifications
to your device can void your manufacturer’s warranty. If your device needs
servicing, take your device to an approved Service Center;
• Allow only qualified personnel to service your device;
• Allowing unqualified personnel to service your device may result in damage to
your device and will void your manufacturer’s warranty;
• When cleaning your device, mind the following; do not use chemicals or
detergents. Doing so may discolor or corrode the outside the device or may result
in electric shock or fire;
• Do not use the device for anything other than its intended use;
• If your device has a camera flash or light, do not use it close to the eyes of people
or pets. Using a flash close to the eyes may cause temporary loss of vision or
damage to the eyes. Use caution when exposed to flashing lights;
• Protect your personal data and prevent leakage or misuse of sensitive information;
• While using your device, be sure to back up important data. mymaga devices are
not responsible for the loss of any data;
• When disposing of your device, back up all data and then reset your device to
prevent misuse of your personal information;
• Carefully read the permissions screen when downloading applications. Be
particularly cautious with applications that have access to many functions or to a
significant amount of your personal information;
• Check your accounts regularly for unapproved or suspicious use. If you find any
sign of misuse of your personal information, contact your service provider to
delete or change your account information;
• In the event your device is lost or stolen, change the passwords on your accounts
to protect your personal information;
• Avoid using applications from unknown sources and lock your device with a
pattern, password, or PIN;
Do not distribute copyright-protected material without the permission of the content
owners. Doing this may violate copyright laws. The manufacturer is not liable for any
legal issues caused by the user’s illegal use of copyrighted material.

7
2.1. AC ADAPTER REQUIREMENT
2.2. WARNING VOLUME LEVEL HEADPHONES
AND EARPHONES
The AC adapter should match the plug and voltage requirements for your local area.
Regulatory approval has been obtained using the AC adapter for the local area.
Never use a damaged charger, damaged power cords or loose electrical sockets.
Unsecured connections can cause electric shock or fire.
Do not touch the power cord with wet hands or disconnect the charger by pulling the
cord. Doing so may result in electrocution.
Connecting the charger improperly may cause serious damage to the device. Any
damage caused by misuse is not covered by the warranty.
While charging, the device may heat up. This is normal and should not affect the
device’s lifespan or performance. If the battery gets hotter than usual, the charger
may stop charging.
Use only mymaga-approved chargers, batteries, and cables. Generic unapproved
chargers may shorten the life of your device or cause it to malfunction. They may also
result in a fire or cause the battery to explode.
mymaga devices cannot be responsible for the user’s safety when using accessories
or supplies that are not approved by the manufacturer.
Listening to music at high volume levels and for extended periods of time can
damage hearing. To reduce the risk of hearing damage, lower the volume to a safe
and comfortable level and the amount of time listening at high levels.
For your own safety, before using headsets or earphones, always reset the volume.
The sound volume is louder on some headphones, although the volume control
settings are the same.
Changing the default audio or equalizer settings might lead to higher volume and
should be done carefully.
Exposure to loud sounds while walking may distract your attention and cause an
accident.
Do not use a headset while driving or riding. Doing so may distract your attention and
cause an accident or can be illegal depending on your region.

8
Warranty
3
Quality and reliability are constant assumptions during
the creation and the production of our products.
3.1. WARRANTY CONDITIONS
1. Products produced by J. P. Sá Couto, SA (hereafter known as JP-IK), under
mymaga brand, benefit of a product compliance warranty against defects for a
legal period of 24 months from the date of the first purchase (by the consumer),
within the geographical area of warranty.
2. The warranty will only be given upon presentation and validation of the invoice.
The warranty may be refused and the service declined if the aforementioned
document is not presented, incomplete and/or illegible.
The warranty will not take any effect if the product and/or the serial number have
been modified, deleted, removed and/or made illegible.
3. Any technical intervention shall only be carried out by JP-IK authorised technical
services and in accordance with the terms set in the support conditions. The
technical intervention by non-authorized technical services determines forfeiture
of the correspondent warranty.
4. This warranty only covers the product’s hardware components.
This warranty covers the repair or replacement of the faulty product or parts, as
well as the labour force required for the repair, at no cost to the consumer.
In case of replacement, JP-IK reserves its right to replace with new products and
new and/or refurbished parts.
5. Are excluded from this warranty:
Periodic checks, maintenance and repair of parts subject to natural wear and tear;
Damage or malfunctions caused by incorrect installation or misuse, including the
use of the equipment under conditions for which it was not created or produced;
Damage or malfunctions caused by incorrect transportation;
Damage or malfunctions caused by unforeseeable circumstances or force
majeure events (fire, floods, nature phenomena, war, civil disturbances, or any
other outside the control of JP-IK);

9
Damage or malfunctions caused to the power supply or converter by a power
surge (abnormal increase in electric current intensity for a short period of time)
originating in the power grid;
Damage or malfunctions caused by improper ventilation;
Damage or malfunctions caused by technical interventions carried out by persons
or entities not authorised by JP-IK;
Damage or malfunctions caused by virus or any software not originally supplied
with the equipment;
The modifications and/or adjustments to the product required for its use in
countries or places for which it was not originally conceived;
The software installed in the product, whatever it is.
6. JP-IK shall not be held liable:
For any damages or lost profits resulting from the use of the product, or losses
resulting from defects of any nature or justifiable delays in repairs or replacement
of parts;
For “damage in” or “loss of” any programs or data, being expressly excluded any
liability or unceasing or error-free operation guarantee of the software integrated,
pre-installed or supplied with the equipment;
For “damage in” or “loss of” any installed programs and/or data created by the
user, after the purchase of the equipment;
For any incidental or for any situation that results in the forfeiture of the
equipment’s warranty.
7. Where the legislation in force outlaw or limit the previous exclusions and/or
limitations to this warranty, this (the warranty) shall be limited to the extent
permitted by the according legislation in force and due date set in it.
JP-IK’s liability under this warranty shall not exceed, in any case, the price
paid for the product.
8. The consumers have legal rights enshrined in national legislations in force in
respect of consumer goods.
This warranty does not affect legal rights consumers may have, according to
the applicable national legislation, nor those rights that cannot be excluded or
limited, nor the consumer’s rights in relation to the agent from whom the product
was purchased.
9. In the absence of applicable national legislation, this warranty will be the sole and
exclusive consumer protection.

10
3.2. SUPPORT CONDITIONS REPAIR SERVICE
3.3. PIXEL DEFECT POLICY
The execution of the compliance warranty of the products produced by JP-IK, under
mymaga brand, shall be carried out by Service Centers authorized by JP-IK, which
are distributed over the countries to where the products are provided and must be
requested at www.mymaga.eu selecting for this purpose the “support” option or di-
rectly through the retailer from which the product was purchased.
To prepare the equipment for transportation:
1. Make a backup of the information contained in it.
When repairing of your equipment it may be necessary to reformat or replace the
disk. We also recommend the removal of confidential or personal information
before sending any equipment for repair.
IMPORTANT: JP-IK does not held itself responsible for the loss of information
during the repair service.
2. JP-IK cannot ensure the return of removable components.
Remove the memory cards from the equipment before sending it for repair.
3. When sending your equipment, use the original product packaging or other sui-
table packaging to prevent damage during transportation. Make sure the equip-
ment is well packed and protected.
Any information must be requested to:
J. P. Sá Couto, S.A.
Rua da Guarda, 675
4455-466 Perafita - Portugal
e-mail: [email protected]
All mymaga products pass thru a strict quality and reliability control process. Despite
all the effort in these processes, a small percentage of LCD panels may have minor
cosmetic manufacturing anomalies or irregularities such as bright or dark dots in the
viewable area. These cosmetic imperfections are common to all LCD panel types and
are not specific to any mymaga model or product line.
mymaga products use Class 1 LCD Panels with the following set of criteria when da-
maged LCDs are submitted for warranty coverage.

11
Class 1 panels permit any or all of the following:
• 1 full bright (“stuck on white”) pixel;
• 1 full dark (“stuck off”) pixel;
• 2 single or double bright or dark sub-pixels;
• 3 to 5 “stuck on” or “stuck off” sub-pixels (depending on the number of each).
Classification based on ISO-9241-302, 303, 305, 307:2008 pixel defects.
PackaGe
contents
4
Quick guide
Stylus Pen
Microlens (when applicable)
Thermal Probe (when applicable)
Adapter
Earphones (when applicable)
1
6
5
4
3
2
1
2
3
4
5
6

12
device
overvieW
5
1
6
7
8
9
10
11
12
13
14
5
4
3
2
Microphone Sound and speech recording
Front Camera Self- portraits and video conference
Digital Pen Slot Place safely the digital Pen
Speakers Play music and other audio data
Rear Camera Take photos or record videos
Volume Control Press to increase or decrease sound volume
Power / Sleep Button
Push to power on/off your tablet. Pushing
while tablet is in sleep mode will resume to
normal operation
Windows Button Switches between the Start screen and the
previously opened app/program
Combo Jack Plug a headphone set or the Thermal Probe
(when applicable)
Micro SD Card Slot Insert a Micro SD memory card
Micro USB Port Plug in a USB device
Micro HDMI Port Connect your HDMI external screen
DC-in Jack Plug the adapter to charge your tablet
Docking Port Connect your tablet to the dock

13
detachinG
yoUr device
6
To separate your tablet / laptop:
• Set your tablet laptop on a stable surface and turn it off;
• Hold the screen and push down the latch;
• Detach the tablet by pulling it upward.
1
2
4
3
1
4
3
2
Dock Connector Where you dock your tablet
Windows Key Switches between the Start screen and the
previously opened app/program
USB 2.0 Port Plug in a USB device
Touchpad Use it as a traditional mouse
Note: Make sure you have safely disconnected your USB devices from the USB ports
on the dock and tablet. It is recomended to undock your tablet after turning it off and
then waiting at least 10 seconds.

14
To dock your tablet:
• Hold your tablet with the button side facing
the dock;
• Gently press and insert the tablet into the
docking connector on the dock;
• When you hear a click sound, it means the
tablet is successfully docked.
Note: The tablet connector on the dock will be locked at the position where you un-
dock your tablet. Do not try to turn the connector, or you might break it. It can be
unlocked only by docking your tablet.
charGinG
yoUr mymaGa
7
When charging your mymaga device, connect the power adaptor into any outlet. You
may charge your device directly by connecting the adapter to the DC jack on your ta-
blet and to any outlet.

15
When you are charging your device, in the left corner of the screen, a battery indicator
will light up in blue. Once your device is fully charged, the indicator will be off.
When your device is off, the charging will take at least five hours until the battery
gets fully charged.
Connecting the charger improperly may cause damage to the device. Damages
caused by misuse are not covered by the warranty.
The device can be used while it is charging, but the charging process may take longer.
It is normal for the tablet surface to become warm during charging for long periods
of use. If the device is not charging properly, visit mymaga online support available
in http://mymaga.eu/en/mymaga/support or contact the retail center where you
acquired your device.
Do not leave your device connected to the power supply once it is fully charged.
Once it is fully charged, unplug the charger from the device, and then unplug it from
the electric supply.
Use only products produced by JP-IK, like chargers, batteries, and cables. Unapproved
chargers or cables can damage the device or the battery.
Warning: Only use the bundled power adapter. Unplug your device
from the power supply once it is fully charged. mymaga devices are not
designed to be left connected to the power supply for long periods of
time.

16
7.1. BATTERY CHARGE STATUS
The following icons represent the battery status of mymaga devices:
The battery if fully charged
The battery is starting to drain
The battery is being charged.
The battery is about to completely drain.
You must charge your device.
7.2. SAVING BATTERY POWER
mymaga devices provide options that help you save battery power.
A battery is an expendable supply. Thus, when used over a long period, its capacity is
shorter. If the battery of your device is reduced to under a half of its initial time, we
recommend the purchase of a new battery.
When you don’t use the battery for a long time, you must store it after charging
(we recommend you to charge it at least until 30% or 40% of its capacity). This will
extend the battery life time of your device.
By customizing some options, you can use the device during longer periods of time
between charges:
• Close unnecessary applications;
• Deactivate the Bluetooth if not needed;
• Deactivate the Wi-Fi option if you are not using internet;
• Deactivate auto-syncing of applications;
• Decrease the backlight time;
• Decrease the brightness of your display.

17
8.1. TURN OFF YOUR DEVICE
8.2. SLEEP MODE
tUrn on
yoUr device
8
If this is the first time you turn on your device, connect the AC adapter and fully charge
the battery. To turn on your equipment, press the top left corner button (in landscape
mode) until you see the splash screen, then release it.
Save all your data before powering your
computer off. To power off your system, you
should:
• Slightly swipe from the right edge of the
screen. The charms menu will be opened.
Then click/tap “settings”, and you will see a
menu as shown below. Then tap Power and
select Shut down;
• In the Start screen and Desktop, you can
move your cursor to the low left corner. The
Start button will shows itself. Right click or
tap the button, and the start menu will pop
out. Then, select Shut down or sign out and
then Shut down.
When you are away from your laptop for a short time, you may put your device in the
sleep mode.
You have the following options:
• When the keyboard is attached, close the display panel or press Fn + F2;
• You may also press the power button;
• You can open the Charms and then select Settings, then Power and Sleep;
• Finally, right click or tap the start button and then select Shut down or sign out
and Sleep.

18
To return to desktop you have the following options:
• Press the power button.
• Press the Windows button on your keyboard or tablet.
Warning: It is recommended to put your computer in sleep mode when
you want to move it.
WindoWs
interface
9
9.1. START SCREEN
When you turn on the computer, the Start screen is displayed, which allows you
to access many features and installed applications (also referred to as apps) at one
glance.
1
3
2
Apps These are shortcuts for the respective applications
User account The currently used user account
Charms Allow for quick access to various tasks

19
9.2. DESKTOP
9.3. CUSTOMIZING YOUR TASKBAR
In Windows 8.1, the Desktop is treated as an app. You can find and activate it from
your Start screen and All Apps screen.
Right-click (or press and hold using your finger) on a blank part of the taskbar, a pop-
up menu leaps out. In the menu, select Toolbars and you can see the following five
toolbar options:
• Address - By choosing this, part of your taskbar becomes a place for typing
website addresses where you want to visit;
• Links - This adds quick access to your favorite websites listed in your Internet
Explorer’s Favorites menu;
• Touch Keyboard - This is for tablet owners and can add a button that brings a
keyboard to the forefront for touch-typing on the screen;
1
3
4
2
Taskbar Allows you to add toolbars that hold extra buttons and menus
Notification area Shows the current system status and notifications
Program area Where you can place a shortcut icon for your desired destination
Charms Allow for quick access to various tasks

20
• Desktop - This adds quick access to all your PC’s resources, allowing you to
browse through files, folders, libraries, network locations, and Control Panel
menus without opening any menus;
• New Toolbar - This lets you create a toolbar from any folder’s contents.
9.4. THE CHARMS MENU
This menu consists of five options that are called charms and provide quick access to
various aspects of Windows 8.1.
To display the Charms, you must:
• Move the pointer to the upper-right or lower-right corner;
• Use one finger to swipe in from the right edge of the screen or press Windows
key + C.
The five charms are:
Search - Search for a program or file. Simply enter a keyword in the Search
charm and start searching. It also enables you to perform a search within an
app or on the Web.
Share - This charm is for you to transfer and share a picture or file with
another user.
Start - If you are not in the Start screen, this allows you to return to the
Start screen. If you are in the Start screen, this allows you to return to the
previously screen, which could be an app or the Desktop.
La pagina si sta caricando...
La pagina si sta caricando...
La pagina si sta caricando...
La pagina si sta caricando...
La pagina si sta caricando...
La pagina si sta caricando...
La pagina si sta caricando...
La pagina si sta caricando...
La pagina si sta caricando...
La pagina si sta caricando...
La pagina si sta caricando...
La pagina si sta caricando...
La pagina si sta caricando...
La pagina si sta caricando...
La pagina si sta caricando...
La pagina si sta caricando...
La pagina si sta caricando...
La pagina si sta caricando...
-
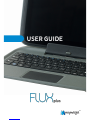 1
1
-
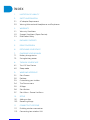 2
2
-
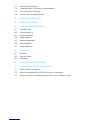 3
3
-
 4
4
-
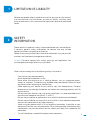 5
5
-
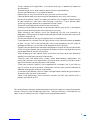 6
6
-
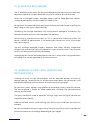 7
7
-
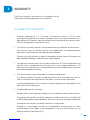 8
8
-
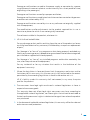 9
9
-
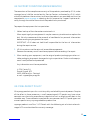 10
10
-
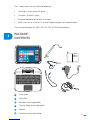 11
11
-
 12
12
-
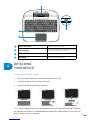 13
13
-
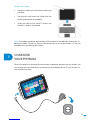 14
14
-
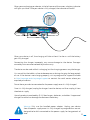 15
15
-
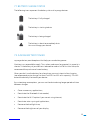 16
16
-
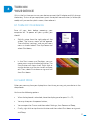 17
17
-
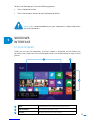 18
18
-
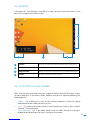 19
19
-
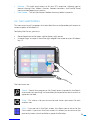 20
20
-
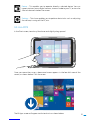 21
21
-
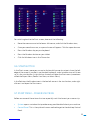 22
22
-
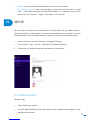 23
23
-
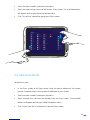 24
24
-
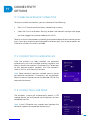 25
25
-
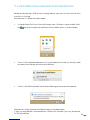 26
26
-
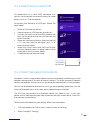 27
27
-
 28
28
-
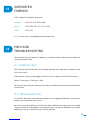 29
29
-
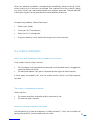 30
30
-
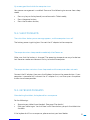 31
31
-
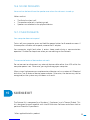 32
32
-
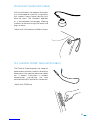 33
33
-
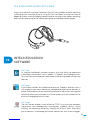 34
34
-
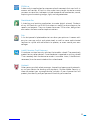 35
35
-
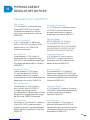 36
36
-
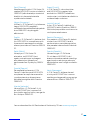 37
37
-
 38
38
Mymaga Flux Plus Manuale utente
- Categoria
- Compresse
- Tipo
- Manuale utente
in altre lingue
- English: Mymaga Flux Plus User manual
Altri documenti
-
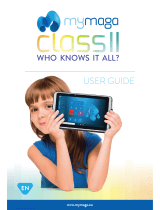 MyManga CLASS II Manuale utente
MyManga CLASS II Manuale utente
-
Gateway NE522 Manuale utente
-
Packard Bell Easynote LE69KB Manuale utente
-
Gateway NE572 Manuale utente
-
Packard Bell EN LE11BZ Manuale utente
-
Packard Bell EN TE11HC Manuale utente
-
Packard Bell EasyNote LV Manuale utente
-
EUROCOM Scorpius 3D2 Manuale utente
-
EUROCOM P150SM Racer 3W Manuale utente
-
EUROCOM Electra Manuale utente