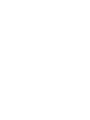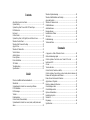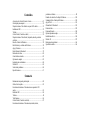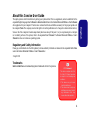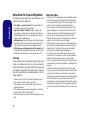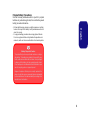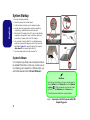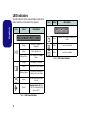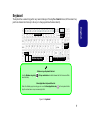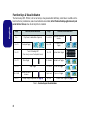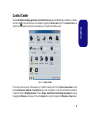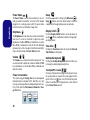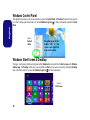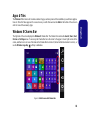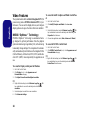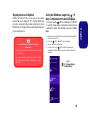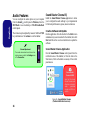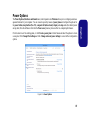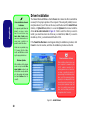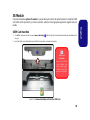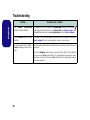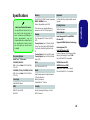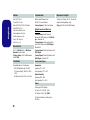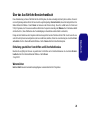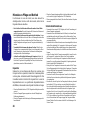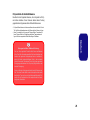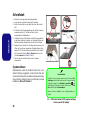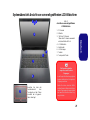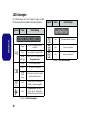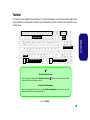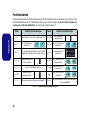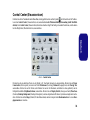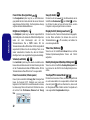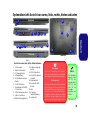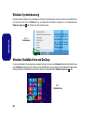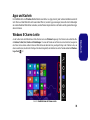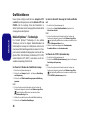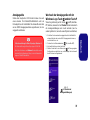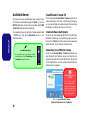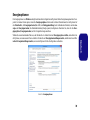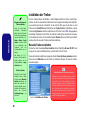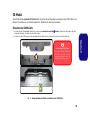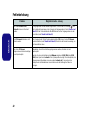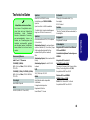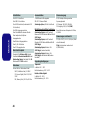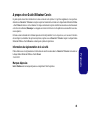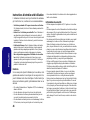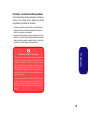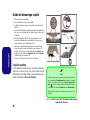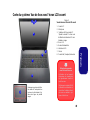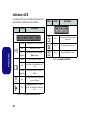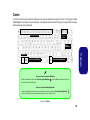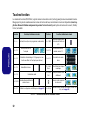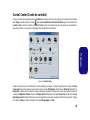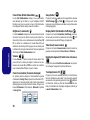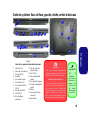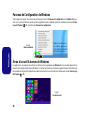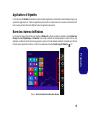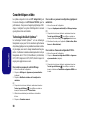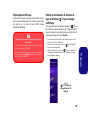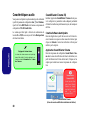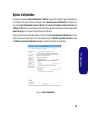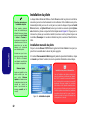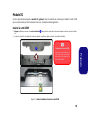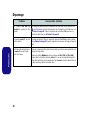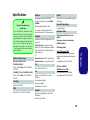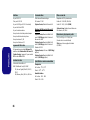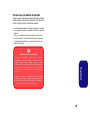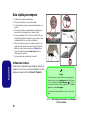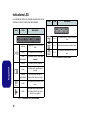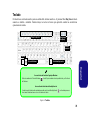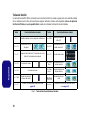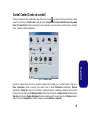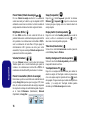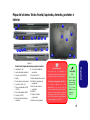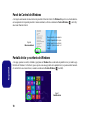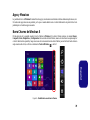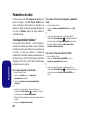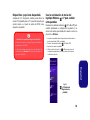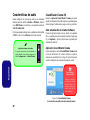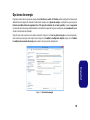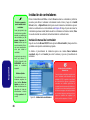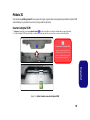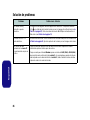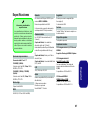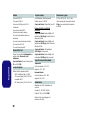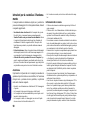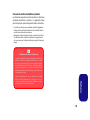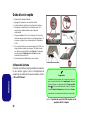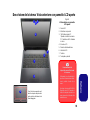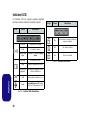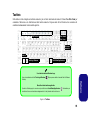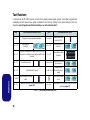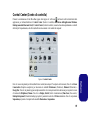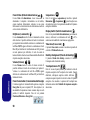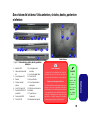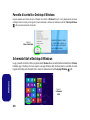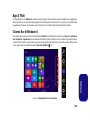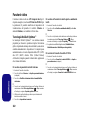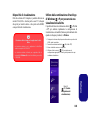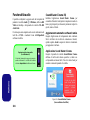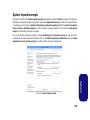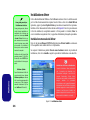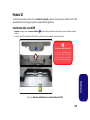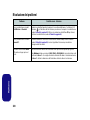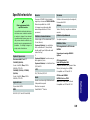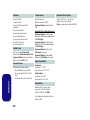EUROCOM Electra Manuale utente
- Categoria
- I Quaderni
- Tipo
- Manuale utente
La pagina si sta caricando...
La pagina si sta caricando...
La pagina si sta caricando...

Contenidos
Acerca de esta Guía del Usuario Concisa .......................................67
Guía rápida para empezar ...............................................................70
Mapa del sistema: Vista frontal con panel LCD abierto .................71
Indicadores LED .............................................................................72
Teclado ............................................................................................73
Control Center (Centro de control) .................................................75
Mapa del sistema: Vistas frontal, izquierda, derecha, posterior
e inferior ..........................................................................................77
Panel de Control de Windows .........................................................78
Pantalla Inicio y escritorio de Windows .........................................78
Apps y Mosaicos .............................................................................79
Barra Charms de Windows 8 ..........................................................79
Parámetros de vídeo ........................................................................80
Características de audio ..................................................................82
Opciones de energía ........................................................................83
Instalación de controladores ...........................................................84
Módulo 3G ......................................................................................85
Solución de problemas ....................................................................86
Especificaciones
Sommario
Informazioni su questa guida rapida ...............................................89
Guida di avvio rapido ......................................................................92
Descrizione del sistema: Vista anteriore con pannello LCD
aperto ...............................................................................................93
Indicatori LED ................................................................................94
Tastiera ............................................................................................95
Tasti funzione ..................................................................................96
Control Center (Centro di controllo) ...............................................97
Descrizione del sistema: Vista anteriore, sinistra, destra,
posteriore e inferiore .......................................................................99
Pannello di controllo e Desktop di Windows ................................100
Schermata Start e Desktop di Windows ........................................100
App & Titoli ..................................................................................101
Charms Bar di Windows 8 ............................................................101
Funzioni video ...............................................................................102
Funzionalità audio .........................................................................104
Opzioni risparmio energia .............................................................105
Installazione driver ........................................................................106
Modulo 3G ....................................................................................107
Risoluzione dei problemi
Specifiche tecniche
La pagina si sta caricando...
La pagina si sta caricando...
La pagina si sta caricando...
La pagina si sta caricando...
La pagina si sta caricando...
La pagina si sta caricando...
La pagina si sta caricando...
La pagina si sta caricando...
La pagina si sta caricando...
La pagina si sta caricando...
La pagina si sta caricando...
La pagina si sta caricando...
La pagina si sta caricando...
La pagina si sta caricando...
La pagina si sta caricando...
La pagina si sta caricando...
La pagina si sta caricando...
La pagina si sta caricando...
La pagina si sta caricando...
La pagina si sta caricando...
La pagina si sta caricando...
La pagina si sta caricando...
La pagina si sta caricando...
La pagina si sta caricando...
La pagina si sta caricando...
La pagina si sta caricando...
La pagina si sta caricando...
La pagina si sta caricando...
La pagina si sta caricando...
La pagina si sta caricando...
La pagina si sta caricando...
La pagina si sta caricando...
La pagina si sta caricando...
La pagina si sta caricando...
La pagina si sta caricando...
La pagina si sta caricando...
La pagina si sta caricando...
La pagina si sta caricando...
La pagina si sta caricando...
La pagina si sta caricando...
La pagina si sta caricando...
La pagina si sta caricando...
La pagina si sta caricando...
La pagina si sta caricando...
La pagina si sta caricando...
La pagina si sta caricando...
La pagina si sta caricando...
La pagina si sta caricando...
La pagina si sta caricando...
La pagina si sta caricando...
La pagina si sta caricando...
La pagina si sta caricando...
La pagina si sta caricando...
La pagina si sta caricando...
La pagina si sta caricando...
La pagina si sta caricando...
La pagina si sta caricando...
La pagina si sta caricando...
La pagina si sta caricando...
La pagina si sta caricando...
La pagina si sta caricando...
La pagina si sta caricando...
La pagina si sta caricando...
La pagina si sta caricando...
La pagina si sta caricando...
La pagina si sta caricando...
La pagina si sta caricando...
La pagina si sta caricando...
La pagina si sta caricando...
La pagina si sta caricando...
La pagina si sta caricando...
La pagina si sta caricando...
La pagina si sta caricando...
La pagina si sta caricando...
La pagina si sta caricando...
La pagina si sta caricando...
La pagina si sta caricando...
La pagina si sta caricando...
La pagina si sta caricando...
La pagina si sta caricando...
La pagina si sta caricando...
La pagina si sta caricando...
La pagina si sta caricando...
La pagina si sta caricando...
La pagina si sta caricando...
La pagina si sta caricando...
La pagina si sta caricando...
La pagina si sta caricando...

89
Italiano
Informazioni su questa guida rapida
Questa guida rapida rappresenta un’introduzione rapida all’avvio del sistema. Si tratta di un supplemento e non di una
sostituzione del Manuale per l'utente completo in lingua inglese nel formato Adobe Acrobat, memorizzato sul disco Device
Drivers & Utilities + User's Manual fornito a corredo del computer. Inoltre, questo disco contiene i driver e le utilità necessari
per il corretto uso del computer (Nota: La società si riserva il diritto di revisionare la presente pubblicazione o di modificarne
il contenuto senza preavviso).
È possibile che alcune o tutte le funzionalità del computer siano già state configurate. In caso contrario, o se si sta pianificando
di riconfigurare (o reinstallare) componenti del sistema, fare riferimento al Manuale per l'utente completo. Il disco Device
Drivers & Utilities + User’s Manual non contiene il sistema operativo.
Informazioni legali e di sicurezza
Prestare particolare attenzione alle informative legali e di sicurezza contenute nel Manuale per l'utente che si trova sul disco
Device Drivers & Utilities + User’s Manual.
© Aprile 2013
Marchi registrati
Intel e Pentium sono marchi/marchi registrati della Intel Corporation.

90
Italiano
Istruzioni per la custodia e il funziona-
mento
Il computer notebook è abbastanza rigido, ma è possibile che
possa essere danneggiato. Per evitare qualsiasi danno, attenersi
ai seguenti suggerimenti:
• Non lasciarlo cadere ed evitare urti. Se il computer cade, è possi-
bile che il telaio e i componenti possano esserne danneggiati.
• Tenerlo all'asciutto e non provocarne il surriscaldamento. Tenere
il computer e l'alimentazione lontani da ogni tipo di impianto di
riscaldamento. Si tratta di un apparato elettrico. Se acqua o altri
liquidi dovessero penetrarvi, esso potrebbe risultarne seriamente
danneggiato.
• Evitare le interferenze. Tenere il computer lontano da trasformatori
ad alta capacità, motori elettrici e altri intensi campi magnetici. Ciò
ne può impedire il corretto funzionamento e danneggiare i dati.
• Attenersi alle corrette procedure di lavoro con il computer. Spe-
gnere il computer correttamente e non dimenticare di salvare il pro-
prio lavoro. Ricordare di salvare frequentemente i propri dati poiché
essi potrebbero essere persi nel caso in cui la batteria si esaurisse.
Assistenza
Ogni tentativo di riparare da soli il computer può annullare la
garanzia ed esporre l'utente a scosse elettriche. Per l'assistenza
rivolgersi solo a personale tecnico qualificato, in particolar
modo nelle situazioni seguenti:
• Quando il cavo di alimentazione o l'adattatore AC/DC è danneggiato
o logorato.
• Se il computer è stato esposto alla pioggia o ad altri liquidi.
• Se il computer non funziona normalmente dopo aver seguito corret-
tamente le istruzioni operative.
• Se il computer è caduto o si è danneggiato (non toccare il liquido
velenoso in caso di rottura dello schermo LCD).
• Se c'è un odore non usuale, calore o fumo che fuoriesce dal compu-
ter.
Informazioni di sicurezza
• Utilizzare esclusivamente un adattatore approvato per l'utilizzo di
questo computer.
• Utilizzare solo il cavo di alimentazione e le batterie indicate in que-
sto manuale. Non gettare le batterie nel fuoco, poiché potrebbero
esplodere. Fare riferimento alle normative locali per istruzioni spe-
ciali in tema di smaltimento rifiuti.
• Non continuare a usare in alcun modo una batteria che sia caduta in
terra o che sembri danneggiata (es. piegata o torta). Anche se il com-
puter continua a funzionare con una batteria danneggiata, questa può
provocare danni ai circuiti risultanti in pericolo di incendio.
• Assicurarsi che il computer sia completamente spento prima di inse-
rirlo in una borsa da viaggio (o in un contenitore simile).
• Prima di pulire il computer ricordare sempre di rimuovere la batteria
e di scollegare il computer da qualsiasi fonte di alimentazione
esterna, da periferiche e altri cavi (incluse linee telefoniche).
• Per pulire il computer utilizzare solo un panno morbido e pulito, evi-
tando di applicare detergenti direttamente sul computer. Non utiliz-
zare detergenti volatili (distillati di petrolio) o abrasivi su qualsiasi
parte del computer.
• Non provare a riparare il pacco batteria. Fare riferimento sempre
all'assistenza tecnica o a personale qualificato per la riparazione o la
sostituzione del pacco batteria.
• Si noti che nei computer che hanno un logo elettroimpresso LCD in
rilievo, questo è coperto da un adesivo protettivo. Nell'uso quoti-
diano e con il passare del tempo, questo adesivo potrebbe deterio-
rarsi e il logo sottostante potrebbe avere del bordi acuminati. In
questo caso, fare attenzione quando si maneggia il computer ed evi-
tare di toccare il logo elettroimpresso LCD in rilievo. Evitare di inse-
rire altri oggetti nella borsa di trasporto poiché potrebbero sfregare
contro la copertura del computer durante il trasporto. Se si svilup-
pano parti consumate e logorate, contattare il centro di assistenza.

91
Italiano
Precauzioni relative alla batteria ai polimeri
Le informazioni seguenti sono molto importanti e si riferiscono
unicamente alle batterie ai polimeri e, ove applicabile, hanno
priorità rispetto alle precauzioni generali relative alle batterie.
• Le batterie ai polimeri possono espandersi o gonfiarsi leggermente,
tuttavia questo fa parte del meccanismo di sicurezza della batteria e
non deve essere causa di preoccupazione.
• Maneggiare le batterie ai polimeri in modo corretto nel loro utilizzo.
Non utilizzare batterie ai polimeri in ambienti con temperature ele-
vate e non conservare le batterie inutilizzate per periodi di tempo pro-
lungati.
Smaltimento della batteria & Attenzione
Il prodotto acquistato contiene una batteria ricaricabile. La
batteria è riciclabile. Al termine della durata di uso, in base
alle diverse leggi locali e statali, può essere illegale smaltire
questa batteria insieme ai rifiuti comuni. Controllare i requisiti
previsti nella propria zona consultando i funzionari locali
addetti allo smaltimento dei rifiuti solidi per le opzioni di riciclo
o lo smaltimento corretto.
Pericolo di esplosione in caso sostituzione errata della
batteria. Sostituire solamente con lo stesso tipo o con uno
analogo raccomandato dal produttore. Eliminare la batteria
usata seguendo le istruzioni del produttore.

92
Italiano
Guida di avvio rapido
1. Eliminare tutti i materiali di imballo.
2. Appoggiare il computer su una superficie stabile.
3. Inserire la batteria e verificare che sia bloccata in posizione.
4. Collegare bene le periferiche che si desidera usare con il
computer (per esempio tastiera e mouse) alle porte
corrispondenti.
5.
Collegare l'adattatore AC/DC al jack di ingresso DC situato alla
sinistra del computer, quindi inserire il cavo di alimentazione AC in
una presa e collegare il cavo di alimentazione AC all'adattatore
AC/DC.
6. Con una mano sollevare con cautela il coperchio/LCD fino a un
angolo di visione comodo (non superare i 130 gradi), mentre
con l'altra mano (come illustrato nella Figura 1) si mantiene la
base del computer (Nota: Non sollevare mai il computer
tenendolo dal coperchio/LCD).
7. Premere il pulsante di alimentazione per accendere.
Software del sistema
È possibile che il software sia già pre-installato sul computer.
In caso contrario, oppure in casi di riconfigurazione del
computer per un sistema diverso, questo manuale si riferisce
a Microsoft Windows 8.
Figura 1 - Apertura del coperchio/LCD/Computer con ali-
mentatore AC/DC collegato
Spegnimento
È importante tenere presente che è sempre necessario spe-
gnere il computer
facendo clic su Impostazioni nella barra
Charms (utilizzare la combinazione di tasti Tasto logo Win-
dows + C per accedere alla barra Charms)
e scegliendo
il comando Arresta il sistema disponibile dal menu Arresta.
In questo modo si evitano problemi al sistema o al disco rigido.
130°

93
Italiano
Descrizione del sistema: Vista anteriore con pannello LCD aperto
Funzionamento del
dispositivo senza fili a bordo
di un aereo
Solitamente l’uso di qualsiasi di-
spositivo di trasmissione elettro-
nica è proibito a bordo di un
aereo.
Accertarsi che i moduli WLAN &
Bluetooth siano OFF quando si
utilizza il computer a bordo di un
aereo inserendo il sistema nella
modalità aereo.
Figura 2
Vista anteriore con pannello
LCD aperto
1. Camera PC
2. Microfono incorporato
3. *LED della camera PC
*Quando si utilizza la camera
PC, l'indicatore LED si illumina
in rosso.
4. Schermo LCD
5. Pulsante di alimentazione
6. Indicatori LED
7. Tastiera
8. Touchpad e pulsanti
Si noti che l'area operativa vali-
da del touchpad e dei pulsanti è
quella indicata all'interno delle
linee tratteggiate.
5
7
6
2
1
3
4
8
8

94
Italiano
Indicatori LED
Gli indicatori LED sul computer segnalano importanti
informazioni relative allo stato corrente del computer.
Tabella 1 - Indicatori LED alimentazione
Tabella 2 - Indicatori LED di stato
Icona Colore Descrizione
Arancione L'alimentatore è collegato
Verde Il computer è acceso
Verde lampeg-
giante
Il computer è in modalità Sospen-
sione
Arancione La batteria è in carica
Verde Batteria completamente carica
Arancione lam-
peggiante
La batteria ha raggiunto lo stato
critico di carica bassa
Verde
Il disco rigido/l'unità ottica è in uso
Verde
La modalità aereo è ON (i moduli
WLAN, 3G & Bluetooth sono OFF)
Icona Colore Descrizione
Blu
La funzione blocco numerico (tastierino
numerico) è attivata
Blu
Bloc Maiusc è attivato
Blu
Bloc Scorr è attivato

95
Italiano
Tastiera
Nella tastiera è stato integrato un tastierino numerico per un facile inserimento dei numeri. Premere Fn + Bloc Num per
commutare l’attivazione e la disattivazione della tastiera numerica. Dispone anche di tasti funzione che consentono di
cambiare istantaneamente le funzionalità operative.
Figura 3 - Tastiera
eric
ad
Tasto logo Windows
Scorciatoia da tastiera Windows Logo
Usare la combinazione di tasti Tasto logo Windows + D per passare dalla schermata Start al Windows
Desktop.
Menu/Scorciatoia tastiera applicativo
Quando la Desktop app è in esecuzione è possibile usare il tasto Menu/Applicazione sulla tastiera per
visualizzare il menu contestuale analogamente al clic del pulsante destro del mouse.
Tastierino
Tasti funzione
Bloc Num &
Tasto Fn
Bloc Scorr
numerico
Tasto Menu/Applicazione

96
Italiano
Tasti funzione
I tasti funzione (da F1 a F11) agiscono come Hot-Key quando premuti tenendo premuto il tasto Fn. In aggiunta alle
combinazioni di tasti funzione base, quando è installato il driver hot key (HotKey Driver) alcuni indicatori visivi sono
disponibili (solo nell'applicazione Windows Desktop e non nella schermata Start).
Tabella 3 - Tasti funzione e indicatori visivi
Tasti Tasti funzione e indicatori visivi Tasti Funzione/indicatori visivi
Fn + ~ Play/pausa (nei programmi audio/video) Fn + F8/F9
Riduzione/Aumento
luminosità LCD
Fn + F1
Attiva/disattiva
touchpad
Fn + F10
Attiva/disattiva la
camera PC
Fn + F2
Spegne la retroilluminazione dello schermo LCD (pre-
mere un tasto o utilizzare il touchpad per ripristinare lo
schermo)
Fn + F11
Commutazione moda-
lità aereo
Fn + F3 Commutazione mute Fn + Bloc Num
Attiva/disattiva il tastie-
rino numerico
Fn + F4 Commutazione Sospendi Fn + Bloc Scorr
Attiva/disattiva il
blocco dello scorri-
mento
Fn + F5/F6
Riduzione/Aumento volume
audio
Attiva/ disattiva maiu-
scolo
Fn + F7
Cambia configurazione di visualizzazione (vedere la
pagina 103)
Fn + Esc
Attiva disattiva Control Center (Centro di controllo)
(vedere la pagina 97)

97
Italiano
Control Center (Centro di controllo)
Premere la combinazione di tasti Fn + Esc oppure fare doppio clic sull'icona nell'area di notifica della barra delle
applicazioni per attivare/disattivare il Control Center (Centro di controllo) dall'interno dell'applicazione Windows
Desktop (non nella Schermata Start). Il Control Center (Centro di controllo) consente di accedere rapidamente ai controlli
utilizzati più frequentemente, e di attivare/disattivare velocemente i vari moduli del computer.
Figura 4 - Control Center
Fare clic su uno dei pulsanti per attivare/disattivare i moduli (ad esempio il Touchpad o la fotocamera). Fare clic su Power
Conservation (Risparmio energetico) per selezionare le modalità Performance (Prestazioni), Balanced (Bilanciate) o
Energy Star. Fare clic sui pulsanti (oppure semplicemente fare clic e tenere premuto il tasto del mouse) per regolare il cursore
di Luminosità (Brightness)/Volume. Fare clic su Display Switch (Switch visualizzazione)/Time Zone (Fuso orario)/
Desktop Background (Sfondo del desktop) per aprire il pannello di controllo di Windows desiderato. Fare clic sul pulsante
Sospensione per passare il computer nelle modalità Ibernazione o Sospensione.

98
Italiano
Power Status (Stato di alimentazione)
L'icona Stato di alimentazione viene visualizzata se
attualmente il computer è alimentatore con la batteria,
oppure mediante l'alimentatore collegato in una presa
funzionante. La barra dello stato di alimentazione mostra la
carica corrente della batteria.
Brightness (Luminosità)
L'icona Luminosità mostra il livello di luminosità corrente
dello schermo. È possibile utilizzare la barra di scorrimento
per regolare la luminosità dello schermo o le combinazioni di
tasti Fn + F8/F9, oppure utilizzare la combinazione di tasti
Fn + F2 per disattivare la retroilluminazione LED (premere
un tasto qualsiasi per riattivarla). Si noti che anche la
luminosità dello schermo viene influenzata dalla Modalità di
risparmio energetico selezionata.
Volume (Volume)
L'icona Volume mostra il livello di volume corrente. È
possibile utilizzare la barra di scorrimento per regolare il
Volume o le combinazioni di tasti Fn + F5/F6, oppure
utilizzare la combinazione di tasti Fn + F3 per disattivare
totalmente l'audio.
Power Conservation (Conservazione dell'energia)
Il sistema supporta le funzionalità della gestione energetica
Energy Star che pone i computer (CPU, disco rigido ecc.) in
una modalità di sospensione a basso consumo dopo un certo
periodo di inattività impostato. Fare clic sul pulsante
Prestazioni, Bilanciato o Energy Star.
Sospensione
Fare clic sul pulsante Sospensione per mostrare i pulsanti
Ibernazione
e Sospensione , quindi scegliere uno
dei pulsanti per porre il computer nella modalità di risparmio
energetico desiderata.
Display Switch (Switch visualizzazione)
Fare clic sul pulsante Switch visualizzazione per accedere al
menu (o utilizzare la combinazione di tasti + P) e
selezionare la modalità di visualizzazione appropriata..
Time Zone (Fuso orario)
Il pulsante Fuso orario consente di accedere al pannello di
controllo di Windows Data e ora.
Desktop Background (Sfondo del desktop)
Il pulsante Sfondo del desktop consente di cambiare
l'immagine sullo sfondo del desktop.
Touchpad/camera PC
Fare clic su uno di questi pulsanti per cambiare lo stato di
risparmio energetico del Touchpad o dei moduli. Quando
disattivata, sull'angolo superiore sinistro dell'icona
compare un segno di spunta. Si noti che lo stato di risparmio
energetico di un modulo e la potenza del Touchpad viene
influenzato anche dalla Modalità di risparmio energetico
selezionata.

99
Italiano
Descrizione del sistema: Vista anteriore, sinistra, destra, posteriore
e inferiore
Figura 5 - Vista anteriore, sinistra, destra, posteriore
e inferiore
1. Indicatori LED
2. Lettore di schede multi-
in-1
3. Jack di ingresso DC
4. Ventola
5. Porta per monitor
esterno
6. Jack RJ-45 per LAN
7. Porta eSATA/USB 3.0
combinata
8. Porta uscita HDMI
9. Porte USB 3.0
10. Jack ingresso del
microfono
11. Jack uscita delle cuffie
12. Porta USB 2.0
13. Bay unità ottica
14. Foro di espulsione di
emergenza
15. Slot blocco di sicurezza
16. Batteria
17. Coperchio bay
Component
18. Altoparlanti incorporati
1
14
16
2
8
4
6
3
5
10
12
9
7
13
15
17
18
18 2
16
11
Lato anteriore
Lato sinistro
Lato posteriore
Parte inferiore
Lato destro
Surriscaldamento
Per prevenire il surriscaldamento del computer,
accertarsi che non vi sia nulla che ostruisca la
(le) ventola (ventole) durante l’uso del computer.
Espulsione di emergenza del disco
Se si desidera estrarre manualmente un disco (per
esempio a causa di un'inaspettata interruzione
dell'alimentazione) è possibile spingere l'estremità
di una graffetta per carta raddrizzata nel foro di
espulsione di emergenza. Non usare una matita
appuntita o un oggetto analogo che potrebbe
rompersi oppure rimanere incastrato nel foro.
Porta USB
3.0
USB 3.0 tra-
sferisce i dati
molto più ve-
locemente di
USB 2.0 ed è
compatibile
con i disposi-
tivi USB 2.0.
4
9
4
4

100
Italiano
Pannello di controllo e Desktop di Windows
In questo manuale sarà richiesto di aprire il Pannello di controllo. In Windows 8 fare clic con il pulsante destro del mouse
nell'angolo inferiore sinistro per far apparire il menu contestuale (o utilizzare la combinazione di tasti Tasto logo Windows
+ X) e selezionare Pannello di controllo.
Schermata Start e Desktop di Windows
Le app, i pannelli di controllo, utilità e programmi dentro Windows 8 sono accessibili dalla schermata Start e/o Windows
8
Desktop app. Il Desktop (che viene eseguito come app all'interno della schermata Start) è accessibile cliccando
l'oggetto del Desktop nella schermata Start (o tramite la combinazione di tasti Tasto logo Windows + D).
Spostare il mouse in basso
a sinistra dello schermo e
fare clic con il tasto destro
per accedere al menu.
Figura 6
Menu contestuale
Figura 7
Schermata
Start

101
Italiano
App & Titoli
La schermata di avvio di Windows 8 conterrà un numero di app, e molte altre ancora saranno installate come si aggiungono
ulteriori applicazioni ecc. Non tutte queste applicazioni troveranno posto su uno schermo, così, spesso, per visualizzare tutte
le applicazioni necessarie, sarà necessario usare il dispositivo di scorrimento nella parte inferiore dello schermo.
Charms Bar di Windows 8
Il lato destro dello schermo visualizza la Charms Bar di Windows 8. La Charms Bar contiene i menu Ricerca, Condivisione,
Start, Dispositivi e Impostazioni. Per accedere alla Charms Bar spostare il dispositivo di scorrimento negli angoli superiore
e inferiore dello schermo, e quindi passare sopra a uno degli oggetti nella Charms Bar per attivarlo (quando è attiva la barra
è nera), oppure usare la combinazione di tasti Tasto logo Windows + C.
Figura 8 - Schermata Start con la Charms Bar

102
Italiano
Funzioni video
Il sistema è dotato sia di una GPU integrata Intel (per il
risparmio energetico) sia di una GPU discreta NVIDIA (per
le prestazioni). È possibile modificare le Impostazioni di
visualizzazione dal pannello di controllo Schermo in
ambiente Windows, se è installato il driver video.
Tecnologia Nvidia® Optimus™
La tecnologia Nvidia® Optimus™ è un sistema avanzato
progettato per ottenere le prestazioni migliori dal sistema
grafico risparmiando al tempo stesso la batteria, senza dover
cambiare manualmente le impostazioni. Il computer passa
automaticamente e in modo trasparente dalla GPU (iGPU)
alla GPU (dGPU) discreta UMA (Unified Memory
Architecture) integrate quando richiesto dalle applicazioni
che si stanno utilizzando.
Per accedere al pannello di controllo Schermo:
1. Andare al Pannello di controllo.
2. Fare clic sull'icona Schermo - in Aspetto e personalizzazione
(categoria).
3. Fare clic su Modifica risoluzione dello schermo/Modifica
risoluzione.
O
4.
Fare clic con il pulsante destro del mouse sul Desktop (utilizzare la
combinazione di tasti
Tasto logo Windows
+
D
per accedere
al Desktop)
e scegliere Proprietà grafiche dal menu.
5. Utilizzare la casella di riepilogo a discesa per selezionare la
risoluzione dello schermo.
6. Fare clic su Impostazioni avanzate.
Per accedere al Pannello di controllo grafica e multimedia
Intel®:
1. Andare al Pannello di controllo.
2. Fare clic sull'icona Grafica e multimedia Intel(R) nella vista
Classica.
O
3. Fare clic con il pulsante destro del mouse sul desktop
(utilizzare
la combinazione di tasti
Tasto logo Windows
+
D
per
accedere al Desktop)
e scegliere Proprietà grafiche dal menu.
4. Scegliere la modalità dell'applicazione (Modalità di base,
Modalità avanzata o Modalità procedura guidata).
Per accedere al Pannello di controllo NVIDIA:
1. Andare al Pannello di controllo.
2. Fare clic sull'icona Pannello di controllo NVIDIA - in Aspetto e
personalizzazione (categoria).
O
3.
Fare clic con il pulsante destro del mouse sul Desktop (utilizzare la
combinazione di tasti
Tasto logo Windows
+
D
per accedere
al Desktop)
e scegliere Pannello di controllo NVIDIA dal menu.

103
Italiano
Dispositivi di visualizzazione
Oltre allo schermo LCD integrato, è possibile utilizzare un
monitor VGA/LCD a schermo piatto o una TV (collegato
alla porta per monitor esterno o alla porta uscita HDMI)
come periferica di visualizzazione.
Utilizzo della combinazione di tasti logo
di Windows
+ P per passare da una
visualizzazione all'altra
È possibile utilizzare la combinazione di tasti + P (o Fn
+ F7) per cambiare rapidamente la configurazione di
visualizzazione e le modalità (funzione particolarmente utile
quando si collega un proiettore) in Windows.
1. Collegare lo schermo alla porta per monitor esterno o porta uscita
HDMI, quindi accenderlo.
2. Premere la combinazione di tasti + P (o Fn + F7).
3. Viene visualizzato un menu a comparsa.
4. Utilizzare i tasti cursore (o + P) per selezionare la
configurazione appropriata dal menu, quindi premere Invio per
confermare la selezione.
Risoluzione dello schermo per le applicazioni in stile
Metro
La risoluzione minima in cui le applicazioni in stile Metro
verranno eseguite è di 1024x768.
La risoluzione minima richiesta per supportare tutte le
funzionalità di Windows 8 (incluso il multitasking con scatto)
è 1366x768.
Figura 9
+ P (Cambia
configurazione di
visualizzazione)

104
Italiano
Funzionalità audio
È possibile configurare le opzioni audio del computer dal
pannello di controllo Audio
di Windows, dall'icona HD
VDeck sul desktop o dal pannello di controllo VIA HD
Audio Deck.
Il volume può essere regolato anche con la combinazione di
tasti Fn + F5/F6 o mediante l'icona dell'Altoparlanti
nell'area di notifica.
Sound Blaster Cinema EQ
Installare l'applicazione Sound Blaster Cinema per
consentire all'utente di configurare le impostazioni audio in
base ai propri requisiti per ottenere le prestazioni migliori in
giochi, musica e filmati.
Aggiornamento automatico software Creative
Eseguire l'applicazione dal collegamento nella schermata
Start e verificare che sia attiva la connessione a Internet,
quindi scegliere Avanti e seguire le istruzioni visualizzate
per aggiornare il software.
Applicazione Sound Blaster Cinema
Eseguire il pannello di controllo Sound Blaster Cinema
dall'area di notifica del sistema operativo (o dalla voce
corrispondente nel menu Start). Fare clic sulle schede per
accedere ai menu del pannello di controllo.
Figura 10 - Sound Blaster Cinema
(Icona nell'area di notifica)
Regolazione del volume audio
(Solo Windows 8)
Il livello del volume del suono può essere im-
postato utilizzando
il controllo del volume
nel menu Impostazioni nella
barra Charms.
Sound Blaster
Cinema & HDMI
Si noti che gli effetti
audio Sound Blaster
Cinema non vengono
applicati all'audio
generato da un
collegamento HDMI.

105
Italiano
Opzioni risparmio energia
Il pannello di controllo delle Opzioni risparmio energia (menu Hardware e suoni) di Windows consente la configurazione
delle funzioni di risparmio energetico del computer. Selezionando Risparmio di energia è possibile attivare questa funzione
e configurare le opzioni relative al pulsante di alimentazione, pulsante di sospensione (Fn + F4), coperchio del computer
(chiuso), schermo e modalità sospensione (lo stato di risparmio di energia predefinito). Nota: la funzione Risparmio di
energia può influire sulle prestazioni del computer.
Fare clic su una delle combinazioni esistenti o su Crea combinazione per il risparmio di energia sul menu di sinistra e
personalizzarla per creare una nuova combinazione. Fare clic su Modifica impostazioni combinazione, quindi su Cambia
impostazioni avanzate risparmio energia per accedere a ulteriori opzioni di configurazione.
Figura 11 - Opzioni risparmio energia

106
Italiano
Installazione driver
Il disco Device Drivers & Utilities + User’s Manual contiene i driver e le utilità necessari
per il corretto funzionamento del computer. Inserire il disco e fare clic su Install Drivers
(pulsante), oppure il pulsante Option Drivers per accedere al menu del driver opzionale.
Installare i driver attenendosi all'ordine indicato nella Figura 12. Fare clic per selezionare
i driver da installare (è consigliabile annotarsi i driver quando li si installa). Nota: Se
occorre reinstallare un qualsiasi driver, è opportuno disinstallare prima quello precedente.
Installazione manuale dei driver
Fare clic sul pulsante Browse CD/DVD nell'applicazione Drivers Installer e selezionare
il file eseguibile nella cartella del driver corrispondente.
Se compare l’installazione guidata Trovato nuovo hardware durante la procedura di
installazione, fare clic su Annulla e seguire la procedura di installazione come descritto.
Figura 12 - Installazione driver
Linee guida generali per
l'installazione dei driver
Come guida generale, attener-
si alle istruzioni predefinite vi-
sualizzate sullo schermo per
ogni driver (ad esempio Avanti
> Avanti > Fine) finché le pro-
prie conoscenze non consenti-
ranno di operare come utente
più avanzato. Per installare il
driver spesso sarà necessario
riavviare il computer.
Verificare che tutti i moduli (ad
esempio camera PC, WLAN o
Bluetooth) siano ACCESI pri-
ma di installare il driver appro-
priato.
Windows Update
Dopo l'installazione di tutti i dri-
ver assicurarsi di aver attivato
Windows update per ottenere
tutti i recenti aggiornamenti di
sicurezza ecc. (tutti gli aggior-
namenti includeranno i più re-
centi hotfixes di Microsoft).
Installazione dei driver e alimentazione
Quando si installano i driver, assicurarsi
che il computer sia alimentato con
l'alimentatore collegato a una fonte di
corrente funzionante. Alcuni driver
assorbono una quantità considerevole di
energia durante la procedura
d'installazione, e se la capacità rimanente
della batteria non è sufficiente, il computer
potrebbe spegnersi e causare problemi al
sistema (si noti che non si tratta di un
problema legato alla sicurezza e che la
batteria sarà ricaricabile in un minuto).

107
Italiano
Modulo 3G
Se nell'opzione di acquisto è stato incluso un modulo 3G opzionale, seguire le istruzioni sotto per installare la carta USIM
(presumibilmente fornita dal proprio operatore), quindi installare l'applicazione.
Inserimento della carta USIM
1. Spegnere il computer, girarlo e rimuovere la batteria (rilasciare i fermi nella direzione indicata sotto e sganciare la batteria facendola
scorrere).
2.
Inserire la carta USIM come illustrato sotto finché non scatta in posizione e installare nuovamente la batteria.
Figura 13 - Rimozione della batteria e inserimento della carta USIM
1
Orientamento della scheda USIM
Si noti che il lato leggibile della
scheda USIM, quello con i contatti
di colore oro, deve essere rivolto
verso l'alto, come illustrato in figura.
Model A
1
1
La pagina si sta caricando...
La pagina si sta caricando...
La pagina si sta caricando...
-
 1
1
-
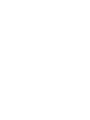 2
2
-
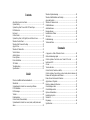 3
3
-
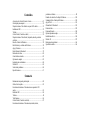 4
4
-
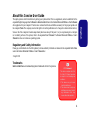 5
5
-
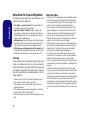 6
6
-
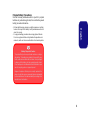 7
7
-
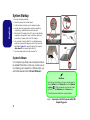 8
8
-
 9
9
-
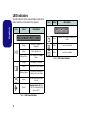 10
10
-
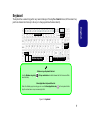 11
11
-
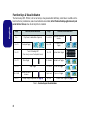 12
12
-
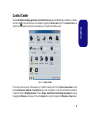 13
13
-
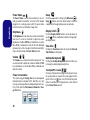 14
14
-
 15
15
-
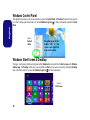 16
16
-
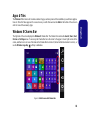 17
17
-
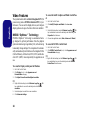 18
18
-
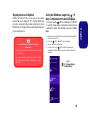 19
19
-
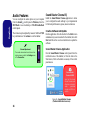 20
20
-
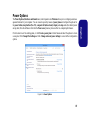 21
21
-
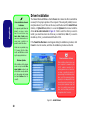 22
22
-
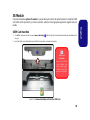 23
23
-
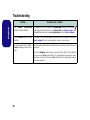 24
24
-
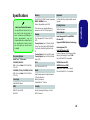 25
25
-
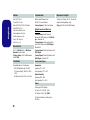 26
26
-
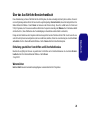 27
27
-
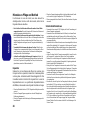 28
28
-
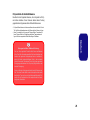 29
29
-
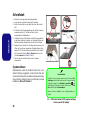 30
30
-
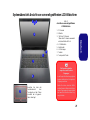 31
31
-
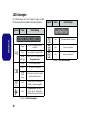 32
32
-
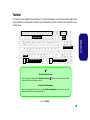 33
33
-
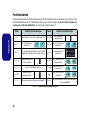 34
34
-
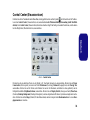 35
35
-
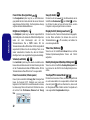 36
36
-
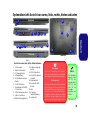 37
37
-
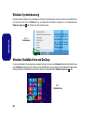 38
38
-
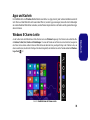 39
39
-
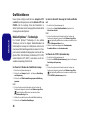 40
40
-
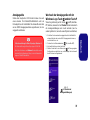 41
41
-
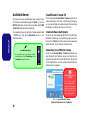 42
42
-
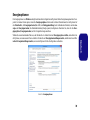 43
43
-
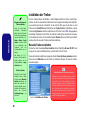 44
44
-
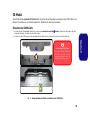 45
45
-
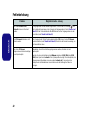 46
46
-
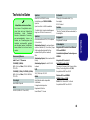 47
47
-
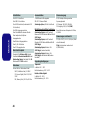 48
48
-
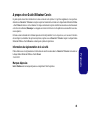 49
49
-
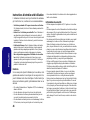 50
50
-
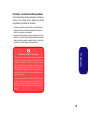 51
51
-
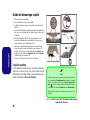 52
52
-
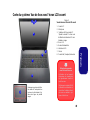 53
53
-
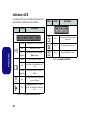 54
54
-
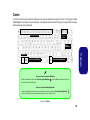 55
55
-
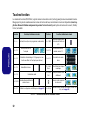 56
56
-
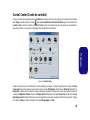 57
57
-
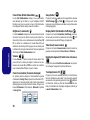 58
58
-
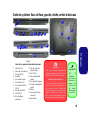 59
59
-
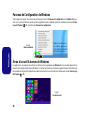 60
60
-
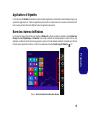 61
61
-
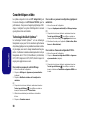 62
62
-
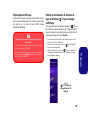 63
63
-
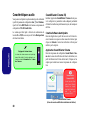 64
64
-
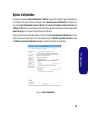 65
65
-
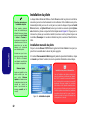 66
66
-
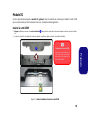 67
67
-
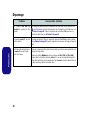 68
68
-
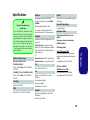 69
69
-
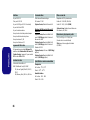 70
70
-
 71
71
-
 72
72
-
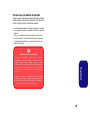 73
73
-
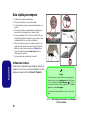 74
74
-
 75
75
-
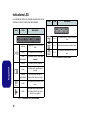 76
76
-
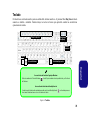 77
77
-
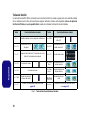 78
78
-
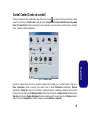 79
79
-
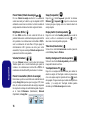 80
80
-
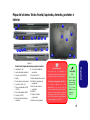 81
81
-
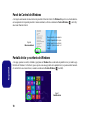 82
82
-
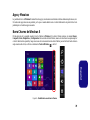 83
83
-
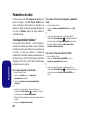 84
84
-
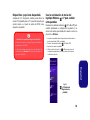 85
85
-
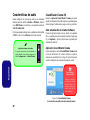 86
86
-
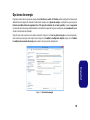 87
87
-
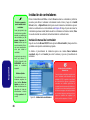 88
88
-
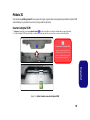 89
89
-
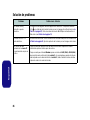 90
90
-
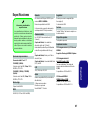 91
91
-
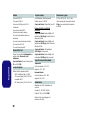 92
92
-
 93
93
-
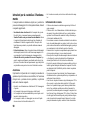 94
94
-
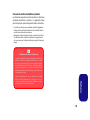 95
95
-
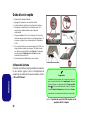 96
96
-
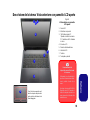 97
97
-
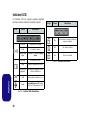 98
98
-
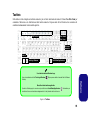 99
99
-
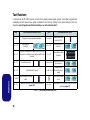 100
100
-
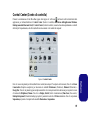 101
101
-
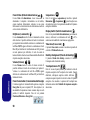 102
102
-
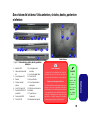 103
103
-
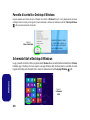 104
104
-
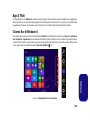 105
105
-
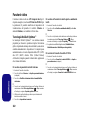 106
106
-
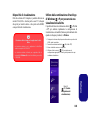 107
107
-
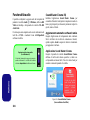 108
108
-
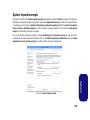 109
109
-
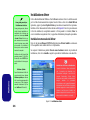 110
110
-
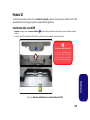 111
111
-
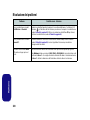 112
112
-
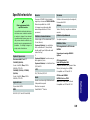 113
113
-
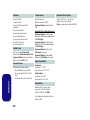 114
114
EUROCOM Electra Manuale utente
- Categoria
- I Quaderni
- Tipo
- Manuale utente
in altre lingue
- English: EUROCOM Electra User manual
- français: EUROCOM Electra Manuel utilisateur
- español: EUROCOM Electra Manual de usuario
- Deutsch: EUROCOM Electra Benutzerhandbuch
Documenti correlati
Altri documenti
-
Packard Bell EN TE69HW Manuale utente
-
Packard Bell Easynote LE69KB Manuale utente
-
Gateway NE572 Manuale utente
-
Packard Bell EN LE11BZ Manuale utente
-
Packard Bell EN TE11HC Manuale utente
-
Mymaga Flux Plus Manuale utente
-
Gigabyte Aero 15 Manuale utente
-
AIRIS Praxis N1204 Concise User Manual
-
Creative SB1660 Manuale utente
-
Lindy USB 3.0 to VGA Converter Manuale utente