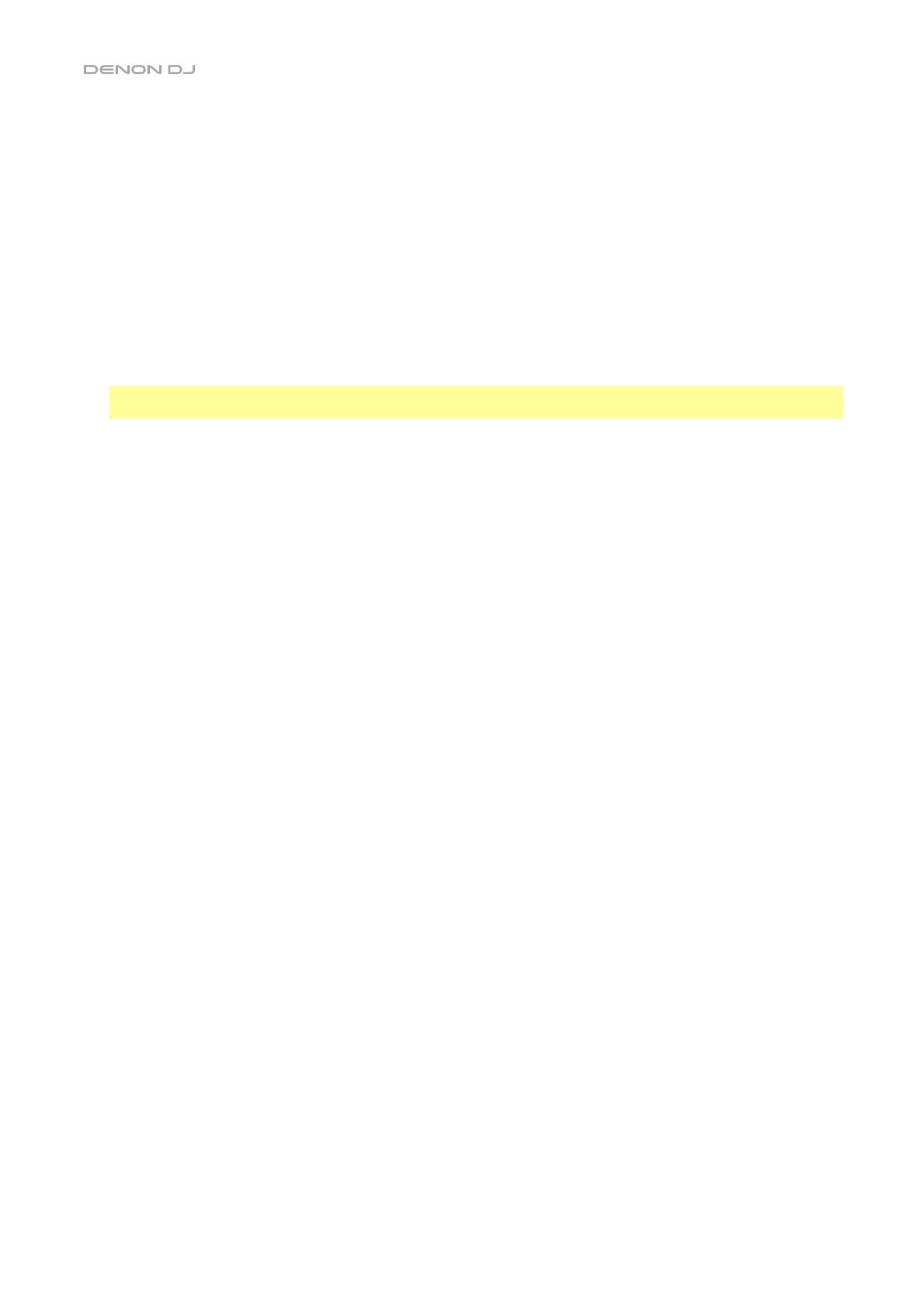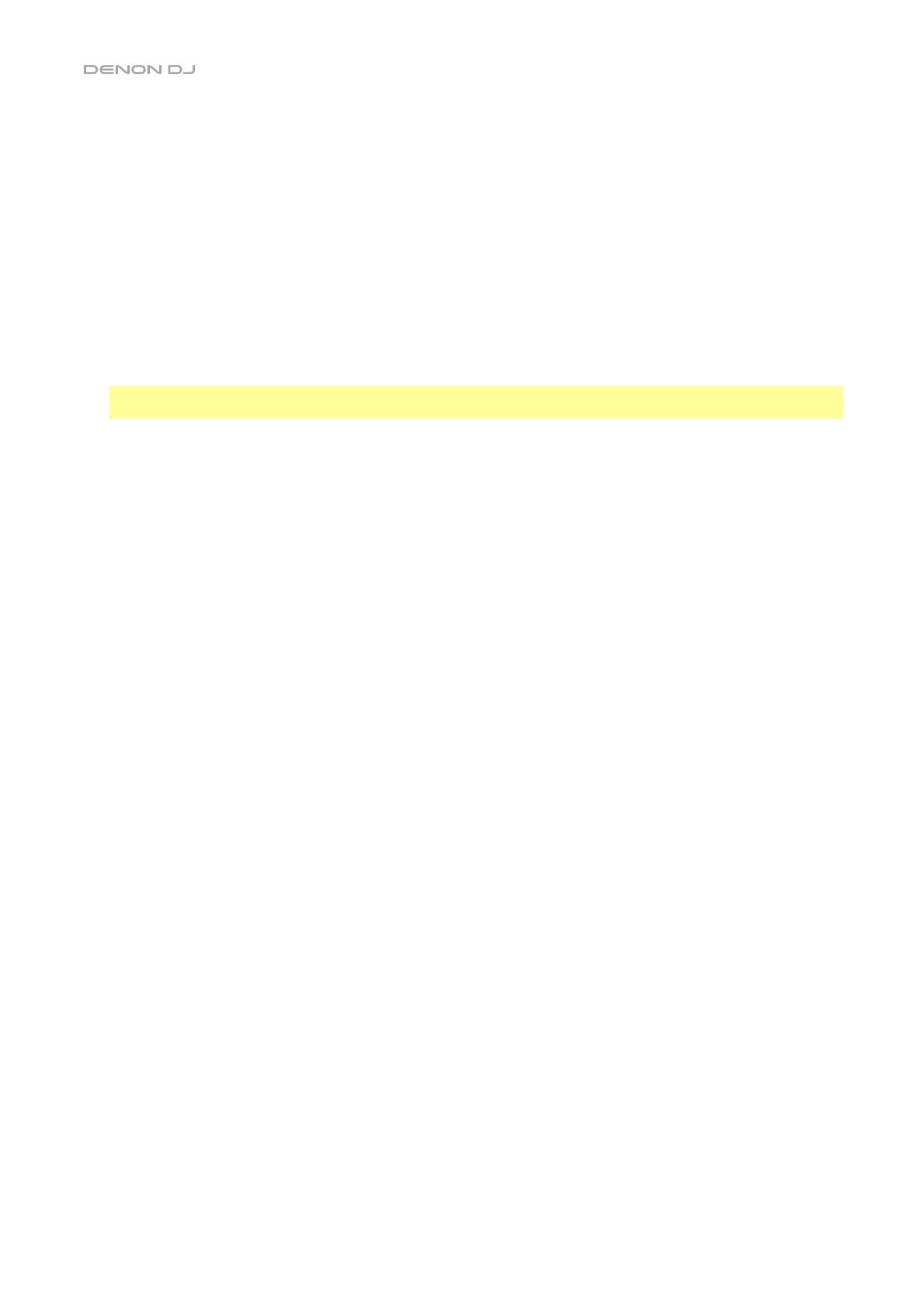
8
16. Play/Pause (/): This button pauses or resumes playback.
Press and hold Shift and then press this button to “stutter-play” the track from the initial cue point.
17. Cue: During playback, press this button to return the track to the initial cue point and stop playback. (To move the initial
cue point, make sure the track is paused, move the platter to place the audio playhead at the desired location, and then
press this button.) If the deck is paused, press and hold this button to temporarily play the track from the initial cue point.
Release the button to return the track to the initial cue point and pause it. To continue playback without returning to the
initial cue point, press and hold this button and then press and hold the Play button, and then release both buttons.
During playback, press and hold Shift and press this button to set the initial cue point at the current playhead position.
18. Track Skip: Press either of these buttons to skip to the previous or next track.
Press the Previous Track button in the middle of a paused track to return to the beginning of the track.
Sync & Pitch Controls
19. Pitch Fader: Move this fader to adjust the speed (pitch) of the track. You can adjust its total range by pressing and
holding Shift and pressing one of the Pitch Bend buttons.
Important: If Sync is activated, moving the pitch fader on the “primary” SC6000 PRIME unit will change the speed
of all synced units, while moving the pitch fader on other units will do nothing.
20. Pitch Bend –/+: Press and hold one of these buttons to momentarily reduce or increase (respectively) the speed of
the track.
Press and hold Shift and then press one of these buttons to set the range of the pitch fader.
21. Key Lock/Reset: Press this button to activate or deactivate Key Lock. When Key Lock is activated, the track’s key
will remain the same even if you adjust its speed.
Press and hold Shift and press this button to reset the track to its original key regardless of the position of the pitch
fader or edits made via key change menu.
22. Sync/Sync Off: Press this button to activate Sync.
To sync two or more PRIME units, press Sync on the unit that you want to control the BPM, which becomes the
“primary.” After Sync is activated on that unit, press Sync on any additional units. The tempo of each unit will
immediately synchronize to match the tempo of the primary unit.
To deactivate Sync, press the Sync button again, or press and hold Shift and press Sync, depending on the Sync
Button Action setting in the User Profile menu.
23. Master: Press this button to set this SC6000 PRIME unit as the one that controls the lead tempo. All connected units
with Sync activated will use this tempo. If you stop the sync lead unit, the next-longest-playing unit in the setup will
automatically become the new sync lead (unless you change it manually).
Performance Controls
24. Shift: Press and hold this button to access secondary functions of other controls.
25. Slip: Press this button to enable or disable Slip Mode. In Slip Mode, you can jump to cue points, use the platter, or
pause the track while the track’s timeline continues (the lower half of the waveform in the display will continue
moving forward). In other words, when you stop whatever action you are performing, the track will resume normal
playback from where it would have been if you had never done anything (i.e., as if the track had been playing
forward the whole time).
26. Censor/Reverse: Press this button to activate or deactivate the Censor feature: the playback of the track will be
reversed, but when you release the button, normal playback will resume from where it would have been if you had
never engaged the Censor feature (i.e., as if the track had been playing forward the whole time).
Press and hold Shift and then press this button to reverse the playback of the track normally. Press this button again
to return playback to the normal forward direction.
27. Performance Pads: These pads have different functions depending on the current pad mode. See Operation >
Performing > Pad Modes for more information.
28. Hot Cue: Press this button to enter Hot Cue Mode.
29. Loop: Press this button once to enter Manual Loop Mode, and press it again to enter Auto Loop Mode.
30. Roll: Press this button to enter Roll Mode.
31. Slicer: Press this button once to enter Slicer Mode, and press it again to enter Slicer Loop Mode.
32. Parameter /: Use these buttons for various functions in each Pad Mode. See Operation > Performing > Pad
Modes for more information.
33. Loop In/Loop Out: Press either of these buttons to create a Loop In or Loop Out point at the current location. Their
placement will be affected by the Quantize and Smart Loops settings. See Operation > Control Center for more
information.