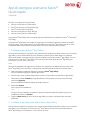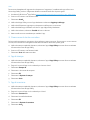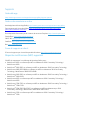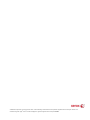App di stampa e scansione Xerox
®
Guida rapida
702P04296
Da usare con le app di Xerox
®
App Gallery:
Xerox
®
Print and Scan for Dropbox App
Xerox
®
Print and Scan for Google Drive App
Xerox
®
Print and Scan for Box App
Xerox
®
Print and Scan for Office 365 App
Xerox
®
Print and Scan for OneDrive App
Le app di Xerox
®
App Gallery sono riservate ai dispositivi multifunzione con abilitazione Xerox
®
ConnectKey
®
Technology.
Le app di Xerox
®
App Gallery sono applet che aggiungono funzionalità ai dispositivi multifunzione (MFP)
Xerox supportati. Sono a disposizione di chiunque abbia un account Xerox
®
App Gallery e possono essere
installate direttamente dall'app Xerox
®
App Gallery caricata sui dispositivi MFP supportati.
1. Installare le app da Xerox
®
App Gallery
Per la procedura seguente si presuppone che l'amministratore del dispositivo abbia creato un account Xerox
®
App Gallery e che le credenziali dell'account (ID utente e password) siano state salvate. Le credenziali
dell'account salvate consentono a tutti gli utenti del dispositivo di accedere a Xerox
®
App Gallery. Se non si
dispone di un account Xerox
®
App Gallery, fare riferimento alla Guida rapida di Xerox
®
App Gallery per
informazioni su come creare un account.
Nota
Per istruzioni dettagliate sull'aggiunta di un dispositivo e l'aggiunta o l'installazione di app nell'account
Xerox
®
App Gallery, fare riferimento ai collegamenti della documentazione alla fine di questa guida.
a. Nella schermata principale del dispositivo, selezionare Xerox
®
App Gallery.
Viene visualizzata la pagina principale di App Gallery.
b. Cercare l'app usando i pulsanti pagina destra e sinistra in fondo alla schermata Xerox
®
App Gallery.
c. Selezionare il pulsante Installa per l'app desiderata. Se è disponibile una nuova versione dell'app,
selezionare Aggiorna.
Viene visualizzata la finestra di dialogo Contratto di licenza.
d. Selezionare Accetto.
Inizia il processo di installazione.
Nota
Se l'app non viene installata correttamente, appare il pulsante Installa. Per ripetere il processo di
installazione, selezionare Installa.
e. Scegliere Home servizi per uscire da Xerox
®
App Gallery e riportare il dispositivo alla schermata
predefinita.
2. Installare le app dal portale web di Xerox
®
App Gallery
Per la procedura seguente si presuppone che l'amministratore del dispositivo abbia creato un account Xerox
®
App Gallery. Se non si dispone di un account Xerox
®
App Gallery, fare riferimento alla Guida rapida di
Xerox
®
App Gallery per informazioni su come creare un account.

Nota
Per istruzioni dettagliate sull'aggiunta di un dispositivo e l'aggiunta o l'installazione di app nell'account
Xerox
®
App Gallery, vedere i collegamenti della documentazione alla fine di questa guida.
a. Accedere all'URL di Xerox
®
App Gallery: https://appgallery.external.xerox.com/xerox_app_gallery/login
b. Inserire un ID utente e una Password validi.
c. Selezionare Accedi.
d. Nella scheda App Gallery cercare l'app desiderata e selezionare Aggiungi a Mie app.
e. Nella scheda Dispositivi, aggiungere un dispositivo multifunzione, se necessario.
f. Nella scheda Mie app, individuare nell'elenco l'app di App Gallery desiderata.
g. Nella colonna Azioni, selezionare Installa dal menu a discesa.
h. Attenersi alle istruzioni visualizzate per installare l'app.
3. Creare account utente e accedere
Per la procedura seguente si presuppone che sia già stato creato un account. Per istruzioni su come creare un
account, fare riferimento ai collegamenti della documentazione alla fine di questa guida.
a. Nella schermata principale del dispositivo, selezionare l'app di App Gallery scaricata. Viene visualizzata
la finestra di accesso ad App Gallery.
b. Inserire un ID utente e una Password validi.
c. Selezionare Invio dalla tastiera a video.
4. App di stampa
a. Nella schermata principale del dispositivo, selezionare l'app di App Gallery scaricata. Viene visualizzata
la finestra di accesso ad App Gallery.
b. Eseguire l'accesso all'app con le credenziali per il servizio cloud.
c. Selezionare Stampa da.
d. Selezionare i documenti da stampare.
e. Selezionare OK.
f. Selezionare le Opzioni di stampa.
g. Selezionare Avvio.
5. App di scansione
a. Nella schermata principale del dispositivo, selezionare l'app di App Gallery scaricata. Viene visualizzata
la finestra di accesso ad App Gallery.
b. Eseguire l'accesso all'app con le credenziali per il cloud.
c. Selezionare Scansione su.
d. Selezionare la cartella desiderata.
e. Selezionare OK.
f. Selezionare le Opzioni di scansione.
g. Selezionare Avvio.

Supporto
Guida alle app
http://www.support.xerox.com/support/xerox-app-gallery/support-options/
Guida e documentazione online
Knowledge base di Xerox App Gallery http://www.support.xerox.com/support/xerox-app-gallery
Documentazione di Xerox App Gallery http://www.support.xerox.com/support/xerox-app-
gallery/documentation/enus.html
Sono disponibili informazioni per la creazione di account in Dropbox https://www.dropbox.com/
Google Drive https://www.google.com/drive/
Office 365 https://products.office.com/en-US/
OneDrive https://onedrive.live.com/about/en-us/
Box https://www.box.com/
Forum di supporto ai clienti
Il forum di supporto per i clienti è disponibile all'indirizzo http://forum.support.xerox.com/.
Dispositivi multifunzione (MFP) supportati
Gli MFP che supportano l'uso delle app di Xerox App Gallery sono:
• WorkCentre
®
3655 con software per MFP con abilitazione 2016 ConnectKey Technology /
WorkCentre
®
3655i
• WorkCentre
®
5845/5855 con software per MFP con abilitazione 2016 ConnectKey Technology
• WorkCentre
®
5865/5875/5890 con software per MFP con abilitazione 2016 ConnectKey
Technology / WorkCentre
®
5865i/5875i/5890i
• WorkCentre
®
5945/5955 con software per MFP con abilitazione 2016 ConnectKey Technology /
WorkCentre
®
5945i/5955i
• WorkCentre
®
6655 con software per MFP con abilitazione 2016 ConnectKey Technology /
WorkCentre
®
6655i
• WorkCentre
®
7220/7225 con software per MFP con abilitazione 2016 ConnectKey Technology /
WorkCentre
®
7220i/7225i
• WorkCentre
®
7830/7835/7845/7855 con software per MFP con abilitazione per 2016
ConnectKey Technology / WorkCentre
®
7830i/7835i/7845i/7855i
• WorkCentre
®
7970 con software per MFP con abilitazione 2016 ConnectKey Technology /
WorkCentre
®
7970i

©2016 Xerox Corporation. Tutti i diritti riservati. Xerox
®
e Xerox and Design
®
sono marchi di Xerox Corporation negli Stati Uniti e/o in altri paesi. Android
™
è un
marchio di Google Inc. Apple
®
e Mac
®
sono marchi di Apple Inc., registrati negli Stati Uniti e in altri paesi. BR####
-
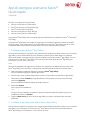 1
1
-
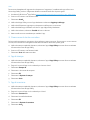 2
2
-
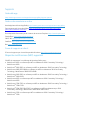 3
3
-
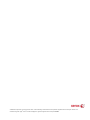 4
4
Xerox Xerox ConnectKey Apps Support & Guida d'installazione
- Tipo
- Guida d'installazione
- Questo manuale è adatto anche per
Documenti correlati
-
Xerox App Gallery Guida d'installazione
-
Xerox @PrintByApp Guida d'installazione
-
Xerox App Gallery Guida d'installazione
-
Xerox QR Code App Guida d'installazione
-
Xerox Forms Manager App Administration Guide
-
Xerox App Gallery Guida utente
-
Xerox Proofreader Service App Guida d'installazione
-
Xerox Support Assistant App Guida d'installazione
-
Xerox App Gallery Guida d'installazione
-
Xerox Connect App for iManage Guida d'installazione