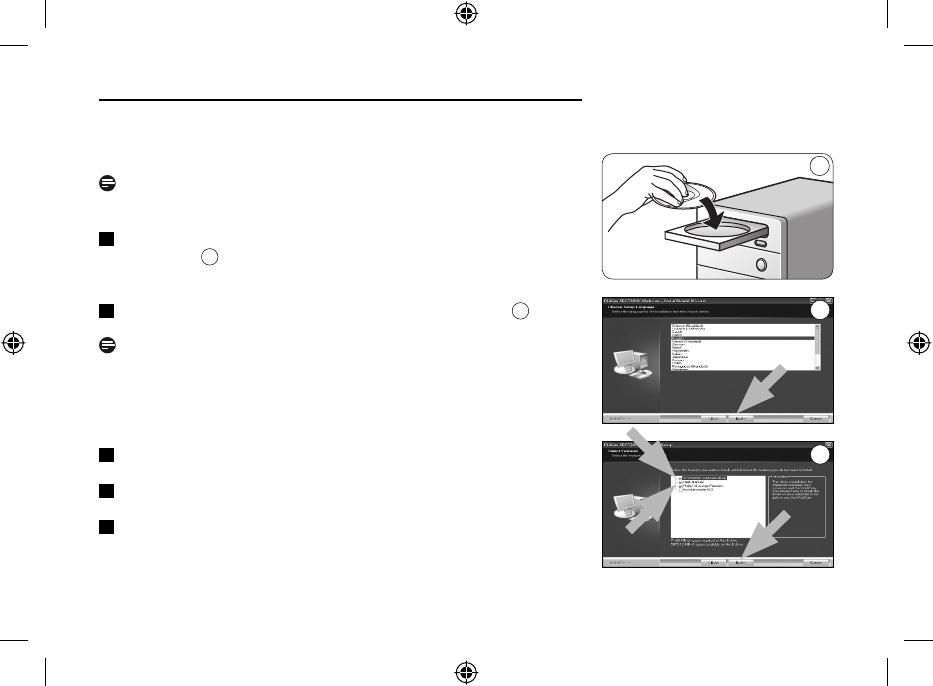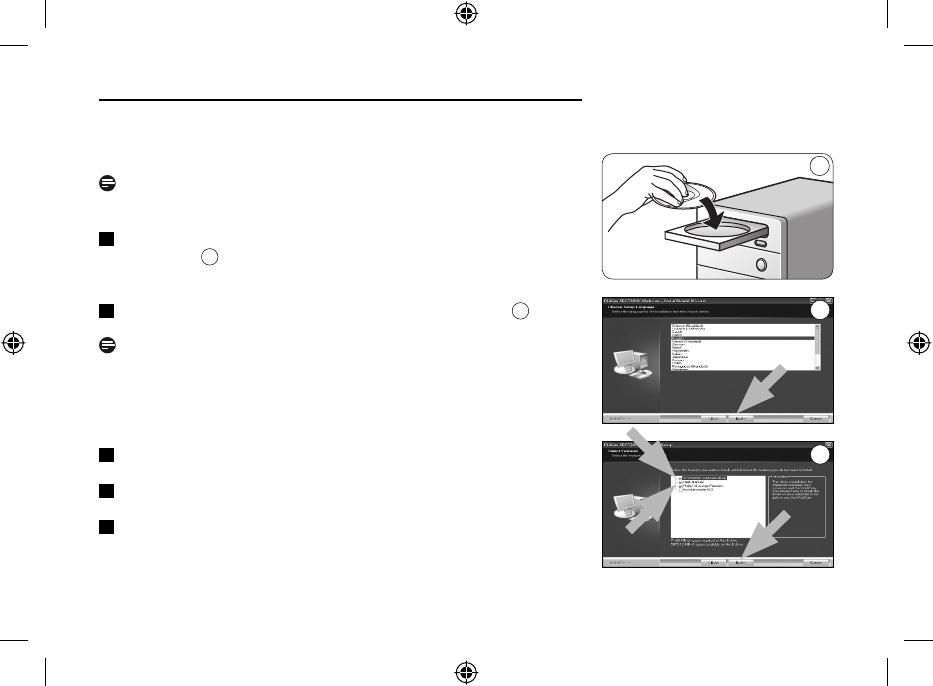
17s Italiano
2
3
1 Installare
Installare il software della WebCam
Nota!
Nota! Non collegate ancora la WebCam. Prima, eseguite il CD
d’installazione.
1
Inserite il CD di installazione nell’unità CD/DVD-ROM del computer/
notebook.
1
• Dopo alcuni secondi, appare automaticamente lo schermo ‘Language
selection’ (Selezione lingua)..
2
Selezionate la lingua e fate clic sul pulsante ‘Next’ (Avanti).
2
Nota!
Se lo schermo per la selezione della lingua ‘Language selection’ non
compare automaticamente, aprite Esplora risorse di Microsoft
®
Windows
®
e fate doppio clic sull’icona ‘Setup.exe’ nella cartella del CD.
• Viene visualizzata la schermata di benvenuto (Welcome).
3
Fare clic su ‘Next’ (Avanti) per continuare.
• Viene visualizzata la schermata (Manual).
4
Fare clic su ‘Next’ (Avanti) per continuare.
• Viene visualizzata la schermata (Installation).
5
Selezionare almeno ‘SPC530NC WebCam Driver’ e ‘Philips VLounge’
(il software è lo stesso per le webcam SPC530NC e SPC535NC).
Fate clic sul tasto ‘Next’ (Avanti).
1
QSG_SPC535NC.indd 17QSG_SPC535NC.indd 17 27-03-2008 14:33:4327-03-2008 14:33:43