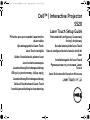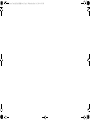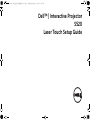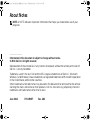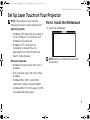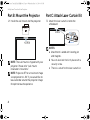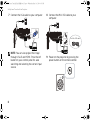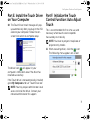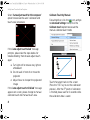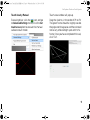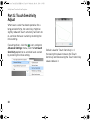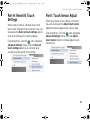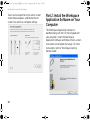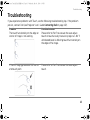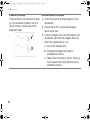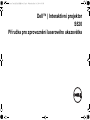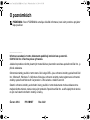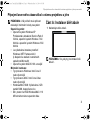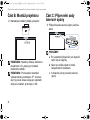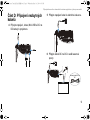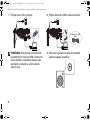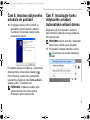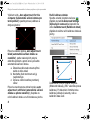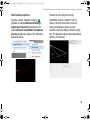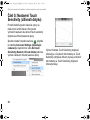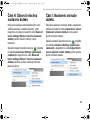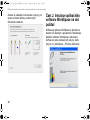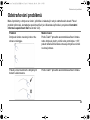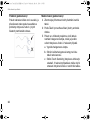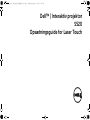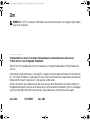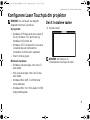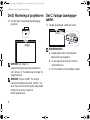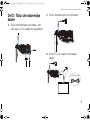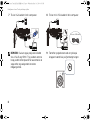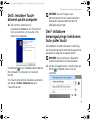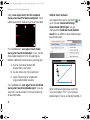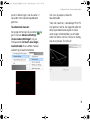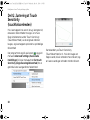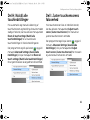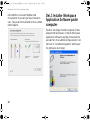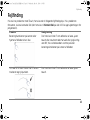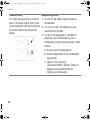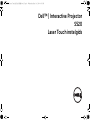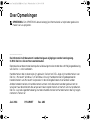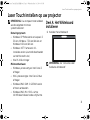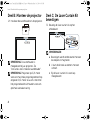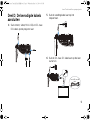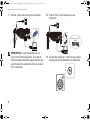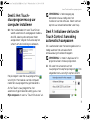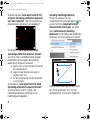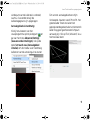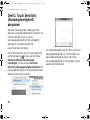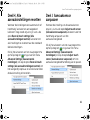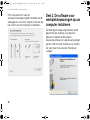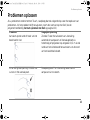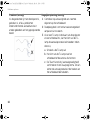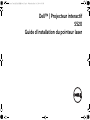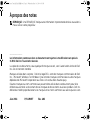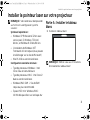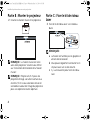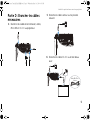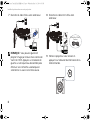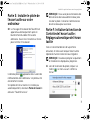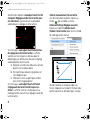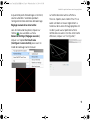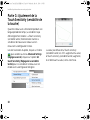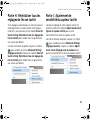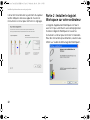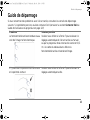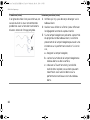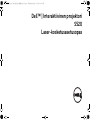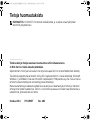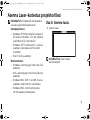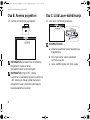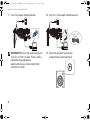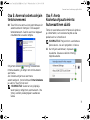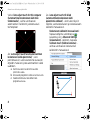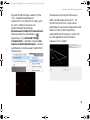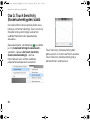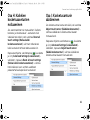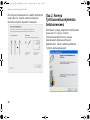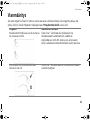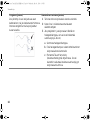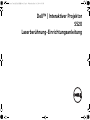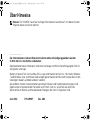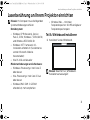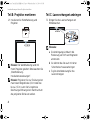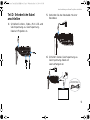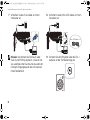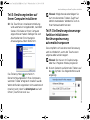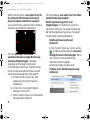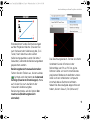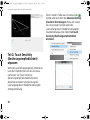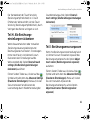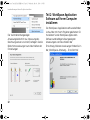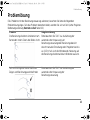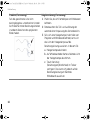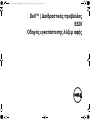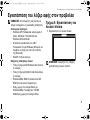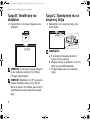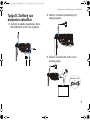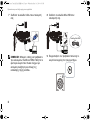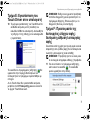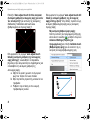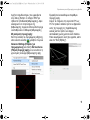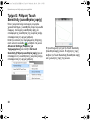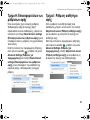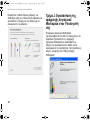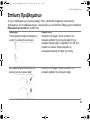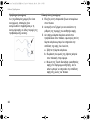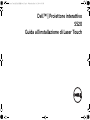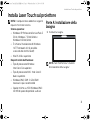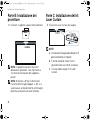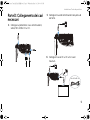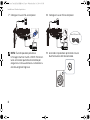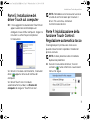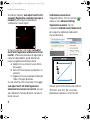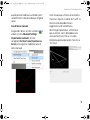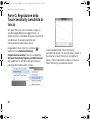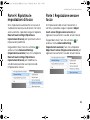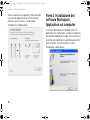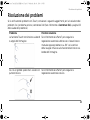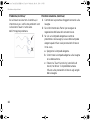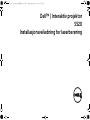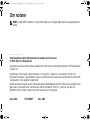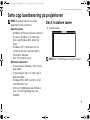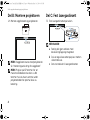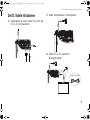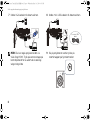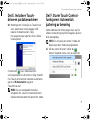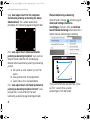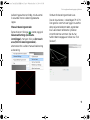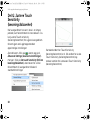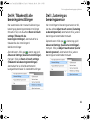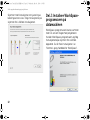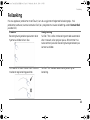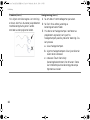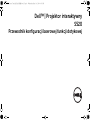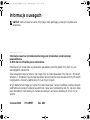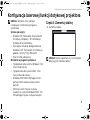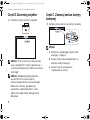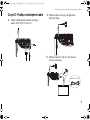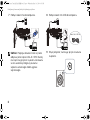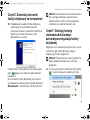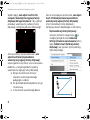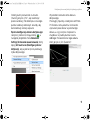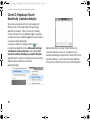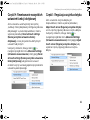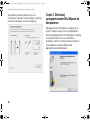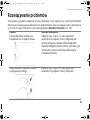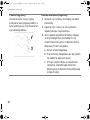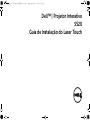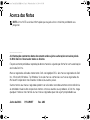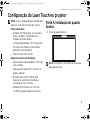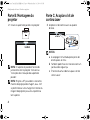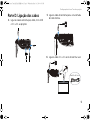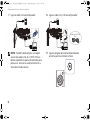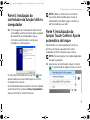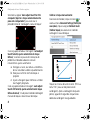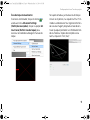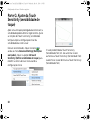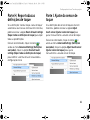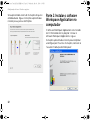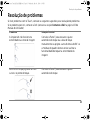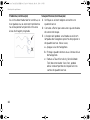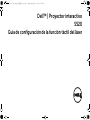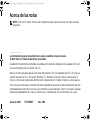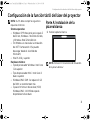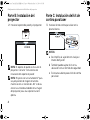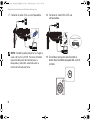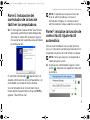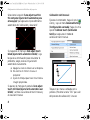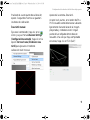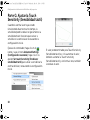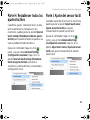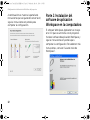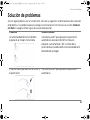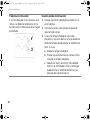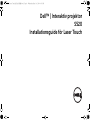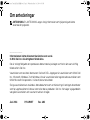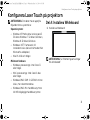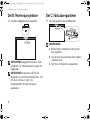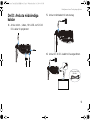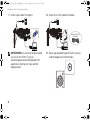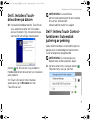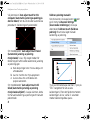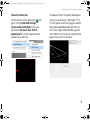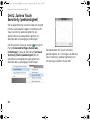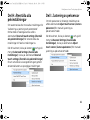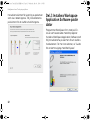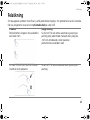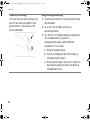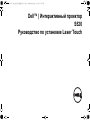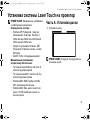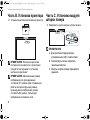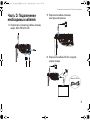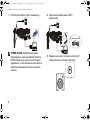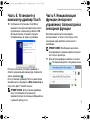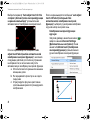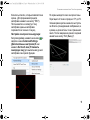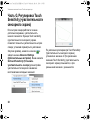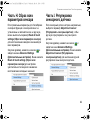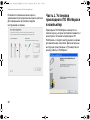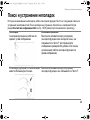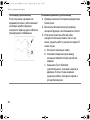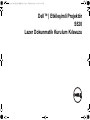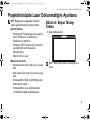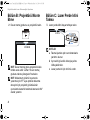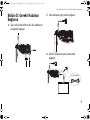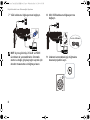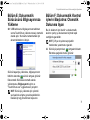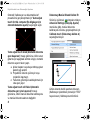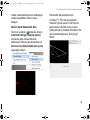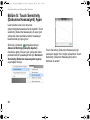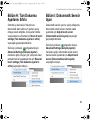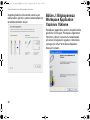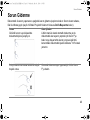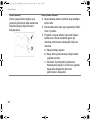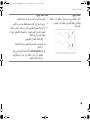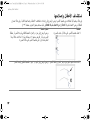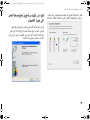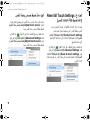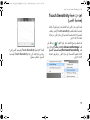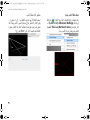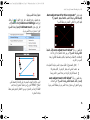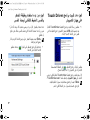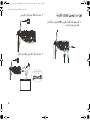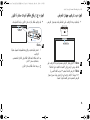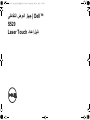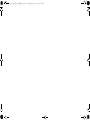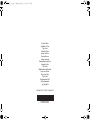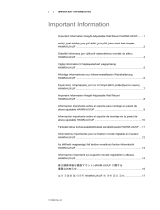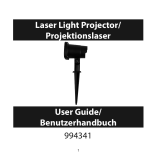La pagina si sta caricando...
La pagina si sta caricando...
La pagina si sta caricando...
La pagina si sta caricando...
La pagina si sta caricando...
La pagina si sta caricando...
La pagina si sta caricando...
La pagina si sta caricando...
La pagina si sta caricando...
La pagina si sta caricando...
La pagina si sta caricando...
La pagina si sta caricando...
La pagina si sta caricando...
La pagina si sta caricando...
La pagina si sta caricando...
La pagina si sta caricando...
La pagina si sta caricando...
La pagina si sta caricando...
La pagina si sta caricando...
La pagina si sta caricando...
La pagina si sta caricando...
La pagina si sta caricando...
La pagina si sta caricando...
La pagina si sta caricando...
La pagina si sta caricando...
La pagina si sta caricando...
La pagina si sta caricando...
La pagina si sta caricando...
La pagina si sta caricando...
La pagina si sta caricando...
La pagina si sta caricando...
La pagina si sta caricando...
La pagina si sta caricando...
La pagina si sta caricando...
La pagina si sta caricando...
La pagina si sta caricando...
La pagina si sta caricando...
La pagina si sta caricando...
La pagina si sta caricando...
La pagina si sta caricando...
La pagina si sta caricando...
La pagina si sta caricando...
La pagina si sta caricando...
La pagina si sta caricando...
La pagina si sta caricando...
La pagina si sta caricando...
La pagina si sta caricando...
La pagina si sta caricando...
La pagina si sta caricando...
La pagina si sta caricando...
La pagina si sta caricando...
La pagina si sta caricando...
La pagina si sta caricando...
La pagina si sta caricando...
La pagina si sta caricando...
La pagina si sta caricando...
La pagina si sta caricando...
La pagina si sta caricando...
La pagina si sta caricando...
La pagina si sta caricando...
La pagina si sta caricando...
La pagina si sta caricando...
La pagina si sta caricando...
La pagina si sta caricando...
La pagina si sta caricando...
La pagina si sta caricando...
La pagina si sta caricando...
La pagina si sta caricando...
La pagina si sta caricando...
La pagina si sta caricando...
La pagina si sta caricando...
La pagina si sta caricando...
La pagina si sta caricando...
La pagina si sta caricando...
La pagina si sta caricando...
La pagina si sta caricando...
La pagina si sta caricando...
La pagina si sta caricando...
La pagina si sta caricando...
La pagina si sta caricando...
La pagina si sta caricando...
La pagina si sta caricando...
La pagina si sta caricando...
La pagina si sta caricando...
La pagina si sta caricando...
La pagina si sta caricando...
La pagina si sta caricando...
La pagina si sta caricando...
La pagina si sta caricando...
La pagina si sta caricando...
La pagina si sta caricando...
La pagina si sta caricando...
La pagina si sta caricando...
La pagina si sta caricando...
La pagina si sta caricando...
La pagina si sta caricando...
La pagina si sta caricando...
La pagina si sta caricando...
La pagina si sta caricando...
La pagina si sta caricando...
La pagina si sta caricando...
La pagina si sta caricando...
La pagina si sta caricando...
La pagina si sta caricando...
La pagina si sta caricando...
La pagina si sta caricando...
La pagina si sta caricando...
La pagina si sta caricando...
La pagina si sta caricando...
La pagina si sta caricando...
La pagina si sta caricando...
La pagina si sta caricando...
La pagina si sta caricando...
La pagina si sta caricando...

Dell™ | Proiettore interattivo
S520
Guida all'installazione di Laser Touch
S520 Laser Touch QSC_A02-EMEA.book Page 1 Wednesday, May 14, 2014 6:56 PM

Informazioni sulle note
NOTA: La dicitura NOTA indica informazioni importanti che contribuiscono a migliorare
l’utilizzo del proiettore.
__________________
Le informazioni contenute nel presente documento sono soggette a modifiche senza
preavviso.
© 2014 Dell Inc. Tutti i diritti riservati.
È severamente vietata la riproduzione di questi materiali, con qualsiasi strumento, senza
l’autorizzazione scritta di Dell Inc.
Marchi utilizzati in questo testo: Dell ed il logo DELL sono marchi di Dell Inc.; Microsoft, Windows
7 e Windows Vista sono marchi o marchi registrati di Microsoft Corporation negli Stati Uniti e/o
in altri paesi.
Altri marchi di fabbrica e nomi commerciali possono essere utilizzati in questo documento sia
in riferimento alle aziende che rivendicano il marchio e i nomi sia in riferimento ai prodotti stessi.
Dell Inc. nega qualsiasi partecipazione di proprietà relativa a marchi di fabbrica e nomi
commerciali diversi da quelli di sua proprietà.
Giugno 2014 P/N 1MK9T Rev. A02
S520 Laser Touch QSC_A02-EMEA.book Page 2 Wednesday, May 14, 2014 6:56 PM

Installa Laser Touch sul proiettore
3
NOTA: Il computer deve soddisfare i seguenti
requisiti minimi del sistema:
Sistema operativo:
• Windows XP Professional Service Pack 3
32 bit, Windows 7 32 bit/64 bit e
Windows 8 32 bit/64 bit
• È richiesta l'installazione di Windows
.NET Framework 4.0 (è possibile
scaricarlo dal sito Microsoft)
• MacOS 10.6 e superiore
Requisiti minimi dell’hardware:
• Tipo di processore Windows:
Intel Core i3 o superiore
• Tipo di processore MAC: Intel Core i2
duo o superiore
• Windows/MAC RAM: 2 GB di RAM
necessari o più raccomandati
• Spazio minimo su HDD Windows/MAC:
110 MB di spazio disponibile su disco
Parte A: Installazione della
lavagna
1 Installare la lavagna.
NOTA: Fare riferimento a "Istruzioni
d’installazione della lavagna".
Installa Laser Touch sul proiettore
S520 Laser Touch QSC_A02-EMEA.book Page 3 Wednesday, May 14, 2014 6:56 PM

Installa Laser Touch sul proiettore
4
Parte B: Installazione del
proiettore
2 Installare il supporto a parete ed il proiettore.
NOTA: Il supporto a parete è fornito in
dotazione al proiettore. Fare riferimento a
"Istruzioni d’installazione del supporto a
parete".
NOTA: Proiettare a 87" per le dimensioni
massime dell'immagine oppure a ~84" se si
vuole lasciare un bordo intorno all'immagine
proiettata un'esperienza touch ottimale.
Parte C: Installazione del kit
Laser Curtain
3 Fissare il kit Laser Curtain alla lavagna.
NOTE:
a L’installazione è agevolata da perni di
posizionamento e magneti.
b È anche possibile fissare il kit in
posizione con una vite di sicurezza.
c C’è una copertura per il kit Laser
Curtain.
(b) Vite
(a)
S520 Laser Touch QSC_A02-EMEA.book Page 4 Wednesday, May 14, 2014 6:56 PM

Installa Laser Touch sul proiettore
5
Parte D: Collegamento dei cavi
necessari
4 Collegare al proiettore i cavi alimentazione,
video, Mini USB e DC a DC.
5 Collegare il cavo d’alimentazione alla presa di
corrente.
6 Collegare il cavo DC a DC al kit Laser
Courtain.
Cavo DC a DC 2 m
S520 Laser Touch QSC_A02-EMEA.book Page 5 Wednesday, May 14, 2014 6:56 PM

Installa Laser Touch sul proiettore
6
7 Collegare il cavo VGA al computer.
NOTA: È anche possibile proiettare
l'immagine tramite VGA-B e HDMI. Premere il
tasto sinistro del pannello di controllo per
eseguire la ricerca automatica e selezione la
corretta origine d’ingresso.
8 Collegare il cavo USB al computer.
9 Accendere il proiettore premendo il tasto
d’alimentazione del telecomando.
MOLEX
Cavo USB mini 5 M
S520 Laser Touch QSC_A02-EMEA.book Page 6 Wednesday, May 14, 2014 6:56 PM

Installa Laser Touch sul proiettore
7
Parte E: Installazione del
driver Touch sul computer
10 Il messaggio di installazione del TouchDriver
appare automaticamente dopo aver
collegato il cavo USB al computer. Seguire le
istruzioni su schermo per completare
l’installazione .
Se il driver è installato correttamente, l'icona del
driver apparirà nell’area di notifica del
computer.
Se il driver Touch non è installato
automaticamente, andare su Risorse del
computer ed eseguire "TouchDriver.exe".
NOTA: Potrebbe essere necessario l'accesso
a livello di amministratore per installare il
driver. Per assistenza, contattare
l’amministratore di rete.
Parte F: Inizializzazione della
funzione Touch Control:
Regolazione automatica tocco
È consigliato per il primo uso e necessario
quando il touchscreen risponde in modo non
preciso o errato.
NOTA: Si deve proiettare solo in modalità
duplicato o proiettore.
11 Durante l'esecuzione del driver, fare clic
sull'icona . Sullo schermo è visualizzato il
menu che segue.
S520 Laser Touch QSC_A02-EMEA.book Page 7 Wednesday, May 14, 2014 6:56 PM

Installa Laser Touch sul proiettore
8
Selezionare l'opzione "Auto adjust touch for this
computer (Regolazione automatica tocco per il
computer)" per eseguire la procedura di
"calibrazione e area di tocco".
Se viene visualizzato il messaggio "
auto adjust
touch failed (regolazione automatica tocco non
riuscita)
", effettuare le procedure di seguito per la
risoluzione dei problemi, quindi effettuare di
nuovo la regolazione automatica tocco.
a Spegnere le luci o ridurre la luce diretta
alla lavagna
b Non camminare davanti al proiettore, né
spostarlo
c Regolare la messa a fuoco per rendere più
nitida l’immagine proiettata
Se sullo schermo viene visualizzato il messaggio
"auto adjust touch still failed (regolazione
automatica tocco ancora non riuscita)", passare
alla calibrazione manuale del tocco e all'area di
tocco manuale.
Calibrazione manuale tocco:
Eseguendo il driver, fare clic sull'icona e
andare al menu Advanced Settings
(Impostazioni avanzate), fare clic
sull'opzione Calibrate touch (Calibra tocco)
per eseguire la modalità di calibrazione
manuale del tocco.
Toccare i punti di riferimento sullo schermo.
(Premere il tasto "ESC" per uscire dalla
procedura di calibratura.) Al termine del
1
3
4
2
S520 Laser Touch QSC_A02-EMEA.book Page 8 Wednesday, May 14, 2014 6:56 PM

Installa Laser Touch sul proiettore
9
quarto punto di calibratura, attendere per 2
secondi mentre i dati di calibratura vengono
salvati.
Area di tocco manuale:
Eseguendo il driver, fare clic sull'icona e
andare al menu Advanced Settings
(Impostazioni avanzate), fare clic
sull'opzione Set touch area (Imposta area
tocco) per eseguire la modalità di area di
tocco manuale.
Viene visualizzata la finestra Area di tocco.
Trascinare i 4 punti, in ordine da P1 a P4. La
cornice verde dovrebbe trovarsi
leggermente al di fuori dell'area
dell'immagine proiettata e, all'interno di
questa cornice, non ci dovrebbe essere
alcun punto di luce riflessa. Una volta
completata questa operazione, fare clic su
"Exit (Esci)".
S520 Laser Touch QSC_A02-EMEA.book Page 9 Wednesday, May 14, 2014 6:56 PM

Installa Laser Touch sul proiettore
10
Parte G: Regolazione della
Touch Sensitivity (sensibilità di
tocco)
Se il pannello laser viene utilizzato a lungo, la
sensibilità potrebbe ridursi leggermente. La
Touch sensitivity (sensibilità di tocco) consente di
sensibilizzare di nuovo il pannello laser
ripristinando le impostazioni iniziali.
Eseguendo il driver, fare clic sull'icona e
andare al menu Advanced Settings
(Impostazioni avanzate), fare clic sull'opzione
Set touch Sensitivity (Imposta sensibilità tocco)
per modificare la sensibilità del pannello laser
ripristinando l'impostazione iniziale.
Il valore predefinito di Touch Sensitivity
(sensibilità di tocco) è 4. Aumentando il valore, si
incrementa la Touch Sensitivity (sensibilità di
tocco), mentre riducendo il valore, si riduce la
Touch Sensitivity (sensibilità di tocco).
S520 Laser Touch QSC_A02-EMEA.book Page 10 Wednesday, May 14, 2014 6:56 PM

Installa Laser Touch sul proiettore
11
Parte H: Ripristina le
impostazioni di tocco
Se le impostazioni automatiche o manuali di
"calibrazione tocco e area di tocco" non sono
ancora corrette, è possibile eseguire l'opzione
Reset all touch settings (Ripristina le
impostazioni di tocco) per ripristinare tutte le
impostazioni predefinite.
Eseguendo il driver, fare clic sull'icona e
andare al menu Advanced Settings
(Impostazioni avanzate), fare clic sull'opzione
Reset all touch settings (Ripristina le
impostazioni di tocco) per modificare la
sensibilità del pannello laser ripristinando
l'impostazione iniziale.
Parte I: Regolazione sensore
tocco
Se l'impostazione del sensore tocco non è
corretta, è possibile eseguire l'opzione Adjust
touch sensor (Regola sensore tocco) per
regolare manualmente l'area del sensore tocco.
Eseguendo il driver, fare clic sull'icona e
andare al menu Advanced Settings
(Impostazioni avanzate), fare clic sull'opzione
Adjust touch sensor (Regola sensore tocco) per
regolare manualmente l'area del sensore tocco.
S520 Laser Touch QSC_A02-EMEA.book Page 11 Wednesday, May 14, 2014 6:56 PM

Installa Laser Touch sul proiettore
12
Viene visualizzata la seguente schermata delle
istruzioni di regolazione del sensore tocco.
Attenersi alle istruzioni su schermo per
completare le impostazioni.
Parte J: Installazione del
software Workspace
Application sul computer
Il software WorkSpace è integrato nel CD in
dotazione con il proiettore. Installare il software
WorkSpace Application e seguire le istruzioni su
schermo per completare la configurazione. Per
altre istruzioni, fare riferimento a "Guida
introduttiva a WorkSpace".
S520 Laser Touch QSC_A02-EMEA.book Page 12 Wednesday, May 14, 2014 6:56 PM

Risoluzione dei problemi
13
Risoluzione dei problemi
Se si verificano dei problemi con Touch, consultare i seguenti suggerimenti per la risoluzione dei
problemi. Se il problema persiste, contattare Dell (fare riferimento a Contattare Dell, a pagina 122
della Guida del proiettore).
Problema Possibile soluzione
La funzione Touch non funziona sui bordi
o angoli dell’immagine .
Fare riferimento alla Parte F per eseguire la
regolazione automatica del tocco o l'area di tocco
manuale oppure proiettare su ~84" se la cornice
della lavagna influisce sulla funzionalità di tocco sul
bordo dell'immagine.
Se vi è un grande spazio tra il cursore e il
punto di tocco.
Fare riferimento alla Parte F per eseguire la
regolazione automatica tocco.
S520 Laser Touch QSC_A02-EMEA.book Page 13 Wednesday, May 14, 2014 6:56 PM

Risoluzione dei problemi
14
Se la linea tracciata non è continua, è
interrotta o se si verificano problemi con
la funzione Touch in altre aree
dell'immagine proiettata.
1 Controllare la presenza di oggetti estranei sulla
lavagna.
2 Fare riferimento alla Parte I per eseguire la
regolazione dell'area del sensore tocco.
3 Se vi è una lampada alogena accanto al
proiettore e alla lavagna, la luce della lampada
alogena può influire sulle prestazioni di tocco.
In tal caso,
a Spegnere la lampada alogena.
b Schermare la lampada alogena sulla lavagna
o la videocamera.
c Ridurre la Touch Sensitivity (sensibilità di
tocco) nel driver. Ciò potrebbe tuttavia
influire sulle prestazioni di tocco agli angoli
della lavagna.
Problema (continua) Possibile soluzione (continua)
S520 Laser Touch QSC_A02-EMEA.book Page 14 Wednesday, May 14, 2014 6:56 PM
La pagina si sta caricando...
La pagina si sta caricando...
La pagina si sta caricando...
La pagina si sta caricando...
La pagina si sta caricando...
La pagina si sta caricando...
La pagina si sta caricando...
La pagina si sta caricando...
La pagina si sta caricando...
La pagina si sta caricando...
La pagina si sta caricando...
La pagina si sta caricando...
La pagina si sta caricando...
La pagina si sta caricando...
La pagina si sta caricando...
La pagina si sta caricando...
La pagina si sta caricando...
La pagina si sta caricando...
La pagina si sta caricando...
La pagina si sta caricando...
La pagina si sta caricando...
La pagina si sta caricando...
La pagina si sta caricando...
La pagina si sta caricando...
La pagina si sta caricando...
La pagina si sta caricando...
La pagina si sta caricando...
La pagina si sta caricando...
La pagina si sta caricando...
La pagina si sta caricando...
La pagina si sta caricando...
La pagina si sta caricando...
La pagina si sta caricando...
La pagina si sta caricando...
La pagina si sta caricando...
La pagina si sta caricando...
La pagina si sta caricando...
La pagina si sta caricando...
La pagina si sta caricando...
La pagina si sta caricando...
La pagina si sta caricando...
La pagina si sta caricando...
La pagina si sta caricando...
La pagina si sta caricando...
La pagina si sta caricando...
La pagina si sta caricando...
La pagina si sta caricando...
La pagina si sta caricando...
La pagina si sta caricando...
La pagina si sta caricando...
La pagina si sta caricando...
La pagina si sta caricando...
La pagina si sta caricando...
La pagina si sta caricando...
La pagina si sta caricando...
La pagina si sta caricando...
La pagina si sta caricando...
La pagina si sta caricando...
La pagina si sta caricando...
La pagina si sta caricando...
La pagina si sta caricando...
La pagina si sta caricando...
La pagina si sta caricando...
La pagina si sta caricando...
La pagina si sta caricando...
La pagina si sta caricando...
La pagina si sta caricando...
La pagina si sta caricando...
La pagina si sta caricando...
La pagina si sta caricando...
La pagina si sta caricando...
La pagina si sta caricando...
La pagina si sta caricando...
La pagina si sta caricando...
La pagina si sta caricando...
La pagina si sta caricando...
La pagina si sta caricando...
La pagina si sta caricando...
La pagina si sta caricando...
La pagina si sta caricando...
La pagina si sta caricando...
La pagina si sta caricando...
La pagina si sta caricando...
La pagina si sta caricando...
La pagina si sta caricando...
La pagina si sta caricando...
La pagina si sta caricando...
La pagina si sta caricando...
La pagina si sta caricando...
La pagina si sta caricando...
La pagina si sta caricando...
La pagina si sta caricando...
La pagina si sta caricando...
La pagina si sta caricando...
La pagina si sta caricando...
La pagina si sta caricando...
La pagina si sta caricando...
La pagina si sta caricando...
La pagina si sta caricando...
La pagina si sta caricando...
La pagina si sta caricando...
La pagina si sta caricando...
La pagina si sta caricando...
La pagina si sta caricando...
La pagina si sta caricando...
La pagina si sta caricando...
La pagina si sta caricando...
La pagina si sta caricando...
La pagina si sta caricando...
La pagina si sta caricando...
La pagina si sta caricando...
La pagina si sta caricando...
La pagina si sta caricando...
La pagina si sta caricando...
-
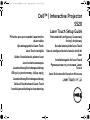 1
1
-
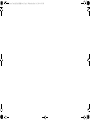 2
2
-
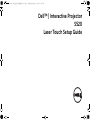 3
3
-
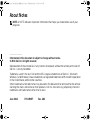 4
4
-
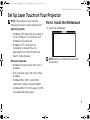 5
5
-
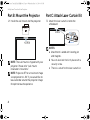 6
6
-
 7
7
-
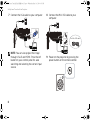 8
8
-
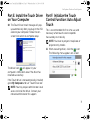 9
9
-
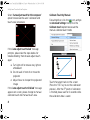 10
10
-
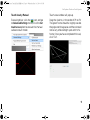 11
11
-
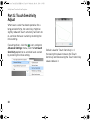 12
12
-
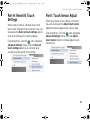 13
13
-
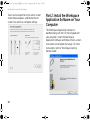 14
14
-
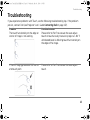 15
15
-
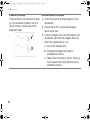 16
16
-
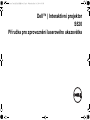 17
17
-
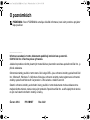 18
18
-
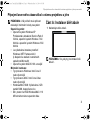 19
19
-
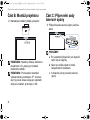 20
20
-
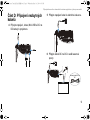 21
21
-
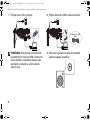 22
22
-
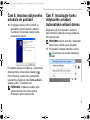 23
23
-
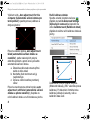 24
24
-
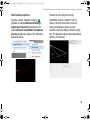 25
25
-
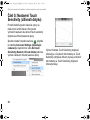 26
26
-
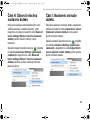 27
27
-
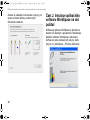 28
28
-
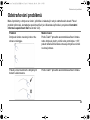 29
29
-
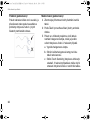 30
30
-
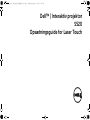 31
31
-
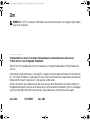 32
32
-
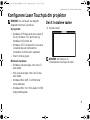 33
33
-
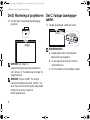 34
34
-
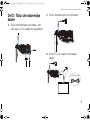 35
35
-
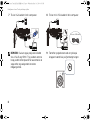 36
36
-
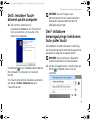 37
37
-
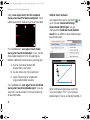 38
38
-
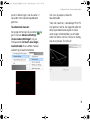 39
39
-
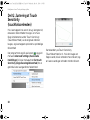 40
40
-
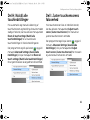 41
41
-
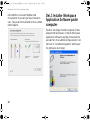 42
42
-
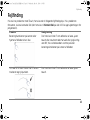 43
43
-
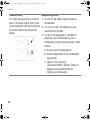 44
44
-
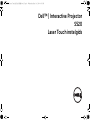 45
45
-
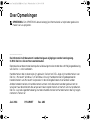 46
46
-
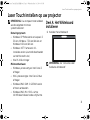 47
47
-
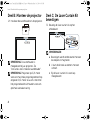 48
48
-
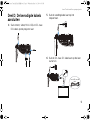 49
49
-
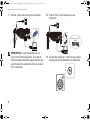 50
50
-
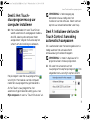 51
51
-
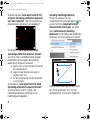 52
52
-
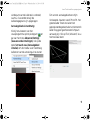 53
53
-
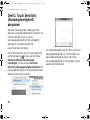 54
54
-
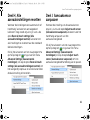 55
55
-
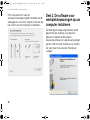 56
56
-
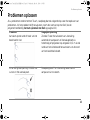 57
57
-
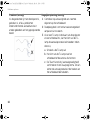 58
58
-
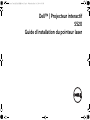 59
59
-
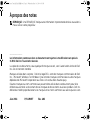 60
60
-
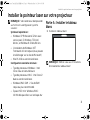 61
61
-
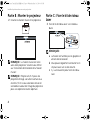 62
62
-
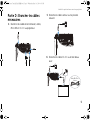 63
63
-
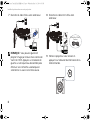 64
64
-
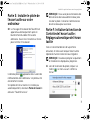 65
65
-
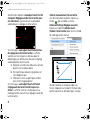 66
66
-
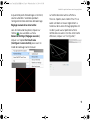 67
67
-
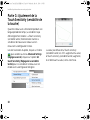 68
68
-
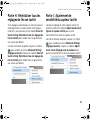 69
69
-
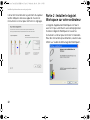 70
70
-
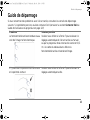 71
71
-
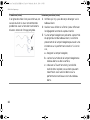 72
72
-
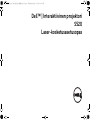 73
73
-
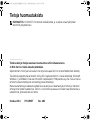 74
74
-
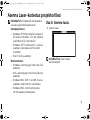 75
75
-
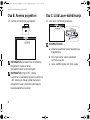 76
76
-
 77
77
-
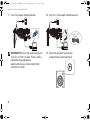 78
78
-
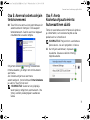 79
79
-
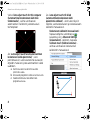 80
80
-
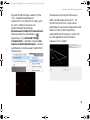 81
81
-
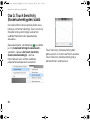 82
82
-
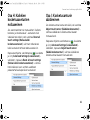 83
83
-
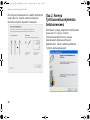 84
84
-
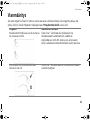 85
85
-
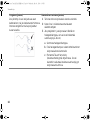 86
86
-
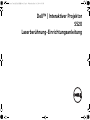 87
87
-
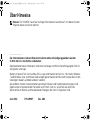 88
88
-
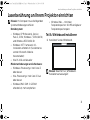 89
89
-
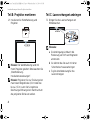 90
90
-
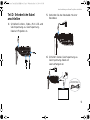 91
91
-
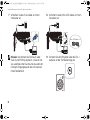 92
92
-
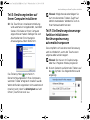 93
93
-
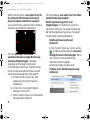 94
94
-
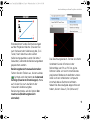 95
95
-
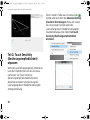 96
96
-
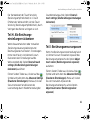 97
97
-
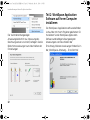 98
98
-
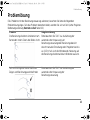 99
99
-
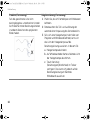 100
100
-
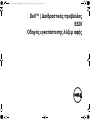 101
101
-
 102
102
-
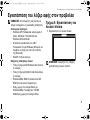 103
103
-
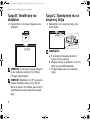 104
104
-
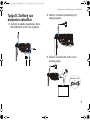 105
105
-
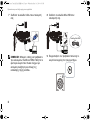 106
106
-
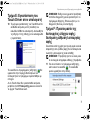 107
107
-
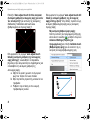 108
108
-
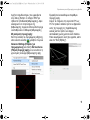 109
109
-
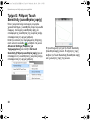 110
110
-
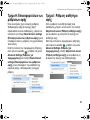 111
111
-
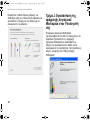 112
112
-
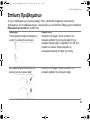 113
113
-
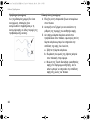 114
114
-
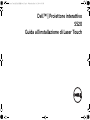 115
115
-
 116
116
-
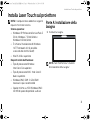 117
117
-
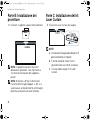 118
118
-
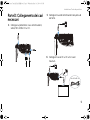 119
119
-
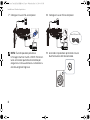 120
120
-
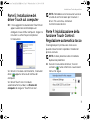 121
121
-
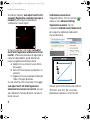 122
122
-
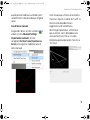 123
123
-
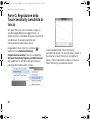 124
124
-
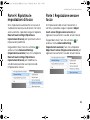 125
125
-
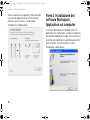 126
126
-
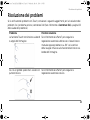 127
127
-
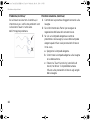 128
128
-
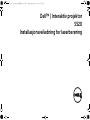 129
129
-
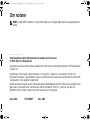 130
130
-
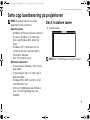 131
131
-
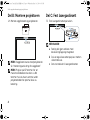 132
132
-
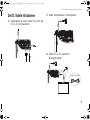 133
133
-
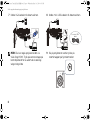 134
134
-
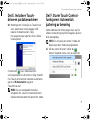 135
135
-
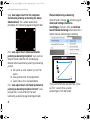 136
136
-
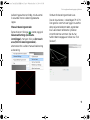 137
137
-
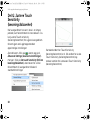 138
138
-
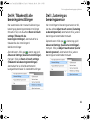 139
139
-
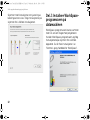 140
140
-
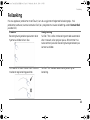 141
141
-
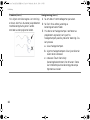 142
142
-
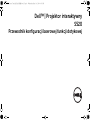 143
143
-
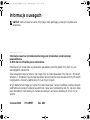 144
144
-
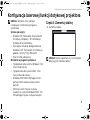 145
145
-
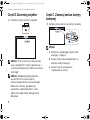 146
146
-
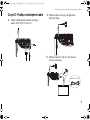 147
147
-
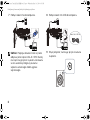 148
148
-
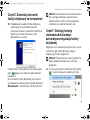 149
149
-
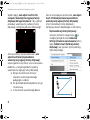 150
150
-
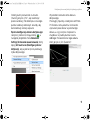 151
151
-
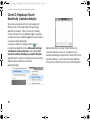 152
152
-
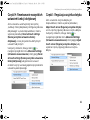 153
153
-
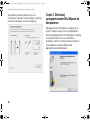 154
154
-
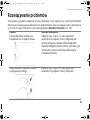 155
155
-
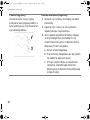 156
156
-
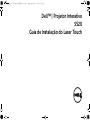 157
157
-
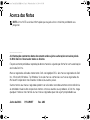 158
158
-
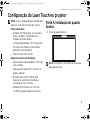 159
159
-
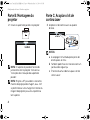 160
160
-
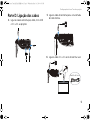 161
161
-
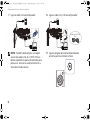 162
162
-
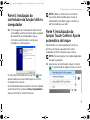 163
163
-
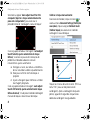 164
164
-
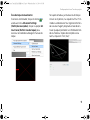 165
165
-
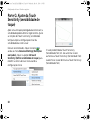 166
166
-
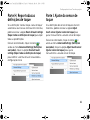 167
167
-
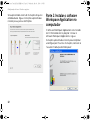 168
168
-
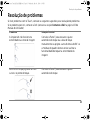 169
169
-
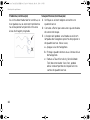 170
170
-
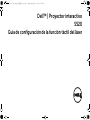 171
171
-
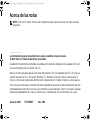 172
172
-
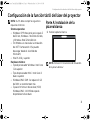 173
173
-
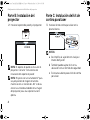 174
174
-
 175
175
-
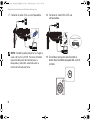 176
176
-
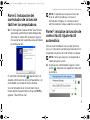 177
177
-
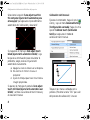 178
178
-
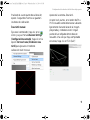 179
179
-
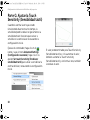 180
180
-
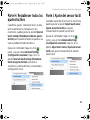 181
181
-
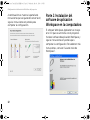 182
182
-
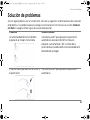 183
183
-
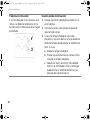 184
184
-
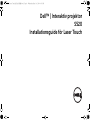 185
185
-
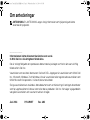 186
186
-
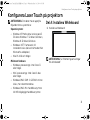 187
187
-
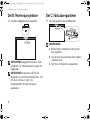 188
188
-
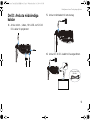 189
189
-
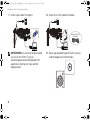 190
190
-
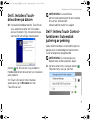 191
191
-
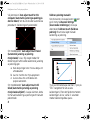 192
192
-
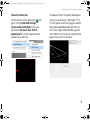 193
193
-
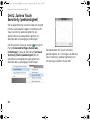 194
194
-
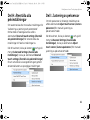 195
195
-
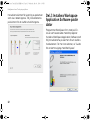 196
196
-
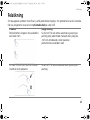 197
197
-
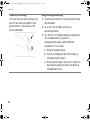 198
198
-
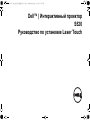 199
199
-
 200
200
-
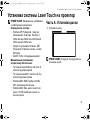 201
201
-
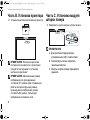 202
202
-
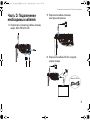 203
203
-
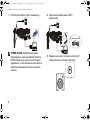 204
204
-
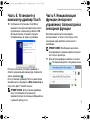 205
205
-
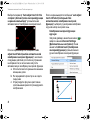 206
206
-
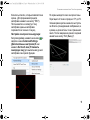 207
207
-
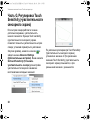 208
208
-
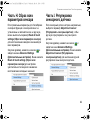 209
209
-
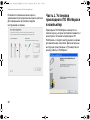 210
210
-
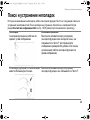 211
211
-
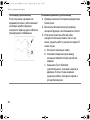 212
212
-
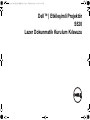 213
213
-
 214
214
-
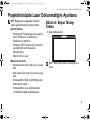 215
215
-
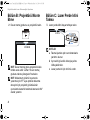 216
216
-
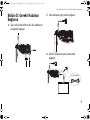 217
217
-
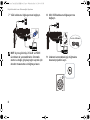 218
218
-
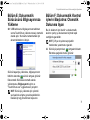 219
219
-
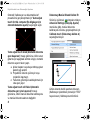 220
220
-
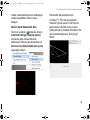 221
221
-
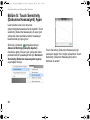 222
222
-
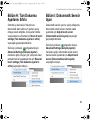 223
223
-
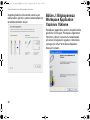 224
224
-
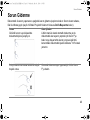 225
225
-
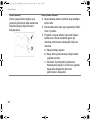 226
226
-
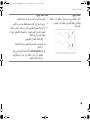 227
227
-
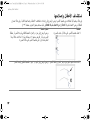 228
228
-
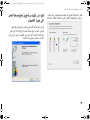 229
229
-
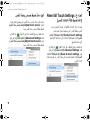 230
230
-
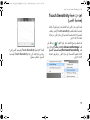 231
231
-
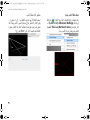 232
232
-
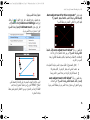 233
233
-
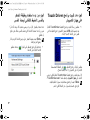 234
234
-
 235
235
-
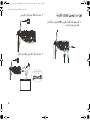 236
236
-
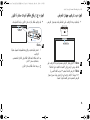 237
237
-
 238
238
-
 239
239
-
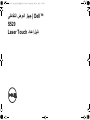 240
240
-
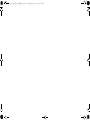 241
241
-
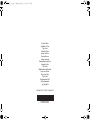 242
242
in altre lingue
- English: Dell S520 Projector Quick start guide
- français: Dell S520 Projector Guide de démarrage rapide
- español: Dell S520 Projector Guía de inicio rápido
- Deutsch: Dell S520 Projector Schnellstartanleitung
- русский: Dell S520 Projector Инструкция по началу работы
- Nederlands: Dell S520 Projector Snelstartgids
- português: Dell S520 Projector Guia rápido
- dansk: Dell S520 Projector Hurtig start guide
- čeština: Dell S520 Projector Rychlý návod
- polski: Dell S520 Projector Skrócona instrukcja obsługi
- svenska: Dell S520 Projector Snabbstartsguide
- Türkçe: Dell S520 Projector Hızlı başlangıç Kılavuzu
- suomi: Dell S520 Projector Pikaopas