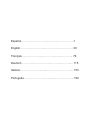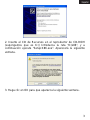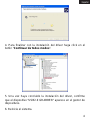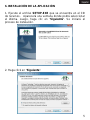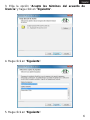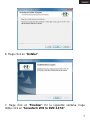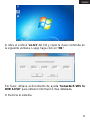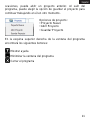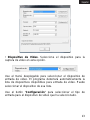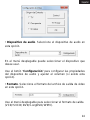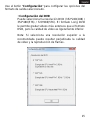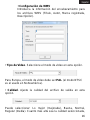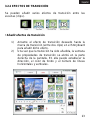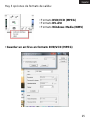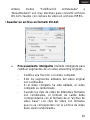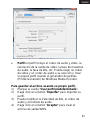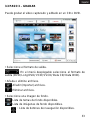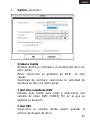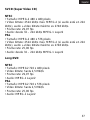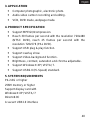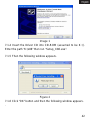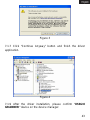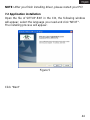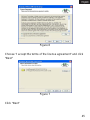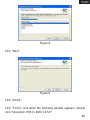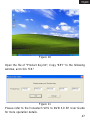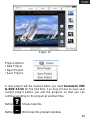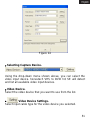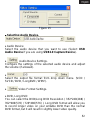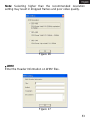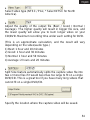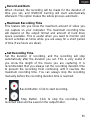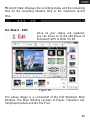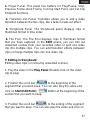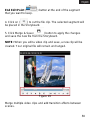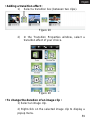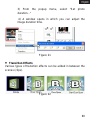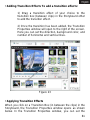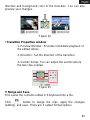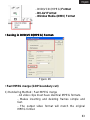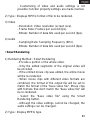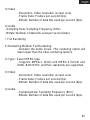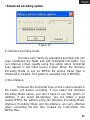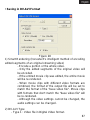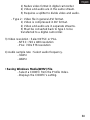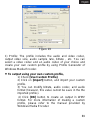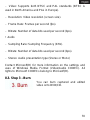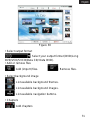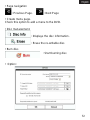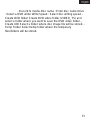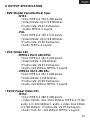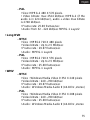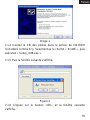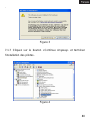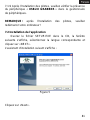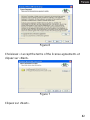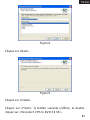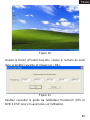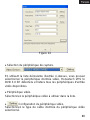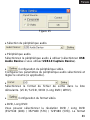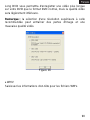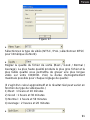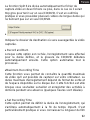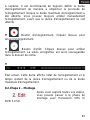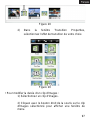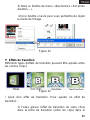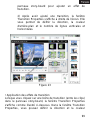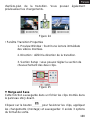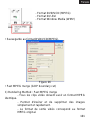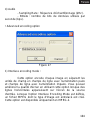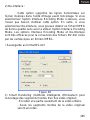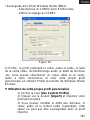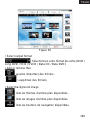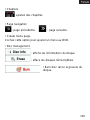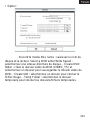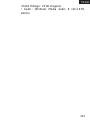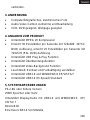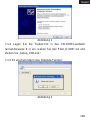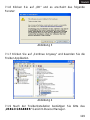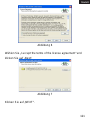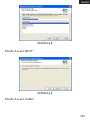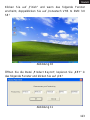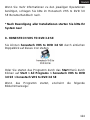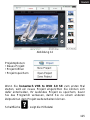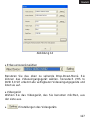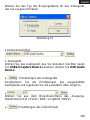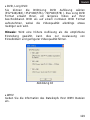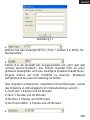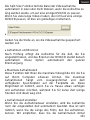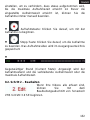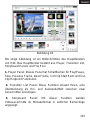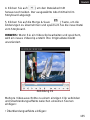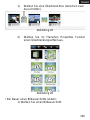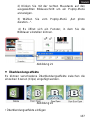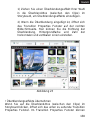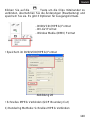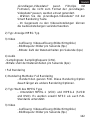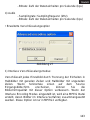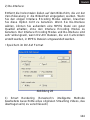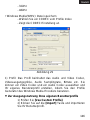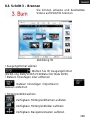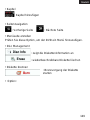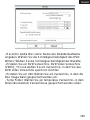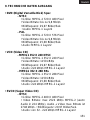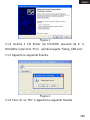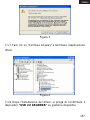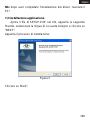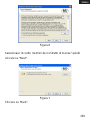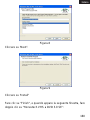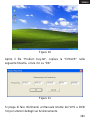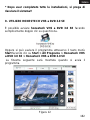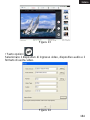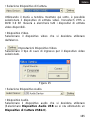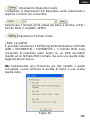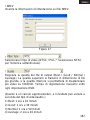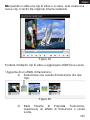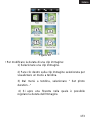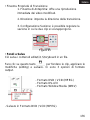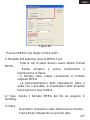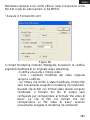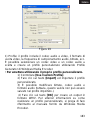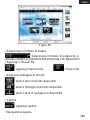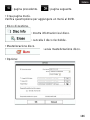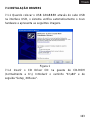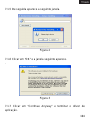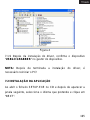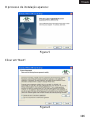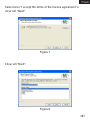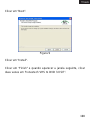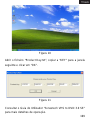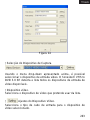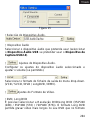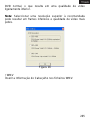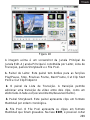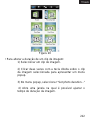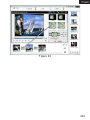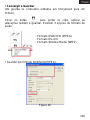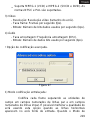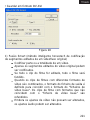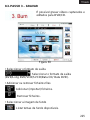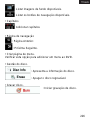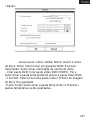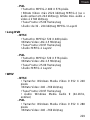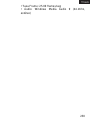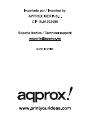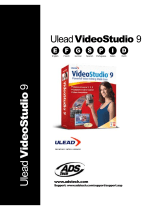Approx APPGRABBERV2 Manuale utente
- Categoria
- Dispositivi di acquisizione video
- Tipo
- Manuale utente
La pagina sta caricando ...
La pagina sta caricando ...
La pagina sta caricando ...
La pagina sta caricando ...
La pagina sta caricando ...
La pagina sta caricando ...
La pagina sta caricando ...
La pagina sta caricando ...
La pagina sta caricando ...
La pagina sta caricando ...
La pagina sta caricando ...
La pagina sta caricando ...
La pagina sta caricando ...
La pagina sta caricando ...
La pagina sta caricando ...
La pagina sta caricando ...
La pagina sta caricando ...
La pagina sta caricando ...
La pagina sta caricando ...
La pagina sta caricando ...
La pagina sta caricando ...
La pagina sta caricando ...
La pagina sta caricando ...
La pagina sta caricando ...
La pagina sta caricando ...
La pagina sta caricando ...
La pagina sta caricando ...
La pagina sta caricando ...
La pagina sta caricando ...
La pagina sta caricando ...
La pagina sta caricando ...
La pagina sta caricando ...
La pagina sta caricando ...
La pagina sta caricando ...
La pagina sta caricando ...
La pagina sta caricando ...
La pagina sta caricando ...
La pagina sta caricando ...
La pagina sta caricando ...
La pagina sta caricando ...
La pagina sta caricando ...
La pagina sta caricando ...
La pagina sta caricando ...
La pagina sta caricando ...
La pagina sta caricando ...
La pagina sta caricando ...
La pagina sta caricando ...
La pagina sta caricando ...
La pagina sta caricando ...
La pagina sta caricando ...
La pagina sta caricando ...
La pagina sta caricando ...
La pagina sta caricando ...
La pagina sta caricando ...
La pagina sta caricando ...
La pagina sta caricando ...
La pagina sta caricando ...
La pagina sta caricando ...
La pagina sta caricando ...
La pagina sta caricando ...
La pagina sta caricando ...
La pagina sta caricando ...
La pagina sta caricando ...
La pagina sta caricando ...
La pagina sta caricando ...
La pagina sta caricando ...
La pagina sta caricando ...
La pagina sta caricando ...
La pagina sta caricando ...
La pagina sta caricando ...
La pagina sta caricando ...
La pagina sta caricando ...
La pagina sta caricando ...
La pagina sta caricando ...
La pagina sta caricando ...

9. OUTPUT SPECIFICATION
• DVD (Digital Versatile Disk) Spec
- NTSC
• Size: MPEG-2 720 X 480 pixels.
• Video bitrate: Up to 9.8 Mbit/sec.
• Frame rate: 29.97 frames/sec.
• Audio: MPEG-1 Layer2.
- PAL
• Size: MPEG-2 720 X 576 pixels.
• Video bitrate: Up to 9.8 Mbit/sec.
• Frame rate: 25.00 frames/sec.
• Audio: MPEG-1 Layer2.
• VCD (Video CD)
- MPEG1 352 X 240 NTSC
• Size: MPEG-1 352 X 240 pixels.
• Video bitrate: 1150 kbit/sec.
• Frame rate: 29.97 frames/sec.
• Audio: 224 kbit/sec MPEG-1 Layer2.
- MPEG1 352 X 288 PAL
• Size: MPEG-1 352 X 288 pixels.
• Video bitrate: 1150 kbit/sec.
• Frame rate: 25.00 frames/sec.
• Audio: 224 kbit/sec MPEG-1 Layer2.
• SVCD (Super Video CD)
- NTSC
• Size: MPEG-2 480 X 480 pixels.
• Video bitrate: max 2524 kbit/sec MPEG-2 (if the
audio is in 224 kbit/sec), audio + video max bitrate
is 2748 kbit/sec. • Frame rate: 29.97 frames/sec.
• Audio: from 32 - 224 kbit/sec MPEG-1 Layer2
74
La pagina sta caricando ...
La pagina sta caricando ...
La pagina sta caricando ...
La pagina sta caricando ...
La pagina sta caricando ...
La pagina sta caricando ...
La pagina sta caricando ...
La pagina sta caricando ...
La pagina sta caricando ...
La pagina sta caricando ...
La pagina sta caricando ...
La pagina sta caricando ...
La pagina sta caricando ...
La pagina sta caricando ...
La pagina sta caricando ...
La pagina sta caricando ...
La pagina sta caricando ...
La pagina sta caricando ...
La pagina sta caricando ...
La pagina sta caricando ...
La pagina sta caricando ...
La pagina sta caricando ...
La pagina sta caricando ...
La pagina sta caricando ...
La pagina sta caricando ...
La pagina sta caricando ...
La pagina sta caricando ...
La pagina sta caricando ...
La pagina sta caricando ...
La pagina sta caricando ...
La pagina sta caricando ...
La pagina sta caricando ...
La pagina sta caricando ...
La pagina sta caricando ...
La pagina sta caricando ...
La pagina sta caricando ...
La pagina sta caricando ...
La pagina sta caricando ...
La pagina sta caricando ...
La pagina sta caricando ...
La pagina sta caricando ...
La pagina sta caricando ...
La pagina sta caricando ...
La pagina sta caricando ...
La pagina sta caricando ...
La pagina sta caricando ...
La pagina sta caricando ...
La pagina sta caricando ...
La pagina sta caricando ...
La pagina sta caricando ...
La pagina sta caricando ...
La pagina sta caricando ...
La pagina sta caricando ...
La pagina sta caricando ...
La pagina sta caricando ...
La pagina sta caricando ...
La pagina sta caricando ...
La pagina sta caricando ...
La pagina sta caricando ...
La pagina sta caricando ...
La pagina sta caricando ...
La pagina sta caricando ...
La pagina sta caricando ...
La pagina sta caricando ...
La pagina sta caricando ...
La pagina sta caricando ...
La pagina sta caricando ...
La pagina sta caricando ...
La pagina sta caricando ...
La pagina sta caricando ...
La pagina sta caricando ...
La pagina sta caricando ...
La pagina sta caricando ...
La pagina sta caricando ...
La pagina sta caricando ...
La pagina sta caricando ...
La pagina sta caricando ...
La pagina sta caricando ...

1. ISTRUZIONI PRODOTTO
Il prodotto adotta l'audio/video digitale di ultima generazione
multimediale di elaborazione chipset e sistema di
sintonizzazione TV ad alta qualità, supporta decodifica video
10-bit e decodifica audio 16-bit. Audio-video multinomiale con
tecnologia di aggiornamento ed alta capacità anti-interferenze.
Il croma è vivace. È pienamente compatibile con USB 2.0 ad
Alta Velocità e Plug & play standard, facile da installare e da
utilizzare. Modello fine da poter portare dietro comodamente.
Utilizzate questo prodotto, potete catturare e registrare
Video/Audio, il che rende il vostro computer uno strumento
multimediale audio-video per tutta la famiglia tramite cui potrete
godervi il nuovo concetto di audio-video digitale.
2. CARATTERISTICHE
◆ Supporta USB 2.0 e WINDOWS® XP/ VISTA/ 7.
◆ Registra in tempo reale e supporta MPEG1/2/4.
◆ Supporta colore reale a 24 bit
◆ L'immagine dinamica è liscia e può raggiungere i 30
fotogrammi al minuto.
◆ Motore di compressione MPEG-1, MPEG-2 ad alta qualità,
registrazione in tempo reale di VCD, DVD.
◆ Luminosità, contrasto, saturazione e crominanza
regolabile.
◆ Con VIDEO, S-VIDEO ed interfaccia multimedia, si può
connettere alla videocamera, al VCD o al TV game Player.
153

3. APPLICAZIONE
◆ Computer fotografico, foto in formato elettronico.
◆ Registrazione ed edizione audio-video cartoni.
◆ VCD, DVD fatto, pagina web fatta.
4. SPECIFICHE PRODOTTO
◆ Supporta compressione MPEG1/2.
◆ Raggiungere i 30 fotogrammi al secondo con risoluzione
720x480 ( NTSC, DVD, raggiunge 25 fotogrammi al
secondo con risoluzione 720x576 (PAL DVD).
◆ Supporta funzione USB plug & play.
◆ Supporta sfondo trasparente.
◆ Supporta funzione video di background.
◆ Luminosità, contrasto, saturazione e crominanza
regolabile.
◆ Supporta Windows® XP/ VISTA/ 7.
◆ Supporta USB 2.0 (Alta Velocità) standard.
5. REQUISITI DEL SISTEMA
P4-2.8G o superiore
256M di memoria o superiore
Supporta scheda display con Windows® XP/ VISTA/ 7
Directx9.0C
Un’interfaccia USB2.0 disponibile
154

6. ELENCO PRODOTTI
Grabber USB 1 unità
Cavo USB 1 unità
Manuale Utente 1 unità
CD Drives e Applicazione 1 unità
Avviso: l'elenco di cui sopra è puramente indicativo, potrà
essere soggetto a modifiche senza preavviso.
7. INSTALLAZIONE DRIVERS E APPLICAZIONI
Avviso: l'installazione del driver richiede Windows XP con
versione in lingua inglese come da esempio, ma con altri
sistemi operativi, potrebbe essere leggermente diversa.
7.1 Installazione Drivers
7.1.1 Quando si collega il GRABBER USB tramite cavo USB
all’interfaccia USB, il sistema controllerà automaticamente il
nuovo hardware e quindi suggerirà le seguenti immagini.
155

Figura 1
7.1.4 Inserire il CD Driver nel CD-ROM (assunto da K :\).
Immettere il percorso “K:\x”, quindi eseguire “Setup_X86.exe”.
7.1.5 Apparirà la seguente finestra.
Figura 2
7.1.6 Fare clic su "OK" e apparirà la seguente finestra.
.
156

Figura 3
7.1.7 Fare clic su "Continue Anyway" e terminare l'applicazione
driver.
Figura 4
7.1.9 Dopo l'installazione del driver, si prega di confermare il
dispositivo "USB 2.0 GRABBER" su gestione dispositivi.
157

Nb: dopo aver completato l'installazione del driver, riavviare il
PC!
7.2 Installazione applicazione
Aprire il file di SETUP.EXE nel CD, apparirà la seguente
finestra, selezionare la lingua di cui avete bisogno e cliccare su
"NEXT".
Apparirà il processo di installazione:
Figura 5
Cliccare su “Next”.
158

Figura 6
Selezionare “Accetto I termini del contratto di licenza” quindi
cliccare su “Next”.
Figura 7
Cliccare su “Next”.
159

Figura 8
Cliccare su “Next”.
Figura 9
Cliccare su “Install”
Fare clic su "Finish", e quando appare la seguente finestra, fare
doppio clic su "Honestech VHS a DVD 3.0 SE".
160

Figura 10
Aprire il file “Product Key.txt”, copiare la "CHIAVE" nella
seguente finestra, e fare clic su "OK"
Figura 11
Si prega di fare riferimento al Manuale Utente del VHS a DVD
3.0 per ulteriori dettagli sul funzionamento.
161

* Dopo aver completato tutte le installazioni, si prega di
riavviare il sistema!!
8 . UTILIZZO HONESTECH VHS a DVD 3.0 SE
È possibile avviare honestech VHS a DVD 3.0 SE facendo
semplicemente doppio clic su quest’icona.
Oppure si può avviare il programma attraverso il tasto menù
Start facendo clic su Start > All Programs > Honestech VHS
a DVD 3.0 SE > Honestech VHS a DVD 3.0 SE
La finestra seguente sarà mostrata quando si avvia il
programma.
Figura 12
162

Opzioni progetto:
• Nuovo progetto
• Apri progetto
• Salva progetto.
Un nuovo prog
etto sarà creato quando si avvia Honestech
VHS a DVD 3.0 SE per la prima volta. Si può scegliere di
salvare il progetto corrente prima di uscire dal programma, in
modo che sia possibile continuare a lavorare sul progetto in un
altro momento.
Tasto
: per visualizzare file di aiuto.
Tasto
: minimizza la finestra del programma.
Tasto
: per uscire dal programma.
8.1. Passo 1 – Capture
In questa fase, è possibile catturare il
video. È necessario selezionare
adeguatamente il formato a seconda
del tipo di output che si desidera.
163

Figura 13
• Tasto opzioni
Selezionare il dispositivo di ingresso video, dispositivo audio e il
formato di uscita video.
Figura 14
164

• Selezione Dispositivo di Cattura.
Utilizzando il menù a tendina mostrato qui sotto, è possibile
selezionare il dispositivo di entrata video. honestech VHS a
DVD 3.0 SE rileverà e elencherà tutti i dispositivi di entrata
video disponibili.
• Dispositivo Video.
Selezionare il dispositivo video che si desidera utilizzare
dall'elenco.
•
Impostazioni Dispositivo Video.
Selezionare il tipo di cavo di ingresso per il dispositivo video
selezionato.
Figura 15
• Selezione Dispositivo Audio.
• Dispositivo Audio.
Selezionare il dispositivo audio che si desidera utilizzare
(Selezionare Dispositivo Audio USB se si sta utilizzando un
Dispositivo di Cattura USB2.0).
165

• Impostazioni Dispositivo Audio.
Configurare le impostazioni del dispositivo audio selezionato e
regolare il volume (se consentito).
•
Selezionare il formato di file output dal menù a tendina. (VCD /
SVCD / DVD / LongDVD / WMV).
•
Impostazioni Formato Video.
• DVD, Long DVD
È possibile selezionare il DVD/Long DVD Risoluzione (352*240
(288) / 352*480(576) / 720*480(576) ). Il formato DVD Long
consentirà di registrare video lunghi su un DVD riscrivibile
rispetto ad un formato DVD normale, ma avrà una qualità video
leggermente più bassa.
Nb: Selezionando una risoluzione più alta rispetto a quella
consigliata, si può verificare la perdita di frame e una scarsa
qualità video.
Figura 16
166

• WMV
Inserire le informazioni di intestazione sui file WMV.
Figura 17
•
Selezionare il tipo di video (NTSC / PAL; * Selezionare NTSC
per l’America settentrionale).
•
Regolare la qualità del file di output (Best / Good / Normal /
Avarege). La qualità superiore si tradurrà in dimensione di file
più grande, e la qualità inferiore vi permetterà di masterizzare
più video su CD/DVD. Tempo di registrazione massimo sotto
ogni impostazione DVD.
(Questo è un calcolo approssimativo, e il risultato può variare a
seconda del tipo di video/audio.)
1) Best: 1 ora e 10 minuti
2) Good: 1 ora e 30 minuti
3) Normal: 1 ora e 50 minuti
4) Average: 2 ore e 20 minuti
167

•
La funzione Split Size divide automaticamente la cattura del file
video in due o più file, se questa diventasse troppo voluminosa
da inserire in un unico DVD/CD. Questo è un valido strumento
se si dispone di molti video lunghi che non si possono mettere
in unico DVD/CD.
•
Specificare la posizione in cui sarà salvata la cattura video.
• Registrazione e Masterizzazione
Se selezionata, la registrazione verrà effettuata per la durata
del tempo impostato, e la masterizzazione DVD/CD si avvierà
dopo automaticamente. Quest’opzione rende l'intero processo
automatico.
• Tempo di Registrazione Massimo
Questa funzione consente di conoscere la quantità massima di
video che può essere catturarta sul computer. Il tempo
massimo di registrazione dipenderà dal formato di output e
dalla quantità di spazio disponibile sul disco rigido. Ciò è utile
quando si desidera monitorare e registrare le attività a casa
mentre ci si assenta per un breve periodo di tempo (poche ore
sono l'ideale).
• Impostazione Tempo di Registrazione
Impostare la durata della registrazione, la registrazione si
fermerà automaticamente dopo averne impostato la durata. Ciò
168

è molto utile se si conosce la lunghezza del film che si sta
catturando. Si consiglia di impostare sempre la durata della
registrazione per impedire che la registrazione continui fino a
quando non avrà raggiunto il tempo massimo di registrazione. È
sempre possibile arrestare la registrazione manualmente prima
che raggiunga il tempo di durata della registrazione.
•
Tasto Record. Cliccare per avviare la registrazione.
•
Tasto Stop. Cliccare per interrompere la registrazione.
Il video registrato sarà salvato nella cartella output.
•
Stato Corrente. Visualizza lo stato di registrazione e il tempo
rimanente per la durata della registrazione o il tempo massimo
di registrazione.
8.2. Passo 2 – Edit
Una volta che tutti i tuoi video
vengono catturati, si può passare alla
fase di edizione dell’honestech VHS a
DVD
3.0 SE.
169

Figura 18
L'immagine di sopra è uno screenshot della finestra Edit
Window's Main. La finestra principale è costituita da
Riproduttore, Lista di Transizione, pannelli Storyboard e File di
Pool.
1. Pannello Riproduttore. Questo pannello è dotato di tasti per
Play/Pause, Stop, Previous Frame, Next Frame, Cut Clip Start
Point, e Cut Clip Endpoint f.
2. Pannello Lista di Transizione. La transizione consente di
aggiungere una transizione video tra le due clip, come un
effetto fade-in fade-out.
3. Pannello Storyboard. Il Pannello Storyboard mostra le clip
in formato thumbnail in ordine di tempo.
170

• File di Pool. Il File di Pool mostra le clip nel formato
thumbnail che avete catturato. Nella fase EDIT, è possibile
tagliare le scene indesiderate dal video registrato o dividere una
clip di video in molteplici clip. È possibile aggiungere effetti di
transizione fra clip o fondere più clip in una clip di video.
• Edizione in Storyboard
Editare clip di video (o rimuovere scene indesiderate).
1. 1. Riprodurre il video nel Pannello Play (Doppio clic sulla
clip di video da riprodurre).
2. Posizionare la barra di scorrimento (
) all’inizio del
segmento che si desidera conservare. È inoltre possibile
riprodurre il video e fare clic sul tasto Start Edit Point (
)
all’inizio della sezione che si desidera conservare.
3. Posizionare la barra di scorrimento (
) alla fine del
segmento che si desidera conservare. È inoltre possibile
riprodurre il video e fare clic su tasto End Edit Point (
)
alla fine della sezione che si desidera conservare.
4. Fare clic su (
) per tagliare le clip file. Il segmento
selezionato verrà inserito nello Storyboard.
5. Fare clic sul tasto Merge & Save (
) per applicare le
modifiche e salvare il nuovo file dallo Storyboard.
171
La pagina sta caricando ...
La pagina sta caricando ...
La pagina sta caricando ...
La pagina sta caricando ...
La pagina sta caricando ...
La pagina sta caricando ...
La pagina sta caricando ...
La pagina sta caricando ...
La pagina sta caricando ...
La pagina sta caricando ...
La pagina sta caricando ...
La pagina sta caricando ...
La pagina sta caricando ...
La pagina sta caricando ...
La pagina sta caricando ...
La pagina sta caricando ...
La pagina sta caricando ...
La pagina sta caricando ...
La pagina sta caricando ...
La pagina sta caricando ...
La pagina sta caricando ...
La pagina sta caricando ...
La pagina sta caricando ...
La pagina sta caricando ...
La pagina sta caricando ...
La pagina sta caricando ...
La pagina sta caricando ...
La pagina sta caricando ...
La pagina sta caricando ...
La pagina sta caricando ...
La pagina sta caricando ...
La pagina sta caricando ...
La pagina sta caricando ...
La pagina sta caricando ...
La pagina sta caricando ...
La pagina sta caricando ...
La pagina sta caricando ...
La pagina sta caricando ...
La pagina sta caricando ...
La pagina sta caricando ...
La pagina sta caricando ...
La pagina sta caricando ...
La pagina sta caricando ...
La pagina sta caricando ...
La pagina sta caricando ...
La pagina sta caricando ...
La pagina sta caricando ...
La pagina sta caricando ...
La pagina sta caricando ...
La pagina sta caricando ...
La pagina sta caricando ...
La pagina sta caricando ...
La pagina sta caricando ...
La pagina sta caricando ...
La pagina sta caricando ...
La pagina sta caricando ...
La pagina sta caricando ...
La pagina sta caricando ...
La pagina sta caricando ...
La pagina sta caricando ...
-
 1
1
-
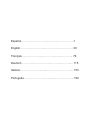 2
2
-
 3
3
-
 4
4
-
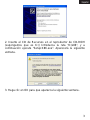 5
5
-
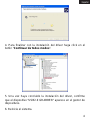 6
6
-
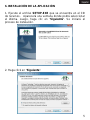 7
7
-
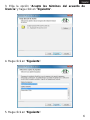 8
8
-
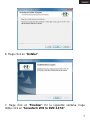 9
9
-
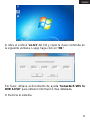 10
10
-
 11
11
-
 12
12
-
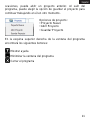 13
13
-
 14
14
-
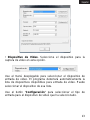 15
15
-
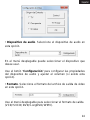 16
16
-
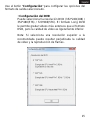 17
17
-
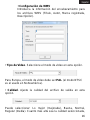 18
18
-
 19
19
-
 20
20
-
 21
21
-
 22
22
-
 23
23
-
 24
24
-
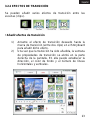 25
25
-
 26
26
-
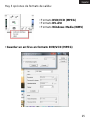 27
27
-
 28
28
-
 29
29
-
 30
30
-
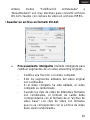 31
31
-
 32
32
-
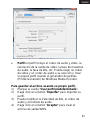 33
33
-
 34
34
-
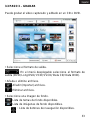 35
35
-
 36
36
-
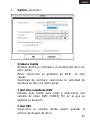 37
37
-
 38
38
-
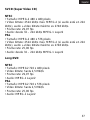 39
39
-
 40
40
-
 41
41
-
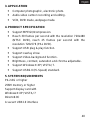 42
42
-
 43
43
-
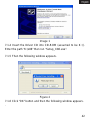 44
44
-
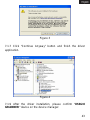 45
45
-
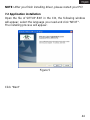 46
46
-
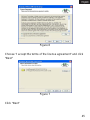 47
47
-
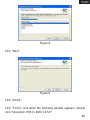 48
48
-
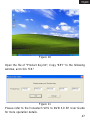 49
49
-
 50
50
-
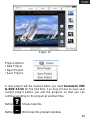 51
51
-
 52
52
-
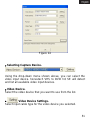 53
53
-
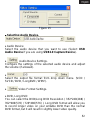 54
54
-
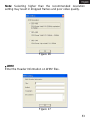 55
55
-
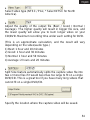 56
56
-
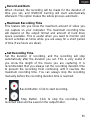 57
57
-
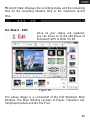 58
58
-
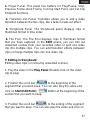 59
59
-
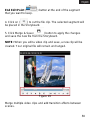 60
60
-
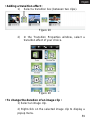 61
61
-
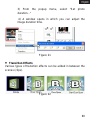 62
62
-
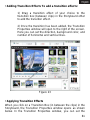 63
63
-
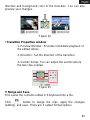 64
64
-
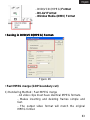 65
65
-
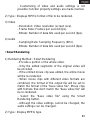 66
66
-
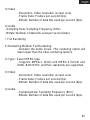 67
67
-
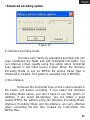 68
68
-
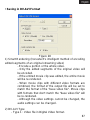 69
69
-
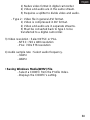 70
70
-
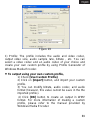 71
71
-
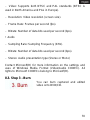 72
72
-
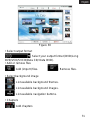 73
73
-
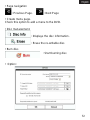 74
74
-
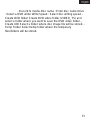 75
75
-
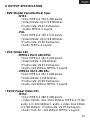 76
76
-
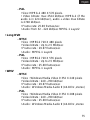 77
77
-
 78
78
-
 79
79
-
 80
80
-
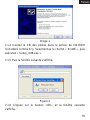 81
81
-
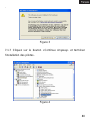 82
82
-
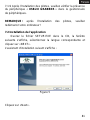 83
83
-
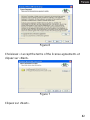 84
84
-
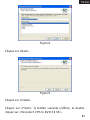 85
85
-
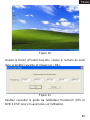 86
86
-
 87
87
-
 88
88
-
 89
89
-
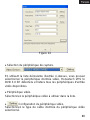 90
90
-
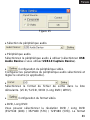 91
91
-
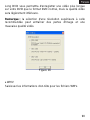 92
92
-
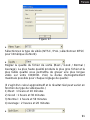 93
93
-
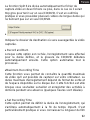 94
94
-
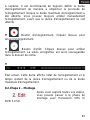 95
95
-
 96
96
-
 97
97
-
 98
98
-
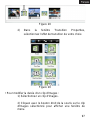 99
99
-
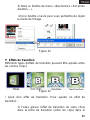 100
100
-
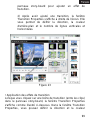 101
101
-
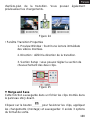 102
102
-
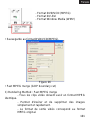 103
103
-
 104
104
-
 105
105
-
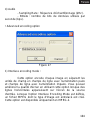 106
106
-
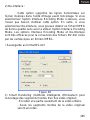 107
107
-
 108
108
-
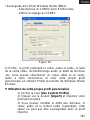 109
109
-
 110
110
-
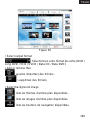 111
111
-
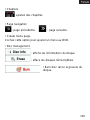 112
112
-
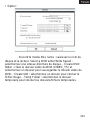 113
113
-
 114
114
-
 115
115
-
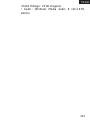 116
116
-
 117
117
-
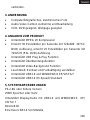 118
118
-
 119
119
-
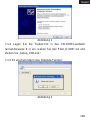 120
120
-
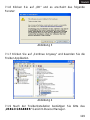 121
121
-
 122
122
-
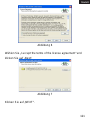 123
123
-
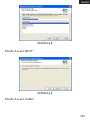 124
124
-
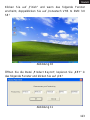 125
125
-
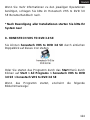 126
126
-
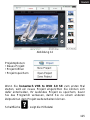 127
127
-
 128
128
-
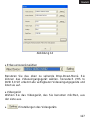 129
129
-
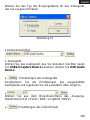 130
130
-
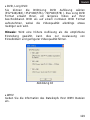 131
131
-
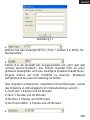 132
132
-
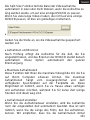 133
133
-
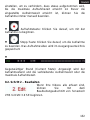 134
134
-
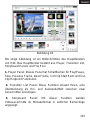 135
135
-
 136
136
-
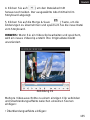 137
137
-
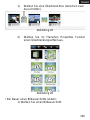 138
138
-
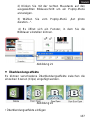 139
139
-
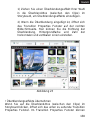 140
140
-
 141
141
-
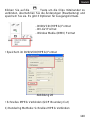 142
142
-
 143
143
-
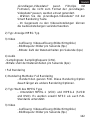 144
144
-
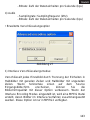 145
145
-
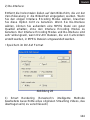 146
146
-
 147
147
-
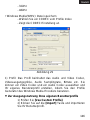 148
148
-
 149
149
-
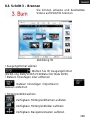 150
150
-
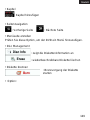 151
151
-
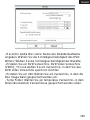 152
152
-
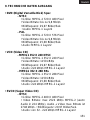 153
153
-
 154
154
-
 155
155
-
 156
156
-
 157
157
-
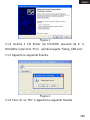 158
158
-
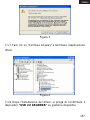 159
159
-
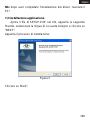 160
160
-
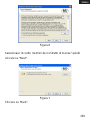 161
161
-
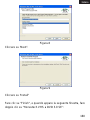 162
162
-
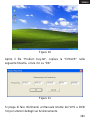 163
163
-
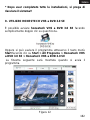 164
164
-
 165
165
-
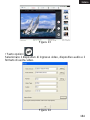 166
166
-
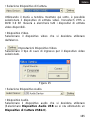 167
167
-
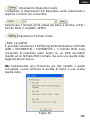 168
168
-
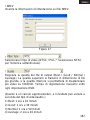 169
169
-
 170
170
-
 171
171
-
 172
172
-
 173
173
-
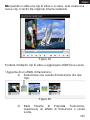 174
174
-
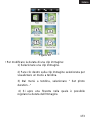 175
175
-
 176
176
-
 177
177
-
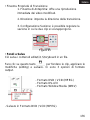 178
178
-
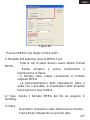 179
179
-
 180
180
-
 181
181
-
 182
182
-
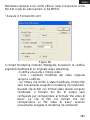 183
183
-
 184
184
-
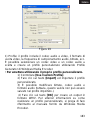 185
185
-
 186
186
-
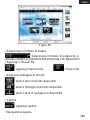 187
187
-
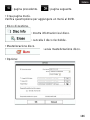 188
188
-
 189
189
-
 190
190
-
 191
191
-
 192
192
-
 193
193
-
 194
194
-
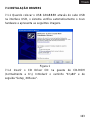 195
195
-
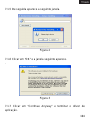 196
196
-
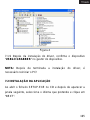 197
197
-
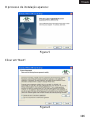 198
198
-
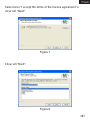 199
199
-
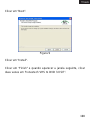 200
200
-
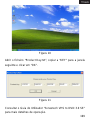 201
201
-
 202
202
-
 203
203
-
 204
204
-
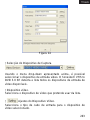 205
205
-
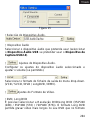 206
206
-
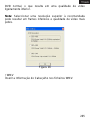 207
207
-
 208
208
-
 209
209
-
 210
210
-
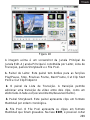 211
211
-
 212
212
-
 213
213
-
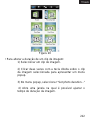 214
214
-
 215
215
-
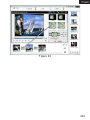 216
216
-
 217
217
-
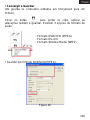 218
218
-
 219
219
-
 220
220
-
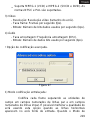 221
221
-
 222
222
-
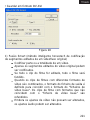 223
223
-
 224
224
-
 225
225
-
 226
226
-
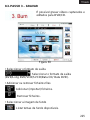 227
227
-
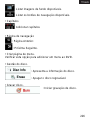 228
228
-
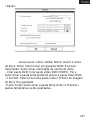 229
229
-
 230
230
-
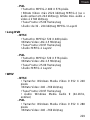 231
231
-
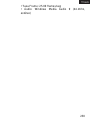 232
232
-
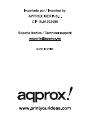 233
233
Approx APPGRABBERV2 Manuale utente
- Categoria
- Dispositivi di acquisizione video
- Tipo
- Manuale utente
in altre lingue
- English: Approx APPGRABBERV2 User manual
- français: Approx APPGRABBERV2 Manuel utilisateur
- español: Approx APPGRABBERV2 Manual de usuario
- Deutsch: Approx APPGRABBERV2 Benutzerhandbuch
- português: Approx APPGRABBERV2 Manual do usuário
Documenti correlati
Altri documenti
-
iON VIDEO 2 PC Guida Rapida
-
Renkforce RF-GR2 Manuale del proprietario
-
AIPTEK POCKET DV8300 Manuale del proprietario
-
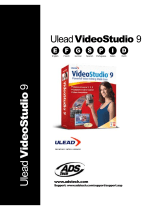 ADS Technologies USBAV-709-EF Software Manual
ADS Technologies USBAV-709-EF Software Manual
-
AIPTEK pocket dv 6800 le Manuale del proprietario
-
AIPTEK PocketDV T100 Manuale del proprietario
-
Kenwood DNX 5180 BTS Guida utente
-
Kenwood DNX 9180 DABS Guida utente
-
Avid Studio MediaSuite Istruzioni per l'uso
-
Terratec Grabster AV 300 MX Manuale utente