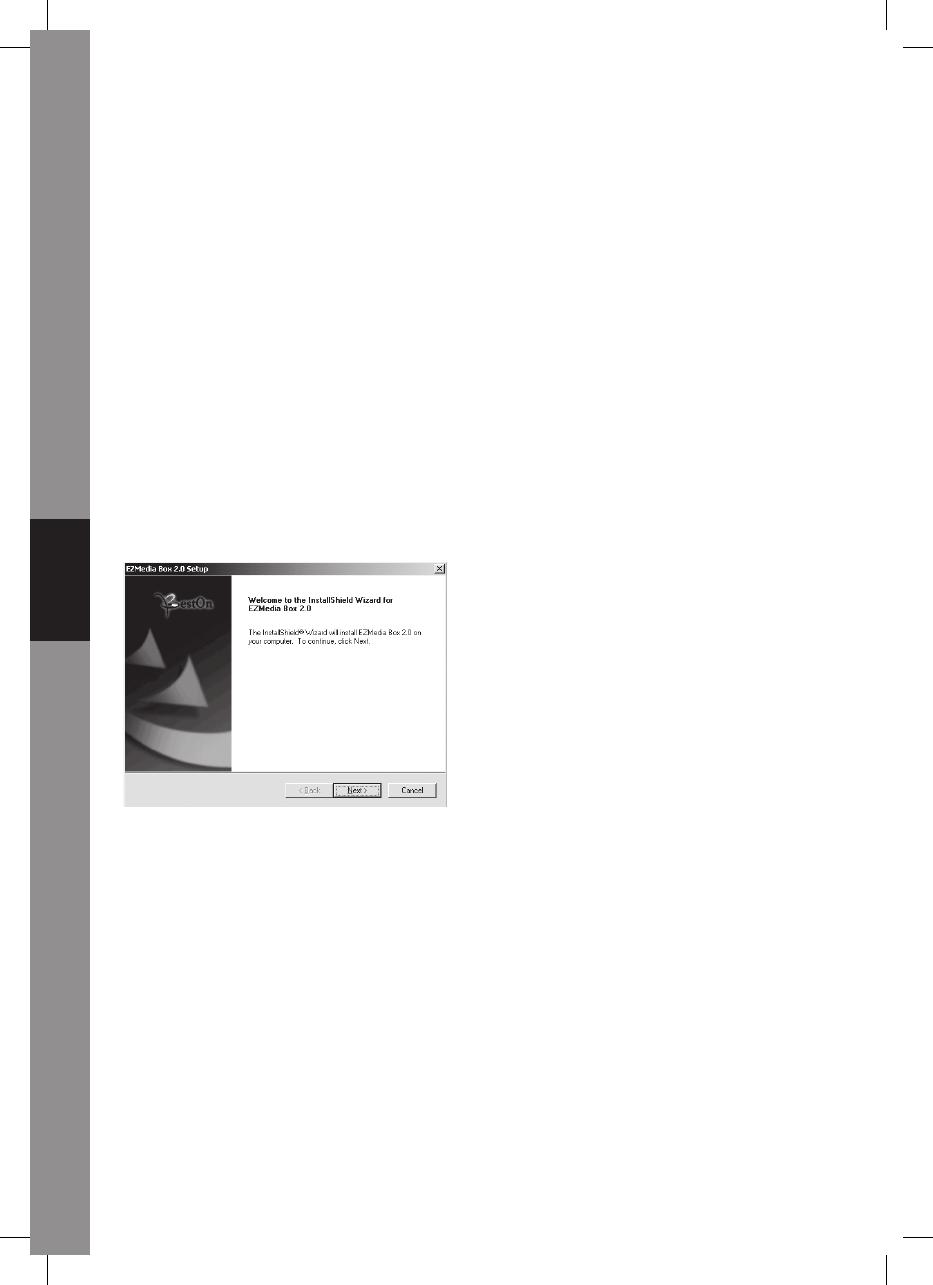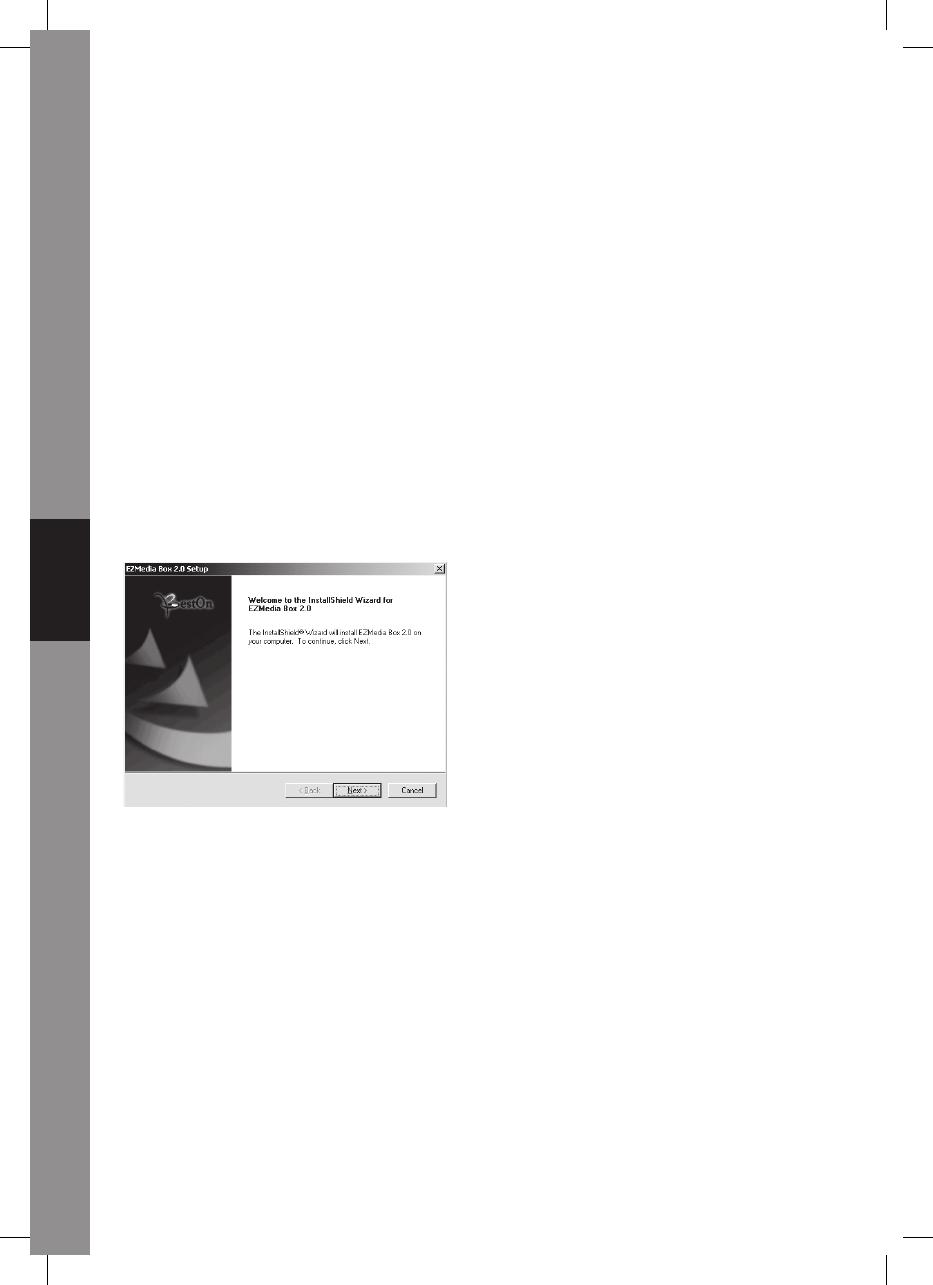
Česky Svenska Suomi Magyar Español Italiano Nederlands Français Deutsch English
2
1. Contenuto della confezione
- Webcam
- Manuale
- CD-ROM del driver
2. Installazione
Non collegare la webcam al computer prima di aver terminato l'installazione del driver,
altrimenti è possibile che la videocamera non funzioni correttamente.
Inserire il CD-ROM allegato nella relativa unità. Fare clic su Software Overview
(Descrizione generale software) per leggere un'introduzione al programma. Fare clic
su Install Software (Installa programma) per avviare l'installazione del driver e del
software.
Selezionare il driver, tutto il software e la lingua di installazione e fare clic su "Install"
(Installa). La procedura guidata InstallShield accompagnerà l'utente per tutto il resto
della procedura di installazione. Seguire le istruzioni e fare clic su "Next" (Avanti) e
"Finish" (Fine) per completare l'installazione del driver.
La fi gura in basso propone la schermata di installazione Monitor EZMedia Box e EZLive.
Fare clic su "Next" per continuare.
Digitare il Nome utente, il Nome della società, ecc. negli spazi vuoti, quindi fare clic su
"Next". Seguire la stessa procedura per installare EZLive Monitor.
Per evitare l'insorgere di problemi con la webcam, installare DirectX 9.0 dal CD in
dotazione. Selezionare "I accept the agreement" (Accetto il contratto) e quindi "Next"
per concludere l'installazione. Attenersi alle istruzioni di installazione per terminare
l'installazione di DirectX 9.0. Fare clic su "Finish" per riavviare il computer. Dopo il
riavvio del computer, inserire la videocamera del PC nella porta USB del computer
stesso, che la rileverà automaticamente.