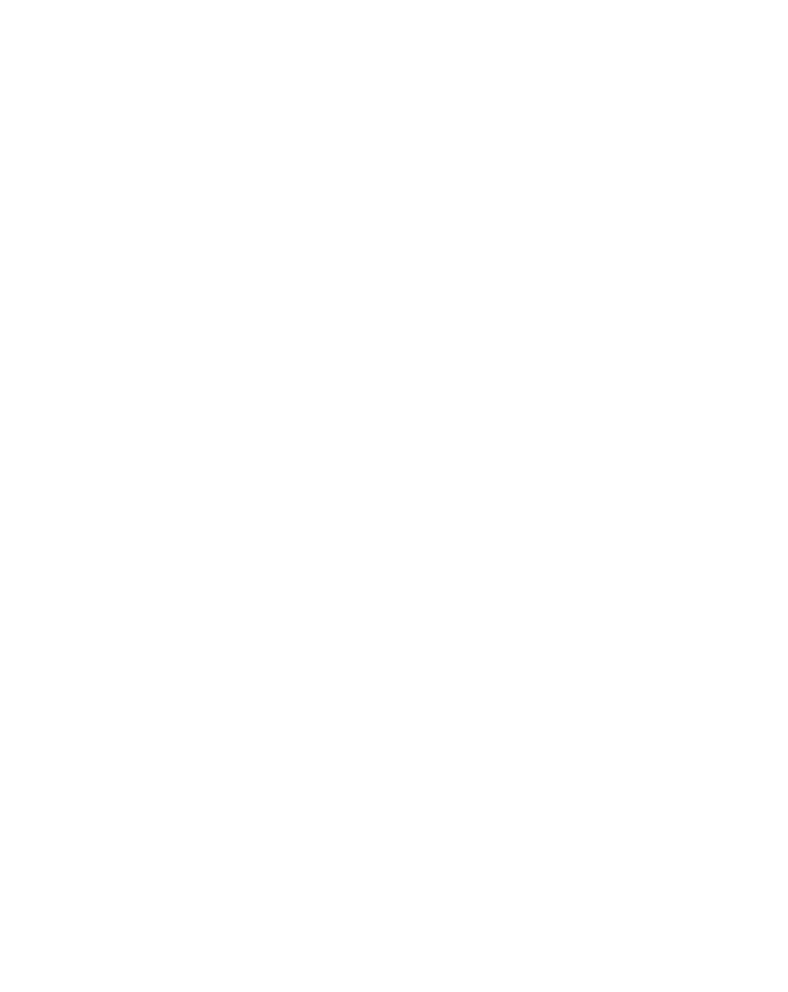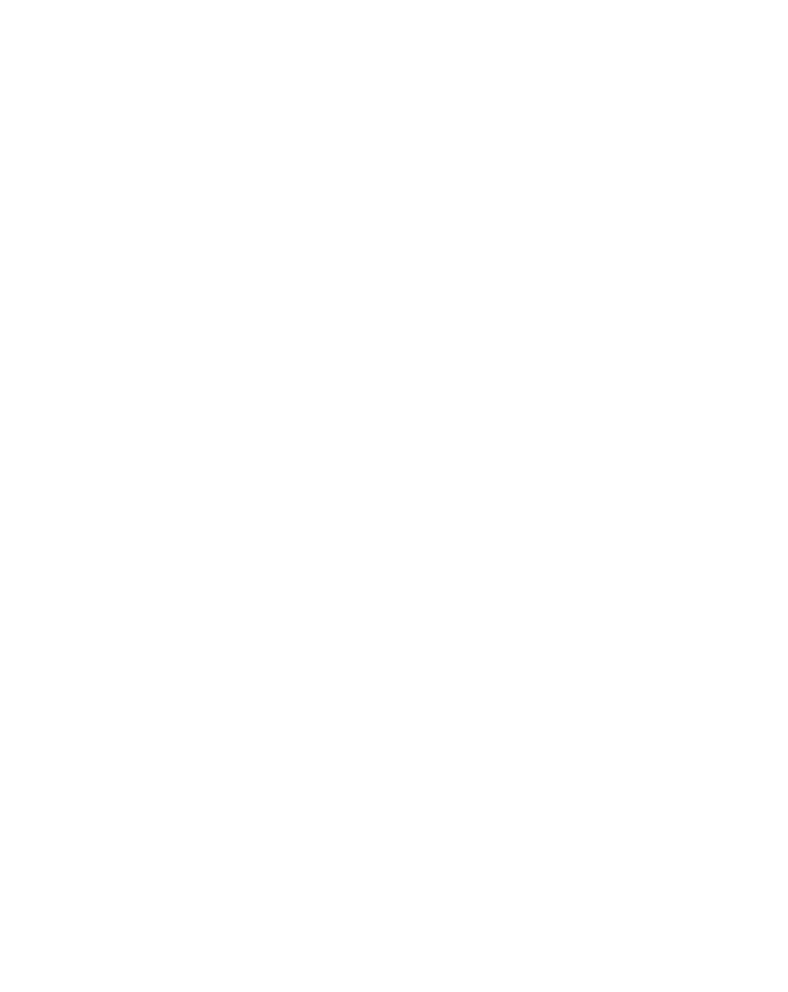
ITALIANO
42
7.1 Proprietà – Stream Property
Se si accede alla linguetta relativa ai “Stream Property”, è possibile modificare diversi
parametri di configurazione dell’immagine della webcam, come ad esempio il contrasto, la
luminosità o la nitidezza.
7.2 Proprietà - Face Tracking
Quando viene aperta la pagina relativa al "Face Tracking", è possibile attivare o disattivare
l’opzione di tracciamento digitale del volto.
Selezionare l’opzione "Face Tracking" e fare clic su "OK" per abilitare tale funzione.
Per disattivare la funzione di tracciamento del volto, deselezionare l’opzione "Face
Tracking" e fare clic su "OK".
7.3 Proprietà - Effect Frame
Quando viene aperta la linguetta con titolo "Effect Frame", è possibile selezionare cornici
da applicare alle foto o selezionare un effetto speciale per l’immagine trasmessa dalla
webcam.
Per modificare l’immagine della webcam con un effetto speciale, selezionare l’effetto
desiderato nel menu "Effect". Fare clic su "OK" per attivare l’effetto selezionato.
Se invece si desidera disattivare un effetto previamente selezionato, scegliere l’opzione
"Disable" nel menu "Effect" dopo di che fare clic su "OK".
Per modificare l’immagine della webcam con una cornice, selezionare la cornice nel menu
"Frame". Fare clic su "OK" per attivare l’effetto selezionato.
Se invece si desidera disattivare una cornice previamente selezionata, scegliere l’opzione
"Disable" nel menu "Menu" dopo di che fare clic su "OK".