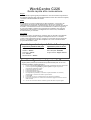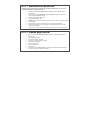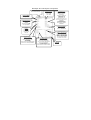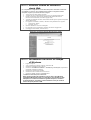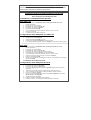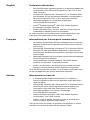Xerox C226 Guida d'installazione
- Categoria
- Stampa
- Tipo
- Guida d'installazione

WorkCentre C226
Guida rapida alla connessione
Scopo:
Fare riferimento a questa guida per modificare in caso di necessità le impostazioni
di rete della stampante dagli schermi dell’interfaccia utente. Per istruzioni complete,
consultare la documentazione del cliente.
Nota:
Per garantire la corretta configurazione della stampante, è necessario che
l’operazione sia eseguita da un amministratore di rete. Per configurare
adeguatamente la stampante, l’amministratore di rete deve fornire un indirizzo
IP valido, una maschera sottorete ed eventualmente un indirizzo di gateway.
Il protocollo DHCP è abilitato per impostazione predefinita. Per maggiori
informazioni sulla stampa e la configurazione in reti Novell, consultare la
documentazione per il cliente.
Procedura
:
WorkCentre C226 è progettata per collegarsi alle reti TCP/IP con modifiche
minime delle impostazioni. Collegare la stampante alla rete e consultare
l’elenco delle impostazioni di rete. Eseguire le operazioni descritte nelle fasi
da 2 a 6 e modificare la porta della stampante e/o la rete in funzione della
propria infrastruttura di rete.
Fase 1: impostazioni predefinite della stampante
Impostazioni predefinite della porta
Porta parallela – Attivata
NetWare – Attivato
Porta 9100 – Attivata
FTP – Attivato
Servizio Internet – Attivato
Impostazioni predefinite di rete
Indirizzo IP: DHCP (ATTIVATO)
Nome stampante: XC010228
Gruppo di lavoro: Gruppo di lavoro
Fase 2: configurazione del protocollo IP
Seguire questa procedura per modificare le impostazioni della porta. Se non sono
necessarie modifiche, passare alla Fase 3.
1. Premere il pulsante Personalizzazioni sul pannello comandi dell’interfaccia utente locale.
2. Premere il pulsante Programmi per gestore copiatrice. Digitare la password
(impostazione predefinita: 00000).
3. Premere Impostazioni stampante.
4. Premere Impostazioni rete.
5. Premere Impostazione indirizzo IP.
6. Per impostazione predefinita, è selezionato il protocollo DHCP: se necessario,
deselezionarlo e inserire i dati relativi al protocollo IP.
7. Premere OK.
8. Premere Sì per riavviare il sistema dopo avere apportato le modifiche.
9. Riavviare la stampante con l’interruttore di accensione/spegnimento sul lato sinistro
della macchina.
10. Se non sono necessarie ulteriori modifiche, passare alla Fase 4 di questa guida.

Fase 3: attivazione del protocollo
Seguire questa procedura per modificare le impostazioni della porta. Se non sono
necessarie modifiche, passare alla Fase 4.
• Premere il pulsante Personalizzazioni sul pannello comandi dell’interfaccia
utente locale.
• Premere il pulsante Programmi per gestore copiatrice. Digitare la password
(impostazione predefinita: 00000).
• Premere Impostazioni stampante.
• Premere Impostazioni rete.
• Abilitare i protocolli selezionando o deselezionando le relative caselle di controllo.
• Premere OK.
• Premere Sì per riavviare il sistema dopo avere apportato le modifiche.
• Riavviare la stampante con l’interruttore di accensione/spegnimento sul lato
sinistro della macchina.
• Se non sono necessarie ulteriori modifiche, passare alla Fase 5 di questa guida.
Fase 4: stampa degli elenchi
• Premere il pulsante Personalizzazioni sul pannello comandi dell’interfaccia
utente locale.
• Premere Stampa elenco.
• Premere Pagina test stampante.
• Selezionare una delle seguenti opzioni:
• Lista impost. stampante
• Elenco caratteri PCL
• Elenco simboli PCL
• Pagina NIC
• Premere il pulsante Cancella tutto sul pannello comandi dell’interfaccia utente
locale per tornare allo schermo principale.

Personalizzazioni
Risoluzione: 600 DPI
Lingua: Inglese britannic
o
Specifiche hardware
Memoria di base: 128 MB
Memoria opzionale:
512 MB
Memoria totale: 640 MB
Disco rigido: 40 GB
V
ersione
firmware
Vers. PCU: x.xx
Vers. ICU: x.xx
Vers. Boot: x.xx
PRT: xxx
Dispositivo installato
Sistema a 2 facciate:
modulo a 2 facciate
Opzioni alimentazione carta:
unità a 2 vassoi
HCF: installato
Opzioni uscita carta: pinzatura a sella
Scheda server di stampa: installata
Impostazioni default
Copie: 1 set
Orientamento: verticale
Formato carta standard: A4
Tipo carta standard: carta comune
Vassoio di uscita standard:
vassoio centrale
Impostazione simboli PCL: Roman-1
Numero caratteri: 1 Carattere: Courier
Emulazione PCL5c
Origine caratteri:
Residenti
Passo: 10.00
Punti: 12.00
Impostazioni rete
Abilita DHCP: Sì/No
Indirizzo IP: xxx.xxx.xxx
Maschera sottorete IP:
xxx.xxx.xxx
Gateway IP: xxx.xxx.xxx
Abilita TCP/IP: Sì
Abilita NetWare: Sì
Abilita NetBEUI: Sì
Versione Firmware NIC: x.x.x
Nome server di stampa di rete:
XCxxxxxxx
Gruppo di lavoro NetBEUI:
Gruppo di lavoro
Nome stampante NetBEUI:
X
Cxxxxxxx
Calibrazione colore
Metodo tenue: Calibrazione
automatica
Data e ora: 4/03/2005 6:45
Impostazioni vassoi
Vassoio 1: A4 /carta comune
Vassoio 2: A3 /carta comune
Vassoio 3: A4 /carta comune
Vassoio 5: A4 /carta comune
Vassoio 6: A4 /carta comune
Stampa/Copia/Fax: attivato
Commutaz. vass. auto: On
Fatturazione
Colore: 930
B/N: 1294
X
erox WorkCentre C22
6
Elenco Personalizzazioni
Esempio di Lista impost. stampante

Fase 5: istruzioni relative all’interfaccia
utente Web
Per completare la configurazione di rete della stampante è necessario che alla rete
sia collegato un client PC. Per modificare ulteriormente la configurazione della
stampante, seguire la procedura descritta di seguito.
1. Aprire un browser Web (Internet Explorer).
2. Verificare che non vengano utilizzati proxy server per gli indirizzi Web locali.
3. Digitare l’indirizzo IP assegnato alla stampante nella casella dell’indirizzo.
(Per conoscere l'indirizzo IP, consultare la pagina NIC.)
4. Apportare le modifiche necessarie selezionando una delle opzioni presenti nel riquadro
sinistro della finestra.
5. Per apportare le modifiche o salvarle, i dati di accesso predefiniti sono i seguenti:
• Nome utente: "admin"
• Password: "Xerox"
6. Salvare le modifiche e riavviare la stampante.
7. Per verificare le nuove impostazioni, stampare nuovamente la pagina NIC.
8. (Per maggiori informazioni, vedere la Fase 4.)
Esempio di pagina Web di WorkCentre C226
Fase 6: caricamento dei driver di stampa
di Windows
1. Eseguire Setup.exe.
2. Viene visualizzato il contratto di licenza. Selezionare Sì.
3. Selezionare "Installazione driver PCL5c".
4. Selezionare "Installazione standard" o "Installazione personalizzata" (impostazione
predefinita: Installazione standard).
5. Selezionare la stampante da installare.
6. Selezionare il driver "WorkCentre C226 PCL5c".
7. Selezionare Avanti, stampare la pagina di prova.
L'installazione della stampante è terminata.
Nota: qùesta procedura di installazione vale per tutti i client Windows
supportati da WorkCentre C226. Per informazioni sull’installazione delle
stampanti con la funzione Installazione guidata stampante, consultare
la documentazione. Consultare la documentazione anche per istruzioni
relative alle porte parallele e USB.

Installazione del driver di stampa per NetWare
Per istruzioni complete sul caricamento dei driver per NetWare, consultare la System
Administration Guide fornita in dotazione alla macchina.
Installazione del driver di stampa per Mac OS con Ethertalk
Tipo stampante: LaserWriter 8
Nome stampante: Xerox WorkCentre C226
Installazione e configurazione del file PPD
Mac OS 8.6-9.x
1. Inserire nel lettore il CD-ROM dei driver PostScript di WorkCentre C226
(incluso nel Kit PS).
2. Fare doppio clic sul CD-ROM.
3. Fare doppio clic sulla cartella Mac OS.
4. Fare doppio clic sull'icona Installer.
5. Fare clic sul pulsante Installa.
6. Viene visualizzato il contratto di licenza software. Fare clic su "Sì".
7. Fare clic su Continua.
8. L'installazione del file PPD è terminata.
Configurazione della stampante con OS 8.6-9.x
1. Selezionare Scelta Risorse dal menu Apple.
2. Selezionare l'icona LaserWriter 8.
3. Selezionare l’area AppleTalk per la rete.
4. Selezionare la stampante XC010228 e fare clic su Crea.
5. Una volta installata la stampante, scegliere Configura per impostare le relative opzioni.
Mac OS X
1. Inserire nel lettore il CD-ROM dei driver PostScript di WorkCentre C226
(incluso nel Kit PS).
2. Fare doppio clic sul CD-ROM.
3. Fare doppio clic sulla cartella Mac OS.
4. Fare doppio clic sulla versione del sistema operativo.
5. Fare doppio clic sull'icona Installer e quindi su Continua.
6. Viene visualizzato il contratto di licenza software. Fare clic su Sì.
7. Scegliere la posizione sul disco rigido e selezionare Continua.
8. Fare clic sul pulsante Installa.
9. Quando viene visualizzato il messaggio "Il software è stato installato correttamente",
selezionare Chiudi.
L’installazione del file PPD è terminata.
Configurazione della stampante per OS X
1. Selezionare Applicazioni dal menu Vai.
2. Fare doppio clic sulla cartella Utilities.
3. Fare doppio clic sull'icona Print Center.
4. Fare clic su Aggiungi, quindi selezionare AppleTalk seguito dal nome dell’area
AppleTalk.
5. Selezionare il nome del dispositivo AppleTalk per WorkCentre C226.
6. Viene visualizzata la finestra PPD; selezionare Xerox e quindi il file PPD.
7. Fare clic sul pulsante Aggiungi.
8. Fare clic sul nome della stampante nella finestra Elenco Stampanti e selezionare
Mostra info dal menu Stampanti.
9. Selezionare Opzioni Installabili.
10. Impostare le opzioni desiderate per la stampante.
11. Chiudere la finestra. La configurazione della stampante è terminata.

English Trademark information
• Microsoft Windows operating system is a registered trademark
or trademark of the Microsoft Corporation in the U.S.A. and
other countries.
• Windows 98, Windows Me, Windows NT 4.0, Windows 2000,
and Windows XP are registered trademarks or trademarks of
Microsoft Corporation in the U.S.A. and other countries.
• Netscape Navigator is a trademark of Netscape
Communications Corporation.
• Adobe
®
Reader Copyright
©
1987-2005 Adobe Systems
Incorporated. All rights reserved.
• Adobe, the Adobe logo, Acrobat, and the Acrobat logo are
trademarks of Adobe Systems Incorporated.
All other company names and product names appearing in this
manual are the trademarks of their respective owners.
Français Informations sur les marques commerciales
• Le système d'exploitation Microsoft Windows est une marque
déposée de Microsoft Corporation aux Etats-Unis et dans les
autres pays.
• Windows 98, Windows Me, Windows NT 4.0, Windows 2000 et
Windows XP sont des marques déposées ou des marques
commerciales de Microsoft Corporation aux Etats-Unis et dans
d'autres pays.
• Netscape Navigator est une marque commerciale de Netscape
Communications Corporation.
• Copyright
®
Adobe Acrobat Reader
©
1987-2005 Adobe
Systems Incorporated. Tous droits réservés.
• Adobe, le logo Adobe, Acrobat et le logo Acrobat sont des
marques commerciales de Adobe Systems Incorporated.
Tous les autres noms de sociétés ou de produits mentionnés dans
ce manuel appartiennent à leurs détenteurs respectifs.
Italiano Informazioni sui marchi
• Il sistema operativo Microsoft Windows è un marchio o
marchio registrato di Microsoft Corporation negli Stati Uniti e
negli altri paesi.
• Windows 98, Windows Me, Windows NT 4.0, Windows 2000 e
Windows XP sono marchi registrati o marchi di Microsoft
Corporation negli Stati Uniti d'America e in altri Paesi.
• Netscape Navigator è un marchio di Netscape
Communications Corporation.
• Adobe
®
Reader Copyright
©
1987-2005 Adobe Systems
Incorporated. Tutti i diritti riservati.
• Adobe, il logo di Adobe, Acrobat, e il logo di Acrobat sono
marchi di Adobe Systems Incorporated.
Tutti gli altri nomi di società e di prodotto che appaiono in questo
manuale sono marchi di proprietà dei rispettivi titolari.
-
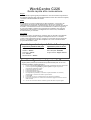 1
1
-
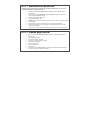 2
2
-
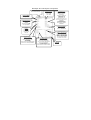 3
3
-
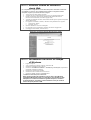 4
4
-
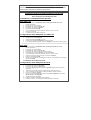 5
5
-
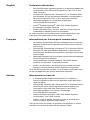 6
6
Xerox C226 Guida d'installazione
- Categoria
- Stampa
- Tipo
- Guida d'installazione