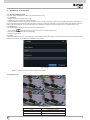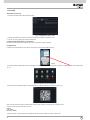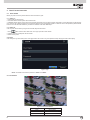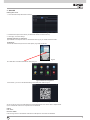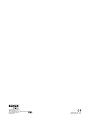46540.F04
46540.F08
DVR AHD 4/8 canali 1080P
AHD DVR 1080P 4/8 channel
Guida rapida
Quick guide

2
I
Pannello posteriore
Pannello frontale
Nome Descrizione
Spia di alimentazione Spia di alimentazione, quando è collegata la luce è blu.
Spia HDD La luce diventa blu durante la lettura/scrittura su HDD.
Spia rete La luce diventa blu quando è attivo l'accesso alla rete.
Spia backup La luce diventa blu durante il backup di file e dati.
Spia riproduzione La luce diventa blu durante la riproduzione dei video.
Spia REC La luce diventa blu durante la registrazione.
Pulsante di registrazione Consente di attivare manualmente la registrazione.
Pulsante di riproduzione Consente di accedere all'interfaccia di riproduzione.
Pulsante REW Tasto Indietro
Pulsante FF Avanti veloce
Pulsante MENU/+ 1. Consente di accedere al menu.
2. Aumenta i valori durante la configurazione
Pulsante BACKUP/- 1. Diminuisce i valori durante la configurazione.
2. Consente di accedere al modo backup.
Pulsante STOP/ESC 1. Esce dal modo riproduzione.
2. Esce dalla schermata o dallo stato corrente.
Pulsante di direzione/multischermo Cambia direzione per selezionare gli elementi.
Cambia il modo di visualizzazione schermo a 1/4/9/16 canali.
Pulsante Enter Conferma la selezione.
USB Connettersi al mouse USB, o un dispositivo di memorizzazione USB
Nome Descrizione
AUDIO IN Ingresso audio, da collegare a un dispositivo di ingresso audio, come un microfono,
un trasduttore acustico, ecc.
AHD VIDEO IN Ingressi video AHD a 4/8 canali
VIDEO OUT Uscita video CVBS
AUDIO OUT Uscita audio, da collegare agli altoparlanti amplificati
GND Massa
RS485 Da collegare a una tastiera o a una telecamera Speed Dome. A per TX+; B per TX-
ALARM OUT Uscita relè, da collegare a un allarme esterno
ALARM IN Ingressi di allarme per il collegamento dei sensori
HDMI Da collegare a un dispositivo di visualizzazione ad alta definizione
VGA Da collegare a un monitor
LAN Porta di rete
USB Per il collegamento di una periferica di memoria o di un mouse USB
DC12V Ingresso alimentazione da 12 Vdc
Fig. 1-2
Fig. 1-1
DC12V USB LAN HDMI VGA AHD VIDEO IN CVBS
RS485
A B
ALARM OUT
GND
GND
COM
NO
1 2 3 4
ALARM IN
1 2 3 4 1
1 2 3 4
AUDIO IN AUDIO OUT
7
8
5
6
3
4
1
2
AHD VIDEO IN
HDMI
CVBS
VGA
LAN
USB
DC12V
RS485
A B
AUDIO
OUT
AUDIO IN
4 2
3 1
ALARM OUT
NO
GND
GND
GND
4 3 1
ALARM IN
2
46540.F04
46540.F08
1 Descrizione

3
I
2 Istruzioni per le funzioni base
2.1 Accensione/Spegnimento
Prima di accendere l'unità assicurarsi che tutte le connessioni siano in ordine.
2.1.1 Accensione
1. Collegare l'apparecchio all'alimentazione di rete.
2. Il dispositivo si avvia e il LED di alimentazione diventa blu.
3. Viene visualizzata una nestra con la procedura guidata in cui sono indicate le informazioni sul fuso orario, l'impostazione dell'ora,la congurazione di
rete, la congurazione di registrazione e la gestione del disco. L'utente può eseguire la congurazione in questa schermata facendo riferimento alla proce-
dura di congurazione descritta nei capitoli corrispondenti. Se si preferisce non utilizzare la procedura guidata, fare clic sul pulsante Exit per uscire.
2.1.2 Spegnimento
L'utente può spegnere il dispositivo con il telecomando, la tastiera e il mouse.
1. Andare al Menu
e selezionare l'icona "Spegnimento" per aprire la nestra di spegnimento.
2. Fare clic su OK. Dopo qualche istante l'unità si spegne.
3. Scollegare l'alimentazione.
2.2 Login
L'utente può effettuare l'accesso con credenziali (login) o disconnettersi dal sistema DVR (logoff). Una volta disconnesso l'utente non potrà eseguire alcuna
operazione ad eccezione della modica della visualizzazione multi schermo.
Fig. 2-1 Login
Avviso: Il nome utente predenito è "admin" e la password "123456".
2.3 Anteprima Live
Fig. 2-2 Anteprima live
Simbolo
Significato
Verde
Registrazione manuale
Giallo
Registrazione per rilevamento movimento
Blu
Registrazione programmata

4
I
3 QR CODE
Abilitazione servizio nat
1 - Andare al Main Menu Setup Network interfaccia NAT.
2 - Attivare OPZIONE NAT ed inserire il server NAT (il server NAT predenito è www.autonat.com).
3 - Fare clic su “Apply” (Applica) per salvare le impostazioni.
Fig. 3-1 Congurazione di rete - NAT
Instalazione dell’applicazione su smartphone
Accedere al market del proprio smartphone, ricercare l’APP SUPERLIVE PRO e installarla.
Congurazione
Premere il tasto CODICE QR (freccia rossa sulla foto sotto) per entrare nella modalità scansione
L’utente può accedere rapidamente al client mobile leggendo il codice QRCODE. Andare a Main Menu / Information, scheda QRCODE. Fare riferimento alla
Fig. 3-3
Fig. 3-4 Congurazione informazioni
Fig. 3-3 Infromazioni per la congurazione
In questa interfaccia è possibile leggere il codice QRCODE con un telefono cellulare. Fare riferimento alla Fig. 3-4.
Appena la scansione viene eseguita, l’indirizzo MAC del DVR / NVR compare sul campo “Server” su Superlive PRO
Inserire nome utente e password del DVR / NVR
Default:
User: admin
Password: 123456
Premere il pulsante “Login” sull’interfaccia SUPERLIVE PRO ed il telefono cellulare è connesso al DVR / NVR
.
Fig. 3-2

5
Rear panel
Name Description
Power indicator Power Indicator, when connected, the light is blue.
HDD indicator The light turns blue when reading/writing HDD.
Net indicator The light turns blue when it is able to access the network.
Backup indicator The light turns blue when backing up files and data.
Play indicator The light turns blue when playing video.
REC indicator The light turns blue when recording
Record button Record manually
Play button Enter play interface
REW button Rewind key
FF button Fast forward
MENU/+ button 1. Enter menu in live 2. Increase the value in setup
BACKUP/- button 1. Decrease the value in setup 2. Enter backup mode in live
STOP/ESC button 1. Quit play mode 2. Exit the current interface or status
Direction button/ Multi-screen Change direction to select items
Change screen display mode like1/4/9/16 channel
Enter button Confirm selection
USB Connect to USB mouse, or USB storage device
Front panel
EN
Name Descriptions
AUDIO IN Audio input; connect to audio input device, like microphone, pickup, etc
AHD VIDEO IN 4 - 8 CH AHD Video Inputs
VIDEO OUT CVBS, Video out
AUDIO OUT Audio output; connect to sound box
GND Grounding
RS485 Connect to keyboard or speed dome. A is TX+; B is TX-
ALARM OUT Relay output; connect to external alarm
ALARM IN Alarm inputs for connecting sensors
HDMI Connect to high definition display device
VGA Connect to monitor
LAN Network port
USB Connect USB storage device or USB mouse
DC12V DC12V power input
Fig. 2
Fig. 1
DC12V USB LAN HDMI VGA AHD VIDEO IN CVBS
RS485
A B
ALARM OUT
GND
GND
COM
NO
1 2 3 4
ALARM IN
1 2 3 4 1
1 2 3 4
AUDIO IN AUDIO OUT
7
8
5
6
3
4
1
2
AHD VIDEO IN
HDMI
CVBS
VGA
LAN
USB
DC12V
RS485
A B
AUDIO
OUT
AUDIO IN
4 2
3 1
ALARM OUT
NO
GND
GND
GND
4 3 1
ALARM IN
2
46540.F04
46540.F08
1 Description

6
EN
2 Basic Function Instruction
2.1 Power On/Off
Before you power on the unit, please make sure all the connection is good.
2.1.1 Power On
1. Connect with the source power.
2. The device will boot and the power LED would turn blue.
3. A WIZARD window will pop up and show some information about time zone, time setup, network conguration, record conguration and disk manage-
ment. User can set up here and refer to the concrete setup steps from the corresponding chapters. If users don’t want to set up Wizard, please click Exit
button to exit. Press and hold FN/ESC key to switch the resolution of the VGA/ HDMI output.
2.1.2 Power Off
User can power off the device by using remote controller, keyboard and mouse.
1. Go to
Menu and then select “Shut Down” icon to pop up the Shut down window.
2. Click OK. Then the unit will power off after a while.
3. Disconnect the power.
2.2 Login
User can login or log off the DVR system. Once logged off the user cannot do any other operation except changing the multi-screen display.
Fig 2-1 Login
Notice: The default user name and password is “admin” and 123456”.
2.3 Live Preview
Fig 2-2 Live Preview Interface
Symbol
Meaning
Green
Manual record
Yellow
Motion detection record
Blue
Schedule record

7
3 QRCODE
Enabling NAT service
1 - Go to Main Menu Setup Network NAT Interface.
EN
2 - Enable NAT and input the NAT Server (The default NAT Server is www.autonat.com).
3 - Click “Apply” to save the settings.
Fig 3-1 Network Conguration-NAT
Fig 3-3 Information Conguration
In this interface, you can scan the QRCODE through the mobile phone. Refer to Fig 3-4.
Fig 3.4 Information Conguration
As soon as the scan is done, the MAC Address of the DVR/NVR appear on the “Server” eld on Superlive PRO
Input on SUPERLIVE PRO the user and password of the DVR/NVR
Default:
User: admin
Password: 123456
Press the “login” button on SUPERLIVE PRO and the mobile phone is connected to the DVR/NVR
Go to Main Menu Information QRCODE tab. Refer to Fig 3-3
Instalation application on smartphone
App installation on smartphone search for “SUPERLIVE PRO” App on your mobile market and install It
Conguration
Press the QR CODE button (red arrow on below picture) to get ready for the scan
Fig 3-2

Vimar SpA: Viale Vicenza, 14
36063 Marostica VI - Italy
Tel. +39 0424 488 600 - Fax (Italia) 0424 488 188
Fax (Export) 0424 488 709
www.vimar.com
49400959A0 00 15 12
VIMAR - Marostica - Italy
-
 1
1
-
 2
2
-
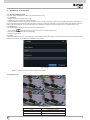 3
3
-
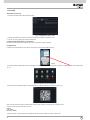 4
4
-
 5
5
-
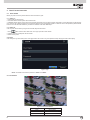 6
6
-
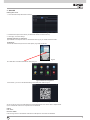 7
7
-
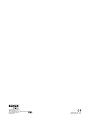 8
8