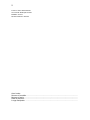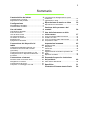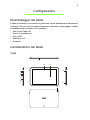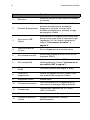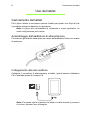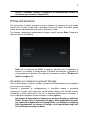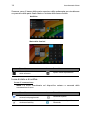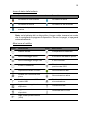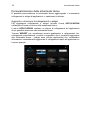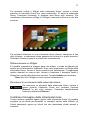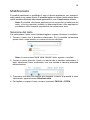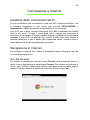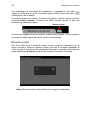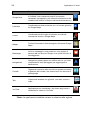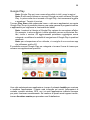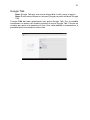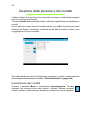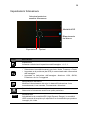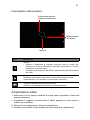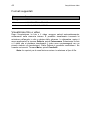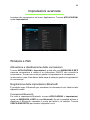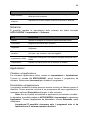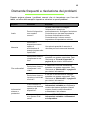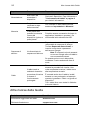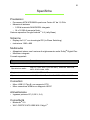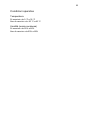2
© 2013. Tutti i diritti riservati.
Acer Iconia Guida per l'utente
Modello: A3-A11
Questa versione: 10/2013
Acer Iconia
Numero di modello: .........................................................................................................
Numero di serie: ..............................................................................................................
Data di acquisto:..............................................................................................................
Luogo d'acquisto: ............................................................................................................

3
Sommario
Caratteristiche del tablet 4
Caratteristiche e funzioni ................................... 4
Registrazione del prodotto................................. 4
Configurazione 5
Disimballaggio del tablet.................................... 5
Caratteristiche del tablet.................................... 5
Uso del tablet 8
Caricamento del tablet....................................... 8
Prima accensione .............................................. 9
Uso del touchscreen........................................ 10
La schermata Home ........................................ 10
La tastiera su schermo .................................... 18
Modifica testo .................................................. 19
Spegnimento del tablet.................................... 22
Connessione dei dispositivi al
tablet 23
Collegamento dell'alimentazione CA ............... 23
Inserimento di una scheda microSD
(opzionale)....................................................... 23
Trasferimento di file tra il tablet e un PC ......... 23
Collegamento di un dispositivo Bluetooth........ 24
Accessori ......................................................... 24
Connessione a Internet 25
Gestione delle connessioni Wi-Fi .................... 25
Navigazione in Internet.................................... 25
Configurazione di Gmail .................................. 27
Comporre un messaggio di e-mail................... 27
Configurazione dell'applicazione posta
elettronica ........................................................ 27
Applicazioni in linea ......................................... 27
Riproduzione di musica e video 32
Riproduzione multimediale............................... 32
Gestione delle persone e dei
contatti 34
Uso della fotocamera e della
videocamera 37
Icone e indicatori della fotocamera .................. 37
Scattare una foto.............................................. 40
Icone e indicatori della videocamera................ 40
Acquisizione video ........................................... 41
Impostazioni avanzate 43
Wireless e Reti................................................. 43
Dispositivo........................................................ 44
Personale......................................................... 46
Sistema ............................................................ 47
Aggiornamento del sistema operativo del
tablet ................................................................ 47
Ripristino del tablet .......................................... 48
Domande frequenti e risoluzione
dei problemi 49
Altre risorse della Guida................................... 50
Specifiche 51
Contratto di licenza utente finale 54

Caratteristiche e funzioni
4
Caratteristiche del tablet
Caratteristiche e funzioni
Il nuovo tablet offre funzioni all'avanguardia per l'accesso semplificato a
multimedialità e intrattenimento. È possibile:
• Connettersi a Internet.
• Accedere alla posta elettronica durante gli spostamenti.
• Restare in contatto con gli amici tramite le applicazioni Contatti e social
network.
Registrazione del prodotto
Quando si utilizza il prodotto per la prima volta si raccomanda di registrarlo
immediatamente. In questo modo si potrà usufruire di alcuni vantaggi, come
ad esempio:
• Assistenza più veloce da parte dei nostri rappresentanti specializzati.
• Diventare membro della comunità Acer: ricezione di promozioni e partecipazione
ai sondaggi.
• Le ultime notizie da Acer.
Affrettatevi e registratevi, altri vantaggi vi attendono!
Come eseguire la registrazione
Per registrare il prodotto Acer, visitare www.acer.com. Fare clic su Registrazione
e seguire le istruzioni.
È anche possibile eseguire la registrazione direttamente dal tablet toccando
l'icona Registrazione.
Dopo aver ricevuto la registrazione del prodotto, invieremo un'e-mail di
conferma con dati importanti da conservare in un luogo sicuro.

5
Configurazione
Disimballaggio del tablet
Il tablet è imballato in una scatola di protezione. Aprirla delicatamente ed estrarre il
contenuto. Se uno o più dei seguenti elementi è mancante o danneggiato, mettersi
immediatamente in contatto con il rivenditore:
• Acer Iconia Tablet A3
• Poster di installazione
• Cavo USB
• Adattatore CA
• Garanzia
Caratteristiche del tablet
Viste
10 11
12
1
3
9
1
2
3
4
5
7
6
8
9

Caratteristiche del tablet
6
N. Voce Descrizione
1 Microfono
Riceve l'audio per le video chat e le chiamate
su Internet.
2 Pulsante di accensione
Premere a lungo per accendere il tablet,
premere brevemente per accendere/
spegnere lo schermo o entrare nella
modalità di sospensione; premere a lungo
per spegnere il tablet.
3
Porta micro USB
(Slave)
Si connette a un computer con un cavo USB.
Serve anche come porta di caricamento per
l'adattatore CA. Per ulteriori informazioni,
vedere
"Caricamento del tablet" a
pagina 8.
4
Jack auricolare da
3,5 mm
Per il collegamento di auricolari stereo.
5 Slot scheda microSD
Accetta una scheda microSD fino a 32 GB
(supporta SDHC).
6 Slot scheda SIM
Inserire una scheda Micro-SIM
nell'alloggiamento (vedere "Inserimento di
una scheda SIM" a pagina 7).
7
Connettore micro
HDMI
Connettore esterno per display e audio.
8
Forellino di
spegnimento
Inserire un oggetto piccolo e sottile (come
una graffetta) per spegnere il tablet.
9 Altoparlanti stereo Emette audio.
10 Fotocamera anteriore
Una fotocamera da 0,3 megapixel per le
video chat e le immagini degli autoritratti.
11 Touchscreen
Touchscreen capacitivo da 10,1 pollici,
1280 x 1944 pixel.
12 Fotocamera posteriore Una fotocamera da 5 megapixel.
13
Pulsante di controllo
volume
Aumenta e diminuisce il volume
dell'altoparlante.

7
Inserimento di una scheda SIM
Avviso: non forzare l'inserimento della scheda SIM. Se la scheda SIM
non si adatta perfettamente all'alloggiamento, verificarne il corretto
orientamento. Se l'orientamento della scheda SIM non è corretto e
l'inserimento all'interno dell'alloggiamento viene forzato, potrebbero
verificarsi danni alla SIM e/o al tablet.
Il tablet è dotato di un alloggiamento per schede Micro-SIM. Per inserire
correttamente una scheda Micro-SIM, rivolgerne i connettori dorati verso il
basso e l'angolo smussato verso la parte superiore del tablet.
Slot carta
Slot scheda microSD
Scheda Micro-SIM:
- contatti rivolti verso il basso
- angolo smussato verso sinistra
Micro-SIM

Caricamento del tablet
8
Uso del tablet
Caricamento del tablet
Per il primo utilizzo è necessario caricare il tablet per quattro ore. Dopo di che
è possibile caricare la batteria, se necessario.
Nota: La figura del caricabatteria è solamente a scopo esplicativo. La
reale configurazione può variare.
Assemblaggio dell'adattatore di alimentazione
Far scorrere gli attacchi della spina nel corpo dell'adattatore finché non scatta
in posizione.
Collegamento alla rete elettrica
Collegare il connettore di alimentazione al tablet, quindi inserire l'adattatore
CA in qualsiasi presa di corrente CA.
Nota: È normale che la superficie del tablet si scaldi durante il processo
di carica o durante l'uso prolungato.

9
Avviso: Utilizzare soltanto l'adattatore di alimentazione fornito in
dotazione per caricare il dispositivo.
Prima accensione
Per accendere il tablet, premere e tenere premuto il pulsante di accensione
finché non si vede il logo Acer. Attendere l'avvio del tablet. Verranno quindi
poste alcune domande prima di poter utilizzare il tablet.
Per iniziare, toccare per selezionare la lingua, quindi toccare Start. Seguire le
altre istruzioni visualizzate.
Nota: Se lo schermo del tablet si spegne, significa che il dispositivo è
entrato in modalità di sospensione. Premere brevemente il pulsante di
accensione per riattivarlo. Per ulteriori informazioni, vedere "Riattivare il
tablet" a pagina 21
Accedere a o creare un account Google
Se si ha l'accesso a Internet, il tablet consente di sincronizzare le informazioni
con un account Google.
Durante il processo di configurazione, è possibile creare o accedere
all'account, il quale verrà usato per sincronizzare l'elenco dei contatti, e-mail,
calendario e altre informazioni. Se non si dispone dell'accesso a Internet, o
non si desidera utilizzare questa funzione, toccare Ignora.
Importante: È necessario accedere a un account Google per utilizzare
Gmail, Google Talk, il Calendario Google e altre applicazioni Google;
per scaricare le applicazioni da Google Play; per effettuare il back-up
delle impostazioni sui server di Google; e per approfittare degli altri
servizi Google sul proprio tablet.

Uso del touchscreen
10
Se si desidera ripristinare impostazioni esistenti da un altro
dispositivo con Android 2.0 (o versione successiva) installato, è
necessario accedere all'account Google durante la configurazione. Se
si attende oltre il completamento della configurazione, le impostazioni
non verranno ripristinate.
Nota: Se si possiedono più account Google, ad es., account distinti per i
contatti personali e quelli aziendali, è possibile accedervi e sincronizzarli
dalla sezione impostazioni Account. Vedere "Account Google multipli." a
pagina 46.
Uso del touchscreen
Il tablet è dotato di touchscreen per la selezione degli elementi e l'inserimento
delle informazioni. Usare il dito per toccare lo schermo.
Toccare: Toccare una volta lo schermo per aprire gli elementi e selezionare le
opzioni.
Trascinare: Tenere il dito sullo schermo e trascinarlo sullo schermo per
selezionare testo e immagini.
Toccare e tenere premuto: Toccare e tenere premuto un elemento per
visualizzare un elenco di azioni disponibili per quell'elemento. Nel menu che
compare, scegliere l'azione che si vuole eseguire.
Scorrere: Per scorrere lo schermo verso l'alto o il basso, è sufficiente
trascinare il dite verso l'alto o il basso sullo schermo nella direzione in cui si
desidera scorrere.
La schermata Home
Quando si avvia il tablet, o viene riattivato dal risparmio energetico, viene
visualizzata la schermata Home. Questa schermata fornisce una rapido
accesso alle informazioni e semplici controlli con i widget o i collegamenti. Le
informazioni visualizzate sono ad esempio l'ora e il meteo, o altri controlli o
l'accesso diretto alle applicazioni. Alcuni sono già installati nel tablet, mentre
altri possono essere scaricati da Google Play.

11
Nella schermata Home sono già presenti alcuni controlli e informazioni.
Nota: Le applicazioni fornite in dotazione possono differire a seconda del
paese e della configurazione.
Cerca
Per cercare applicazioni, file o informazioni su Internet, toccare
l'icona Google nell'angolo in alto a sinistra.
Inserire il testo che si desidera trovare. Toccare la freccia o il
tasto Invio per cercare su Internet, o toccare uno dei suggerimenti,
applicazioni o file visualizzati nell'elenco.
Ricerca vocale
Se è disponibile la ricerca vocale, toccare il microfono ed enunciare la
propria richiesta di ricerca. "Ricerca vocale" a pagina 26.
Navigazione
Per navigare tra i menu e le opzioni,
utilizzare le tre icone visualizzate nella
barra nera nella parte inferiore della
schermata.
Indietro
Toccare questa icona per andare alla pagina precedente, o salire
di un livello in un menu. Questa icona può essere sostituita con
l'icona nascondi in determinati casi (per esempio se viene
visualizzata la tastiera o l'elenco delle applicazioni recenti).
Cerca
Navigazione
Menu Applicazione
Barra
di stato
Indietro Home Recente
Nascondi

La schermata Home
12
Home
Toccare quest'icona per andare direttamente alla schermata Home.
Recente
Toccare questa icona per visualizzare le applicazioni recentemente aperte.
Toccare un'applicazione per aprirla, o toccare in qualsiasi punto sullo schermo
per tornare alla schermata Home.
La schermata Home estesa
La schermata Home si estende oltre i lati della schermata Home iniziale,
fornendo altro spazio in modo da poter aggiungere altri widget o organizzare i
collegamenti. Per visualizzare la schermata Home estesa, scorrere il dito
verso sinistra o destra.
Sono disponibili altre quattro pagine, due a sinistra e due a destra. Per cambiare
o aggiungere i widget in una delle schermate vedere "Personalizzazione della
schermata Home" a pagina 16.
Il menu applicazioni
Il menu applicazioni visualizza le applicazioni e i widget disponibili sul tablet.

13
Le applicazioni sono visualizzate in ordine alfabetico. Se sono disponibili
ulteriori applicazioni, un profilo della seconda pagina verrà visualizzato sul lato
dello schermo. Scorrere il profilo verso il centro dello schermo per cambiare
pagina.
Altrimenti, scorrere a sinistra per visualizzare altre Applicazioni. Quando ci si
trova nell'ultima pagina delle applicazioni, scorrere a sinistra per visualizzare i
widget disponibili sul tablet. "Personalizzazione della schermata Home" a
pagina 16.
Toccare l'icona Play Store per aprire Google Play.
Nota: tutte le illustrazioni sono da considerarsi di riferimento. Le
applicazioni installate sul tablet possono variare rispetto alle applicazioni
mostrate nelle illustrazioni.
Aggiungere un'applicazione a una schermata Home
Toccare e tenere premuta un'icona per aggiungere un collegamento a una
delle schermate Home. Quando si seleziona un'icona, si viene indirizzati alla
schermata Home iniziale. È possibile trascinare l'icona selezionata in qualsiasi
schermata home estesa.
Area di stato e di notifica
Nell'angolo in alto a destra della schermata, sono visualizzati un orologio, lo
stato di carica della batteria e la potenza del segnale in una barra di stato
posizionata sul bordo superiore della schermata. Le informazioni sullo stato e
le notifiche sono visualizzate in pannelli a discesa che scendono dal bordo
superiore della schermata accanto agli angoli destro e sinistro.
Il pannello a destra contiene diverse icone che visualizzano lo stato di
numerose funzioni del tablet, di cui alcune possono essere attivate e
disattivate. Il pannello a sinistra contiene varie notifiche del sistema.

La schermata Home
14
Scorrere verso il basso dalla parte superiore della schermata per visualizzare
un pannello dalla parte finale destra o sinistra della barra di stato.
Icone di stato e di notifica
Icone di connessione
Nota: Le icone visualizzate sul dispositivo variano a seconda della
connessione in uso.
Icona Descrizione Icona Descrizione
Blocca/sblocca l'orientamento
dello schermo.
Apre il menu Impostazioni
Icona Descrizione Icona Descrizione
Stato della rete wireless,
accensione/spegnimento
Bluetooth spento
Modalità aereo (connettività
wireless disattiva)
Connesso a un dispositivo
Bluetooth
Notifiche
Stato delle funzioni

15
Icone di stato della batteria
Nota: se la batteria del tuo dispositivo è troppo calda, riceverai un avviso
che ti consiglierà di spegnere il dispositivo. Se non lo spegni, si spegnerà
automaticamente.
Altre icone di notifica
Icona Descrizione Icona Descrizione
La batteria è molto scarica La batteria è carica
La batteria è scarica La batteria si sta caricando
La batteria è parzialmente
scarica
Icona Descrizione Icona Descrizione
Allarme attivato L'altoparlante è disattivato
Nuovo messaggio Gmail Il microfono del tablet è spento
Nuovo messaggio Google Talk Il GPS è acceso
Evento in scadenza
Ricezione dati relativi alla
posizione dal GPS
Riproduzione brano in corso Sincronizzazione dati
Scheda SD o memoria USB
piena
Sincronizzazione attiva
Il tablet è connesso al PC
tramite USB
Problema di accesso o
sincronizzazione
Aggiornamento applicazione
disponibile
Caricamento dati
Aggiornamento sistema
disponibile
Download dati in corso
Stato Virtual private network
(VPN)

La schermata Home
16
Personalizzazione della schermata Home
È possibile personalizzare la schermata Home aggiungendo o rimuovendo
collegamenti o widget di applicazioni, e cambiando lo sfondo.
Aggiunta o rimozione di collegamenti o widget
Per aggiungere collegamenti o widget, toccare l'icona APPLICAZIONI
nell'angolo in basso al centro della schermata Home.
Il menu APPLICAZIONI contiene un elenco di collegamenti ad applicazioni
che è possibile trascinare alla schermata Home.
Toccare WIDGET per visualizzare piccole applicazioni e collegamenti (es.
collegamenti personalizzati, contatti o segnalibri) che è possibile aggiungere
alla schermata Home. I widget sono piccole applicazioni che visualizzano
informazioni costantemente aggiornate o collegamenti rapidi ad applicazioni o
funzioni speciali.

17
Per spostare un'App o Widget nella schermata Home, toccare e tenere
premuto un elemento finché non viene selezionato. Si aprirà la schermata
Home. Trascinare l'elemento in qualsiasi area libera sullo schermo. Per
visualizzare informazioni sull'App o il Widget, trascinarle sull'icona in alto allo
schermo.
Per spostare l'elemento su una schermata Home diversa, trascinarlo al lato
dello schermo, la schermata Home passerà allo schermo in quella direzione.
Rilasciare l'elemento quando è posizionato correttamente.
Ridimensionare un Widget
È possibile ingrandire la maggior parte dei widget, in modo da liberare più
spazio per le informazioni importanti. Dopo aver posizionato un Widget sulla
schermata Home, toccare e tenere premuto per selezionarlo. Compariranno
quattro diamanti su ciascun lato, toccare e trascinare il diamante finché il
Widget non risulta delle dimensioni corrette. Toccare Indietro per terminare.
Nota: Non tutti i Widget possono essere ridimensionati.
Rimozione di un elemento dalla schermata Home
Per rimuovere un elemento dalla schermata Home, toccare e
tenere premuto l'elemento finché non compare l'opzione
Rimuovi in alto sullo schermo. Trascinare semplicemente
l'elemento all'opzione Rimuovi.
Cambiare l'immagine della schermata Home
Tenere premuto qualsiasi spazio aperto nella schermata Home. È possibile
scegliere tra gli sfondi pre-formattati, le immagini salvate nella Galleria, gli
Sfondi selezionati oppure gli sfondi live che presentano sfondi animati o
interattivi.

La tastiera su schermo
18
La tastiera su schermo
Quando viene toccata una casella di testo per inserire del testo, viene visualizzata
la tastiera su schermo. È sufficiente toccare i tasti per inserire il testo.
Toccare il pulsante ?123 per visualizzare i numeri e i caratteri speciali, quindi
toccare il tasto ~ \ { per visualizzare altre opzioni. Tenere premuto il tasto per
selezionare un altro carattere (se disponibile per quel tasto), ad esempio
lettere accentate o i relativi simboli.
Il layout della tastiera varia leggermente, in relazione all'applicazione e alle
informazioni da inserire.
Modifica delle impostazioni della tastiera Google
Per utilizzare la tastiera in una lingua diversa o modificare le impostazioni,
toccare il tasto Opzioni di immissione, quindi selezionare Lingue di
immissione o Impostazioni della tastiera Google. Queste impostazioni
includono la correzione automatica e i suoni della tastiera.
Modalità di scrittura intuitiva o correzione automatica
La tastiera Android fornisce una modalità di scrittura intuitiva. Quando si
digitano le lettere di una parola, una selezione di parole che continuano la
sequenza delle lettere digitate o che siano parole corrispondenti tranne che
per qualche errore, verranno visualizzate sulla tastiera. L'elenco delle parole
cambia ogni qualvolta si preme un tasto. Nel caso sia visualizzata la parola
cercata, è possibile toccarla per inserirla nel testo.
Per attivare o disattivare la modalità di scrittura intuitiva con la tastiera Google,
toccare il tasto Opzioni di immissione, e quindi Impostazioni della tastiera
Google. Toccare Correzione automatica o Mostra suggerimenti di correzione
e selezionare una delle opzioni.

19
Modifica testo
È possibile selezionare e modificare il testo in alcune applicazioni, per esempio il
testo inserito in un campo di testo. È possibile tagliare o copiare il testo selezionato e
quindi incollarlo all'interno della stessa applicazione, o su un'applicazione diversa.
Nota: È possibile che alcune applicazioni non supportino la selezione del
testo, o che la supportino soltanto in determinate aree. Altre applicazioni
potrebbero offrire comandi specializzati per selezionare testo.
Selezione del testo
Per selezionare il testo che si desidera tagliare, copiare, eliminare o sostituire:
1. Toccare il testo che si desidera selezionare. Se è possibile selezionare
questo testo, viene inserito un cursore al di sotto del testo.
Nota: il cursore indica dove verrà inserito il testo digitato o incollato.
2. Toccare e tenere premuto il testo o la parola che si desidera selezionare. Il
testo selezionato viene evidenziato, con una scheda a ciascuna estremità
della selezione.
3. Trascinare una delle due schede per allargare o ridurre la quantità di testo
selezionato, oppure toccare Seleziona tutto.
4. Per tagliare o copiare il testo, toccare il pulsante TAGLIA o COPIA.

Modifica testo
20
Inserimento di testo
Per digitare nuovo testo o aggiungere testo copiato:
1. Toccare il testo che si desidera selezionare. Se è possibile selezionare
questo testo, viene inserito un cursore al di sotto del testo.
Nota: il cursore indica dove verrà inserito il testo digitato o incollato.
2. Se il cursore non si trova nella posizione desiderata, trascinarlo nella
posizione corretta.
Nota: Se si è copiato testo (vedere di seguito) in precedenza, toccare
dove si desidera inserire il testo. Compare brevemente il pulsante
INCOLLA al di sotto del cursore. Toccare il pulsante per incollare il testo.
Nota: Per sostituire una parola, toccarla due volte. Compare brevemente
il pulsante INCOLLA al di sopra della parola. Toccare il pulsante incolla
per sostituire il testo.
3. Modificare il testo: digitare, incollare o eliminare il testo.
4. Toccare sulla tastiera.
La pagina si sta caricando...
La pagina si sta caricando...
La pagina si sta caricando...
La pagina si sta caricando...
La pagina si sta caricando...
La pagina si sta caricando...
La pagina si sta caricando...
La pagina si sta caricando...
La pagina si sta caricando...
La pagina si sta caricando...
La pagina si sta caricando...
La pagina si sta caricando...
La pagina si sta caricando...
La pagina si sta caricando...
La pagina si sta caricando...
La pagina si sta caricando...
La pagina si sta caricando...
La pagina si sta caricando...
La pagina si sta caricando...
La pagina si sta caricando...
La pagina si sta caricando...
La pagina si sta caricando...
La pagina si sta caricando...
La pagina si sta caricando...
La pagina si sta caricando...
La pagina si sta caricando...
La pagina si sta caricando...
La pagina si sta caricando...
La pagina si sta caricando...
La pagina si sta caricando...
La pagina si sta caricando...
La pagina si sta caricando...
La pagina si sta caricando...
La pagina si sta caricando...
La pagina si sta caricando...
La pagina si sta caricando...
-
 1
1
-
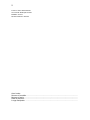 2
2
-
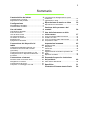 3
3
-
 4
4
-
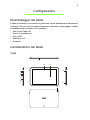 5
5
-
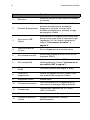 6
6
-
 7
7
-
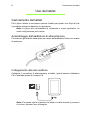 8
8
-
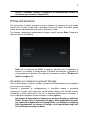 9
9
-
 10
10
-
 11
11
-
 12
12
-
 13
13
-
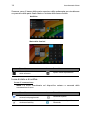 14
14
-
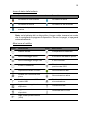 15
15
-
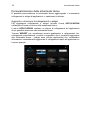 16
16
-
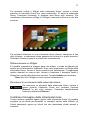 17
17
-
 18
18
-
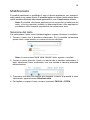 19
19
-
 20
20
-
 21
21
-
 22
22
-
 23
23
-
 24
24
-
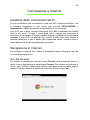 25
25
-
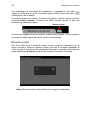 26
26
-
 27
27
-
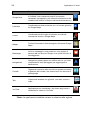 28
28
-
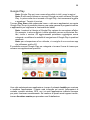 29
29
-
 30
30
-
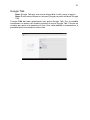 31
31
-
 32
32
-
 33
33
-
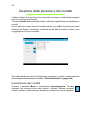 34
34
-
 35
35
-
 36
36
-
 37
37
-
 38
38
-
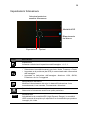 39
39
-
 40
40
-
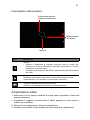 41
41
-
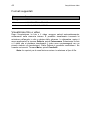 42
42
-
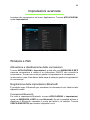 43
43
-
 44
44
-
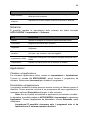 45
45
-
 46
46
-
 47
47
-
 48
48
-
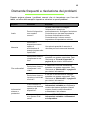 49
49
-
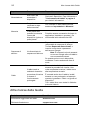 50
50
-
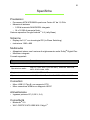 51
51
-
 52
52
-
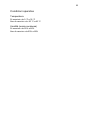 53
53
-
 54
54
-
 55
55
-
 56
56