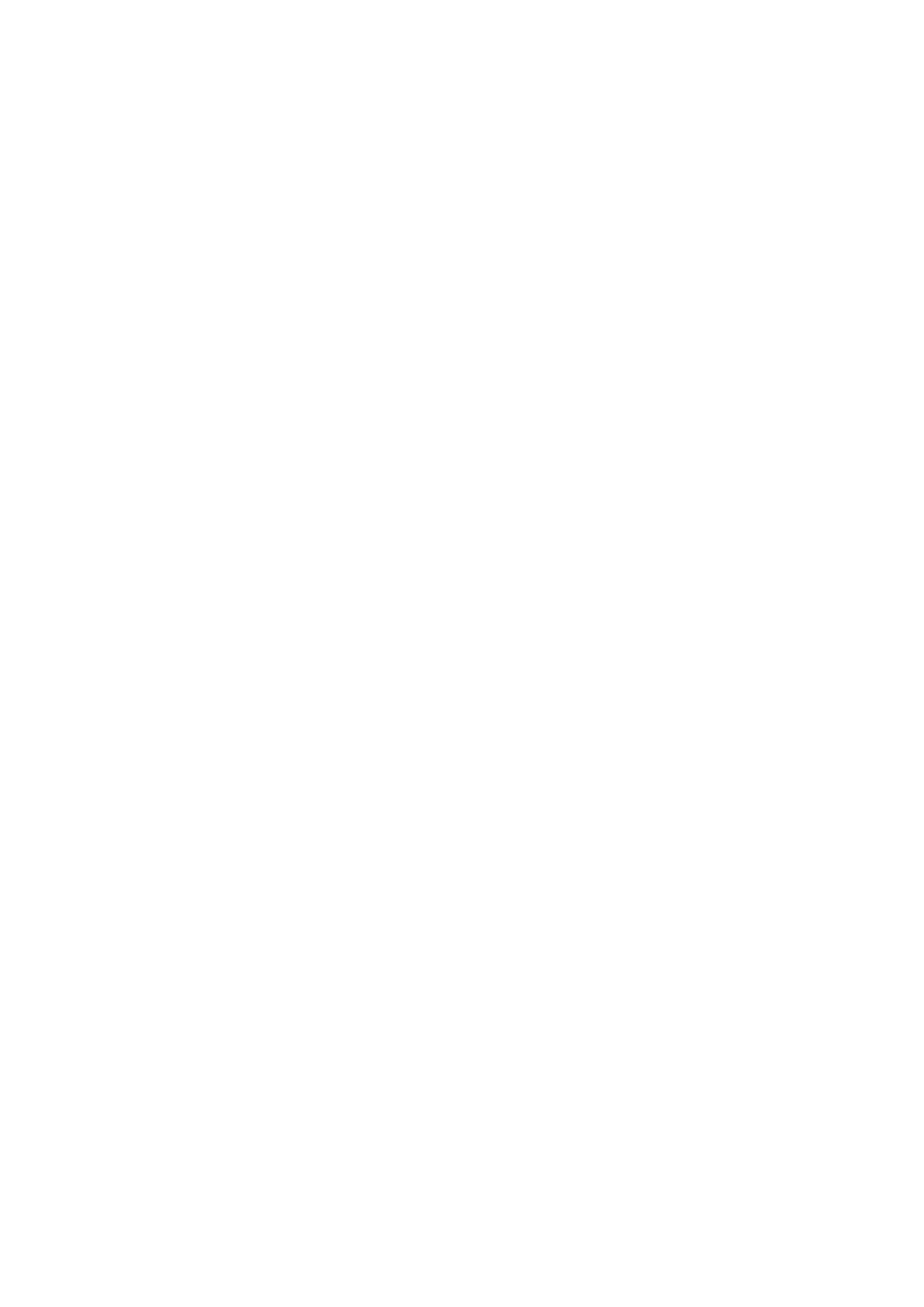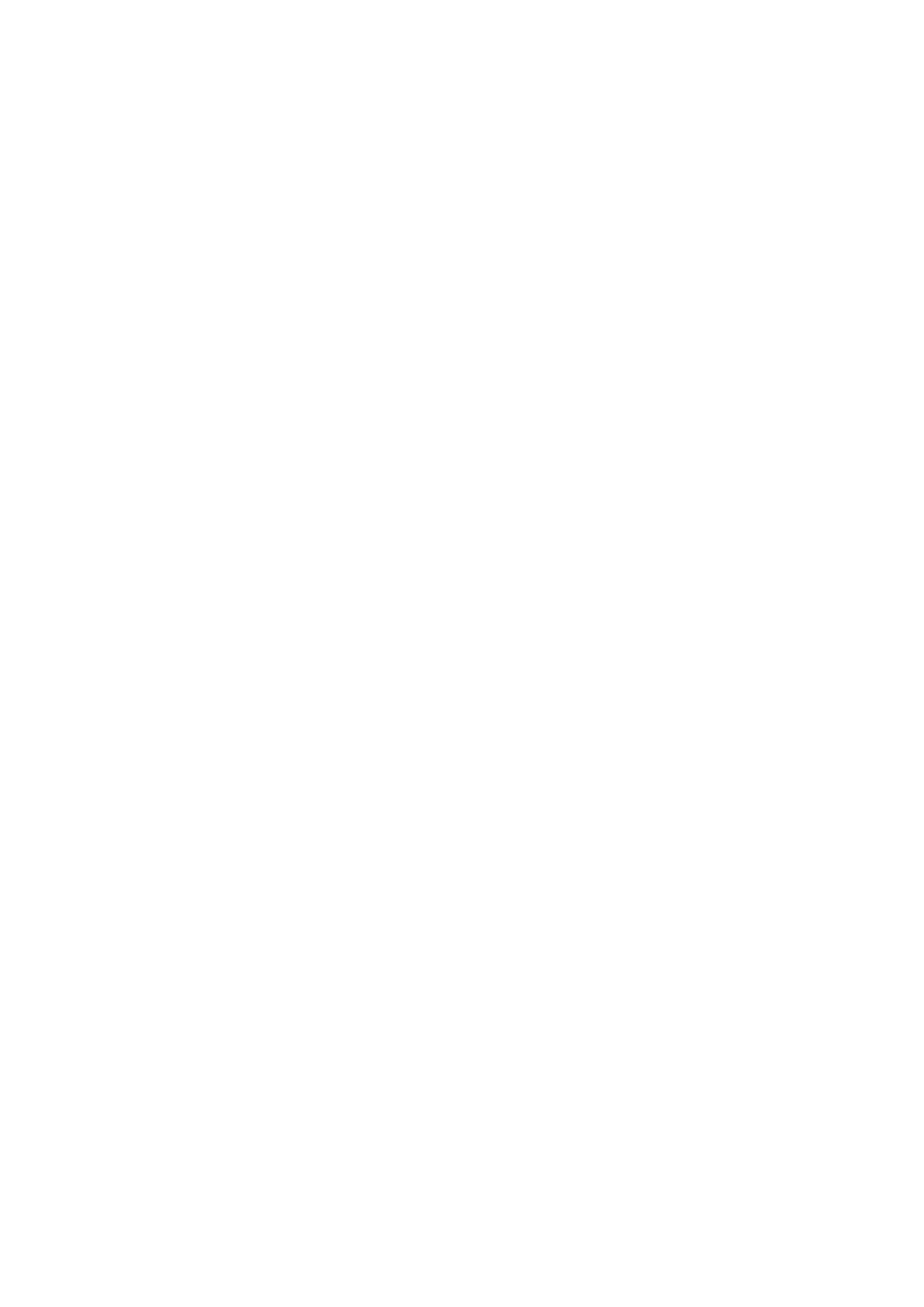
Rimozione dell'SSD........................................................................................................................................................43
Installazione dell'SSD.....................................................................................................................................................43
Supporto SSD...................................................................................................................................................................... 44
Rimozione della staffa SSD.......................................................................................................................................... 44
Installazione della staffa dell'unità SSD.......................................................................................................................45
Tastiera................................................................................................................................................................................. 46
Rimozione della tastiera................................................................................................................................................ 46
Installazione della tastiera............................................................................................................................................. 49
Touchpad..............................................................................................................................................................................53
Rimozione del touchpad............................................................................................................................................... 53
Installazione del touchpad............................................................................................................................................ 55
Altoparlanti........................................................................................................................................................................... 58
Rimozione degli altoparlanti..........................................................................................................................................58
Installazione degli altoparlanti.......................................................................................................................................59
Scheda figlia I/O...................................................................................................................................................................61
Rimozione della scheda secondaria di I/O...................................................................................................................61
Installazione della scheda figlia di I/O..........................................................................................................................62
Cavo CC di ingresso............................................................................................................................................................63
Rimozione del cavo CC di ingresso............................................................................................................................. 63
Installazione del cavo CC di ingresso.......................................................................................................................... 64
Dissipatore di calore............................................................................................................................................................ 65
Rimozione del dissipatore di calore..............................................................................................................................65
Installazione del dissipatore di calore...........................................................................................................................66
Ventola di sistema................................................................................................................................................................67
Rimozione della ventola di sistema.............................................................................................................................. 67
Installazione della ventola di sistema...........................................................................................................................68
scheda WLAN...................................................................................................................................................................... 69
Rimozione della scheda WLAN.................................................................................................................................... 69
Installazione della scheda WLAN................................................................................................................................. 70
Gruppo schermo...................................................................................................................................................................71
Rimozione del gruppo del display..................................................................................................................................71
Installazione del gruppo del display..............................................................................................................................73
Cornice dello schermo.........................................................................................................................................................75
Rimozione della cornice del display..............................................................................................................................75
Installazione della cornice del display...........................................................................................................................77
Modulo del microfono della fotocamera........................................................................................................................... 79
Rimozione del modulo del microfono della fotocamera............................................................................................ 79
Installazione del modulo del microfono della fotocamera......................................................................................... 79
Pannello LCD........................................................................................................................................................................80
Rimozione del pannello LCD.........................................................................................................................................80
Installazione del pannello LCD.......................................................................................................................................81
Cardini dello schermo..........................................................................................................................................................83
Rimozione dei cardini del display..................................................................................................................................83
Installazione dei cardini del display...............................................................................................................................83
Cavo eDP..............................................................................................................................................................................84
Rimozione del cavo eDP............................................................................................................................................... 84
Installazione del cavo eDP............................................................................................................................................85
Coperchio posteriore del display........................................................................................................................................87
Scheda di sistema................................................................................................................................................................88
Rimozione della scheda di sistema.............................................................................................................................. 88
4
Sommario