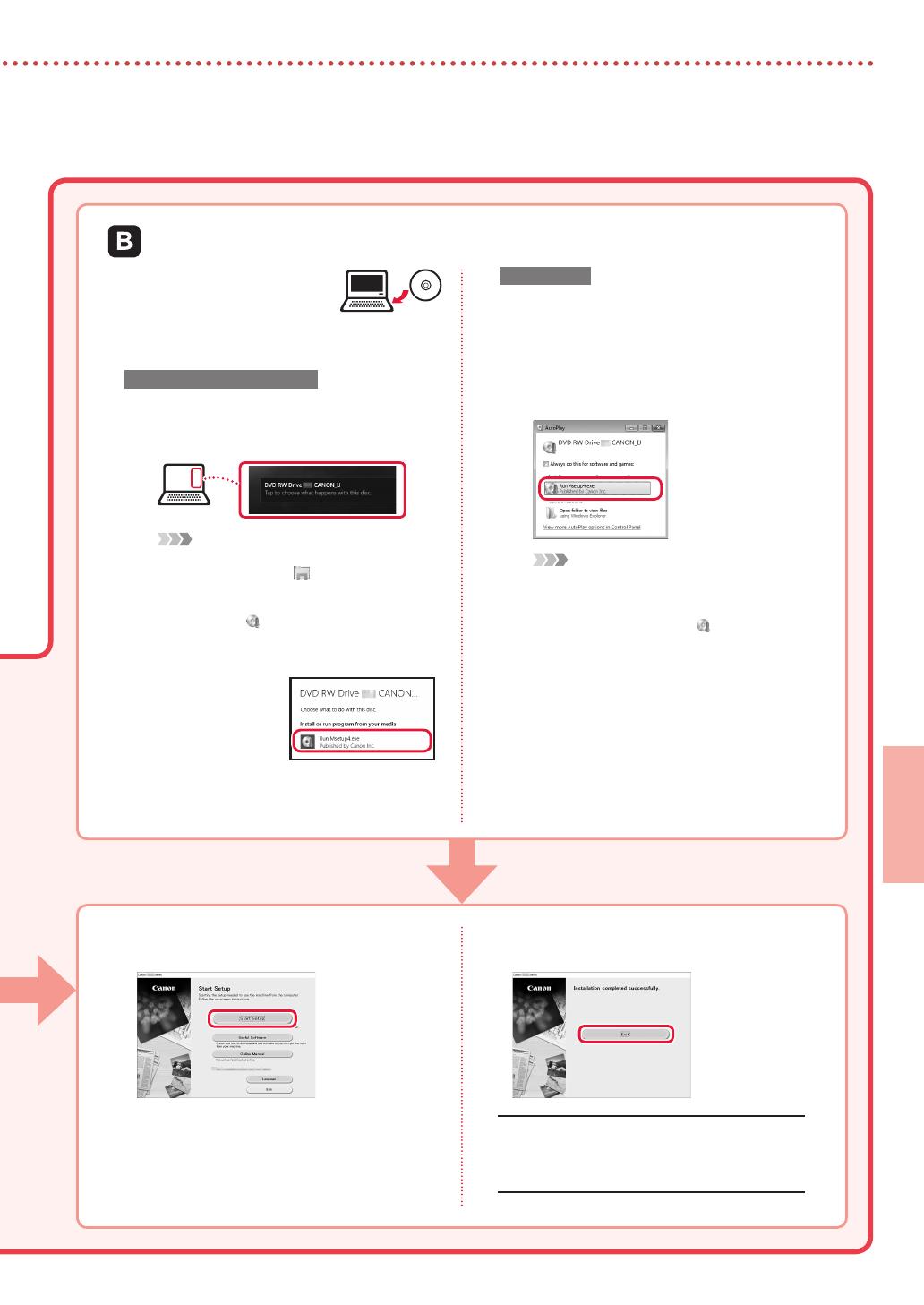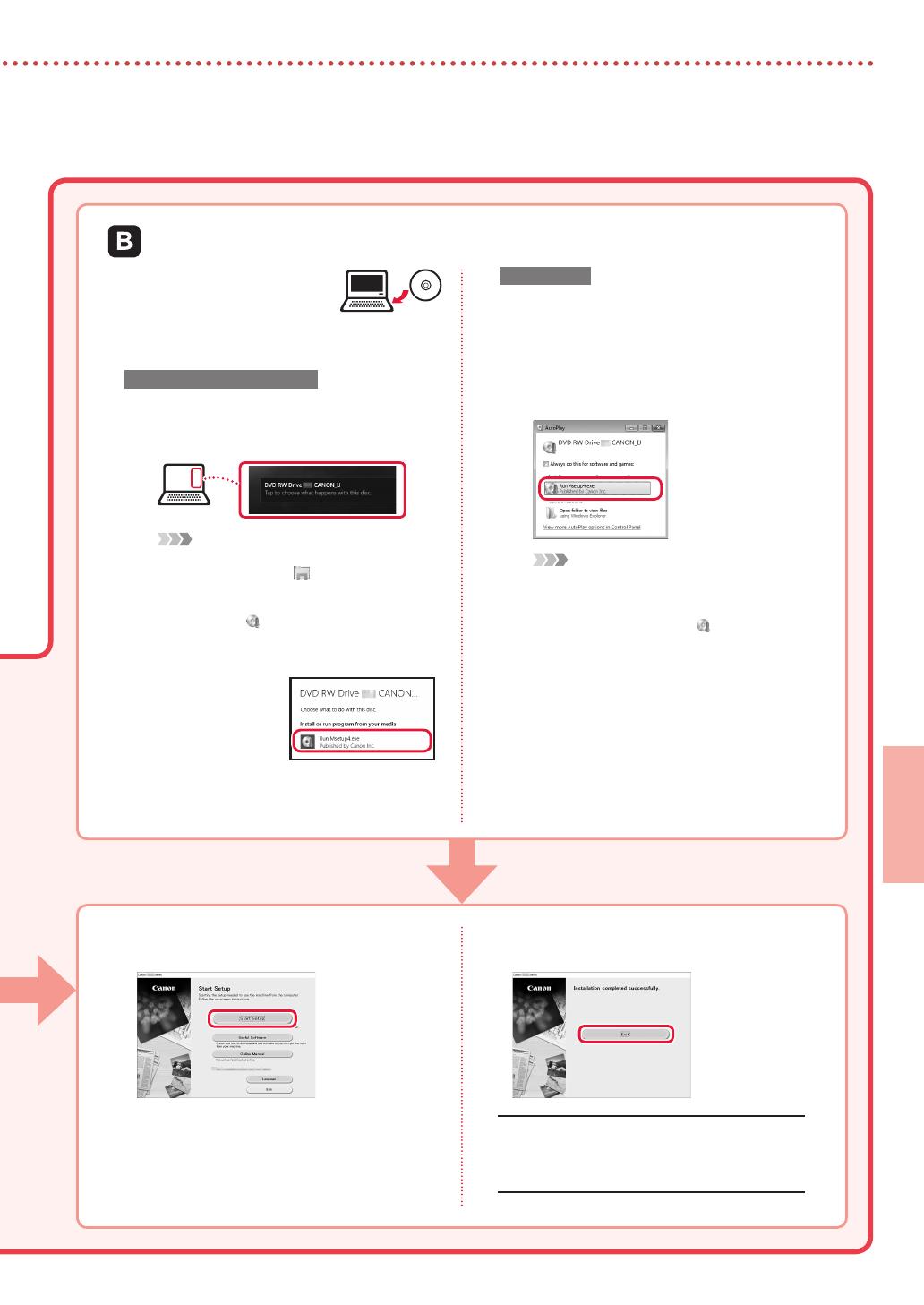
5
ITALIANO
1
Inserire il CD-ROM di
installazione nel computer.
2
Seguire le istruzioni per la versione di
Windows in uso.
Windows 10/Windows 8.1
aFare clic sul seguente messaggio quando
viene visualizzato sul lato destro dello
schermo del computer.
Nota
Se il messaggio non viene visualizzato (o non è più
visibile), fare clic sull'icona
File Explorer sulla
barra delle applicazioni. Sul lato sinistro della nestra,
fare clic su Questo PC (This PC). Fare doppio clic
sull'icona del CD visualizzata sul lato destro
(quando viene visualizzato il contenuto del CD, quindi
fare doppio clic su Msetup4.exe). Procedere a c.
bFare clic su Esegui
Msetup4.exe
(Run Msetup4.exe)
.
cSe viene visualizzata la nestra di dialogo
Controllo account utente (User Account
Control), fare clic su Sì (Yes).
Windows 7
aFare clic su Esegui Msetup4.exe
(Run Msetup4.exe).
•
Quando viene visualizzata la schermata
Riprod. automatica (AutoPlay),
fareclic su Esegui Msetup4.exe
(Run Msetup4.exe).
Nota
Se la schermata Riprod. automatica (AutoPlay)
non viene visualizzata, nel menu Start fare clic su
Computer. Sul lato destro della nestra fare
doppio clic sull'icona del CD
(quando viene
visualizzato il contenuto del CD, fare doppio clic
su Msetup4.exe).
bSe viene visualizzata la nestra di dialogo
Controllo account utente (User Account
Control), fare clic su Continua (Continue).
3
Procedere al passo 9 di seguito.
Utilizzo del CD-ROM di installazione fornito (solo per Windows)
9
Fare clic su Avvia impostazione
(Start Setup).
10
Seguire le istruzioni visualizzate sullo
schermo.
•
Queste operazioni possono richiedere
deltempo.
11
Quando viene visualizzata la seguente
schermata, fare clic su Esci (Exit).
La stampante è ora connessa al computer.
Per connettere uno smartphone, vedere
"6-b.
Connessione a uno smartphone" a pagina 6.