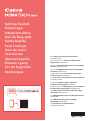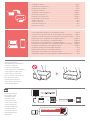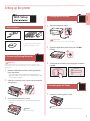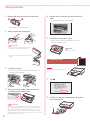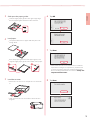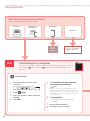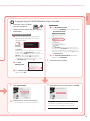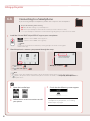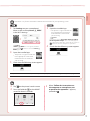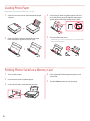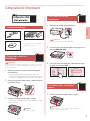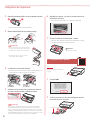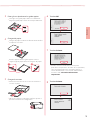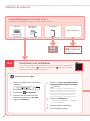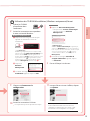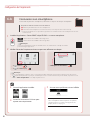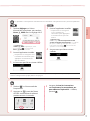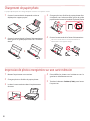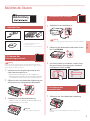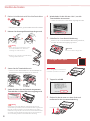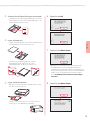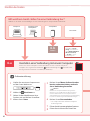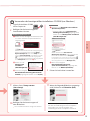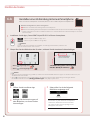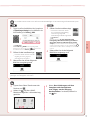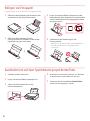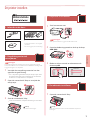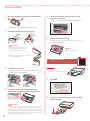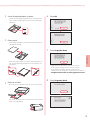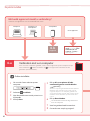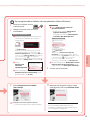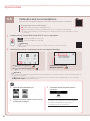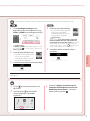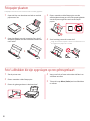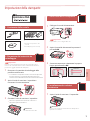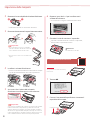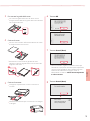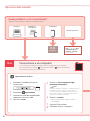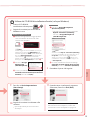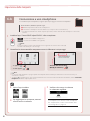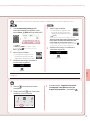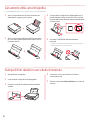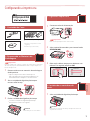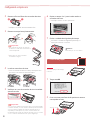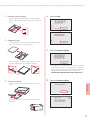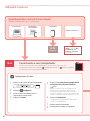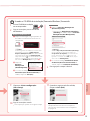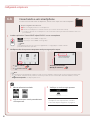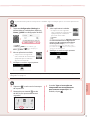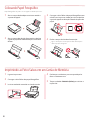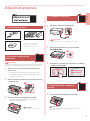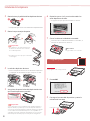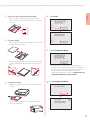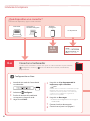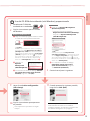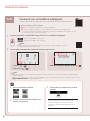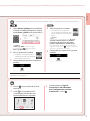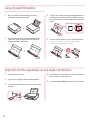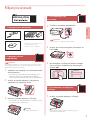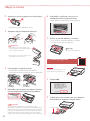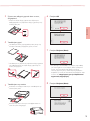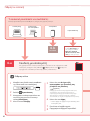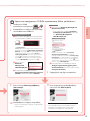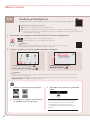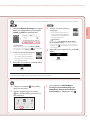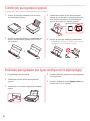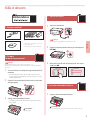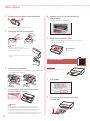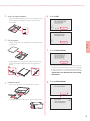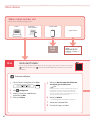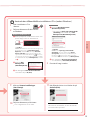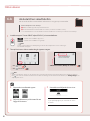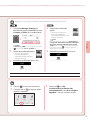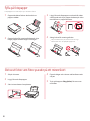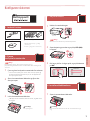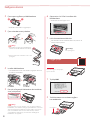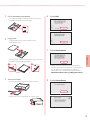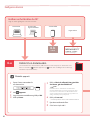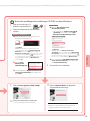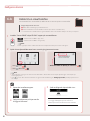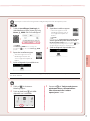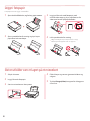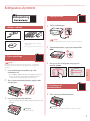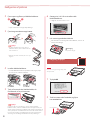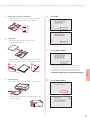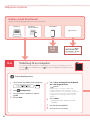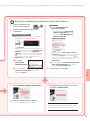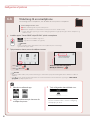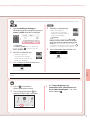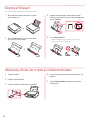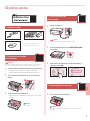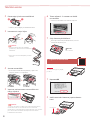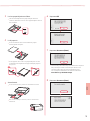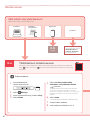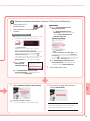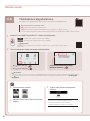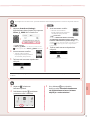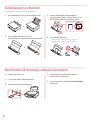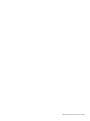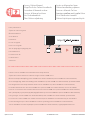Canon Pixma TS8250 - Mac Manuale del proprietario
- Categoria
- Giocattoli
- Tipo
- Manuale del proprietario
La pagina sta caricando ...

Go
Tulostimen asennus ...................................................................................................................... sivu 1
Yhdistäminen tietokoneeseen ja älypuhelimeen/tablet-tietokoneeseen .............sivu 4
Ohjevideot
Tulostimen pitäminen
Instruktionsvideoer
Sådan holder du printeren
Installation af printeren ...............................................................................................................side 1
Tilslutning med computer og smartphone/tablet ....................................................side 4
Installere skriveren .........................................................................................................................side 1
Koble til datamaskin og smarttelefon/nettbrett .........................................................side 4
Instruksjonsvideoer
Hvordan holde skriveren
Installera skrivaren..........................................................................................................................sida 1
Ansluta med dator och smarttelefon/surfplatta .........................................................sida 4
Instruktionslmer
Hur du håller skrivaren
Εγκατάσταση του εκτυπωτή ..............................................................................................σελίδα 1
Σύνδεση με υπολογιστή και Smartphone/Tablet .................................................σελίδα 4
Εκπαιδευτικό βίντεο
Πώς να κρατάτε τον εκτυπωτή
Instalación de la impresora ...............................................................................................página 1
Conexión con el ordenador y con el teléfono inteligente o la tableta ..........página 4
Vídeos instructivos
Cómo sujetar la impresora
Instalando a impressora ...................................................................................................... página 1
Conectando a um computador e smartphone/tablet ....................................página 4
Vídeos instrucionais
Como segurar a impressora
Installazione della stampante .......................................................................................... pagina 1
Connessione con computer e smartphone/tablet ............................................pagina 4
Video informativi
Come sospendere la stampante
De printer installeren.............................................................................................................pagina 1
Verbinden met een computer en smartphone/tablet ....................................pagina 4
Instructievideo’s
De printer vasthouden
Installation des Druckers .......................................................................................................... Seite 1
Herstellen einer Verbindung mit einem Computer und Smartphone/Tablet
........Seite 4
Anleitungsvideos
Halten des Druckers
Installation de l'imprimante ..................................................................................................page 1
Connexion avec un ordinateur et un smartphone ou une tablette ............page 4
Instructions vidéo
Manipulation de l'imprimante
Installing the Printer ...................................................................................................................page 1
Connecting with Computer and Smartphone/Tablet ......................................... page 4
How to Hold Printer
Instructional Videos
La pagina sta caricando ...
La pagina sta caricando ...
La pagina sta caricando ...
La pagina sta caricando ...
La pagina sta caricando ...
La pagina sta caricando ...
La pagina sta caricando ...
La pagina sta caricando ...
La pagina sta caricando ...
La pagina sta caricando ...
La pagina sta caricando ...
La pagina sta caricando ...
La pagina sta caricando ...
La pagina sta caricando ...
La pagina sta caricando ...
La pagina sta caricando ...
La pagina sta caricando ...
La pagina sta caricando ...
La pagina sta caricando ...
La pagina sta caricando ...
La pagina sta caricando ...
La pagina sta caricando ...
La pagina sta caricando ...
La pagina sta caricando ...
La pagina sta caricando ...
La pagina sta caricando ...
La pagina sta caricando ...
La pagina sta caricando ...
La pagina sta caricando ...
La pagina sta caricando ...
La pagina sta caricando ...
La pagina sta caricando ...

1
ITALIANO
1. Contenuto della scatola
•
Cavo di alimentazione
•
Serbatoi d'inchiostro per l'impostazione
•
Informazioni importanti e sulla
sicurezza
•
Guida Rapida (questo manuale)
•
CD-ROM di installazione
2. Rimozione del materiale da
imballaggio
Importante
Quando si avvia la stampa, il pannello dei comandi si apre e
il vassoio di uscita della carta si estrae automaticamente. Non
posizionare oggetti davanti alla stampante.
1
Rimuovere il materiale da imballaggio dalla
periferica e disfarsene.
•
Se si utilizza la stampante mentre sono ancora presenti
il nastro arancione e la pellicola protettiva possono
vericarsi dei malfunzionamenti. Assicurarsi di rimuoverli.
2
Aprire l'unità di scansione / coperchio e
rimuovere il nastro arancione.
b
a
3
Chiudere l'unità di scansione / coperchio.
•
Sollevare rapidamente l'unità di scansione /
coperchio, quindi chiuderla.
Attenzione
Fare attenzione alle dita.
a
b
3. Accensione della stampante
1
Collegare il cavo di alimentazione.
Retro
Importante
In questa fase, non collegare altri cavi.
2
Aprire il pannello dei comandi e premere il
pulsante ON.
a
b
3
Scorrere e toccare per selezionare la propria
lingua, quindi toccare OK.
4. Installazione dei serbatoi
d'inchiostro
1
Aprire l'unità di scansione / il coperchio.
Attenzione
Non toccare il supporto della testina di stampa no a
quando non si ferma.
Impostazione della stampante
Impostazione Web

2
Impostazione della stampante
2
R
imuovere il nastro e la pellicola dai serbatoi d'inchiostro.
b
a
•
Controllare che non vi sia rimasto del nastro.
3
Rimuovere lentamente il coperchietto arancione.
Importante
•
Non esercitare pressione su entrambi
i lati del serbatoio d'inchiostro tenendo
ilforo dell'aria a forma di Y bloccato.
•
Non toccare le aree rosse mostrate nella
gura.
4
Installare i serbatoi d'inchiostro.
•
Inserire il serbatoio d'inchiostro nella testina di stampa
e premerla dall'alto nché non scatta in posizione.
5
Assicurarsi che il colore del serbatoio
d'inchiostro installato appaia sullo schermo.
Importante
Se il colore non è visualizzato sullo schermo nonostante sia stato installato
il serbatoio d'inchiostro corrispondente, è possibile che il colore del
serbatoio d'inchiostro sia sbagliato o che sia stato installato un serbatoio
d'inchiostro non supportato dalla stampante, ad esempio uno avente un
numero di modello diverso. Installare un serbatoio d'inchiostro del colore
esatto o utilizzare il serbatoio d'inchiostro fornito per l'impostazione.
6
Ripetere i passi da 2 a 5 per installare tutti i
serbatoi d'inchiostro.
•
Assicurarsi che vengano visualizzati tutti i colori.
7
Chiudere l'unità di scansione / coperchio.
•
Quando si chiude l'unità di scansione / coperchio,
hanno inizio le operazioni interne.
Attenzione
Fare attenzione alle dita.
a
b
5. Caricamento della carta
Vericare!
Se è presente un nastro arancione,
rimuoverlo.
1
Toccare OK.
2
Estrarre il cassetto dalla periferica e rimuovere il
coperchio del cassetto.
a
b
Coperchio del cassetto

3
ITALIANO
3
Far scorrere le guide della carta.
•
Far scorrere la guida della carta di destra verso il
margine destro. Allineare la guida della carta anteriore
con il segno LTR o A4.
4
Caricare la carta.
•
Caricare carta comune di formato LTR o A4 con il lato
di stampa rivolto verso il basso.
•
Posizionare la carta contro la guida della carta
anteriore e allineare la guida della carta di destra alla
larghezza della carta.
a
b
5
Caricare il cassetto.
•
Collegare il coperchio del cassetto e reinserire il
cassetto.
a
b
•
Guardarlo lateralmente per assicurarsi che assomiglia
al disegno.
6
Toccare OK.
7
Toccare Avanti (Next).
•
Successivamente, seguire le istruzioni a video per
continuare le operazioni. Durante queste operazioni,
sarà necessario eettuare delle selezioni in merito
all'invio delle informazioni. Leggere "Invio di
informazioni a Canon" in Informazioni importanti
e sulla sicurezza.
8
Toccare Avanti (Next).

6-a
6-b
pagina 6
4
Impostazione della stampante
Toccare il pulsante
Stop e selezionare Non
connettere (Do not
connect) > Sì (Yes), in
questo ordine.
Computer Computer e
smartphone
Smartphone
Nessuna periferica
Connessione a un computer
Se si utilizzano più computer, eseguire questi passaggi su ciascun computer.
Sono disponibili due metodi, " Impostazione online" e " Utilizzo del CD-ROM
di installazione fornito (solo per Windows)".
1
Accedere al sito Web di Canon da
uncomputer.
2
Selezionare Impostazione.
3
Immettere il nome del modello della
stampante e fare clic su Vai.
4
Fare clic su Avvio.
5
Fare clic su Se la stampante è già
preparata, connettersi.
Nota
Quando si utilizza un computer con Windows (tranne
per Windows 10 S) o macOS, procedere al passo
successivo. Quando si utilizza un computer con un
altro sistema operativo, continuare l'impostazione
seguendo le istruzioni visualizzate.
6
Fare clic su Scarica.
•
Il le di impostazione è stato scaricato
sulcomputer.
7
Eseguire il le scaricato.
8
Procedere al passo 9 a pagina 5.
Impostazione online
Quale periferica si sta connettendo?
Selezionare una periferica e seguire la sezione pertinente.
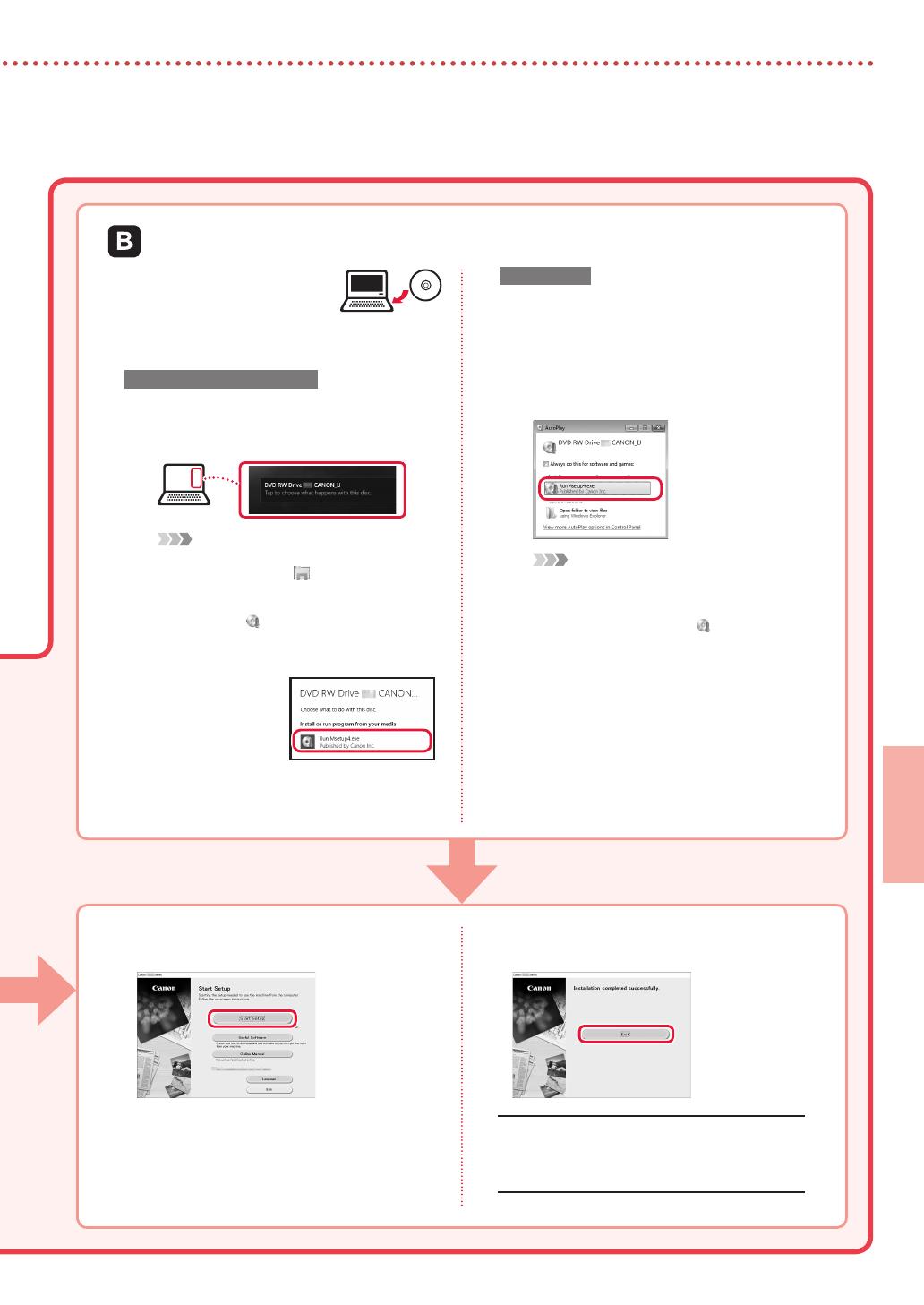
5
ITALIANO
1
Inserire il CD-ROM di
installazione nel computer.
2
Seguire le istruzioni per la versione di
Windows in uso.
Windows 10/Windows 8.1
aFare clic sul seguente messaggio quando
viene visualizzato sul lato destro dello
schermo del computer.
Nota
Se il messaggio non viene visualizzato (o non è più
visibile), fare clic sull'icona
File Explorer sulla
barra delle applicazioni. Sul lato sinistro della nestra,
fare clic su Questo PC (This PC). Fare doppio clic
sull'icona del CD visualizzata sul lato destro
(quando viene visualizzato il contenuto del CD, quindi
fare doppio clic su Msetup4.exe). Procedere a c.
bFare clic su Esegui
Msetup4.exe
(Run Msetup4.exe)
.
cSe viene visualizzata la nestra di dialogo
Controllo account utente (User Account
Control), fare clic su Sì (Yes).
Windows 7
aFare clic su Esegui Msetup4.exe
(Run Msetup4.exe).
•
Quando viene visualizzata la schermata
Riprod. automatica (AutoPlay),
fareclic su Esegui Msetup4.exe
(Run Msetup4.exe).
Nota
Se la schermata Riprod. automatica (AutoPlay)
non viene visualizzata, nel menu Start fare clic su
Computer. Sul lato destro della nestra fare
doppio clic sull'icona del CD
(quando viene
visualizzato il contenuto del CD, fare doppio clic
su Msetup4.exe).
bSe viene visualizzata la nestra di dialogo
Controllo account utente (User Account
Control), fare clic su Continua (Continue).
3
Procedere al passo 9 di seguito.
Utilizzo del CD-ROM di installazione fornito (solo per Windows)
9
Fare clic su Avvia impostazione
(Start Setup).
10
Seguire le istruzioni visualizzate sullo
schermo.
•
Queste operazioni possono richiedere
deltempo.
11
Quando viene visualizzata la seguente
schermata, fare clic su Esci (Exit).
La stampante è ora connessa al computer.
Per connettere uno smartphone, vedere
"6-b.
Connessione a uno smartphone" a pagina 6.

6-b
6
Impostazione della stampante
1
Installare l'app "Canon PRINT Inkjet/SELPHY" sullo smartphone.
Nota
È anche possibile accedere al sito Web di Canon eseguendo la scansione del codice QR
mostrato sulla destra per scaricare l'app.
Cercare "Canon PRINT" nell'App Store.
Cercare "Canon PRINT" in Google Play.
2
Controllare la schermata della stampante mentre si eettuano i vari passaggi.
•
"Pronto alla connessione.
(Ready to connect.)"
•
Se appare ,
•
Se non appare ,
Nota
•
Lo schermo della stampante si spegne quando la stampante rimane inattiva per 10 minuti. Toccare il touchscreen per
accendere lo schermo.
•
Se appare , la stampante non può comunicare tramite una connessione Wi-Fi. Per ulteriori informazioni, vedere "Domande
frequenti" all'indirizzo "http://ij.start.canon".
Connessione a uno smartphone
Se si utilizzano più smartphone, eseguire questi passaggi su ciascuno smartphone.
Prima di iniziare, eettuare quanto segue.
a Abilitare l'impostazione Wi-Fi sullo smartphone*.
b Connettere lo smartphone al router wireless* (se si dispone di un router wireless).
* Per ulteriori informazioni in merito a queste procedure, vedere i manuali dello smartphone e del router
wireless.
3
Aprire l'app installata.
4
Per aggiungere la stampante, attenersi
alle istruzioni visualizzate.
5
Vericare che venga visualizzata
laschermata seguente.
La stampante è ora connessa allo smartphone.
Per stampare foto, vedere "Caricamento della
carta fotograca" a pagina 8.

7
ITALIANO
3
T
occare Impostazioni (Settings) nella
schermata iniziale dello smartphone, quindi
toccare Canon_ij_XXXX nelle impostazioni Wi-Fi.
Nota
Se Canon_ij_XXXX non appare, seguire
laprocedura in
, quindi cercare di nuovo
Canon_ij_XXXX.
4
Aprire l'app installata.
•
La stampante è registrata con
il metodo di connessione più
appropriato all'ambiente in uso.
5
Vericare che venga visualizzata
laschermata seguente.
3
Aprire l'app installata.
•
La stampante è registrata con
il metodo di connessione più
appropriato all'ambiente in uso.
Nota
Se non appare subito un messaggio indicante
"Nessuna stampante è stata aggiunta. Eseguire
l'impostazione stampante? (No printer has
been added. Perform printer setup?)" dopo aver
avviato l'applicazione, attenersi alla procedura in
etornare alle operazioni dello smartphone.
4
Vericare che venga visualizzata la
schermata seguente.
Le procedure variano tra iOS e Android. Seguire le istruzioni relative al sistema operativo in uso.
3
Toccare sul touchscreen della
stampante.
4
Tenere premuto sulla schermata
HOME per circa 3 secondi.
5
Quando appare "Seguire le istruzioni
su computer, smartphone, ecc. per
eseguire l’operazione.", procedere a .
La stampante è ora connessa allo smartphone. Per stampare foto, vedere "Caricamento della carta fotograca"
a pagina 8.

8
Caricamento della carta fotograca
1
Aprire il coperchio del vassoio posteriore ed
estendere il supporto per la carta.
2
Aprire il coperchio dell'alimentatore manuale e
far scorrere la guida della carta di destra verso
l'estrema destra.
3
Caricare diversi fogli di carta fotograca con il
lato di stampa rivolto verso l'alto e far scorrere
la guida della carta laterale contro il bordo della
risma di carta.
a
b
4
Chiudere il coperchio dell'alimentatore
manuale.
•
Seguire le istruzioni sullo schermo per impostare le
informazioni per la carta caricata.
1
Accendere la stampante.
2
Caricare diversi fogli di carta fotograca.
3
Inserire la scheda di memoria nello slot della
scheda.
4
Scorrere a sinistra o a destra tra le foto e
selezionarne una.
5
Toccare il pulsante Colore (Color) per avviare la
stampa.
Stampa di foto salvate in una scheda di memoria
La carta fotograca può essere caricata solo nel vassoio posteriore.
La pagina sta caricando ...
La pagina sta caricando ...
La pagina sta caricando ...
La pagina sta caricando ...
La pagina sta caricando ...
La pagina sta caricando ...
La pagina sta caricando ...
La pagina sta caricando ...
La pagina sta caricando ...
La pagina sta caricando ...
La pagina sta caricando ...
La pagina sta caricando ...
La pagina sta caricando ...
La pagina sta caricando ...
La pagina sta caricando ...
La pagina sta caricando ...
La pagina sta caricando ...
La pagina sta caricando ...
La pagina sta caricando ...
La pagina sta caricando ...
La pagina sta caricando ...
La pagina sta caricando ...
La pagina sta caricando ...
La pagina sta caricando ...
La pagina sta caricando ...
La pagina sta caricando ...
La pagina sta caricando ...
La pagina sta caricando ...
La pagina sta caricando ...
La pagina sta caricando ...
La pagina sta caricando ...
La pagina sta caricando ...
La pagina sta caricando ...
La pagina sta caricando ...
La pagina sta caricando ...
La pagina sta caricando ...
La pagina sta caricando ...
La pagina sta caricando ...
La pagina sta caricando ...
La pagina sta caricando ...
La pagina sta caricando ...
La pagina sta caricando ...
La pagina sta caricando ...
La pagina sta caricando ...
La pagina sta caricando ...
La pagina sta caricando ...
La pagina sta caricando ...
La pagina sta caricando ...
La pagina sta caricando ...
La pagina sta caricando ...
La pagina sta caricando ...
La pagina sta caricando ...
La pagina sta caricando ...
La pagina sta caricando ...
La pagina sta caricando ...
La pagina sta caricando ...
La pagina sta caricando ...
La pagina sta caricando ...
-
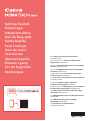 1
1
-
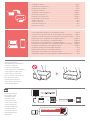 2
2
-
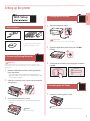 3
3
-
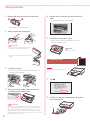 4
4
-
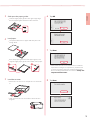 5
5
-
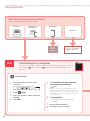 6
6
-
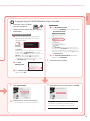 7
7
-
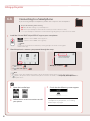 8
8
-
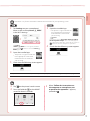 9
9
-
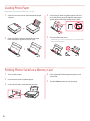 10
10
-
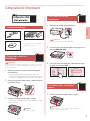 11
11
-
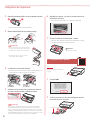 12
12
-
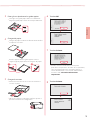 13
13
-
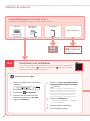 14
14
-
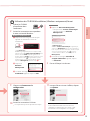 15
15
-
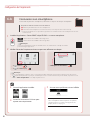 16
16
-
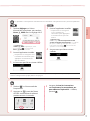 17
17
-
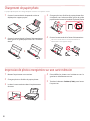 18
18
-
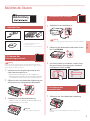 19
19
-
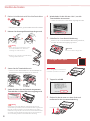 20
20
-
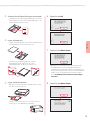 21
21
-
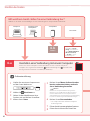 22
22
-
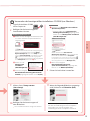 23
23
-
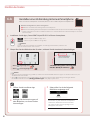 24
24
-
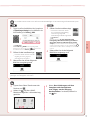 25
25
-
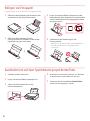 26
26
-
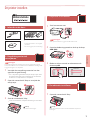 27
27
-
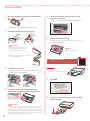 28
28
-
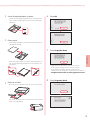 29
29
-
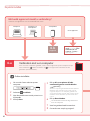 30
30
-
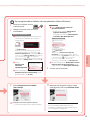 31
31
-
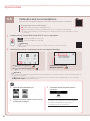 32
32
-
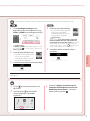 33
33
-
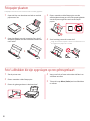 34
34
-
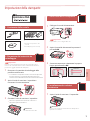 35
35
-
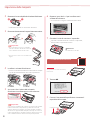 36
36
-
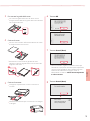 37
37
-
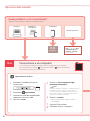 38
38
-
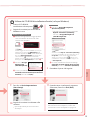 39
39
-
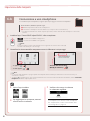 40
40
-
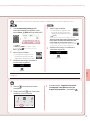 41
41
-
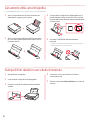 42
42
-
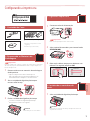 43
43
-
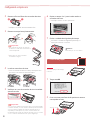 44
44
-
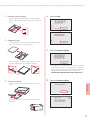 45
45
-
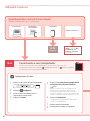 46
46
-
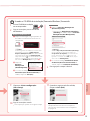 47
47
-
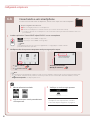 48
48
-
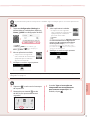 49
49
-
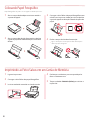 50
50
-
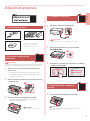 51
51
-
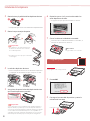 52
52
-
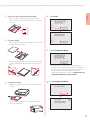 53
53
-
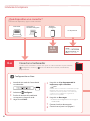 54
54
-
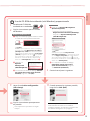 55
55
-
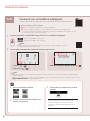 56
56
-
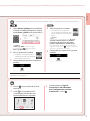 57
57
-
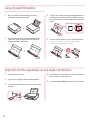 58
58
-
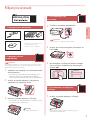 59
59
-
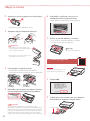 60
60
-
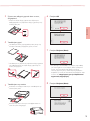 61
61
-
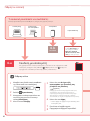 62
62
-
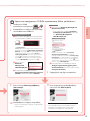 63
63
-
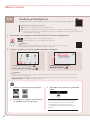 64
64
-
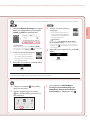 65
65
-
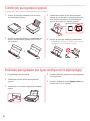 66
66
-
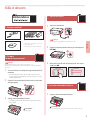 67
67
-
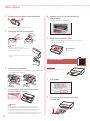 68
68
-
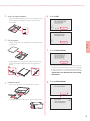 69
69
-
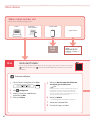 70
70
-
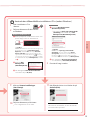 71
71
-
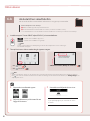 72
72
-
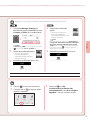 73
73
-
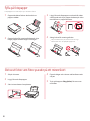 74
74
-
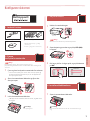 75
75
-
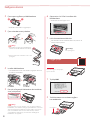 76
76
-
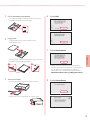 77
77
-
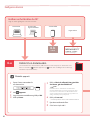 78
78
-
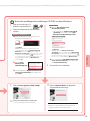 79
79
-
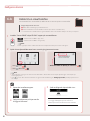 80
80
-
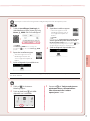 81
81
-
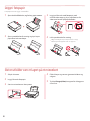 82
82
-
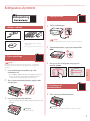 83
83
-
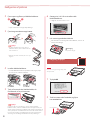 84
84
-
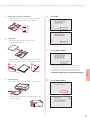 85
85
-
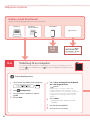 86
86
-
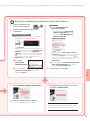 87
87
-
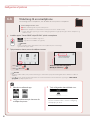 88
88
-
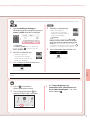 89
89
-
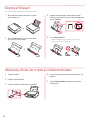 90
90
-
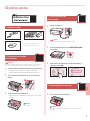 91
91
-
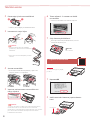 92
92
-
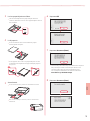 93
93
-
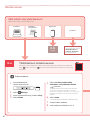 94
94
-
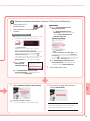 95
95
-
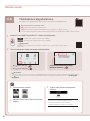 96
96
-
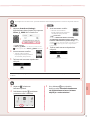 97
97
-
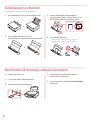 98
98
-
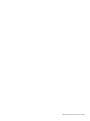 99
99
-
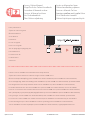 100
100
Canon Pixma TS8250 - Mac Manuale del proprietario
- Categoria
- Giocattoli
- Tipo
- Manuale del proprietario
in altre lingue
- English: Canon Pixma TS8250 - Mac Owner's manual
- français: Canon Pixma TS8250 - Mac Le manuel du propriétaire
- español: Canon Pixma TS8250 - Mac El manual del propietario
- Deutsch: Canon Pixma TS8250 - Mac Bedienungsanleitung
- Nederlands: Canon Pixma TS8250 - Mac de handleiding
- português: Canon Pixma TS8250 - Mac Manual do proprietário
- dansk: Canon Pixma TS8250 - Mac Brugervejledning
- svenska: Canon Pixma TS8250 - Mac Bruksanvisning
- suomi: Canon Pixma TS8250 - Mac Omistajan opas
Documenti correlati
-
Canon PIXMA TS6251 Manuale utente
-
Mode d'Emploi pdf Pixma TS-9551 C Manuale utente
-
Canon Pixma TS9150 - Mac Manuale utente
-
Canon PIXMA TS6151 Manuale utente
-
Canon PIXMA TR8550 Manuale utente
-
Canon PIXMA TR7550 Manuale utente
-
Canon PIXMA TS8140 Manuale del proprietario
-
Canon PIXMA TS305 Manuale del proprietario
-
Canon PIXMA TS6040 Manuale utente
-
Canon TS7450i Guida utente