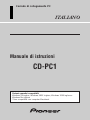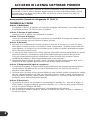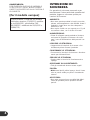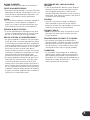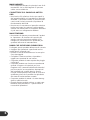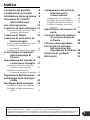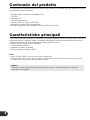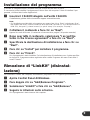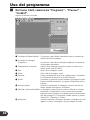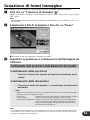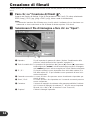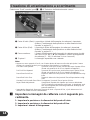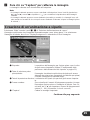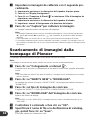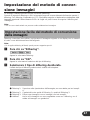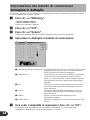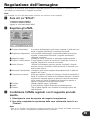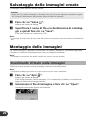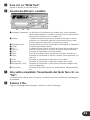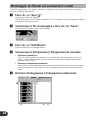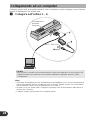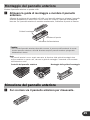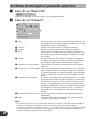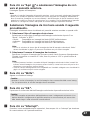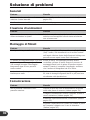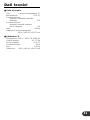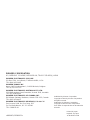Corredo di collegamento PC
Manuale di istruzioni
CD-PC1
Sistemi operativi compatibili:
Windows 98 inglese, Windows 98SE inglese, Windows 2000 inglese e
Windows Me inglese
* Non compatibile con computer Macintosh.
ITALIANO

2
ACCORDO DI LICENZA SOFTWARE PIONEER
Nome prodotto: [Corredo di collegamento PC CD-PC1]
TERMINI DI ACCORDO
Articolo 1 (Definizione)
[Il software] si riferisce al software per computer sviluppato dall’Azienda e il succitato software
è registrato sul disco CD-ROM accluso al prodotto.
Articolo 2 (Gamma di applicazione)
Questo accordo si applica esclusivamente al software.
Articolo 3 (Licenza di impiego)
L’Azienda concende una licenza non esclusiva e non trasferibile all’impiego del software su una
sola unità computer secondo i termini di questo accordo.
Articolo 4 (Garanzia)
1. Nel caso in cui il software non funzioni secondo il manuale di istruzioni, ecc. entro 30 giorni
dalla data di consegna, anche se installato e usato correttamente, l’Azienda riparerà tale soft-
ware difettoso o lo sostituirà con altro software privo di difetti e prenderà provvedimenti appro-
priati a discrezione dell’Azienda.
2. Le misure succitate costituiscono l’intera garanzia offerta all’acquirente dall’Azienda per quanto
riguarda il software e l’Azienda non sarà tenuta responsabile per qualsiasi altra garanzia
inclusa la responsabilità legale per difetti latenti. Inoltre l’Azienda non garantisce alcuna
vendibilità del software o alcuna appropriatezza per scopi particolari.
3. Nonostante quanto indicato al punto 1 sopra, l’Azienda non sarà tenuta responsabile, se l’in-
stallazione di altro software applicativo ha come risultato difetti nel software.
Articolo 5 (Responsabilità legale di compenso)
1. In qualsiasi circostanza, la responsabilità legale dell’Azienda per compensare eventuali danni
causati dall’uso del software non eccederà l’ammonto lordo che l’Azienda ha ricevuto in
relazione a tale software.
2. L’Azienda non si assume alcuna responsabilità per danni indiretti, perdite conseguenti o perdite
speciali, indipendentemente dal fatto che l’Azienda sia stata o meno in grado di prevedere tali
danni e perdite in anticipo. I danni indiretti, danni speciali, ecc. includono la perdita di dati e di
profitti che erano stati previsti (profitti perduti).
Articolo 6 (Restrizioni)
1. L’acquirente riconosce che il software è documentazione protetta, ecc., secondo la legge sui
diritti d’autore, la legge sui diritti di proprietà industriale, ecc. e che non deve eseguire alcuna
azione che possa infringere tali diritti.
2. Non è autorizzato eseguire la ricostruzione o decompilazione del software.
3. Non è permesso vendere, distribuire, prestare o trasferire per intero o in parte il software ad
alcuna terza parte.
Grazie per avere acquistato il prodotto di Pioneer Corporation (d’ora in poi indicata con
[l’Azienda]). Prima di usare il software, leggere questo accordo molto attentamente e tenere
presente che sarete legati dai termini e dalle condizioni di questo accordo una volta che
avrete installato il software.

Articolo 7 (Compensazione di danni/Annullamento)
1. Nel caso in cui l’acquirente violi alcun termine di questo accordo o esegua alcuna azione nega-
tiva o illecita, l’Azienda avvertirà per iscritto di rettificare tali violazioni o atti, concedendo un
lasso di tempo ragionevole per la rettificazione. Se tale violazione o atto non può essere rettifi-
cato entro il periodo specificato, però, l’Azienda può annullare questo accordo e presentare
reclamo per la compensazione dei danni risultanti.
2. Nel caso in cui questo accordo sia stato annullato, l’acquirente accetta di cessare immediata-
mente l’uso del software e di restituire all’Azienda l’intero CD-ROM che contiene il software.
Contemporaneamente, l’acquirente accetta di cancellare l’intero software e di porlo in con-
dizioni di non riproducibilità secondo le istruzioni dell’Azienda.
Si invita a contattare l’Azienda per eventuali dubbi sul software e questo accordo.
LEADTOOLS
Copyright (c) 1991 – 1998 LEAD Technologies, Inc.
ActiveComm
Copyright (c) 2000 Bunka Orient Corp.
Controllo dell’ambiente operativo
Questo prodotto richiede una macchina compatibile PC/AT (DOS/V) con CPU equivalente ad un
processore Pentium da 166 MHz o più (200 MHz o più consigliato) che impiega uno dei seguenti
sistemi operativi.
•
OS: Windows 98 inglese, Windows 98SE inglese, Windows 2000 inglese o Windows Me inglese
•
Memoria: 64 MB o più (96 MB o pià consigliato)
•
Spazio sul disco fisso: 40 MB o più di spazio libero
•
Unità disco: Unità CD-ROM (per l’installazione del software)
•
Collegamento: Porta seriale in grado di collegare un connettore RS-232C D-sub a 9 piedini
•
Schermo: Definizione di 800 × 600 pixel (1024 × 768 pixel o più consigliato); profondità di colore
a 16 bit (65.536 colori) o più
Nota:
• IE 4.01 o successivo deve essere già installato (è già installato se si usa Windows 98 o successivo).
Registrazione utilizzatore
La registrazione utilizzatore di questo prodotto è disponibile solo tramite registrazione in linea.
URL della homepage di registrazione utilizzatore
Si prega di accedere alla seguente URL per la registrazione utilizzatore. Dopo aver compilato le
informazioni necessarie, inviare il modulo di registrazione per completare il processo di regis-
trazione.
http://www.pioneer.co.jp/car/pclink/index-e.html
Cautela:
• I valori consigliati non garantiscono il funzionamento di questo prodotto su tutti i computer.
3

4
AVVERTIMENTO:
PER EVITARE IL RISCHIO DI INCENDI O
SCOSSE ELETTRICHE, NON ESPORRE
QUESTO APPARECCHIO ALLA PIOGGIA O
ALL’UMIDITÀ.
[Per il modello europeo]
ISTRUZIONI DI
SICUREZZA
Per garantire la sicurezza personale e per
massimizzare l’intero potenziale operativo del
prodotto, leggere e osservare queste pre-
cauzioni di sicurezza:
AMBIENTE:
• Non usare questo prodotto in luoghi con molta
polvere, alte temperature o alta umidità. Usare il
prodotto in luoghi dove non sia sottoposto a
vibrazioni o urti.
• Non coprire l’unità con una coperta, ecc. Si può
accumulare calore, con il rischio di incendi.
ALIMENTAZIONE:
• Prima di collegare questo prodotto al sistema,
assicurarsi di spegnere il sistema e di scolle-
gare il cavo di alimentazione dalla presa di cor-
rente.
LEGGERE LE ISTRUZIONI:
• Leggere tutte le istruzioni di sicurezza e fun-
zionamento prima di usare il prodotto.
CONSERVARE LE ISTRUZIONI:
• Conservare le istruzioni di sicurezza e funziona-
mento per riferimenti futuri.
SEGUIRE LE ISTRUZIONI:
• Seguire tutte le istruzioni di funzionamento e
impiego.
OSSERVARE GLI AVVERTIMENTI:
• Tutti gli avvertimenti devono essere seguiti.
PULIZIA:
• NON usare liquidi, pulitori spray o alcool. Usare
solo un panno umido per pulire il rivestimento
esterno.
ACCESSORI:
• Non usare accessori non consigliati dal fabbri-
cante del prodotto perché possono causare
pericoli.
Questo prodotto è conforme alla direttiva
sulla bassa tensione (73/23/CEE, modifica-
ta da 93/68/CEE), alla direttiva EMC
(89/336/CEE, modificata da 92/31/CEE e
93/68/CEE).

5
ACQUA E UMIDITÀ:
• NON usare questo prodotto vicino all’acqua.
FONTI DI ALIMENTAZIONE:
• Alimentare questo prodotto con il tipo di fonte di
alimentazione indicato sull’etichetta. Se non si è
sicuri del tipo di alimentazione disponibile, con-
sultare un rivenditore Pioneer autorizzato.
SPINA:
• Se sono presenti polvere o sostanze metalliche
sulla spina o nei suoi dintorni, scollegare e
pulire con un panno asciutto. Altrimenti si pos-
sono verificare incendi e/o scosse elettriche.
PERIODI DI NON UTILIZZO:
• Il cavo di alimentazione dell’apparecchio deve
essere scollegato dalla presa di corrente quan-
do non se ne fa uso per un lungo periodo.
MESSA A TERRA O POLARIZZAZIONE:
• Se questo prodotto è dotato di una spina polar-
izzata per linea a corrente alternata (una spina
con una lama più grande dell’altra), questa può
entrare nella presa per un solo verso. Si tratta di
una caratteristica di sicurezza. Se non è possi-
bile inserire la spina a fondo nella presa,
provare a girare la spina. Se la spina non entra
comunque, contattare un elettricista e far sosti-
tuire la presa di corrente antiquata. Non
annullare la funzione di sicurezza della spina.
• Se questo prodotto è dotato di una spina a tre
fili del tipo con messa a terra, cioè una spina
con una terza lama (di messa a terra), può
entrare solo in una spina del tipo con messa a
terra. Si tratta di una caratteristica di sicurezza.
Se non è possibile inserire la spina nella presa,
contattare il proprio elettricista per far sostituire
la presa di corrente antiquata. Non annullare la
funzione di sicurezza della spina.
PROTEZIONE DEL CAVO DI ALIMEN-
TAZIONE:
• I cavi di alimentazione devono essere disposti
dove non possano essere calpestati o schiac-
ciati da oggetti posti sopra o contro di essi,
facendo particolare attenzione ai cavi nei pressi
delle spine, delle prese di corrente e dei punti di
uscita del cavo dal prodotto.
FULMINI:
• Quando ci sono tuoni o lampi, scollegare il
prima possibile la spina del cavo di alimen-
tazione e cessare l’uso del prodotto. Si possono
verificare incendi e/o scosse elettriche.
SOVRACCARICO:
• NON sovraccaricare prese di corrente e cavi di
prolunga.Tale azione può causare incendi e
scosse elettriche.
PENETRAZIONE DI OGGETTI E LIQUIDI:
• Non inserire mai oggetti di qualsiasi tipo in
questo prodotto. Il contatto con punti a tensioni
pericolose può causare cortocircuiti, con il ris-
chio di incendi o scosse elettriche. Non roves-
ciare liquidi di alcun tipo su questo prodotto.
CONDENSA:
• Se il prodotto viene portato da un ambiente
freddo ad uno caldo, condensa si forma sulle
parti operative del prodotto, ostacolandone le
prestazioni. Se si sposta questo prodotto ad un
ambiente più caldo, lasciarlo per 1 – 2 ore nel
nuovo sito prima di riaccenderlo.

6
MANI BAGNATE:
• Non collegare/scollegare la spina del cavo di ali-
mentazione con le mani bagnate. Si possono
subire scosse elettriche.
CONNETTORE SUL PANNELLO ANTERI-
ORE:
• Non inserire fili, collanine, forcine per capelli o
altri oggetti metallici nel connettore sul pannello
anteriore o connettore seriale. Si possono verifi-
care incendi, lesioni personali e/o problemi di
funzionamento dell’unità.
• Non toccare il connettore sul pannello anteriore.
Inoltre assicurarsi che polvere e altri materiali
estranei non aderiscano al connettore. Altrimenti
si può avere un collegamento difettoso.
MANUTENZIONE:
• Non tentare di riparare personalmente il prodot-
to. L’apertura o la rimozione di coperchi può
esporre a tensioni pericolose ed altri rischi.
Rivolgersi a personale tecnico qualificato per
qualsiasi intervento di manutenzione.
DANNI CHE RICHIEDONO RIPARAZIONI:
Scollegare questo prodotto dalla presa di corrente
e rivolgersi per riparazioni a personale tecnico
qualificato nei seguenti casi:
• Quando il cavo di alimentazione o la sua spina
sono danneggiati.
• Se liquido è stato rovesciato sul prodotto o
oggetti sono penetrati al suo interno.
• Se questo prodotto è stato esposto alla pioggia
o all’acqua.
• Se questo prodotto non funziona normalmente
quando si seguono le istruzioni per l’uso.
Regolare solo i comandi indicati nelle istruzioni
per l’uso perché una regolazione impropria di
altri comandi può causare danni e spesso
richiede vaste riparazioni da parte di un tecnico
qualificato prima che il prodotto sia ripristinato
allo stato di funzionamento normale.
• Se questo prodotto è caduto o è stato danneg-
giato in qualsiasi modo.
• Quando questo prodotto subisce un netto cam-
biamento nelle prestazioni – questo indica la
necessità di riparazioni.

Indice
Contenuto del prodotto 8
Caratteristiche principali 8
Installazione del programma 9
Rimozione di “LinkKit”
(disinstallazione) 9
Uso del programma 10
Creazione di fermi immagine 11
Cambiamento delle posizione e delle
dimensioni del riquadro 11
Creazione di filmati 12
Creazione di animazioni da
fermi immagine 13
Selezione dell’animazione da creare 13
Creazione di un’animazione a
scorrimento 14
Creazione di un’animazione a sipario 15
Scaricamento di immagini
dalla homepage di
Pioneer 16
Impostazione del metodo di
conversione immagini 17
Impostazione facile del metodo di
conversione delle immagini 17
Impostazione del metodo di
conversione immagine in dettaglio 18
Regolazione dell’immagine 19
Salvataggio delle immagini
create 20
Montaggio delle immagini 20
Inserimento di testo nelle immagini 20
Montaggio di filmati ed animazioni
creati 22
Collegamento del pannello
anteriore per la
comunicazione 23
Collegamento ad un computer 24
Montaggio del pannello anteriore 25
Rimozione del pannello anteriore 25
Scrittura di immagini al pannello
anteriore 26
Impostazione del numero di
porta 28
Controllo delle informazioni
di versione di questo
software 28
Chiusura del programma 29
Per riportare le immagini
dell’autostereo alle
impostazioni di fabbrica
29
Soluzione di problemi 30
Dati tecnici 31
7
• I nomi di sistema e i nomi di prodotto usati in questo manuale sono marchi o marchi registrati
delle rispettive aziende. I simboli ™ e ® non sono usati in questo manuale.
• Questo manuale presume che l’utilizzatore sia familiare con le operazioni basilari di Windows. Per
dettagli sulle operazioni con il computer, fare riferimento al manuale di istruzioni del computer.

8
Contenuto del prodotto
La confezione del prodotto contiene gli articoli sotto indicati. Controllare che non manchi alcun arti-
colo quando si apre la scatola.
• Unità principale corredo di collegamento PC
• CD-ROM
• Adattatore CA
• Cavo di alimentazione
• Cavo RS-232C (N. pezzo: CZD6031)
• Manuale di istruzioni (questo manuale)
• Scheda di garanzia (per i modelli per Europa, USA e Canada)
Caratteristiche principali
Film e fermi immagini autostereo compatibili con questo prodotto possono essere creati, scaricati e
salvati usando un computer. Inoltre, le immagini desiderate scaricate possono essere scritte sul
sistema autostereo per la visualizzazione durante la riproduzione.
Possono essere riscritti 3 tipi di immagini:
• Schermata film (MOVIE)
• Indicatore di livello (Indicator)
• Fermo immagine di sfondo (BGP)
Nota:
• Video di sfondo (BGV) non possono essere creati/riscritti.
• L’indicatore di livello non può essere creato. Le immagini di indicatore di livello possono essere solo
riscritte tramite scaricamento dal sito web di LinkKit.
Cautela:
• Pioneer non sarà responsabile per alcuna perdita o danno ai dati derivanti dall’uso di questo
prodotto o del computer.

9
Installazione del programma
Il corredo di collegamento per computer non può essere lanciato dal CD-ROM.
È necessario prima installare il programma sul disco fisso del computer. Prima di installare il pro-
gramma, chiudere tutte le altre applicazioni.
z Inserire il CD-ROM allegato nell’unità CD-ROM.
L’installazione guidata della schermatura appare automaticamente.
Nota:
• Se l’installazione guidata della schermatura non appare, fare clic su “Start” e selezionare “Run”.
Nel riquadro del nome, inserire la lettera di drive dell’unità CD-ROM (“D” se il drive dell’unità CD-
ROM è D), due punti (:), sbarra inversa (\) e quindi “setup”. (Per esempio, “D:\setup”).
x Cntrollare il contenuto e fare clic su “Next”.
Appare l’accordo di licenza. (Il contenuto si trova anche a pagina 2 di questo manuale.)
c Dopo aver letto il contenuto, selezionare “I accept the
terms in the license agreement” e fare clic su “Next”.
v Specificare la destinazione di installazione e fare clic su
“Next”.
b Fare clic su “Install” per installare il programma.
n Fare clic su “Finish”.
Ora il programma è stato installato. Se la destinazione di installazione non è stata specifica-
ta al punto 4, il pogramma viene registrato nella cartella Programs del menu Start sotto il
nome “Pioneer”.
Rimozione di “LinkKit” (disinstal-
lazione)
Per rimuovere “LinkKit” dal computer, disinstallare il programma con il seguente procedimento.
z Aprire Control Panel di Windows.
x Fare doppio clic su “Add/Remove Programs”.
c Selezionare “LinkKit” e fare clic su “Add/Remove”.
v Seguire le istruzioni sullo schermo.
Ora il programma è stato rimosso dal computer.

10
Uso del programma
z Dal menu Start, selezionare “Programs” – “Pioneer” –
“LinkKit”.
Appare la finestra principale.
q Creazione di filmati (Movie): Si possono creare filmati catturando video e creando ani-
mazioni da fermi immagine.
w Creazione di immagini
(Snapshot): Si possono creare fermi immagine tagliando una parte da
un’immagine desiderata.
e Collegamento a internet: Video e fermi immagine possono essere scaricati acce-
dendo al sito web di LinkKit.
r Apri: Apre i file di immagine creati.
t Salva: Salva i file di immagine creati.
y Opzione: Usato per impostare la porta di collegamento e controllare
le informazioni di versione di questo software.
u Guida: Visualizza la guida per questo software (spiegazione delle
funzioni e delle operazioni). (La guida è disponibile solo in
inglese.)
i Vista principale: Quando è selezionata un’immagine che può essere cat-
turata, appare l’immagine e il riquadro.
o
Pannello comunicazioni/effetti:
Le immagini create possono essere scritte ad un sistema
autostereo, le impostazioni per la conversioni immagini
possono essere eseguite e gli effetti possono essere appli-
cati alle immagini. La schermata cambia quando si preme
“Panel Ctrl”, “Dithering” o “Effect”.
!0 Anteprima: Viene visualizzata l’immagine catturata. L’immagine a colori
appare in cima e l’immagine a 4 passi appare in fondo.

11
Creazione di fermi immagine
Fermi immagine (BGP: Background still picture) possono creati dalle immagini preferite.
z Fare clic su “Creazione di immagini ”.
Appare una finestra di dialogo. I tipi di file permessi sono: BMP (.bmp), JPEG (.jpg, .jpeg) e
PNG (.png).
Nota:
• Le dimensioni massime file di fermo immagine selezionabili sono 1,2 MB per JPEG e 12
MB per BMP.
x Selezionare il file di immagine e fare clic su “Open”.
q Riquadro: Usato per impostare la gamma di cattura.
c Impostare la posizione e le dimensioni dell’immagine da
catturare.
Nota:
• Le immagini catturate possono essere elaborate (convertite o corrette) o avere testo inserito.
(Le immagini sono salvate usando un formato file che non può essere elaborato. Elaborare
sempre le immagini prima di salvarle.)
Cambiamento delle posizione e delle dimensioni del riquadro
Cambiamento della posizione
• Trascinare l’interno del riquadro alla posizione desiderata per la
cattura.
Cambiamento delle dimensioni
• Trascinare il bordo del riquadro (Ô visualizzato) alle dimensioni
desiderate.
Nota:
• Appare un menu quando si fa clic con il tasto destro del mouse sulla vista principale.
Questo menu ha le seguenti funzioni.
Reset Size:
Riporta le dimensioni del riquadro all’impostazione originale.
Reset Position: Riporta la posizione del riquadro in alto a sinistra.
Aspect Ratio Adjustment: Il rapporto di aspetto del riquadro può essere ottimizzato.
(Con la lunghezza orizzontale come base, la lunghezza
verticale viene regolata alla forma degli elementi del dis-
play del pannello anteriore.)

Creazione di filmati
Filmati (Movie) per autostereo possono essere creati dai film preferiti (da un camcorder digitale,
ecc.).
z Fare clic su “Creazione di filmati ”.
Appare una finestra di dialogo. Il tipo di file permesso è AVI (.avi). (Se viene selezionato
BMP (.bmp), JPEG (.jpg, .jpeg) o PNG (.png), viene creata un’animazione.)
Nota:
• Le dimensioni massime file di filmato sono circa 10 minuti. Il software può non funzionare cor-
rettamente se viene selezionato un file di filmato di durata superiore a 10 minuti.
x Selezionare il file di immagine e fare clic su “Open”.
q Riquadro: Si può impostare la gamma di cattura. (Vedere “Cambiamento delle
posizione e delle dimensioni del riquadro” a pagina 11.)
w Tasti di controllo AVI: Le operazioni di riproduzione (3), pausa (8), arresto (7), avanzamen-
to/riavvolgimento
(1/¡) e avanzamento/retrocessione di fotogram-
ma
(4/¢) possono essere eseguite per il file di filmato selezionato.
e “S”, “E”: Si possono vedere le scene impostate come inizio della cattura (S) e
fine della cattura (E). Si può cambiare scena spostando la barra scor-
revole visualizzata.
r Comando scorrevole: Le scene di inizio e fine possono essere visualizzate e impostate spo-
stando la barra.
t “Start”, “End”: Le scene di inizio e fine impostate con il comando scorrevole possono
essere confermate.
y Contatore: Il numero di immagini da catturare nella gamma predefinita è indicato
qui. Il numero di immagini da catturare (1 – 60) può essere impostato
facendo clic su
“5”o “∞”. (Il massimo è circa 4 secondi.)
u “Capture”: Cattura le immagini impostate.
12

c Impostare le immagini da catturare procedendo come
segue.
1. Impostare la posizione e le dimensioni del riquadro.
2. Fare clic su “S” e visualizzare la scena di inizio da catturare usando il
comando scorrevole.
3. Fare clic su “Start” per confermare la scena di inizio da catturare.
4. Fare clic su “E” e visualizzare la scena di fine da catturare usando il
comando scorrevole.
5. Fare clic su “End” per confermare la scena di fine da catturare.
Nota:
• Le immagini possono essere catturate anche riproducendo il filmato usando “3” e facendo clic
su “Start” alla scena di inizio della cattura e su “End” alla scena di fine della cattura.
v Fare clic su “Capture” per catturare le immagini.
Le immagini catturate sono visualizzate nell’anteprima.
Nota:
• Non è possibile catturare più di 61 immagini.
• Le immagini catturate possono essere controllate nell’anteprima. Usare i tasti di riproduzione
(
3), pausa (8), arresto (7) e ripetizione ( ) per controllare la riproduzione delle immagini
catturate.
• Le immagini catturate possono essere elaborate (convertite o corrette). (Le immagini sono sal-
vate usando un formato file che non può essere elaborato. Elaborare sempre le immagini prima
di salvarle.)
Creazione di animazioni da fermi
immagine
È possibile creare dai fermi immagine i due tipi di animazione “Scroll” e “Wipe”.
“Scroll” è un’animazione che visualizza un fermo immagine in movimento su/giù e destra/sinistra.
“Wipe” è un’animazione che visualizza 2 fermi immagine come se fossero ridipinti uno sopra l’altro.
Selezione dell’animazione da creare
z Fare clic su “Creazione di filmati ”.
Appare una finestra di dialogo. I tipi di file permessi sono: BMP (.bmp), JPEG (.jpg, .jpeg) e
PNG (.png). (Se è selezionato AVI (.avi), viene creato un filmato (Movie).)
x Selezionare il file di immagine e fare clic su “Open”.
c Fare clic su “Scroll” o “Wipe” per selezionare il tipo di
animazione da creare.
Il tipo di animazione da creare può essere selezionato.
13

Creazione di un’animazione a scorrimento
Selezionare “Scroll” usando i punti z – c di “Selezione dell’animazione da creare”.
q Punto di inizio (Start): La posizione iniziale dell’immagine da catturare è impostata.
(Vedere “Cambiamento delle posizione e delle dimensioni del
riquadro” a pagina 11.)
w Punto di fine (End): La posizione finale dell’immagine da catturare è impostata.
(Vedere “Cambiamento delle posizione e delle dimensioni del
riquadro” a pagina 11.)
e Frame numbers: I numeri di fotogramma delle immagini da catturare sono visualiz-
zati. Fare clic su “5”o “∞” per impostare i numeri di fotogramma
da catturare (1 – 60). (Il massimo è circa 4 secondi.)
r “Capture”: Le immagini impostate sono catturate.
Nota:
• Appare un menu quando si fa clic con il tasto destro del mouse sulla vista principale. Il menu
contiene le seguenti funzioni per la creazione di animazioni a scorrimento.
Put Start Point Upward: Il punto di inizio può essere posizionato sopra il punto di fine.
(Usato solo quando si fa clic su riquadri sovrapposti.)
Put End Point Upward: Il punto di fine può essere posizionato sopra il punto di iniio.
(Usato solo quando si fa clic su riquadri sovrapposti.)
Reset Start Point Size: Riporta le dimensioni del punto di inizio all’impostazione orig-
inale.
Reset End Point Size: Riporta le dimensioni del punto di fine all’impostazione origi-
nale.
Overlap End Point with Start Point:
Sovrappone il punto di fine al punto di inizio.
Aspect Ratio Adjustment: Il rapporto di aspetto del riquadro può essere ottimizzato.
(Con la lunghezza orizzontale come base, la lunghezza verti-
cale viene regolata alla forma degli elementi del display del
pannello anteriore.)
• Impostando dimensioni diverse per il punto di inizio e il punto di fine, si può ottenere un’ani-
mazione con effetti di zoom e teleobiettivo.
z Impsotare le immagini da catturare con il seguente pro-
cedimento.
1. Impostare la posizione e le dimensioni del punto di inizio.
2. Impostare la posizione e le dimensioni del punto di fine.
3. Impostare i numeri di fotogramma.
14

x Fare clic su “Capture” per catturare le immagini.
Le immagini catturate sono visualizzate nell’anteprima.
Nota:
• Le immagini catturate possono essere controllate nell’anteprima. Usare i tasti di riproduzione
(
3), pausa (8), arresto (7) e ripetizione ( ) per controllare la riproduzione delle immagini
catturate.
• Le immagini catturate possono essere elaborate (convertite o corrette). (Le immagini sono sal-
vate usando un formato file che non può essere elaborato. Elaborare sempre le immagini prima
di salvarle.)
Creazione di un’animazione a sipario
Selezionare “Wipe” usando i punti z – c di “Selezione dell’animazione da creare”.
L’immagine selezionata viene impostata automaticamente come “primo piano”. Per selezionare
l’immagine di sfondo, fare clic su “Display Background” e selezionare il file di immagine.
q Riquadro: La posizione dell’immagine per il primo piano e per lo sfon-
do può essere impostata. (Vedere “Cambiamento delle
posizione e delle dimensioni del riquadro” a pagina 11.)
w Tasto di selezione primo
piano/sfondo: L’immagine visualizzata nelal vista principale può essere
alternata tra primo piano (immagine visualizzata per prima)
e sfondo (immagine visualizzata dopo).
e
Tasto di impostazione direzione:
La direzione del sipario (ricopertura) può essere imposta-
ta.
r Frame numbers: Sono visualizzati i numeri di fotogramma quando si ricopre
l’immagine di primo piano e l’immagine di sfondo. Fare clic
sul tasto “5”o “∞” per impostare i numeri di fotogramma di
cattura (1 – 60). (Il massimo è circa 4 secondi.)
t “Capture”: Cattura le immagini impostate.
Continua alla pag. seguente.
15

z Impostare le immagini da catturare con il seguente pro-
cedimento.
1. Impostare la posizione e le dimensioni del riquadro di primo piano.
2. Fare clic su “Display Background”.
3. Fare clic su “Creazione di filmati ” e selezionare il file di immagine da
impostare come sfondo.
4. Impostare la posizione e le dimensioni del riquadro di sfondo.
5. Impostare i numeri di fotogramma e la direzione del sipario.
x Fare clic su “Capture” per catturare le immagini.
Le immagini catturate saranno visualizzate nell’anteprima.
Nota:
• Le immagini catturate possono essere controllate nell’anteprima. Usare i tasti di riproduzione
(
3), pausa (8), arresto (7) e ripetizione ( ) per controllare la riproduzione delle immagini
catturate.
• Viene impostato uno sfondo nero se non viene selezionata alcuna immagine di sfondo.
• Le immagini catturate possono essere elaborate (convertite o corrette). (Le immagini sono sal-
vate usando un formato file che non può essere elaborato. Elaborare sempre le immagini prima
di salvarle.)
Scaricamento di immagini dalla
homepage di Pioneer
Le immagini desiderate possono essere scaricate dal sito web di LinkKit.
Nota:
• Le immagini scaricate dal sito web di LinkKit non possono essere modificate/elaborate.
z Fare clic su “Collegamento a internet ”.
Il browser viene lanciato e il collegamento al sito web di LinkKit viene eseguito automatica-
mente.
Nota:
• Non è possibile accedere al sito web di LinkKit se il computer non è predisposto per il collega-
mento a Internet.
x Fare clic su “WHAT’S NEW” o “DOWNLOAD”.
Le immagini più recenti si trovano a “WHAT’S NEW”. Le immagini precedenti si trovano in
“DOWNLOAD”.
c Fare clic sul tipo di immagine da scaricare.
Scegliere tra “MOVIES”, “LEVEL INDICATOR” e “BACKGROUND PICTURE”.
v Fare clic su “DOWNLOAD” dell’immagine da scaricare.
Appare una finestra di dialogo.
Nota:
• Per MOVIES e LEVEL INDICATOR, le immagini possono essere controllate facendo clic su
“PREVIEW”.
b Controllare il contenuto e fare clic su “OK”.
n Specificare il nome di file e la destinazione di salvatag-
gio, quindi fare clic su “Save”.
Il file viene salvato con l’estensione “.lkd”.
16

Impostazione del metodo di conver-
sione immagini
Le immagini catturate possono essere convertite (dithering).
Quando si imposta il dithering su ON, le immagini possono essere elaborate facilmente usando il
dithering. Se il dithering è impostato su OFF, è possibile eseguire un’elaborazione dettagliata delle
immagini regolando il bilanciamento RGB e la soglia a 4 passi invece di eseguire il dithering del-
l’immagine.
Nota:
• I file che sono stati salvati non possono subire elaborazione immagine.
Impostazione facile del metodo di conversione
delle immagini
Dithering e mezzitoni sono efficaci nel riprodurre l’immagine originale su un display con un numero
di colori o una definizione diversi dall’originale.
Nota:
• Se si applica dithering ai filmati, questi possono apparire sporchi.
z Fare clic su “Dithering”.
Appare la schermata Dithering.
x Fare clic su “ON”.
Appare la schermata di selezione del tipo di dithering.
c Selezionare il tipo di dithering desiderato.
L’effetto del tipo di dithering selezionato è visibile nell’anteprima.
q Dithering 1: Superiore nella riproduzione dell’immagine; ma non adatto per toni sempli-
ci.
w Dithering 2: Caratteristiche tra quelle di Dithering 1 e quelle di Dithering 3.
e Dithering 3: Efficace per immagini scure o immagini con toni semplici.
r Halftone: Anche se le immagini non sono seghettate come con il dithering, non è
adatto ad immagini con gradazioni.
17

Impostazione del metodo di conversione
immagine in dettaglio
Le immagini possono essere convertite come desiderato usando la regolazione del bilanciamento
RGB e la regolazione di soglia 4 passi.
z Fare clic su “Dithering”.
Appare la schermata Dithering.
x Fare clic su “OFF”.
c Fare clic su “Details”.
Appare la schermata delle impostazioni dettagliate di conversione immagine.
v Impostare in dettaglio il metodo di conversione.
q
Regolazione del bilanciamento RGB:
Il bilanciamento di R (rosso), G (verde) e B (blu) viene
regolato per enfatizzare i colori che diventano poco
visibili durante la conversione immagine.
w Soglia 4 passi: La gamma di ciascuna passo durante la conversione
a 4 passi può essere impostata usando valori di
soglia. La conversione può essere eseguita allargan-
do la gamma di passi per potenziare dall’immagine
originale.
e OK: Conferma il contenuto della regolazione e chiude la
schermata delle impostazioni dettagliate di conver-
sione immagine.
r Cancel: Annulla il contenuto della regolazione e chiude la
schermata delle impostazioni dettagliate di conver-
sione immagine.
t Default: Riporta il contenuto della regolazione alle
impostazioni originali.
y Output Image: Visualizza l’immagine che sarà emessa dopo la rego-
lazione.
b Una volta completate le regolazioni, fare clic su “OK”.
Il contenuto delle impostazioni viene riflesso nell’immagine e la schermata delle
impostazioni dettagliate di conversione immagine si chiude.
18

Regolazione dell’immagine
Il contrasto e la luminosità delle immagini catturate possono essere regolate o si possono appli-
care effetti con conversioni in negativo e positivo.
Nota:
• Le immagini che sono già state salvate come file non possono essere regolate.
z Fare clic su “Effect”.
Appare la schermata degli effetti.
x Regolare gli effetti.
q Contrast Adjustment: Il contrasto dell’immagine può essere regolato. Il livello del con-
trasto è regolato spostando il comando scorrevole.
w Brightness Adjustment: La luminosità dell’immagine (luminosità globale) può essere
regolata. Il livello della luminosità è regolato spostando il
comando scorrevole.
e Negative Image: L’immagine viene convertita in immagine negativa/positiva.
r Contour Enhancement: Si può regolare il livello del contorno. Il livello del contorno è
regolato spostando il comando scorrevole.
t Noise Erasure: I disturbi sull’immagine possono essere cancellati. I disturbi
possono essere cancellati in livelli spostando il comando scor-
revole verso destra.
y Automatic Optimization: L’immagine può essere regolata automaticamente in modo da
apparire più chiara.
u Comando scorrevole: Usato per regolare il livello di contrasto, il livello di luminosità, il
livello di contorno e il livello di cancellazione disturbi. Il livello di
regolazione aumenta quando si sposta il comando scorrevole
verso destra e il livello di regolazione diminuisce quando si
sposta il comando scorrevole verso sinistra.
i Finalize: L’effetto regolato viene confermato.
o Undo: Si può eliminare l’effetto finalizzato precedentemente.
!0 Default: Tutti gli effetti regolati sono annullati e l’immagine torna allo
stato originale.
c Confermare l’effetto regolato con il seguente procedi-
mento.
1. Selezionare la voce da regolare ed eseguire la regolazione.
2. Una volta completata la regolazione della voce selezionata, fare clic su
“Finalize”.
Nota:
• Fare clic su “Finalize” ogni volta che si regola ciascuna voce. Se si passa ad un’altra voce senza
fare clic su “Finalize”, la regolazione precedente viene annullata.
19

Salvataggio delle immagini create
Le immagini create possono essere salvate.
z Fare clic su “Salva ”.
Appare una finestra di dialogo.
x Specificare il nome di file e la destinazione di salvatag-
gio e quindi fare clic su “Save”.
Il file viene salvato con l’estensione “.lkd”.
Nota:
• Si consiglia di creare copie di riserva dei dati salvati come protezione da cancellazioni accidentali dei
dati.
Montaggio delle immagini
Per i fermi immagine, è possibile inserire testo. Per filmati e animazioni, è possibile aggiungere,
cancellare o riordinare i fototogrammi per creare le immagini desiderate.
Nota:
• Le immagini scaricate dal sito web di LinkKit non possono essere montate.
Inserimento di testo nelle immagini
Testo può essere inserito nei fermi immagine creati per la visualizzazione.
Nota:
• Il testo delle immagini già salvte con testo inserito non può essere modificato.
z Fare clic su “Apri ”.
Appare una finestra di dialogo.
Il tipo di file permesso è fermi immagine. (Se si selezionato un filmato o un’animazione,
appare la finestra di montaggio filmato.)
x Selezionare il file di immagine e fare clic su “Open”.
L’immagine selezionata appare nell’anteprima.
Cautela:
• Dopo che si è salvata un’immagine, l’immagine non può più essere elaborata (convertita o regola-
ta). (Eseguire l’elaborazione dell’immagine prima di salvare le immagini.)
20
La pagina si sta caricando...
La pagina si sta caricando...
La pagina si sta caricando...
La pagina si sta caricando...
La pagina si sta caricando...
La pagina si sta caricando...
La pagina si sta caricando...
La pagina si sta caricando...
La pagina si sta caricando...
La pagina si sta caricando...
La pagina si sta caricando...
La pagina si sta caricando...
-
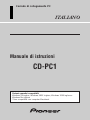 1
1
-
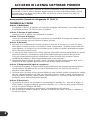 2
2
-
 3
3
-
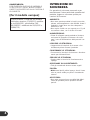 4
4
-
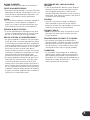 5
5
-
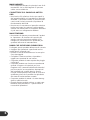 6
6
-
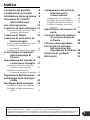 7
7
-
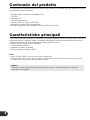 8
8
-
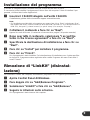 9
9
-
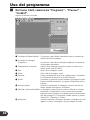 10
10
-
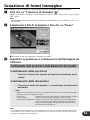 11
11
-
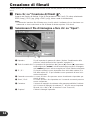 12
12
-
 13
13
-
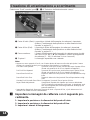 14
14
-
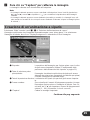 15
15
-
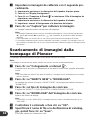 16
16
-
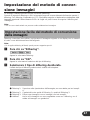 17
17
-
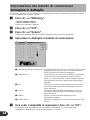 18
18
-
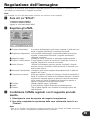 19
19
-
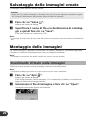 20
20
-
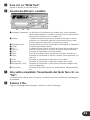 21
21
-
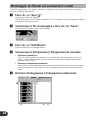 22
22
-
 23
23
-
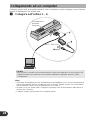 24
24
-
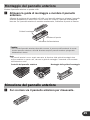 25
25
-
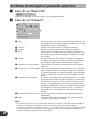 26
26
-
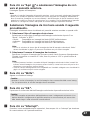 27
27
-
 28
28
-
 29
29
-
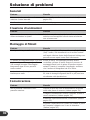 30
30
-
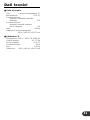 31
31
-
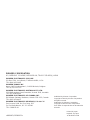 32
32
Altri documenti
-
Sony PCV-RSM22 Manuale utente
-
Samsung SAMSUNG I80 Manuale utente
-
Canon Legria mini Manuale utente
-
Samsung SAMSUNG I8 Manuale utente
-
Samsung SAMSUNG I100 Manuale utente
-
Samsung SAMSUNG S85 Manuale utente
-
Samsung SAMSUNG L830 Manuale utente
-
Canon LEGRIA HF R406 Manuale utente
-
Sealife DC600 Manuale utente
-
Samsung SAMSUNG L83T Manuale utente