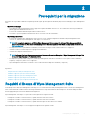Dell Wyse Management Suite Administrator Guide
- Tipo
- Administrator Guide

Dell Wyse Management Suite
Guida alla migrazione versione 1.2

Messaggi di N.B., Attenzione e Avvertenza
N.B.: un messaggio N.B. (Nota Bene) indica informazioni importanti che contribuiscono a migliorare l'utilizzo del prodotto.
ATTENZIONE: Un messaggio di ATTENZIONE indica un danno potenziale all'hardware o la perdita di dati, e spiega come evitare il
problema.
AVVERTENZA: Un messaggio di AVVERTENZA indica un rischio di danni materiali, lesioni personali o morte.
© 2018 Dell Inc. o sue aliate. Tutti i diritti riservati. Dell, EMC e gli altri marchi sono marchi commerciali di Dell Inc. o delle sue sussidiarie. Gli altri marchi
possono essere marchi dei rispettivi proprietari.
2018 - 05
Rev. A00

Sommario
1 Introduzione................................................................................................................................................... 5
Panoramica sulla migrazione.............................................................................................................................................5
2 Prerequisiti per la migrazione......................................................................................................................... 7
Requisiti di licenza di Wyse Management Suite..............................................................................................................7
Ambiente supportato per Wyse Device Manager.......................................................................................................... 8
Ambiente supportato per Wyse Management Suite......................................................................................................8
Ambiente supportato per l'importazione dei dati............................................................................................................8
Ambiente supportato per la migrazione dei dispositivi...................................................................................................9
3 Utilizzo di Wyse Management Suite Import Tool...........................................................................................10
Funzioni principali..............................................................................................................................................................10
Prerequisiti per l'installazione di Wyse Management Suite Import Tool..................................................................... 10
Limitazioni di Wyse Management Suite Import Tool..................................................................................................... 11
Installazione di Wyse Management Suite Import Tool...................................................................................................11
Guida introduttiva a Wyse Management Suite Import Tool..........................................................................................11
4 Importazione dell'inventario dei dati............................................................................................................. 13
Importazione dei pacchetti RSP..................................................................................................................................... 13
Visualizzazione dello stato dell'importazione dei pacchetti RSP...........................................................................14
Limitazioni....................................................................................................................................................................14
Importazione di risorse WCM basate su Windows....................................................................................................... 14
Visualizzazione dello stato dell'importazione delle risorse WCM basate su Windows....................................... 15
Importazione della vista e dei proli basati su Windows.............................................................................................. 15
Utilizzo di viste WDM esistenti................................................................................................................................. 16
Utilizzo dei tipi di gruppo predeniti WDM.............................................................................................................. 16
Visualizzazione dello stato dell'importazione della vista e dei proli basati su Windows....................................17
Funzionalità di rollback............................................................................................................................................... 18
5 Commutazione dei dispositivi da Wyse Device Manager a Wyse Management Suite.................................... 19
Sistemi operativi supportati.............................................................................................................................................19
Implementazione del pacchetto RSP nei dispositivi ThinLinux...................................................................................20
Implementazione del pacchetto RSP nei dispositivi SUSE Linux...............................................................................20
Implementazione del pacchetto RSP nei dispositivi basati su Windows...................................................................20
Implementazione del parametro INI nei dispositivi ThinOS..........................................................................................21
6 Post-migrazione.......................................................................................................................................... 22
7 Disinstallazione di Wyse Management Suite Import Tool.............................................................................. 23
8 Risoluzione dei problemi...............................................................................................................................24
Errore di importazione dati..............................................................................................................................................24
Sono importati dispositivi, gruppi o proli errati........................................................................................................... 24
Wyse Management Suite non è accessibile..................................................................................................................24
Sommario
3

Introduzione
Questa guida contiene le istruzioni per eseguire la migrazione dall'ambiente WDM (Wyse Device Manager) all'ambiente Wyse Management
Suite. I destinatari di questa guida sono i clienti aziendali con privilegi di amministratore. È necessario disporre di una conoscenza dei vari
sistemi operativi Thin Client, di Wyse Device Manager, dell'infrastruttura cloud, delle tecnologie di rete, delle autorizzazioni per i le system e
delle tecnologie di autenticazione utente.
Dell consiglia di eseguire la migrazione da WDM versione 5.7.2 a Wyse Management Suite versione 1.2.
In questa guida, l'importazione dei dati fa riferimento al processo di importazione dell'inventario dei dati da un ambiente WDM esistente a un
nuovo ambiente Wyse Management Suite. L'inventario dei dati fa riferimento ai pacchetti RSP, alle risorse WCM (Wyse Conguration
Manager) basate su Windows, alle informazioni sui gruppi e sui dispositivi disponibili in una vista WDM e ai proli basati su Windows.
N.B.: È possibile importare da WDM solo le risorse relative agli sfondi e al prolo wireless di Windows.
Dopo aver importato tutti gli inventari di dati in Wyse Management Suite, commutare i dispositivi da WDM a Wyse Management Suite.
N.B.: Qualsiasi citazione di Windows in questa guida fa riferimento ai seguenti sistemi operativi:
• Windows Embedded Standard 7, 32 bit
• Windows Embedded Standard 7 Professional, 64 bit
• Windows Embedded 8 Standard, 64 bit
• Windows 10 IoT Enterprise, 64 bit
Panoramica sulla migrazione
Il processo di migrazione nel suo complesso include le seguenti attività:
1 Esaminare i requisiti di migrazione; vedere Prerequisiti.
2 Esaminare i requisiti di licenza; vedere requisito di licenza di Wyse Management Suite.
3 Rivedere i limiti prima dell'installazione dello strumento di importazione; vedere Limiti.
4 Scaricare e installare Wyse Management Suite Import Tool sul sistema operativo del server in uso; vedere Uso di Wyse Management
Suite Import Tool
.
5 Avviare Wyse Management Suite Import Tool; vedere Guida introduttiva a Wyse Management Suite Import Tool.
6 Importare gli inventari dei dati da Wyse Device Manager; vedere Importazione dell'inventario dei dati.
• Importare i pacchetti RSP; vedere Importa pacchetti RSP.
• Importare le risorse WCM basate su Windows; vedere Importa risorse WCM basate su Windows.
• Importare la vista e i proli basati su Windows; vedere Importazione della vista e dei proli basati su Windows.
7 Visualizzare lo stato dell'importazione e importare l'inventario dei dati in sospeso o non riuscito.
• Visualizzare lo stato dell'importazione dei pacchetti RSP; vedere Visualizzazione dello stato dell'importazione dei pacchetti RSP.
• Visualizzare lo stato dell'importazione delle risorse WCM basate su Windows; vedere Visualizzazione dello stato dell'importazione
delle risorse WCM basate su Windows.
• Visualizzare lo stato dell'importazione di Vista e dei proli basati su Windows; vedere Visualizzazione dello stato dell'importazione di
Vista e dei proli basati su Windows.
8 Commutare i dispositivi da WDM in base all'infrastruttura del Thin Client in uso; vedere Commutazione dei dispositivi da Wyse Device
Manager a Wyse Management Suite.
• Commutare i dispositivi che vengono eseguiti su Windows; vedere Implementazione del pacchetto RSP nei dispositivi basati su
Windows.
1
Introduzione 5

• Commutare i dispositivi che vengono eseguiti su ThinLinux; vedere Implementazione del pacchetto RSP nei dispositivi ThinLinux.
• Commutare i dispositivi che vengono eseguiti su SUSE Linux Enterprise; vedere Implementazione del pacchetto RSP nei dispositivi
SUSE Linux.
• Commutare i dispositivi che vengono eseguiti su ThinOS; vedere Implementazione del paramento INI nei dispositivi ThinOS.
9 Convalidare i dati importati da Wyse Device Manager a Wyse Management Suite; vedere Post-migrazione.
10 (opzionale) Disinstallare Wyse Management Suite Import Tool; vedere Disinstallazione di Wyse Management Suite Import Tool.
6 Introduzione

Prerequisiti per la migrazione
Accertarsi che sia possibile soddisfare i requisiti riportati di seguito per la migrazione da WDM (Wyse Device Manager) e Wyse Management
Suite:
• Wyse Device Manager
– La migrazione a Wyse Management Suite è supportata a partire da WDM versione 5.7.2. Se si utilizza una versione precedente di
WDM, aggiornare WDM alla versione 5.7.2.
– È necessario installare WDM Enterprise Edition nella rete in uso.
– Le attività o i processi pianicati in WDM non devono trovarsi in stato di avanzamento.
• Wyse Management Suite
– È necessario installare Wyse Management Suite versione 1.2. Per eseguire la migrazione da WDM a Wyse Management Suite
versione 1.2, utilizzare Wyse Management Suite Import Tool versione 1.1.
N.B.: Per eseguire la migrazione da WDM a Wyse Management Suite versione 1.1, utilizzare Wyse Management Suite
Import Tool versione 1.0. Per ulteriori informazioni, vedere Wyse Management Suite Guida alla migrazione versione 1.1 in
Dell.com/manuals.
– Per importare le viste e i proli basati su Windows, è necessario un singolo tenant. Il multi-tenant non è supportato.
– Il tenant non deve contenere dispositivi e gruppi creati dall'utente.
– Il tenant deve disporre di una licenza Pro.
N.B.
: La licenza Pro è una licenza a pagamento per l'accesso alla versione Enterprise di Wyse Management Suite per Thin
Client, IoT Edge Gateway e PC Embedded BOX.
– Per importare i pacchetti RSP, il repository locale Wyse Management Suite deve contenere lo stesso spazio su disco di WDM (o
superiore). Il repository remoto non è supportato.
– Wyse Management Suite deve contenere lo stesso numero di licenze dispositivo di WDM (o superiore).
Argomenti:
• Requisiti di licenza di Wyse Management Suite
• Ambiente supportato per Wyse Device Manager
• Ambiente supportato per Wyse Management Suite
• Ambiente supportato per l'importazione dei dati
• Ambiente supportato per la migrazione dei dispositivi
Requisiti di licenza di Wyse Management Suite
Prima di importare i dati, Wyse Management Suite Import Tool controlla la licenza di Wyse Management Suite. Il server Wyse Management
Suite verica la data di scadenza in base alla categoria della licenza e al tipo di installazione del cloud privato. Accertarsi di disporre della
licenza appropriata per l'esecuzione dell'attività di migrazione.
Wyse Management Suite Import Tool procede con la migrazione nei seguenti scenari:
• Cloud privato installato con una licenza Pro, quando la licenza Thin Client è attiva.
• Cloud privato installato con una licenza Pro, quando la licenza Thin Client è scaduta.
• Cloud privato installato con una licenza Pro, quando la licenza di prova Thin Client non è scaduta.
Wyse Management Suite Import Tool non supporta la migrazione nei seguenti scenari:
2
Prerequisiti per la migrazione 7

• Cloud privato installato con una licenza Standard.
• Cloud privato installato con una licenza di prova Pro, quando la licenza di prova Thin Client è scaduta.
Ambiente supportato per Wyse Device Manager
Tabella 1. Ambiente supportato per Wyse Device Manager
Sistema operativo Database Wyse Device Manager
• Windows Server 2008 R2 SP1
Enterprise Edition.
• Windows Server 2012 Standard
Edition.
• Windows Server 2012 R2 Standard
Edition.
• Windows 7 Enterprise SP1 a 32 bit.
• Windows 7 Enterprise SP1 a 64 bit.
• Microsoft SQL Server 2014
Express.
• Microsoft SQL Server 2012.
• Microsoft SQL Server 2012
Enterprise per alta disponibilità.
• Microsoft SQL Server 2008 R2,
inglese.
• Microsoft SQL Server 2008
Enterprise a 32 bit.
Wyse Device Manager versione 5.7.2.
Ambiente supportato per Wyse Management Suite
Tabella 2. Ambiente supportato per Wyse Management Suite
Sistema operativo Wyse Management Suite
• Windows Server 2012 R2.
• Windows Server 2016.
Wyse Management Suite v1.2.
Ambiente supportato per l'importazione dei dati
Tabella 3. Migrazione dei dati
Dati WDM (Wyse Device
Manager)
Wyse Management Suite Piattaforma
supportata
Informazioni aggiuntive
Pacchetti di
immagini
I pacchetti presenti nella
categoria Immagini.
I pacchetti di immagini vengono
spostati in OSImages/cartella
valida nel repository locale.
Windows Embedded
Standard, Windows
10 IoT Enterprise e
ThinLinux.
I pacchetti raw vengono
spostati in rspPackages/
cartella valida di Wyse
Management Suite
Repository locale.
Pacchetti di
applicazioni
I pacchetti presenti nella
categoria Altri pacchetti.
I pacchetti di applicazioni vengono
spostati in rspPackages/cartella
valida nel repository locale.
Windows Embedded
Standard, Windows
10 IoT Enterprise e
ThinLinux.
Nessuno
Pacchetti di
congurazione
I pacchetti presenti nella
categoria Congurazione
dispositivo.
I pacchetti di congurazione
vengono spostati in Wyse
Management Suite come proli in
cui occorre assegnare i pacchetti
di congurazione ai gruppi.
Windows Embedded
Standard e Windows
10 IoT Enterprise.
Nessuno
Pacchetti
predeniti
I pacchetti contrassegnati
per l'aggiornamento
dell'agente e
Non sottoposti a migrazione. Nessuno Wyse Management Suite
include i pacchetti di
8 Prerequisiti per la migrazione

Dati WDM (Wyse Device
Manager)
Wyse Management Suite Piattaforma
supportata
Informazioni aggiuntive
l'aggiornamento dell'agente
di avvio.
aggiornamento dell'agente
predeniti.
Prolo Il prolo di congurazione
del dispositivo inviato
tramite Prole Manager.
I proli vengono spostati nel
criterio di congurazione.
Windows Embedded
Standard e Windows
10 IoT Enterprise.
Le connessioni remote per
vWorkspace non possono
essere sottoposte a
migrazione.
Risorse
associate ai
proli
Sfondo e prolo wireless di
Windows.
Le risorse vengono spostate nella
cartella dei dati nel repository
locale.
Windows Embedded
Standard e Windows
10 IoT Enterprise.
EULA e il logo non sono
disponibili per i sistemi
operativi basati su Windows.
Ambiente supportato per la migrazione dei dispositivi
Tabella 4. Migrazione dei dispositivi
Sistema operativo del dispositivo Supportato in WDM
(Wyse Device
Manager)
Supportato in Wyse
Management Suite
Sottoposto a migrazione da
WDM a Wyse Management
Suite
• Windows Embedded Standard 2009
• Windows XP Embedded
• Windows CE
Sì No No
• Windows Embedded Standard 7, 32 bit
• Windows Embedded Standard 7 Professional,
64 bit
• Windows Embedded 8 Standard, 64 bit
• Windows 10 IoT Enterprise, 64 bit
Sì Sì Sì
Windows Embedded 8 Standard (32 bit) Sì No No
SUSE Linux Enterprise 11 SP1 Sì No No
SUSE Linux Enterprise 11 SP2 Sì No Sì. Aggiornare il dispositivo a
SUSE Linux Enterprise 11
SP3 tramite WDM.
SUSE Linux Enterprise 11 SP3 Sì Sì Sì
• ThinOS
• ThinOS PCoIP (PC-over-IP)
• ThinOS Lite
Sì Sì Sì
ThinLinux Sì Sì Sì
Teradici 4.x Sì No No
Teradici 5.x Sì No No
Prerequisiti per la migrazione 9

Utilizzo di Wyse Management Suite Import Tool
Wyse Management Suite Import Tool ore una soluzione che consente agli amministratori di importare i dati da WDM (Wyse Device
Manager) a Wyse Management Suite. Questo strumento consente di importare pacchetti RSP, risorse WCM basate su Windows,
informazioni sui gruppi e sui dispositivi nelle viste WDM e proli basati su Windows.
Argomenti:
• Funzioni principali
• Prerequisiti per l'installazione di Wyse Management Suite Import Tool
• Limitazioni di Wyse Management Suite Import Tool
• Installazione di Wyse Management Suite Import Tool
• Guida introduttiva a Wyse Management Suite Import Tool
Funzioni principali
Wyse Management Suite Import Tool dispone delle seguenti funzioni principali:
• Un'interfaccia utente che consente di importare i dati da WDM (Wyse Device Manager) a Wyse Management Suite.
• Possibilità di importare no a 50.000 dispositivi da WDM.
• Possibilità di importare pacchetti no a 100 GB da WDM.
• Possibilità di importare no a 40.000 gruppi da WDM.
• Possibilità di importare i dispositivi utilizzando una vista esistente o tipi di gruppo predeniti da WDM.
• Possibilità di visualizzare la gerarchia del livello gruppo, la congurazione e i dispositivi in una nestra di anteprima. La nestra di
anteprima fornisce informazioni sulle modalità di assegnazione della topologia e delle congurazioni a Wyse Management Suite.
• Possibilità di visualizzare lo stato dell'importazione dei dati.
• Funzionalità di rollback per rimuovere tutti i gruppi, i dispositivi e i proli basati su Windows importati in Wyse Management Suite.
• Supporta i protocolli HTTP/HTTPS e FTP per l'importazione di pacchetti e risorse da WDM.
• Supporta l'autenticazione di Windows e SQL per la connessione a WDM.
Prerequisiti per l'installazione di Wyse Management
Suite Import Tool
È possibile installare Wyse Management Suite Import Tool in qualsiasi sistema che soddis i requisiti di spazio su disco e del sistema
operativo del server.
• È disponibile uno spazio minimo libero su disco di 200 MB.
• È installato Microsoft .Net Framework 4.5.
Di seguito, sono riportati i sistemi operativi per server supportati:
• Windows Server 2012 R2
• Windows Server 2016
3
10 Utilizzo di Wyse Management Suite Import Tool

Limitazioni di Wyse Management Suite Import Tool
Di seguito, sono riportate le limitazioni di Wyse Management Suite Import Tool:
• È possibile importare solo i proli basati su Windows in formato JSON da WCM (Wyse Conguration Manager). Non è possibile
importare i proli ThinOS e ThinLinux WCM.
• È possibile importare solo i proli wireless basati su Windows in formato XML da WCM.
• Non è possibile importare i processi pianicati da WDM (Wyse Device Manager).
• Durante la verica delle licenze, lo strumento di importazione non ltra i dispositivi non supportati in Wyse Management Suite. Lo
strumento controlla la licenza in base alle sottoscrizioni totali di licenza disponibili in Wyse Management Suite e ai dispositivi totali da
importare da WDM.
Installazione di Wyse Management Suite Import Tool
Per installare Wyse Management Suite Import Tool:
1 Accedere a Dell Digital Locker e scaricare il programma di installazione di Wyse Management Suite Import Tool nel sistema operativo
del server in uso.
2 Estrarre il contenuto del programma di installazione.
3 Eseguire il le WMS_Import_Tool.exe.
Viene visualizzata una schermata di benvenuto.
N.B.
: Se il programma di installazione di Wyse Management Suite Import Tool non viene eseguito nel sistema operativo di un
server supportato, nel programma di installazione viene visualizzato il seguente messaggio:
WMS Import Tool non supporta questa versione del sistema operativo, l'installazione viene interrotta ora.
Per risolvere questo problema, installare il sistema operativo del server supportato e proseguire con l'installazione dello
strumento di importazione.
4 Per leggere i contratti di licenza, fare clic sul collegamento Contratto di licenza con l'utente nale Dell.
5 Fare clic su Avanti.
Viene visualizzato il percorso di installazione predenito <Programmi>\Dell\WMS\ImportTool.
6 Fare clic su Sfoglia se si desidera selezionare un percorso di installazione personalizzato.
7 Fare clic su Avanti.
Il programma di installazione verica se è installato .NET Framework 4.5. Se il framework non è installato, .NET Framework 4.5 viene
installato in modalità invisibile all'utente. Al termine dell'installazione, viene visualizzata la schermata Installazione completata. Sul
server desktop viene creata l'icona di un collegamento per l'avvio di Wyse Management Suite Import Tool.
8 Fare clic su Avvia.
Guida introduttiva a Wyse Management Suite Import
Tool
1 Avviare Wyse Management Suite Import Tool.
N.B.
: Il repository principale di WDM (Wyse Device Manager) viene utilizzato durante il processo di importazione e deve
essere congurato per HTTP/HTTPS o FTP. Il protocollo CIFS (Common Internet File System) non è supportato.
2 Nel campo Server\DBname per SQL Express, immettere l'indirizzo IP o il nome host del server WDM che è stato congurato. Se il
database WDM viene creato su Microsoft SQL Server, immettere solo il nome del server. Se il database WDM viene creato su
Microsoft SQL Server Express, immettere il nome del server e il nome dell'istanza del database.
Ad esempio, VM\RapportDB.
Se il database WDM viene creato su Microsoft SQL Server e congurato con una porta personalizzata, immettere il nome del server
seguito dal numero della porta personalizzata, separato da una virgola o dai due punti. Ad esempio, 10.0.0.411,12345 o 10.0.0.411:12345,
dove 10.0.0.411 rappresenta l'indirizzo IP del server WDM e 12345 corrisponde al numero della porta personalizzata.
Utilizzo di Wyse Management Suite Import Tool
11

Se il database WDM viene creato su Microsoft SQL Server Express e congurato con una porta personalizzata, immettere il nome del
server seguito dalla porta personalizzata, separato da una virgola o dai due punti.
Ad esempio, 10.0.0.411\rapport,12345 o 10.0.0.411\rapport:12345, dove 10.0.0.411 rappresenta l'indirizzo IP del server WDM, rapport è il
nome del database e 12345 corrisponde al numero della porta personalizzata.
N.B.: Se si sta utilizzando per la prima volta lo strumento di importazione sul server in cui è installato WDM, l'URL del server
viene inserito automaticamente. Questo URL del server WDM viene visualizzato nel campo URL del server Wyse Device
Manager. Se si modicano le informazioni sul server WDM nella schermata di accesso, l'URL del server WDM non viene
popolato nella schermata di accesso.
3 Nel campo Nome utente, immettere il nome utente per accedere al database WDM.
4 Nel campo Password, immettere la password per accedere al database WDM.
N.B.: Lo strumento di importazione convalida le credenziali con quelle memorizzate nel database WDM.
5 Selezionare la casella di controllo Usa autenticazione di Windows se si desidera connettersi utilizzando l'autenticazione di Windows
invece dell'autenticazione SQL. Se questa casella di controllo viene selezionata, i campi del nome utente e della password sono
disabilitati. L'autenticazione di Windows funziona nello stesso dominio o in un dominio diverso, se è abilitata una connessione adabile
tra due domini. Tuttavia, è necessario accedere al sistema utilizzando un account già aggiunto come utente in un database remoto.
6 Nel campo URL del server WMS, immettere l'indirizzo IP o il nome host del server Wyse Management Suite che è stato congurato.
N.B.: Se il server Wyse Management Suite è congurato su una porta diversa dalla 443, è necessario immettere il numero di
porta con l'indirizzo del server.
Ad esempio, https://10.0.0.444:567, dove 567 corrisponde al numero della porta personalizzata.
7 Nel campo Nome utente amministratore, immettere il nome utente dell'amministratore per accedere al server Wyse Management
Suite.
Ad esempio, admin@dell.com.
8 Nel campo Password amministratore, immettere la password dell'amministratore per l'accesso al server Wyse Management Suite.
9 Fare clic su Connetti per autenticare le credenziali.
Viene visualizzata la schermata Attività di importazione di Wyse Device Manager.
N.B.
:
• Se sono state immesse credenziali errate oppure non vengono soddisfatti i requisiti di licenza, viene visualizzato un messaggio
di errore.
• Se lo strumento di importazione non è in grado di connettersi al server/database/repository WDM o al server Wyse
Management Suite, viene visualizzato un messaggio di errore.
Lo strumento di importazione salva le informazioni, tranne le password, immesse dall'utente nella schermata di accesso in C:\\ProgramData
\WMS-Import\WMSMigrationInfo.json. I registri degli errori vengono salvati nella cartella C:\\ProgramData\WMS-Import.
12
Utilizzo di Wyse Management Suite Import Tool

Importazione dell'inventario dei dati
L'importazione dei dati è il processo di importazione degli inventari dei dati da WDM (Wyse Device Manager) a Wyse Management Suite.
Nella schermata Attività di importazione di WDM, è possibile eseguire ciascuna attività in maniera indipendente. Tuttavia, è necessario
importare le risorse WCM basate su Windows da WDM prima di importare la vista e i proli Windows.
Per ciascun gruppo e relativo sottogruppo:
• Wyse Management Suite crea un gruppo con un token di gruppo abilitato. Il token di gruppo e la descrizione del gruppo vengono
generati automaticamente.
• Per importare la vista e i proli basati su Windows, è consentita una singola transazione. Per importare nuovamente i dati dopo
l'importazione dei gruppi, dei dispositivi e dei proli, è necessario eseguire il rollback della transazione tramite l'opzione Rollback.
ATTENZIONE: L'opzione Rollback cancella tutti i dati importati in Wyse Management Suite.
Al termine dell'attività di rollback, è possibile importare nuovamente i dati tramite l'opzione Vista e Proli WES.
• Wyse Management Suite crea un criterio di congurazione del livello gruppo per il prolo del gruppo creato.
• Il server crea un evento dell'attività di importazione che include il numero dei gruppi, dei dispositivi e dei proli.
Argomenti:
• Importazione dei pacchetti RSP
• Importazione di risorse WCM basate su Windows
• Importazione della vista e dei proli basati su Windows
Importazione dei pacchetti RSP
Per importare i pacchetti RSP in Wyse Management Suite:
1 Avviare Wyse Management Suite Import Tool, come illustrato; vedere Guida introduttiva a Wyse Management Suite Import Tool.
2 Nella sezione Pacchetti RSP, fare clic su AVVIA IMPORTAZIONE.
Viene visualizzato un elenco di pacchetti RSP disponibili in WDM. In ciascun pacchetto RSP vengono visualizzati i seguenti attributi:
• NOME: viene visualizzato il nome del pacchetto RSP.
• TIPO: viene visualizzato il tipo di pacchetto RSP. Vengono elencati solo i pacchetti RSP del tipo di applicazione e di immagine.
• OS: viene visualizzato il sistema operativo associato al pacchetto RSP.
• STATO: viene visualizzato lo stato dell'importazione del pacchetto RSP.
3 Selezionare i pacchetti RSP che si desidera importare, quindi fare clic su Importa.
N.B.
:
• È possibile utilizzare la casella Cerca per cercare un pacchetto RSP nell'elenco. Digitare il nome del pacchetto RSP nella
casella Cerca, quindi premere Invio.
• È possibile fare clic sulle rispettive intestazioni delle colonne per ordinare gli oggetti in ordine crescente o decrescente.
Lo stato dell'importazione di un pacchetto viene visualizzato come In corso. Il tempo impiegato per importare i pacchetti RSP varia da
minuti a ore, a seconda delle dimensioni del pacchetto RSP. Lo stato dell'importazione di un pacchetto viene modicato in Importato
dopo l'importazione del pacchetto in Wyse Management Suite Repository. Lo stato dell'importazione di un pacchetto viene modicato
in Operazione non riuscita se l'importazione del pacchetto non riesce. Per ulteriori informazioni sulla schermata di stato
dell'importazione, vedere Visualizzazione dello stato dell'importazione dei pacchetti RSP.
4
Importazione dell'inventario dei dati 13

N.B.:
• I pacchetti vengono importati anche se fanno parte degli aggiornamenti in sospeso o se sono assegnati a DDC (Default Device
Conguration).
• Le immagini raw vengono trasferite in pacchetti RSP validi.
• Se le dimensioni del disco sull'unità di rete sono inferiori a quelle dei pacchetti selezionati, nello strumento di importazione
viene visualizzato un messaggio di errore.
• Non è possibile importare i pacchetti di congurazione tramite la schermata di importazione Pacchetti RSP. È possibile
importare i pacchetti di congurazione in Prole Manager per i client Windows tramite l'opzione Vista e Proli WES.
Dell consiglia di fare clic sul collegamento Convalida accesso al repository per confermare se Wyse Management Suite Repository
locale sia accessibile. Se è congurato Wyse Management Suite Repository locale, è possibile immettere Wyse Management Suite
Repository locale. Se Wyse Management Suite Repository locale non è accessibile, immettere le credenziali di rete.
Visualizzazione dello stato dell'importazione dei pacchetti RSP
Dopo l'importazione dei pacchetti RSP tramite la schermata Attività di importazione di WDM, viene visualizzata automaticamente la
schermata di stato dell'attività. Nella schermata di stato sono elencati i seguenti attributi:
• Pacchetti importati: viene visualizzato il numero totale di pacchetti RSP importati correttamente.
• Pacchetti in sospeso: viene visualizzato il numero totale di pacchetti RSP in attesa di essere importati. Per importare un pacchetto RSP
in sospeso, fare clic sul collegamento e avviare nuovamente l'attività di importazione.
• Importazione di pacchetti non riuscita: viene visualizzato il numero totale di pacchetti RSP non importati correttamente. Per importare
un pacchetto RSP non importato correttamente, fare clic sul collegamento e avviare nuovamente l'attività di importazione.
N.B.
:
• Al termine dell'attività di importazione dei pacchetti RSP, viene visualizzata l'opzione VISUALIZZA STATO durante l'accesso
successivo o dopo aver fatto clic su Torna all'attività.
• La data dell'ultima attività di importazione viene visualizzata nella sezione dell'attività Pacchetti RSP.
Limitazioni
Di seguito, sono riportate le limitazioni per l'importazione di pacchetti RSP:
• I pacchetti nascosti o inattivi non vengono importati da WDM.
• I nomi dei pacchetti software contenenti il termine Strumenti non vengono importati da WDM. L'opzione Nessuna immagine
corrisponde a un pacchetto vuoto, utilizzato solo in DDC (Default Device Conguration).
Importazione di risorse WCM basate su Windows
Per importare le risorse associate ai pacchetti di congurazione basati su Windows in Wyse Management Suite:
1 Avviare Wyse Management Suite Import Tool; vedere Guida introduttiva a Wyse Management Suite Import Tool.
2 Nella sezione Risorse WCM di WES, fare clic su AVVIA IMPORTAZIONE.
Viene visualizzato un elenco delle risorse WCM basate su Windows disponibili in WDM. In ciascuna risorsa vengono visualizzati i
seguenti attributi:
• NOME: viene visualizzato il nome della risorsa.
• TIPO: viene visualizzato il tipo di risorsa, che si tratti di sfondo o di prolo wireless di Windows.
• OS: viene visualizzato il sistema operativo associato alla risorsa.
• STATO: viene visualizzato lo stato dell'importazione della risorsa.
3 Selezionare le risorse che si desidera importare, quindi fare clic su Importa.
14
Importazione dell'inventario dei dati

N.B.:
• È possibile utilizzare la casella Cerca per cercare una risorsa nell'elenco. Digitare il nome della risorsa nella casella Cerca, quindi
premere Invio.
• In Wyse Management Suite Import Tool, il nome del pacchetto è preceduto da un trattino basso, seguito dal nome della
risorsa. Quando si importano le congurazioni corrispondenti, lo strumento aggiorna il nome nello stesso modo. Tuttavia, i dati
WDM rimangono inalterati e le modiche vengono apportate internamente dallo strumento di importazione.
• È possibile fare clic sulle rispettive intestazioni delle colonne per ordinare gli oggetti in ordine crescente o decrescente.
Lo stato dell'importazione di una risorsa viene visualizzato come In corso. Lo stato dell'importazione di una risorsa viene modicato in
Importato dopo l'importazione della risorsa in Wyse Management Suite Repository. Lo stato dell'importazione di una risorsa viene
modicato in Operazione non riuscita se l'importazione della risorsa non riesce. Per ulteriori informazioni sulla schermata di stato
dell'importazione, vedere Visualizzazione dello stato dell'importazione delle risorse WCM basate su Windows.
Visualizzazione dello stato dell'importazione delle risorse WCM
basate su Windows
Dopo l'importazione delle risorse WCM (Wyse Conguration Manager) basate su Windows tramite la schermata Attività di importazione di
WDM, viene visualizzata automaticamente la schermata di stato dell'attività. Nella schermata di stato sono elencati i seguenti attributi:
• Pacchetti importati: viene visualizzato il numero totale di risorse importate correttamente.
• Pacchetti in sospeso: viene visualizzato il numero totale di risorse in attesa di essere importate. Per importare una risorsa in sospeso,
fare clic sul collegamento e avviare nuovamente l'attività di importazione.
• Importazione di pacchetti non riuscita: viene visualizzato il numero totale di risorse non importate correttamente. Per importare una
risorsa non importata correttamente, fare clic sul collegamento e avviare nuovamente l'attività di importazione.
N.B.
:
• Al termine dell'attività di importazione delle risorse, viene visualizzata l'opzione VISUALIZZA STATO durante l'accesso successivo o
dopo aver fatto clic su Torna all'attività.
• La data dell'ultima attività di importazione viene visualizzata nella sezione dell'attività Risorse WCM di WES.
Importazione della vista e dei proli basati su Windows
Le risorse WCM (Wyse Conguration Manager) basate su Windows utilizzate nei proli basati su Windows devono essere importate prima
dell'importazione dei proli in Wyse Management Suite. Per ulteriori informazioni sull'importazione delle risorse WCM basate su Windows,
vedere Importazione di risorse WCM basate su Windows.
È possibile selezionare una sola vista per l'importazione di gruppi, dispositivi e proli. Per tale motivo, Wyse Management Suite supporta una
sola gerarchia di gruppo, equivalente a una vista in WDM.
Per importare una vista e un prolo basato su Windows in Wyse Management Suite:
1 Avviare Wyse Management Suite Import Tool; vedere Guida introduttiva a Wyse Management Suite Import Tool.
2 Nella sezione Vista e Proli WES, fare clic su AVVIA IMPORTAZIONE.
Viene visualizzata la schermata Vista e Proli WES con due opzioni: Crea e Build. Per impostazione predenita, è selezionata l'opzione
Crea.
3 Nella schermata Vista e Proli WES, eseguire una qualsiasi delle seguenti attività:
• Creare gruppi e dispositivi tramite una delle viste WDM esistenti; vedere Creazione tramite viste WDM esistenti.
• Creare gruppi e dispositivi tramite i tipi di gruppo WDM predeniti o creare una determinata gerarchia di gruppo gerarchia in Wyse
Management Suite non assegnata come vista in WDM; vedere Creazione tramite tipi di gruppo WDM predeniti.
4 Fare clic su Importa.
Lo stato dell'importazione viene visualizzato come In corso. Il tempo impiegato per importare la vista e i proli basati su Windows varia
da minuti a ore, a seconda delle dimensioni dei dati che vengono importati. Lo stato dell'importazione viene modicato in Importato
dopo l'importazione dei dati in Wyse Management Suite Repository. Lo stato dell'importazione viene modicato in Operazione non
Importazione dell'inventario dei dati
15

riuscita se l'importazione dei dati non riesce. Per ulteriori informazioni sulla schermata di stato dell'importazione, vedere Visualizzazione
dello stato dell'importazione della vista e dei proli basati su Windows.
Utilizzo di viste WDM esistenti
Per la creazione di gruppi e dispositivi tramite una delle viste WDM (Wyse Device Manager) esistenti:
1 Nella schermata Vista e Proli WES, fare clic sul pulsante di opzione Crea.
Viene visualizzato un elenco a discesa con i gruppi assegnati alla vista selezionata (tranne Tutti i dispositivi). Per impostazione
predenita, tutti i gruppi compresi nella vista vengono selezionati per la migrazione.
2 Dall'elenco a discesa, selezionare una vista e fare clic su Avanti.
N.B.:
• È possibile selezionare solo una visualizzazione con nove livelli (o meno) della gerarchia di gruppo.
• Se sono presenti livelli gruppo con valori vuoti, i livelli gruppo vengono ridenominati come NotSet. Tuttavia, se i livelli gruppo
risultano mancanti in WDM, vengono assegnati al livello superiore disponibile.
• Se sono presenti risorse per lo sfondo e wireless nel prolo/nella congurazione, i nomi le delle risorse sono preceduti dal
nome del pacchetto di congurazione in WDM. Ad esempio,
packagename_resourcename.
3 Selezionare una delle opzioni seguenti in base alle proprie esigenze:
• Gruppi: per impostazione predenita, è selezionata la casella di controllo Gruppi.
• Dispositivi: se si desidera importare i dispositivi già associati alla vista selezionata in WDM, selezionare la casella di controllo
Dispositivi e fare clic su Avanti.
• Proli WES: se si desidera importare un prolo basato su Windows già assegnato alla vista selezionata in WDM, selezionare la
casella di controllo Proli WES e fare clic su Avanti.
Nella schermata viene visualizzata la gerarchia di gruppo con i dispositivi e i proli assegnati a ciascun gruppo.
N.B.
: È possibile selezionare entrambe le caselle di controllo Dispositivi e Proli WES, se si desidera assegnare sia i
dispositivi che i proli basati su Windows alla vista selezionata.
Vengono selezionate tutte le assegnazioni di congurazione in WDM e non è possibile apportare modiche. L'assegnazione eettiva
della congurazione del dispositivo a gruppi specici può essere eseguita solo tramite l'opzione Build. Per ulteriori informazioni, vedere
Uso dei tipi di gruppo WDM predeniti.
Per proseguire con il processo di importazione, seguire il passaggio 4; vedere Importazione della vista e dei proli basati su Windows.
Utilizzo dei tipi di gruppo predeniti WDM
Per creare gruppi e dispositivi tramite tipi di gruppo predeniti WDM o per creare una gerarchia di gruppo in Wyse Management Suite e tale
raggruppamento non è assegnato come vista in WDM:
1 Nella schermata Vista e Proli WES, fare clic sul pulsante di opzione Build.
Viene visualizzato un elenco a discesa con tutti i tipi di gruppo predeniti in WDM. L'ordine determina la struttura della gerarchia di
gruppo.
Per creare la gerarchia dei gruppi, è possibile selezionare un massimo di nove livelli. L'opzione Gruppo con criteri predeniti è
disponibile come opzione predenita in Wyse Management Suite. La gerarchia di gruppo fa parte del Gruppo con criteri predeniti,
pertanto la profondità della gerarchia totale in Wyse Management Suite può essere al massimo pari a 10, compresa l'opzione Gruppo
con criteri predeniti. Dopo la creazione dinamica di una gerarchia di gruppo tramite gruppi WDM predeniti, è possibile assegnare i
pacchetti di congurazione al gruppo.
16
Importazione dell'inventario dei dati

N.B.:
• Non è possibile importare la vista Tutti i dispositivi presente in WDM.
• Non è possibile assegnare più di un pacchetto di congurazione WDM a un gruppo.
• È possibile disporre di più viste in WDM, ma è possibile importare una sola vista in Wyse Management Suite. Se non si desidera
importare una vista esistente da WDM, creare una gerarchia di gruppo tramite l'opzione Crea e completare l'importazione.
• Quando non si dispone di proli assegnati alle viste e si utilizza un singolo pacchetto di congurazione JSON in WDM,
selezionare e assegnare i pacchetti di congurazione ai gruppi.
2 Nell'elenco a discesa, selezionare un tipo di gruppo. Se si desidera creare una gerarchia di gruppo, fare clic sul segno più (+) accanto
all'elenco a discesa e iniziare ad aggiungere i tipi di gruppo. Se si seleziona un tipo di gruppo predenito dall'elenco a qualsiasi livello, lo
stesso tipo di gruppo non viene elencato nuovamente per la selezione.
N.B.:
• Se sono presenti livelli gruppo con valori vuoti, i livelli gruppo vengono ridenominati come NotSet. Tuttavia, se i livelli gruppo
risultano mancanti in WDM, vengono assegnati al livello superiore disponibile.
• Se sono presenti risorse per lo sfondo e wireless nel prolo/nella congurazione, i nomi le delle risorse sono preceduti dal
nome del pacchetto di congurazione in WDM. Ad esempio, packagename_resourcename.
3
Selezionare una delle opzioni seguenti in base alle proprie esigenze:
• Gruppi: per impostazione predenita, è selezionata la casella di controllo Gruppi.
• Dispositivi: per associare i dispositivi a un gruppo nella vista creata, selezionare la casella di controllo Dispositivi e fare clic su
Avanti.
• Proli WES: per assegnare un prolo basato su Windows a un gruppo nella vista creata:
1 Selezionare la casella di controllo Proli WES e fare clic su Avanti.
2 Dall'elenco a discesa Prolo, selezionare un prolo.
3 Dall'elenco a discesa Gruppo, selezionare un gruppo.
N.B.
: Per aggiungere ulteriori proli e gruppi, fare clic sul segno più (+) accanto all'elenco a discesa e iniziare ad aggiungere
proli e gruppi. Quando si crea la gerarchia di gruppo, selezionare no a un massimo di nove livelli gruppo. Ciò è possibile in
quanto il numero massimo di gruppi non supera i livelli supportati di Wyse Management Suite.
È possibile selezionare entrambe le caselle di controllo Dispositivi e Proli WES, se si desidera assegnare sia i dispositivi che i proli
basati su Windows alla vista creata.
Per proseguire con il processo di importazione, seguire il passaggio 4; vedere Importazione della vista e dei proli basati su Windows.
Visualizzazione dello stato dell'importazione della vista e dei
proli basati su Windows
Dopo l'importazione della vista e dei proli basati su Windows tramite la schermata Attività di importazione di WDM, viene visualizzata
automaticamente la schermata di stato dell'attività. Nella schermata di stato vengono visualizzati i seguenti attributi:
• Gruppi importati: viene visualizzato il numero totale di gruppi importati correttamente.
• Prolo importato: viene visualizzato il numero totale di proli basati su Windows importati correttamente.
• Dispositivi importati: viene visualizzato il numero totale di dispositivi importati correttamente.
• Importazione di gruppi non riuscita: viene visualizzato il numero totale di gruppi non importati correttamente. Per importare un gruppo
non importato correttamente, eseguire l'attività di rollback, quindi importare nuovamente il gruppo.
• Importazione del prolo non riuscita: viene visualizzato il numero totale di proli basati su Windows non importati correttamente. Per
importare un prolo non importato correttamente, eseguire l'attività di rollback, quindi importare nuovamente il prolo.
• Importazione di dispositivi non riuscita: viene visualizzato il numero totale di dispositivi non importati correttamente. Per importare un
dispositivo non importato correttamente, eseguire l'attività di rollback, quindi importare nuovamente il dispositivo.
Importazione dell'inventario dei dati
17

N.B.:
• Al termine dell'attività di importazione della vista e dei proli basati su Windows, vengono visualizzate le opzioni VISUALIZZA
STATO e Rollback durante l'accesso successivo o dopo aver fatto clic su Torna all'attività. Per ulteriori informazioni sulla
funzionalità di rollback, vedere Funzionalità di rollback.
• La data dell'ultima attività di importazione viene visualizzata nella sezione dell'attività Vista e Prolo WES.
Funzionalità di rollback
Wyse Management Suite Import Tool contiene un'opzione Rollback, che consente di cancellare tutti i gruppi, i dispositivi e i proli importati
in Wyse Management Suite.
ATTENZIONE: L'opzione Rollback cancella tutti i dati importati in Wyse Management Suite. Allo stesso modo, qualsiasi gruppo,
dispositivo o prolo creato dall'amministratore di Wyse Management Suite viene rimosso da Wyse Management Suite.
Dopo il rollback, è possibile eseguire nuovamente l'attività di importazione della vista e dei proli.
Per eseguire un rollback:
1 Accedere alla schermata Attività di importazione di WDM.
2 Nell'area Vista e Proli WES, fare clic su Rollback. Se si dispone di un dispositivo registrato a Wyse Management Suite, viene richiesto
di confermare nuovamente se si desideri proseguire con il processo di rollback.
3 Fare clic su Rollback.
Il tempo impiegato per completare il processo di rollback dipende dalle dimensioni dell'inventario dei dati che viene importato in Wyse
Management Suite.
N.B.
: La funzione Rollback è supportata solo per la vista e i proli basati su Windows.
18 Importazione dell'inventario dei dati

Commutazione dei dispositivi da Wyse Device
Manager a Wyse Management Suite
Dopo l'importazione di tutti i dispositivi da WDM (Wyse Device Manager) a Wyse Management Suite, lo stato di registrazione del dispositivo
nella console Wyse Management Suite viene visualizzato come Pre-registrato.
Implementare un pacchetto RSP per commutare i dispositivi Windows Embedded Standard, Windows 10 IoT Enterprise, ThinLinux e SUSE
Linux da WDM a Wyse Management Suite. L'implementazione di un pacchetto RSP modica la connettività da WDM a Wyse Management
Suite e aggiorna WDA (Wyse Device Agent) a una versione più recente.
Implementare un parametro INI per commutare i dispositivi ThinOS da WDM a Wyse Management Suite.
N.B.:
• Per ciascun dispositivo del gruppo, il dispositivo è pre-registrato nel gruppo. La pre-registrazione non riesce se l'indirizzo MAC
esiste nel tenant. Se i dati di importazione presentano dispositivi con un indirizzo MAC duplicato, viene importato solo il primo
dispositivo con l'indirizzo MAC.
• Wyse Management Suite abbina un dispositivo a un dispositivo pre-registrato esistente tramite l'indirizzo MAC. Se l'indirizzo MAC è
corretto, viene restituito il gruppo ownerId del dispositivo pre-registrato. Se l'indirizzo MAC è errato o non disponibile, il dispositivo
viene posizionato in un gruppo non gestito.
Dopo la commutazione dei dispositivi da WDM a Wyse Management Suite, lo stato di registrazione del dispositivo nella console Wyse
Management Suite viene modicato in Registrato.
Argomenti:
• Sistemi operativi supportati
• Implementazione del pacchetto RSP nei dispositivi ThinLinux
• Implementazione del pacchetto RSP nei dispositivi SUSE Linux
• Implementazione del pacchetto RSP nei dispositivi basati su Windows
• Implementazione del parametro INI nei dispositivi ThinOS
Sistemi operativi supportati
La funzionalità di commutazione dei dispositivi è supportata sui seguenti sistemi operativi:
• Windows Embedded Standard 7, 32 bit
• Windows Embedded Standard 7 Professional, 64 bit
• Windows Embedded 8 Standard, 64 bit
• Windows 10 IoT Enterprise, 64 bit
• ThinLinux
• SUSE Linux Enterprise
• ThinOS e ThinOS Lite
5
Commutazione dei dispositivi da Wyse Device Manager a Wyse Management Suite 19

Implementazione del pacchetto RSP nei dispositivi
ThinLinux
Per implementare un pacchetto RSP nei dispositivi basati su ThinLinux:
1 Scaricare il pacchetto RSP da Dell Digital Locker.
2 Registrare il pacchetto RSP scaricato in WDM (Wyse Device Manager) v5.7.2.
3 Nella sezione Altri pacchetti, selezionare il pacchetto RSP registrato, e fare clic su Script pacchetto.
Viene visualizzata la schermata Script pacchetto.
4 Fare clic su Modica e sostituire l'URL del server con l'URL del server Wyse Management Suite nello script del pacchetto RSP.
Ad esempio: "/bin/sh/tmp/deviceSwitchOver.sh https://wmserver.wms.com:443".
5 Fare clic su Salva.
6 Implementare il pacchetto RSP nei dispositivi ThinLinux tramite WDM. Per informazioni sull'installazione di un pacchetto RSP tramite
WDM, consultare la guida dell'amministratore di Wyse Device Manager v5.7.2, alla pagina Dell.com/manuals.
Implementazione del pacchetto RSP nei dispositivi
SUSE Linux
Per implementare un pacchetto RSP nei dispositivi basati su SUSE Linux Enterprise:
1 Scaricare il pacchetto RSP da Dell Digital Locker.
2 Registrare il pacchetto RSP scaricato in WDM (Wyse Device Manager) versione 5.7.2.
3 Nella sezione Altri pacchetti, selezionare il pacchetto RSP registrato, e fare clic su Script pacchetto.
Viene visualizzata la schermata Script pacchetto.
4 Fare clic su Modica, quindi eettuare le seguenti operazioni:
a Sostituire il tag <URL del server WMS> nello script del pacchetto RSP con l'URL del server Wyse Management Suite.
b Sostituire il tag <URL del server MQTT> nello script del pacchetto RSP con l'URL del server di notica.
c Sostituire il tag <Token di gruppo> nello script del pacchetto RSP con il token di gruppo.
Ad esempio, "/bin/sh/tmp/deviceSwitchOver.sh https://wmsserver.wms.com:443 wmsserver:1883 defa-quarantine".
5 Fare clic su Salva.
6 Implementare il pacchetto nei dispositivi SUSE Linux tramite WDM. Per informazioni sull'installazione di un pacchetto RSP tramite
WDM, consultare la guida dell'amministratore di Wyse Device Manager versione 5.7.2, alla pagina
Dell.com/manuals.
N.B.
: Dell consiglia di utilizzare il token di gruppo non gestito, ossia defa-quarantine, nello script del pacchetto RSP. Dopo la
registrazione del dispositivo a Wyse Management Suite, il dispositivo si sposta nel gruppo.
Implementazione del pacchetto RSP nei dispositivi
basati su Windows
Per implementare un pacchetto RSP nei dispositivi basati su Windows:
1 Scaricare il pacchetto RSP da Dell Digital Locker.
2 Registrare il pacchetto RSP scaricato in WDM (Wyse Device Manager) versione 5.7.2.
3 Nella sezione Altri pacchetti, selezionare il pacchetto RSP registrato, e fare clic su Script pacchetto.
Viene visualizzata la schermata Script pacchetto.
4 Fare clic su Modica e sostituire l'URL del server con l'URL del server Wyse Management Suite nello script del pacchetto RSP.
Esempio: "C:\Temp\WESMigrationUtil.exe WDA_14.0.0.108_Unied.exe https://wmsserver.wms.com:443" "+".
5 Fare clic su Salva.
6 Implementare il pacchetto nei dispositivi basati su Windows tramite WDM. Per informazioni sull'installazione di un pacchetto RSP
tramite WDM, consultare la guida dell'amministratore di Wyse Device Manager versione 5.7.2, alla pagina Dell.com/manuals.
20
Commutazione dei dispositivi da Wyse Device Manager a Wyse Management Suite
La pagina si sta caricando...
La pagina si sta caricando...
La pagina si sta caricando...
La pagina si sta caricando...
La pagina si sta caricando...
-
 1
1
-
 2
2
-
 3
3
-
 4
4
-
 5
5
-
 6
6
-
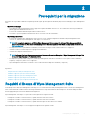 7
7
-
 8
8
-
 9
9
-
 10
10
-
 11
11
-
 12
12
-
 13
13
-
 14
14
-
 15
15
-
 16
16
-
 17
17
-
 18
18
-
 19
19
-
 20
20
-
 21
21
-
 22
22
-
 23
23
-
 24
24
-
 25
25
Dell Wyse Management Suite Administrator Guide
- Tipo
- Administrator Guide
Documenti correlati
-
Dell Wyse Management Suite Manuale del proprietario
-
Dell Wyse Management Suite Manuale del proprietario
-
Dell Wyse Management Suite Administrator Guide
-
Dell Wyse Management Suite Manuale del proprietario
-
Dell Wyse Management Suite Administrator Guide
-
Dell Wyse Management Suite Administrator Guide
-
Dell Wyse Management Suite Administrator Guide
-
Dell Wyse Management Suite Administrator Guide