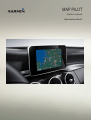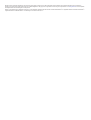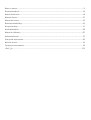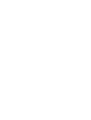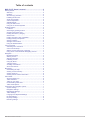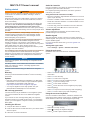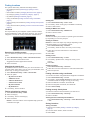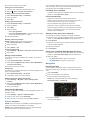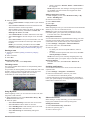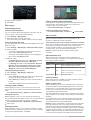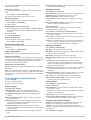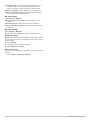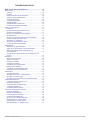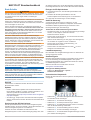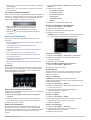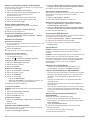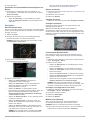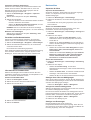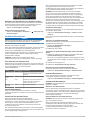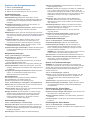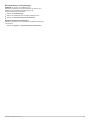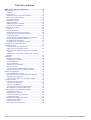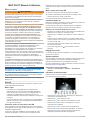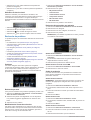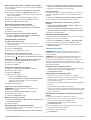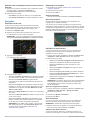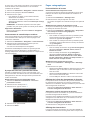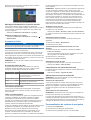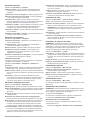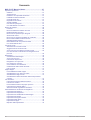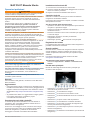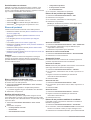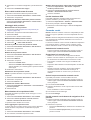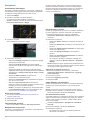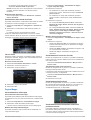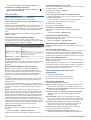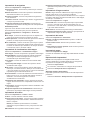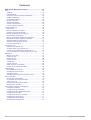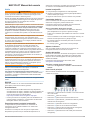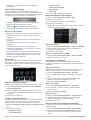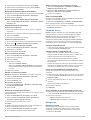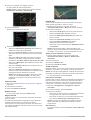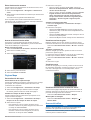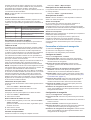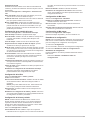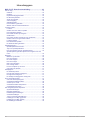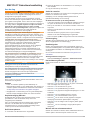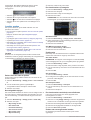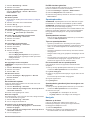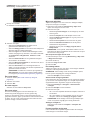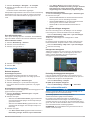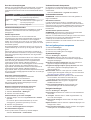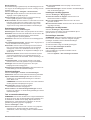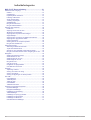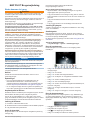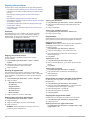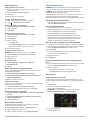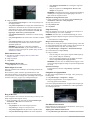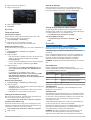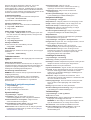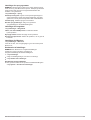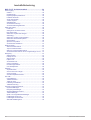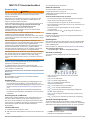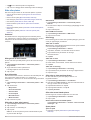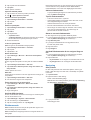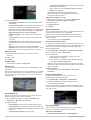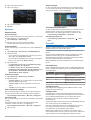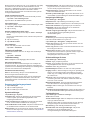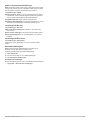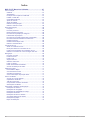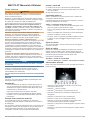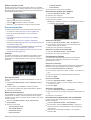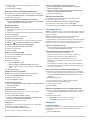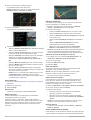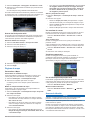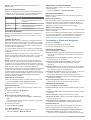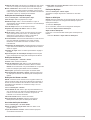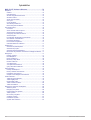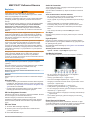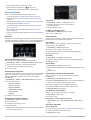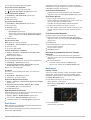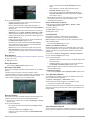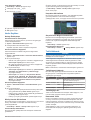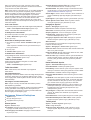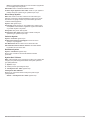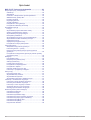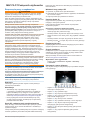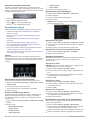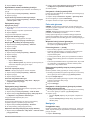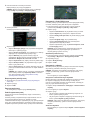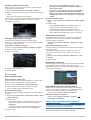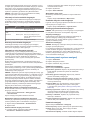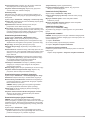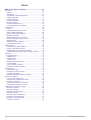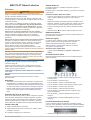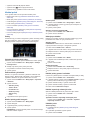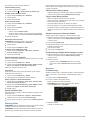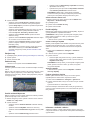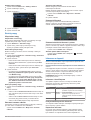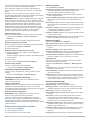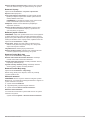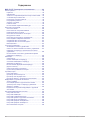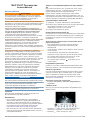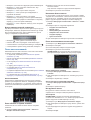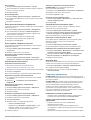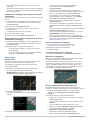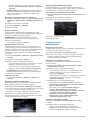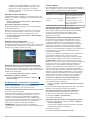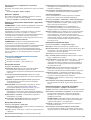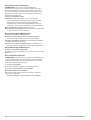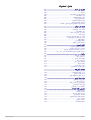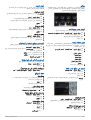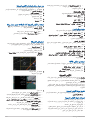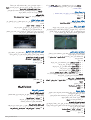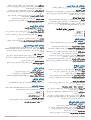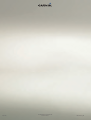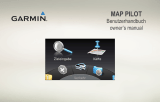Garmin Map Pilot for Mercedes-Benz Manuale utente
- Categoria
- Navigatori
- Tipo
- Manuale utente
La pagina si sta caricando...
La pagina si sta caricando...
La pagina si sta caricando...
La pagina si sta caricando...
La pagina si sta caricando...
La pagina si sta caricando...
La pagina si sta caricando...
La pagina si sta caricando...
La pagina si sta caricando...
La pagina si sta caricando...
La pagina si sta caricando...
La pagina si sta caricando...
La pagina si sta caricando...
La pagina si sta caricando...
La pagina si sta caricando...
La pagina si sta caricando...
La pagina si sta caricando...
La pagina si sta caricando...
La pagina si sta caricando...
La pagina si sta caricando...
La pagina si sta caricando...
La pagina si sta caricando...
La pagina si sta caricando...
La pagina si sta caricando...
La pagina si sta caricando...
La pagina si sta caricando...
La pagina si sta caricando...
La pagina si sta caricando...
La pagina si sta caricando...

Sommario
MAP PILOT Manuale Utente........................................ 27
Operazioni preliminari............................................................... 27
Garanzia.............................................................................. 27
Aggiornamenti...................................................................... 27
Protezione da copia della scheda SD.................................. 27
Installazione della scheda SD.............................................. 27
Controller Audio 20.............................................................. 27
Regolazione del volume.......................................................27
Segnali satellitari.................................................................. 27
Uso del menu principale...................................................... 27
Uso della tastiera su schermo..............................................28
Ricerca di posizioni................................................................... 28
Posizioni...............................................................................28
Ricerca mediante la scrittura del nome................................28
Modifica dell'area di ricerca................................................. 28
Ricerca di una posizione per categoria................................ 28
Strumenti di ricerca.............................................................. 28
Ricerca di una posizione mediante le coordinate................ 28
Ricerca delle località trovate di recente............................... 29
Salvataggio delle posizioni.................................................. 29
Memorizzazione di una posizione CASA............................. 29
Uso del simulatore GPS.......................................................29
Comando vocale....................................................................... 29
Attivazione del comando vocale.......................................... 29
Suggerimenti sui comandi vocali......................................... 29
Avvio di un percorso tramite comando vocale..................... 29
Uso del comando vocale durante la navigazione di un
percorso............................................................................... 29
Navigazione.............................................................................. 30
Consultazione della mappa................................................. 30
Avvio di un percorso............................................................ 30
Interruzione del percorso..................................................... 30
Navigazione di un percorso................................................. 30
Uso di Percorso corrente..................................................... 30
Come effettuare una deviazione.......................................... 30
Caratteristiche delle strade da evitare................................. 31
Info su Uscite....................................................................... 31
Pagine Mappa...........................................................................31
Personalizzazione della mappa........................................... 31
Visualizzazione di un elenco di svolte................................. 31
Visualizzazione degli svincoli............................................... 31
Visualizzazione delle informazioni relative alla posizione
corrente................................................................................ 31
Info sul traffico.......................................................................... 32
Informazioni sull'icona relativa al traffico............................. 32
Fornitori Info Traffico............................................................ 32
Eventi relativi al traffico sul proprio percorso....................... 32
Informazioni sui dati del traffico........................................... 32
Abbonamenti alle segnalazioni sul traffico........................... 32
Personalizzazione del sistema di navigazione......................... 32
Impostazioni del sistema......................................................32
Impostazioni di navigazione................................................. 33
Impostazioni di visualizzazione della mappa....................... 33
Impostazioni del traffico....................................................... 33
Impostazioni di lingua e tastiera.......................................... 33
Impostazioni dati utente....................................................... 33
Impostazioni mappe............................................................. 33
Ripristino delle impostazioni................................................ 33
26 MAP PILOT
Owner’s manual

MAP PILOT Manuale Utente
Operazioni preliminari
AVVERTENZA
Il mancato rispetto delle indicazioni fornite di seguito potrebbe
causare incidenti e tamponamenti gravi o mortali.
Tenere le schede SD fuori dalla portata dei bambini. I bambini
potrebbero ingerire per errore la scheda SD. In caso di
ingestione della scheda SD, consultare immediatamente il
medico.
Seguire sempre il buon senso e utilizzare il veicolo con
prudenza. Non distrarsi per guardare il sistema di
navigazione e prestare sempre la massima attenzione
durante la guida. Evitare di guardare la schermata di
navigazione troppo a lungo durante la guida e utilizzare i
comandi vocali quando è possibile.
Non inserire destinazioni, modificare le impostazioni o accedere
a funzioni che richiedono un uso prolungato dei comandi del
sistema di navigazione durante la guida. Fermarsi nelle apposite
aree di sosta prima di eseguire queste operazioni.
Durante la navigazione, confrontare attentamente le
informazioni visualizzate sul sistema di navigazione con tutte le
informazioni per la navigazione disponibili, inclusi segnali
stradali, strade chiuse, condizioni stradali, congestioni del
traffico, condizioni climatiche e altri fattori che possono influire
sulla sicurezza durante la guida. Per motivi di sicurezza,
risolvere eventuali incongruenze prima di continuare la
navigazione e fare riferimento ai cartelli stradali presenti e alle
condizioni della strada.
Il sistema di navigazione fornisce suggerimenti sul percorso, ma
non esonera il conducente dal prestare la massima attenzione e
usare il buon senso. Non seguire i suggerimenti sul percorso nel
caso in cui suggeriscano una manovra non sicura o
un'infrazione al codice della strada o nel caso in cui il veicolo
possa essere messo in una situazione pericolosa.
AVVISO
Ad eccezione degli aggiornamenti mappa, non modificare o
manipolare il contenuto della scheda SD.
Per motivi di sicurezza, mentre il veicolo è in movimento, alcune
funzioni possono essere limitate o non disponibili. Quando
alcune funzioni sono disattivate, viene visualizzato un
messaggio.
Prima di utilizzare il sistema di navigazione MAP PILOT,
consultare questo manuale.
Garanzia
Per informazioni sulla garanzia, contattare il centro Mercedes-
Benz autorizzato.
Aggiornamenti
• Gli aggiornamenti mappa e software sono disponibili presso il
rivenditore Mercedes-Benz. In alcuni Paesi, gli aggiornamenti
mappa e software sono disponibili come download o schede
SD all'indirizzo http://shop.mercedes-benz.com/garmin-map-
pilot.
• Si potrebbe avere diritto a un aggiornamento mappe gratuito.
Per maggiori informazioni, contattare il proprio
concessionario Mercedes-Benz.
Protezione da copia della scheda SD
La scheda SD può essere installata su un solo sistema di
navigazione. Non è possibile installare la scheda SD su un
ulteriore sistema di navigazione.
Se si riceve un messaggio di errore che indica che le mappe
sono bloccate la prima volta che si installa la scheda SD sul
sistema di navigazione, è possibile che la scheda sia
danneggiata. Contattare il rivenditore Mercedes-Benz.
Installazione della scheda SD
1
Accertarsi che la scheda SD non sia bloccata.
2
Inserire la scheda SD nell'apposito alloggiamento nel veicolo
finché non scatta in posizione.
3
Seguire le istruzioni visualizzate sullo schermo.
Controller Audio 20
Utilizzare il controller nel veicolo per accedere al sistema di
navigazione ed effettuare selezioni.
Per istruzioni di funzionamento complete, consultare il manuale
dell'operatore del veicolo.
Uso del controller Audio 20
sulla mappa
• Spostare il controller in otto diverse posizioni per accedere a
un'opzione o spostare la mappa.
• Premere il controller per effettuare una selezione o
visualizzare il menu.
• Ruotare il controller in senso orario o antiorario per ingrandire
o ridurre la mappa.
• Dalla mappa, premere il controller per utilizzare i
collegamenti ai menu.
• Dalla mappa, premere per tornare al menu principale.
Regolazione del volume
La regolazione del volume delle indicazioni sulla navigazione è
possibile solo durante le indicazioni.
Segnali satellitari
Una volta acceso, il sistema di navigazione inizia ad acquisire il
segnale satellitare. Il sistema potrebbe aver bisogno di una
visuale completamente libera del cielo per acquisire il segnale
satellitare.
Per ulteriori informazioni sul GPS, visitare il sito Web
www.garmin.com/aboutGPS
.
Visualizzazione dello stato del segnale GPS
Selezionare Impostazioni > Sistema >
Informazioni sui
satelliti
.
Uso del menu principale
Ruotare la rotella degli strumenti del menu principale per
accedere a tutte le opzioni.
• Selezionare
À
per inserire una destinazione o visualizzare le
informazioni sul percorso corrente.
• Selezionare
Á
per visualizzare la mappa.
• Selezionare
Â
per avviare il riconoscimento vocale.
• Selezionare
Ã
per attivare/disattivare l'audio dei comandi di
navigazione.
• Selezionare
Ä
per aprire il menu delle impostazioni.
• Selezionare
Å
per visualizzare le condizioni del traffico.
• Selezionare
Æ
per ascoltare il comando di navigazione più
recente (solo durante la navigazione).
• Selezionare
Ç
per interrompere il percorso corrente (solo
durante la navigazione).
• Selezionare
È
per effettuare una deviazione (solo durante la
navigazione).
MAP PILOT Manuale Utente 27

Uso della tastiera su schermo
Utilizzare il controller per selezionare lettere, caratteri, segni
diacritici e altre opzioni durante la creazione di una voce di
ricerca. I segni diacritici disponibili verranno aggiunti in una terza
riga e verranno visualizzati in modo dinamico.
• Selezionare per eliminare una voce di ricerca.
• Selezionare ok per accettare una voce.
• Selezionare per modificare la lingua della tastiera.
• Selezionare per aggiungere uno spazio tra le voci.
Ricerca di posizioni
Il sistema fornisce diversi metodi di ricerca delle posizioni.
• Mediante la scrittura del nome (Ricerca mediante la scrittura
del nome, pagina 28)
• Vicino a un'altra posizione (Modifica dell'area di ricerca,
pagina 28)
• Per categoria (Ricerca di una posizione per categoria,
pagina 28)
• Per indirizzo (Ricerca di un indirizzo, pagina 28)
• Mediante le coordinate (Ricerca di una posizione mediante le
coordinate, pagina 28)
• Mediante le ultime posizioni trovate (Ricerca delle località
trovate di recente, pagina 29)
• Mediante le posizioni salvate (Avvio di un percorso verso una
posizione salvata, pagina 29)
Posizioni
Le mappe caricate sul sistema di navigazione contengono
posizioni, ad esempio ristoranti, alberghi e servizi Auto. È
possibile utilizzare le categorie per cercare attività commerciali e
attrazioni nelle vicinanze.
Ricerca mediante la scrittura del nome
È possibile eseguire la ricerca di posizioni specifiche mediante
la scrittura del nome della posizione.
1
Selezionare Inserimento destinazione
> POI > Inserisci
termine di ricerca
.
2
Immettere il nome parziale o completo della posizione.
Le posizioni suggerite vengono visualizzate sotto alla barra.
3
Selezionare una posizione.
Modifica dell'area di ricerca
Per impostazione predefinita, il dispositivo esegue la ricerca
vicino alla posizioni corrente. È anche possibile cercare in altre
aree, ad esempio vicino alla destinazione, a un'altra città o lungo
il percorso attivo.
1
Selezionare Inserimento destinazione > POI > Cerca
vicino.
2
Selezionare un'opzione:
• La mia posizione corrente
• Un'altra città
• Una destinazione recente
• Una posizione preferita
• Il mio percorso corrente
• La mia destinazione
3
Se necessario, selezionare una posizione.
Ricerca di una posizione per categoria
1
Selezionare Inserimento destinazione > POI.
2
Selezionare una categoria.
3
Se necessario, selezionare una sottocategoria.
4
Selezionare una posizione.
NOTA:
per visualizzare la posizione sulla mappa estesa,
premere il controller verso destra.
Ricerca di carburante
1
Selezionare Inserimento destinazione > POI > Carburante.
2
Se necessario, selezionare un tipo di carburante (non
disponibile in tutte le aree).
3
Selezionare una posizione per il carburante.
Ricerca di un centro assistenza MB
1
Selezionare Inserimento destinazione > Assistenza MB.
2
Selezionare un centro assistenza.
Strumenti di ricerca
Gli strumenti di ricerca consentono di cercare tipi specifici di
posizioni rispondendo alle istruzioni visualizzate.
Ricerca di un indirizzo
NOTA: l'ordine dei passi potrebbe essere diverso a seconda dei
dati mappa caricati sul sistema di navigazione.
1
Selezionare Inserimento destinazione > Indirizzo.
2
Se necessario, selezionare la città, lo Stato, la provincia o il
Paese.
3
Seguire le istruzioni visualizzate per immettere le
informazioni relative all'indirizzo.
4
Selezionare Vai!.
Ricerca di una città
1
Selezionare Inserimento destinazione > Città.
2
Se necessario, pronunciare la città, lo Stato, la provincia o il
Paese.
3
Selezionare Vai!.
Ricerca di incroci
1
Selezionare Inserimento destinazione > Incrocio.
2
Seguire le istruzioni visualizzate per immettere le
informazioni relative alle vie.
3
Selezionare l'incrocio.
Ricerca di una posizione mediante le coordinate
È possibile cercare una posizione mediante le coordinate di
latitudine e longitudine.
1
Selezionare Inserimento destinazione > Coordinate.
2
Se necessario, selezionare Cambia formato e selezionare il
formato di coordinate corretto per il tipo di mappa in uso.
3
Selezionare la coordinata di latitudine, quindi selezionare ok.
28 MAP PILOT
Owner’s manual

4
Selezionare la coordinata di longitudine, quindi selezionare
ok
.
5
Selezionare Visualizza sulla mappa.
Ricerca delle località trovate di recente
Il dispositivo memorizza le ultime 50 posizioni trovate.
1
Selezionare Inserimento destinazione > Ultimi trovati.
2
Selezionare una posizione.
Cancellazione dell'elenco delle ultime posizioni trovate
Selezionare Inserimento destinazione >
Ultimi trovati >
Cancella ultimi trovati > Sì
.
Salvataggio delle posizioni
Memorizzazione di una posizione
1
Cercare una posizione (Ricerca di una posizione per
categoria,
pagina
28).
2
Selezionare una posizione dai risultati della ricerca.
3
Selezionare Salva
.
La posizione viene salvata in Mie Posizioni.
Memorizzazione della posizione corrente
1
Nella mappa, selezionare l'icona della posizione del veicolo.
2
Selezionare > Salva in Mie Posizioni.
Avvio di un percorso verso una posizione salvata
1
Selezionare Inserimento destinazione >
Mie Posizioni
.
2
Selezionare una posizione.
3
Selezionare Vai!
.
Modifica di una posizione salvata
1
Selezionare Inserimento destinazione
> Mie Posizioni
.
2
Selezionare una posizione.
3
Selezionare Modifica
.
4
Selezionare un'opzione:
• Selezionare Cambia nome
.
• Selezionare Cambia simbolo mappa per modificare il
simbolo utilizzato per contrassegnare la posizione salvata
sulla mappa.
5
Modificare le informazioni.
Eliminazione di una posizione salvata
NOTA: le posizioni eliminate non possono più essere
recuperate.
1
Selezionare Inserimento destinazione > Mie Posizioni.
2
Selezionare una posizione.
3
Selezionare Elimina
> Sì
.
Cancellazione di tutte le Mie Posizioni
1
Selezionare Impostazioni >
Dati utente > Cancella tutte le
posizioni preferite
.
2
Selezionare Sì.
Memorizzazione di una posizione CASA
È possibile impostare la posizione Casa nel luogo in cui ci si
reca più spesso.
1
Selezionare Inserimento destinazione >
Vai a CASA
.
2
Selezionare Usa mia posizione corrente, Inserisci
indirizzo o
Seleziona da Ultimi trovati.
La posizione viene salvata come "Casa".
Come raggiungere la posizione Casa
La prima volta che si avvia il percorso verso casa, il dispositivo
chiede di inserire una posizione che identifichi la propria
abitazione.
1
Selezionare Inserimento destinazione >
Vai a CASA
.
2
Se necessario, immettere la posizione Casa.
Modifica delle informazioni relative alla posizione CASA
1
Selezionare Impostazioni > Dati utente
> Imposta o
modifica posizione Casa
.
2
Selezionare Usa mia posizione corrente, Inserisci
indirizzo o
Seleziona da Ultimi trovati.
3
Inserire le modifiche.
Uso del simulatore GPS
È possibile utilizzare il simulatore GPS per impostare una
posizione simulata o per simulare un percorso.
1
Selezionare Impostazioni >
Sistema > Simulatore GPS
.
2
Nel menu principale, selezionare Mappa
.
3
Selezionare un'area sulla mappa e selezionare Imposta
posizione.
Comando vocale
NOTA: la funzione Comando vocale non è disponibile per tutte
le lingue e regioni e potrebbe non essere disponibile su tutti i
modelli.
NOTA:
la funzione Navigazione ad attivazione vocale potrebbe
non raggiungere le prestazioni desiderate se ci si trova in un
ambiente rumoroso.
La funzione Comando vocale consente di utilizzare il dispositivo
pronunciando parole e comandi. Il menu Comando vocale
fornisce indicazioni vocali e un elenco di comandi disponibili.
Attivazione del comando vocale
Premere il pulsante di attivazione del comando vocale sul
volante oppure selezionare Avvia inserimento vocale.
Suggerimenti sui comandi vocali
• Parlare con una voce normale rivolgendosi al sistema.
• Ridurre i rumori di sottofondo, ad esempio le voci o la radio,
per aumentare l'accuratezza del riconoscimento vocale.
• Pronunciare i comandi come vengono visualizzati sullo
schermo.
• Rispondere alle indicazioni vocali del dispositivo in base alle
esigenze.
• Quando si immette un indirizzo, pronunciare l'indirizzo
nell'ordine mostrato sulla schermata di esempio. È
necessario immettere un numero civico per trovare un
indirizzo.
Avvio di un percorso tramite comando vocale
È possibile pronunciare i nomi di località molto note.
1
Premere il pulsante di attivazione del comando vocale sul
volante oppure selezionare Avvia inserimento vocale
dal
menu principale.
2
Pronunciare Trova località.
3
Attendere l'indicazione vocale e pronunciare il nome della
posizione.
Viene visualizzato un elenco di località.
4
Pronunciare il numero della riga.
5
Pronunciare Naviga.
Uso del comando vocale durante la navigazione di un
percorso
1
Premere il pulsante di attivazione del comando vocale sul
volante oppure selezionare Avvia inserimento vocale dal
menu principale.
2
Selezionare un'opzione:
• Pronunciare Deviazione
per effettuare una deviazione dal
percorso.
• Pronunciare Interrompi percorso per interrompere il
percorso corrente.
MAP PILOT Owner’s manual 29

Navigazione
Consultazione della mappa
È possibile consultare la mappa per cercare POI, cambiare la
visualizzazione della mappa, selezionare i livelli da visualizzare,
visualizzare i dettagli della posizione e altro ancora.
1
Selezionare Mappa
.
2
Spostare il controller in qualsiasi direzione.
La mappa passa alla modalità di consultazione.
NOTA:
è possibile consultare la mappa anche selezionando
Inserimento destinazione > Mappa.
3
Premere il controller.
Viene visualizzato lo strumento mappa.
4
Selezionare un'opzione:
• Selezionare Dettagli posizione per visualizzare i dettagli
della posizione selezionata.
• Selezionare Punti di interesse per cercare attività
commerciali e attrazioni vicino alla sezione della mappa
corrente.
• Selezionare Livelli per selezionare quali livelli mappa
visualizzare sulla mappa. È possibile selezionare qualsiasi
combinazione di Traffico
, Edifici 3D, 3D Terrain e Punto
di interesse.
• Selezionare Modo rotazione per attivare una
visualizzazione ruotata della mappa.
• Selezionare Visualizzazione per visualizzare la mappa in
3D o 2D con nord in alto.
• Selezionare Imposta posizione per impostare la
posizione corrente. È possibile spostare il controller sopra
la mappa per trovare posizioni specifiche.
NOTA:
è necessario che MAP PILOT sia impostato sulla
modalità Simulatore GPS e non sulla navigazione di un
percorso (
Uso del simulatore GPS,
pagina
29)
.
Avvio di un percorso
1
Cercare una posizione (Ricerca di una posizione per
categoria
, pagina
28).
2
Selezionare una posizione.
3
Selezionare Vai!
.
Interruzione del percorso
Nel menu principale, selezionare Interrompi percorso
.
Navigazione di un percorso
Il percorso è contrassegnato da una linea blu. Una bandierina a
scacchi indica la destinazione.
Durante il viaggio, il dispositivo consente di raggiungere la
destinazione tramite indicazioni vocali, frecce sulla mappa e
istruzioni nella parte superiore della mappa. Se ci si allontana
dal percorso originale, il dispositivo ricalcola il percorso e
fornisce nuove istruzioni.
Uso di Percorso corrente
Durante la navigazione di un percorso, è possibile visualizzare
le svolte, aggiungere waypoint o effettuare una deviazione.
1
Durante la navigazione di un percorso, selezionare
Inserimento destinazione > Mio percorso dal menu
principale.
2
Selezionare un'opzione:
• Selezionare Elenco svolte per visualizzare le svolte sul
percorso.
• Selezionare Deviazione per effettuare una deviazione dal
percorso.
• Selezionare Aggiungi punto intermedio per aggiungere
un altro punto al percorso.
• Selezionare Anteprima mappa per visualizzare il
percorso.
• Selezionare Organizza automaticamente per ordinare
automaticamente i waypoint.
• Per riordinare, eliminare o visualizzare i dettagli di un
waypoint, selezionare Riordina, Elimina, o Visualizza
dettagli.
NOTA: Anteprima mappa, Organizza automaticamente e le
opzioni dei waypoint sono disponibili soltanto quando almeno
un waypoint è stato aggiunto al percorso.
Aggiunta di un waypoint al percorso
1
Durante la navigazione di un percorso, selezionare
Inserimento destinazione > Mio percorso > Aggiungi
punto intermedio.
2
Cercare la posizione.
3
Selezionare Aggiungi a percorso.
4
Selezionare Vai!.
Come effettuare una deviazione
Durante la navigazione di un percorso, è possibile utilizzare le
deviazioni per evitare vari ostacoli, come ad esempio dei
cantieri.
NOTA: se il percorso che si sta seguendo è l'unica opzione
possibile, il sistema potrebbe non calcolare alcuna deviazione.
Nel menu principale, selezionare Deviazione.
Uso delle deviazioni avanzate
È possibile effettuare una deviazione sulla base di una distanza
oppure indicando strade specifiche lungo il percorso. Questa
opzione è utile quando si incontrano cantieri, strade chiuse o
strade non praticabili.
1
Selezionare Impostazioni > Navigazione > Deviazioni
avanzate.
2
Nel menu principale, selezionare Deviazione.
3
Selezionare un'opzione:
• Per deviare il percorso per una distanza specificata,
selezionare una distanza.
30 MAP PILOT
Owner’s manual

• Per aggirare una strada specifica sul percorso,
selezionare Escludi strade nel percorso.
NOTA: se il percorso che si sta seguendo è l'unica opzione
possibile, il sistema potrebbe non calcolare alcuna
deviazione.
Rimozione delle deviazioni
Nel menu principale, selezionare Deviazione
> Rimuovi
tutte le deviazioni
.
Caratteristiche delle strade da evitare
È possibile selezionare le caratteristiche delle strade da evitare,
ad esempio le strade a pedaggio o le strade sterrate.
1
Selezionare Impostazioni >
Navigazione > Elementi da
evitare
.
2
Selezionare le caratteristiche delle strade da evitare nei
percorsi.
Le selezioni vengono automaticamente salvate.
Se alcune caratteristiche della strada non possono essere
evitate durante il calcolo di un percorso, il sistema visualizza un
messaggio che indica le funzioni incluse nel percorso.
Info su Uscite
Durante la guida in autostrada, è possibile trovare stazioni di
rifornimento, ristoranti, alloggi e aree di sosta adiacenti uscite
principali delle autostrade.
Ricerca di servizi alle uscite
1
Selezionare Inserimento destinazione > Uscite.
2
Selezionare un'uscita sul percorso
À
.
3
Selezionare un tipo di servizio
Á
.
4
Selezionare un punto di interesse.
5
Selezionare Vai!
.
Pagine Mappa
Personalizzazione della mappa
Personalizzazione dei livelli mappa
È possibile personalizzare quali dati visualizzare sulla mappa,
ad esempio le icone per i punti di interesse e le condizioni della
strada.
1
Selezionare Impostazioni
> Visualizzazione mappa
.
2
Selezionare i livelli da includere sulla mappa.
Il sistema salva la selezione quando si esce dalla pagina.
Modifica dei campi dati della mappa
È possibile modificare il tipo di informazioni visualizzate sui
campi dati della mappa.
1
Selezionare Impostazioni >
Visualizzazione mappa >
Layout campi dati mappa
.
2
Selezionare un'opzione:
• Per modificare un campo dati visualizzato quando il
percorso non è attivo, selezionare il campo dati Nessun
percorso attivo.
• Per modificare un campo dati visualizzato quando il
percorso è attivo, selezionare il campo dati Percorso
attivo.
3
Selezionare un'opzione:
• Per i campi dati
Nessun percorso attivo, selezionare
Direzione di viaggio, Quota, Velocità, Ora del giorno o
Scala mappa.
• Per i campi dati
Percorso attivo, selezionare Orario di
arrivo, Distanza, Direzione di viaggio, Quota, Velocità,
Ora del giorno, Scala mappa, Durata del viaggio,
Distanza a waypoint successivo o Orario di arrivo al
successivo waypoint.
Modifica della prospettiva della mappa
1
Selezionare Impostazioni >
Visualizzazione mappa > Vista
mappa
.
2
Selezionare un'opzione:
• Selezionare Traccia in alto per visualizzare la mappa in
formato bidimensionale (2-D) con la direzione di viaggio
orientata verso l'alto.
• Selezionare Nord in altoper visualizzare la mappa in 2-D
con il nord orientato verso l'alto.
• Selezionare 3-D
per visualizzare la mappa in tre
dimensioni.
Visualizzazione di un elenco di svolte
Durante la navigazione di un percorso, è possibile visualizzare
tutte le svolte e le manovre dell'intero percorso e la distanza tra
una svolta e l'altra.
Selezionare Inserimento destinazione > Mio percorso >
Elenco svolte.
Visualizzazione della svolta successiva
Durante la navigazione di un percorso, è possibile visualizzare
l'anteprima delle prossime svolte.
L'anteprima include la distanza dalla svolta o dalla manovra e la
corsia da percorrere, se disponibile.
1
Selezionare Inserimento destinazione >
Mio percorso >
Elenco svolte
.
2
Selezionare una svolta.
Visualizzazione degli svincoli
Durante la navigazione di un percorso, è possibile visualizzare
gli svincoli delle strade principali. Quando ci si avvicina a uno
svincolo nel percorso, l'immagine dello svincolo viene
visualizzata brevemente, se disponibile.
Visualizzazione delle informazioni relative alla
posizione corrente
È possibile utilizzare la pagina Bussola per visualizzare le
informazioni relative alla posizione corrente. Questa funzione
può essere utile per fornire informazioni sulla propria posizione
corrente ai servizi di emergenza.
MAP PILOT Owner’s manual 31

Selezionare Inserimento destinazione >
Bussola
.
Visualizzazione di Qibla sulla bussola
Selezionare Inserimento destinazione > Bussola > >
Mostra Qibla sulla bussola.
Info sul traffico
AVVISO
Garmin
e Mercedes-Benz non sono responsabili
dell'accuratezza o tempestività dei dati infotraffico.
I dati infotraffico potrebbero non essere disponibili in tutte le
zone o in tutti i Paesi.
Quando si ricevono dati infotraffico, viene visualizzata un'icona
relativa al traffico sulla mappa. Tale icona cambia colore a
seconda delle condizioni del traffico. Per informazioni sul traffico
e le aree di copertura, contattare il concessionario Mercedes-
Benz
.
NOTA:
la mappa traffico non visualizza i messaggi relativi al
traffico scorrevole.
Informazioni sull'icona relativa al traffico
Quando viene rilevato un evento relativo al traffico, viene
visualizzata un'icona di notifica sulla mappa. Tale icona cambia
colore a seconda delle condizioni del traffico.
Colore Gravità Significato
Giallo Media Il traffico è scorrevole con qualche ritardo.
Il traffico è moderatamente congestio-
nato.
Arancione e bianco Media Cantiere.
Rosso Alta Il traffico è bloccato o poco scorrevole. Vi
sono ritardi considerevoli.
Rosso e nero Alta Strada chiusa.
Fornitori Info Traffico
Quando è disponibile un servizio Info Traffico, il fornitore di tale
servizio viene mostrato sotto l'icona del traffico nel menu
principale.
Eventi relativi al traffico sul proprio percorso
Durante il calcolo del percorso, il sistema di navigazione
esamina il traffico corrente e modifica automaticamente il
percorso per ottimizzare i tempi di percorrenza. Se durante la
navigazione si verifica un rallentamento dovuto al traffico di
almeno 15 minuti, il sistema ricalcola automaticamente il
percorso.
Le notifiche relative al traffico cambiano colore seconda delle
condizioni del traffico presenti lungo il proprio itinerario o la
strada percorsa.
È possibile che venga indicato il percorso con il rallentamento
dovuto al traffico, se non esiste un'alternativa migliore. Il tempo
del ritardo viene aggiunto automaticamente all'ora di arrivo
prevista.
NOTA:
il dispositivo ricalcola un percorso più veloce solo
quando tale percorso riduce il tempo di viaggio di almeno 15
minuti. I percorsi alternativi non vengono suggeriti quando la
preferenza di percorso Distanza più breve o Meno carburante è
attivata, quando un percorso viene modificato utilizzando la
funzione Mio percorso o quando il sistema antitraffico non è
attivato. Gli eventi relativi al traffico non vengono evitati quando
è attivata la preferenza di percorso Distanza più breve o Meno
carburante. Solo l'orario di arrivo previsto viene influenzato dal
ritardo previsto degli eventi relativi al traffico ricevuti.
Indicazioni vocali traffico
È possibile ascoltare le informazioni relative al traffico sul
percorso.
Selezionare Traffico >
Ascolta avvisi traffico
.
Il sistema legge tutti gli eventi relativi al traffico sul percorso.
Visualizzazione degli avvisi sul traffico
Durante la navigazione di un percorso, è possibile che vengano
visualizzati avvisi sul traffico.
1
Selezionare Traffico
> Notifiche
.
2
Selezionare un avviso.
Come evitare gli eventi relativi al traffico sul percorso
1
durante la navigazione di un percorso, selezionare Traffico >
Traffico sul percorso.
Viene visualizzato un elenco di eventi legati al traffico,
organizzati in base alla posizione sul percorso.
2
Selezionare un evento.
3
Selezionare Evita evento.
Visualizzazione della mappa del traffico
È possibile visualizzare il traffico sulla mappa in qualsiasi
momento.
Selezionare Traffico >
Mappa traffico
.
Informazioni sui dati del traffico
Nella legenda del traffico vengono illustrati i colori e le icone
utilizzati sulla mappa del traffico.
Selezionare Traffico
> Legenda traffico
.
Abbonamenti alle segnalazioni sul traffico
NOTA:
il servizio infotraffico non è disponibile in tutte le aree o
le regioni.
Attivazione degli abbonamenti
Non è necessario attivare l'abbonamento fornito con il sistema di
navigazione. L'abbonamento si attiva automaticamente una
volta che il sistema ha acquisito il segnale satellitare durante la
ricezione delle segnalazioni sul traffico dal fornitore del servizio.
Riattivazione dell'abbonamento
NOTA:
gli abbonamenti in Europa e in Nord America possono
richiedere la riattivazione.
Quando l'abbonamento infotraffico scade, viene visualizzato un
messaggio di notifica nel menu relativo al traffico. Contattare il
centro Mercedes-Benz o il provider del servizio infotraffico in
Nord America per riattivare l'abbonamento.
Personalizzazione del sistema di
navigazione
1
Selezionare Impostazioni.
2
Selezionare una categoria di impostazioni.
3
Selezionare un'impostazione per cambiarla.
Impostazioni del sistema
Selezionare Impostazioni > Sistema.
Riduzione audio: selezionare per ridurre automaticamente la
sorgente audio di intrattenimento durante i comandi vocali.
Indicazioni vocali sulla navigazione: selezionare per ascoltare
i comandi vocali di navigazione.
Consenti comandi di navigazione durante una chiamata:
selezionare per ricevere i comandi vocali durante una
chiamata.
Simulatore GPS: quando non si è alla guida, è possibile
interrompere il sistema dalla ricezione di un segnale GPS e
simulare un percorso (Uso del simulatore GPS,
pagina
29)
.
Informazioni sul sistema: selezionare per visualizzare il
numero di versione software, il numero ID dell'unità e le
informazioni su diverse altre funzioni del software.
Informazioni sui satelliti: selezionare per visualizzare la
pagina delle informazioni sui satelliti.
Reimposta impostazioni di sistema: selezionare per
ripristinare le impostazioni del sistema ai valori predefiniti.
32 MAP PILOT
Owner’s manual

Impostazioni di navigazione
Selezionare Impostazioni
> Navigazione
.
Preferenze percorso: selezionare la preferenza per il calcolo
dei percorsi.
Elementi da evitare: consente di impostare le caratteristiche
delle strade da evitare in un percorso.
Deviazioni avanzate: consente di impostare la lunghezza di
una deviazione.
Indicazioni di corsia: selezionare per attivare i suggerimenti di
corsia per le prossime svolte.
Reimposta impostazioni di navigazione: selezionare per
ripristinare le impostazioni di navigazione ai valori predefiniti.
Preferenze percorso
Il percorso viene calcolato in base ai dati relativi alla velocità e
all'accelerazione del veicolo per il percorso specificato.
Selezionare Impostazioni
> Navigazione > Preferenze
percorso
.
Minor tempo: consente di calcolare percorsi che implicano un
minor tempo di percorrenza pur essendo più lunghi.
Distanza più breve: consente di calcolare percorsi con distanze
più brevi, ma tempi di percorrenza maggiori.
Meno carburante: consente di calcolare i percorsi per i quali è
necessario meno carburante rispetto ad altri. Il sistema evita
le strade che utilizzano più carburante, ad esempio le strade
a scorrimento veloce o le strade collinari.
Impostazioni di visualizzazione della mappa
Selezionare Impostazioni >
Visualizzazione mappa
.
Vista mappa: consente di impostare la prospettiva sulla mappa.
Dettaglio Mappa: consente di impostare il livello di dettaglio
sulla mappa. Un livello di dettaglio elevato comporta
un'elaborazione più lenta della mappa.
Tema mappa: consente di modificare il colore dei dati della
mappa.
Layout campi dati mappa: consente di impostare i dati da
visualizzare sulla mappa.
Modo colore: consente di impostare lo sfondo della mappa.
Giorno per uno sfondo luminoso, Notte per uno sfondo scuro
o Auto per passare tra il modo giorno e notte a seconda delle
impostazioni giorno/notte dell'Audio 20 CD.
Zoom automatico: consente di selezionare automaticamente il
livello di zoom per un uso ottimale della mappa. Quando è
disattivato, è necessario ingrandire o ridurre la
visualizzazione manualmente.
Informazioni sulle autostrade: mostra i prossimi servizi sulla
mappa. Questa funzione non è disponibile in tutte le aree o le
regioni.
Livelli mappa: consente di impostare i dati da visualizzare sulla
pagina della mappa.
Reimposta impostazioni di visualizzazione: selezionare per
ripristinare le impostazioni della mappa ai valori predefiniti.
Impostazioni del traffico
Selezionare Impostazioni >
Traffico e avvisi
.
Traffico: consente di attivare il servizio traffico.
Pronuncia avvisi sul traffico: consente di impostare il livello di
dettaglio degli avvisi relativi al traffico. Selezionare Nessuno,
Base
o Completo.
NOTA:
per utilizzare questa funzione è necessario
selezionare una personalità voce che può pronunciare tutti i
comandi.
Abbonamenti: elenca gli abbonamenti al traffico correnti.
Reimposta impostazioni traffico e avvisi: selezionare per
ripristinare le impostazioni sul traffico e sugli avvisi ai valori
predefiniti.
Impostazioni di lingua e tastiera
NOTA:
la lingua del testo di MAP PILOT segue la lingua del
testo di Audio 20 CD e non può essere modificata
separatamente. La lingua del testo di MAP PILOT non comporta
la modifica della lingua dei dati inseriti dall'utente o della mappa,
ad esempio i nomi delle vie.
Selezionare
Impostazioni >
Lingua
.
Personalità voce: consente di impostare il tipo di personalità
voce per i comandi vocali. Alcune personalità voce non
pronunciano i nomi delle strade, i nomi dei punti di interesse
o gli eventi relativi al traffico.
Modo tastiera: consente di impostare la lingua della tastiera.
Reimposta impostazioni lingua: selezionare per ripristinare le
impostazioni di lingua ai valori predefiniti.
Impostazioni dati utente
Selezionare Impostazioni > Dati utente.
Imposta o modifica posizione Casa: imposta o modifica la
posizione Casa.
Cancella ultimi trovati: elimina tutte le posizioni in Ultimi
trovati.
Cancella tutte le posizioni preferite: elimina tutte le posizioni
salvate in Mie Posizioni.
Impostazioni mappe
Selezionare Impostazioni >
Mappe
.
Consente di visualizzare le mappe disponibili utilizzate su MAP
PILOT.
Ripristino delle impostazioni
NOTA:
solo le impostazioni di navigazione MAP PILOT
verranno ripristinate. È possibile ripristinare una categoria di
impostazioni di navigazione ai valori predefiniti.
1
Selezionare Impostazioni.
2
Se necessario, selezionare una categoria di impostazioni.
3
Selezionare Reimposta tutte le impostazioni.
Ripristino di tutte le impostazioni
È possibile ripristinare il sistema MAP PILOT
alle impostazioni
predefinite.
Selezionare
Sistema
> Reimposta tutte le impostazioni
.
MAP PILOT Owner’s manual 33
La pagina si sta caricando...
La pagina si sta caricando...
La pagina si sta caricando...
La pagina si sta caricando...
La pagina si sta caricando...
La pagina si sta caricando...
La pagina si sta caricando...
La pagina si sta caricando...
La pagina si sta caricando...
La pagina si sta caricando...
La pagina si sta caricando...
La pagina si sta caricando...
La pagina si sta caricando...
La pagina si sta caricando...
La pagina si sta caricando...
La pagina si sta caricando...
La pagina si sta caricando...
La pagina si sta caricando...
La pagina si sta caricando...
La pagina si sta caricando...
La pagina si sta caricando...
La pagina si sta caricando...
La pagina si sta caricando...
La pagina si sta caricando...
La pagina si sta caricando...
La pagina si sta caricando...
La pagina si sta caricando...
La pagina si sta caricando...
La pagina si sta caricando...
La pagina si sta caricando...
La pagina si sta caricando...
La pagina si sta caricando...
La pagina si sta caricando...
La pagina si sta caricando...
La pagina si sta caricando...
La pagina si sta caricando...
La pagina si sta caricando...
La pagina si sta caricando...
La pagina si sta caricando...
La pagina si sta caricando...
La pagina si sta caricando...
La pagina si sta caricando...
La pagina si sta caricando...
La pagina si sta caricando...
La pagina si sta caricando...
La pagina si sta caricando...
La pagina si sta caricando...
La pagina si sta caricando...
La pagina si sta caricando...
La pagina si sta caricando...
La pagina si sta caricando...
La pagina si sta caricando...
La pagina si sta caricando...
La pagina si sta caricando...
La pagina si sta caricando...
La pagina si sta caricando...
La pagina si sta caricando...
La pagina si sta caricando...
La pagina si sta caricando...
La pagina si sta caricando...
La pagina si sta caricando...
La pagina si sta caricando...
La pagina si sta caricando...
La pagina si sta caricando...
La pagina si sta caricando...
La pagina si sta caricando...
La pagina si sta caricando...
La pagina si sta caricando...
La pagina si sta caricando...
La pagina si sta caricando...
La pagina si sta caricando...
La pagina si sta caricando...
La pagina si sta caricando...
La pagina si sta caricando...
La pagina si sta caricando...
La pagina si sta caricando...
La pagina si sta caricando...
La pagina si sta caricando...
La pagina si sta caricando...
La pagina si sta caricando...
La pagina si sta caricando...
-
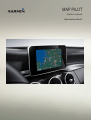 1
1
-
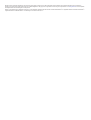 2
2
-
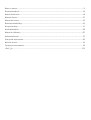 3
3
-
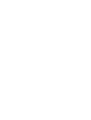 4
4
-
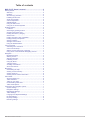 5
5
-
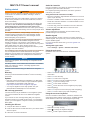 6
6
-
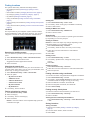 7
7
-
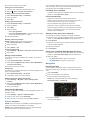 8
8
-
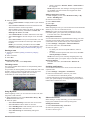 9
9
-
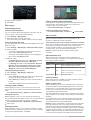 10
10
-
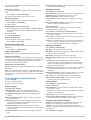 11
11
-
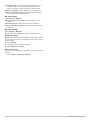 12
12
-
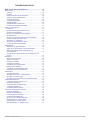 13
13
-
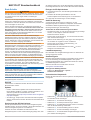 14
14
-
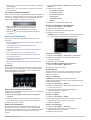 15
15
-
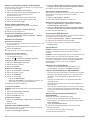 16
16
-
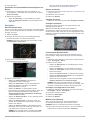 17
17
-
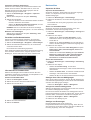 18
18
-
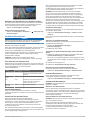 19
19
-
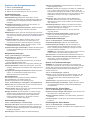 20
20
-
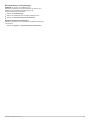 21
21
-
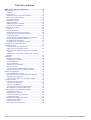 22
22
-
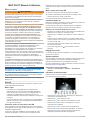 23
23
-
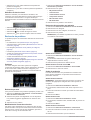 24
24
-
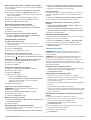 25
25
-
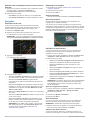 26
26
-
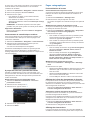 27
27
-
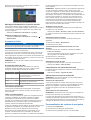 28
28
-
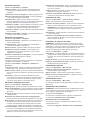 29
29
-
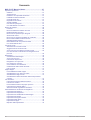 30
30
-
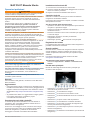 31
31
-
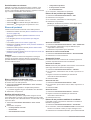 32
32
-
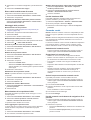 33
33
-
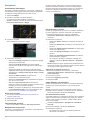 34
34
-
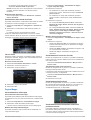 35
35
-
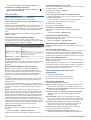 36
36
-
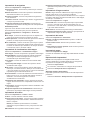 37
37
-
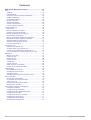 38
38
-
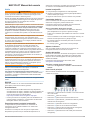 39
39
-
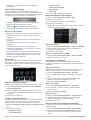 40
40
-
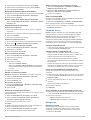 41
41
-
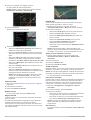 42
42
-
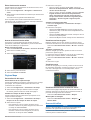 43
43
-
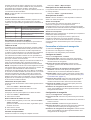 44
44
-
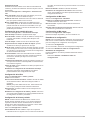 45
45
-
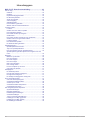 46
46
-
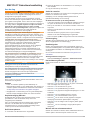 47
47
-
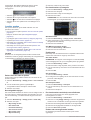 48
48
-
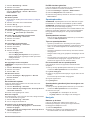 49
49
-
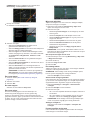 50
50
-
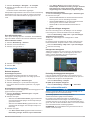 51
51
-
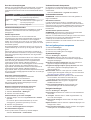 52
52
-
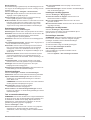 53
53
-
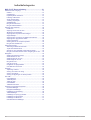 54
54
-
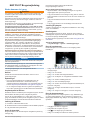 55
55
-
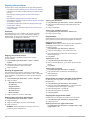 56
56
-
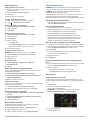 57
57
-
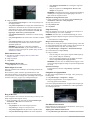 58
58
-
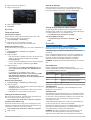 59
59
-
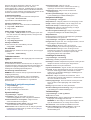 60
60
-
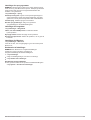 61
61
-
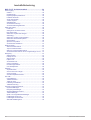 62
62
-
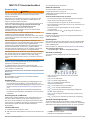 63
63
-
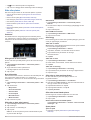 64
64
-
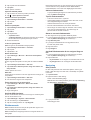 65
65
-
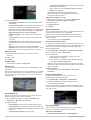 66
66
-
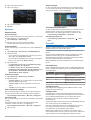 67
67
-
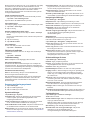 68
68
-
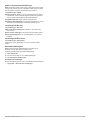 69
69
-
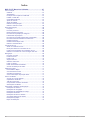 70
70
-
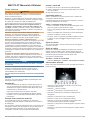 71
71
-
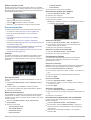 72
72
-
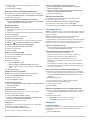 73
73
-
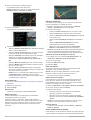 74
74
-
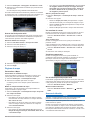 75
75
-
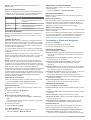 76
76
-
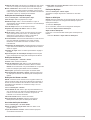 77
77
-
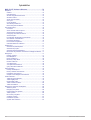 78
78
-
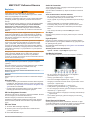 79
79
-
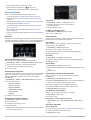 80
80
-
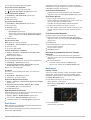 81
81
-
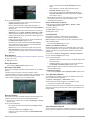 82
82
-
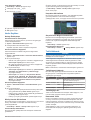 83
83
-
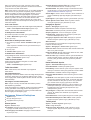 84
84
-
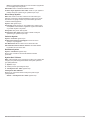 85
85
-
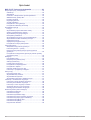 86
86
-
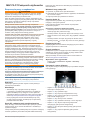 87
87
-
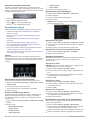 88
88
-
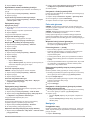 89
89
-
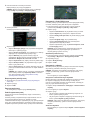 90
90
-
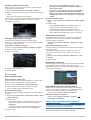 91
91
-
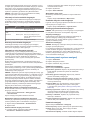 92
92
-
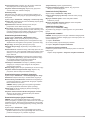 93
93
-
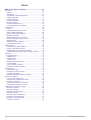 94
94
-
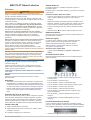 95
95
-
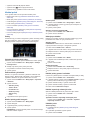 96
96
-
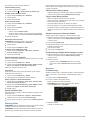 97
97
-
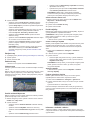 98
98
-
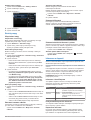 99
99
-
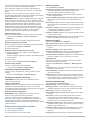 100
100
-
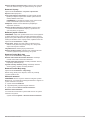 101
101
-
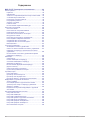 102
102
-
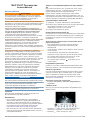 103
103
-
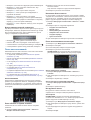 104
104
-
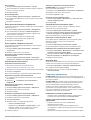 105
105
-
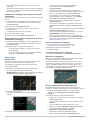 106
106
-
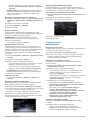 107
107
-
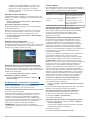 108
108
-
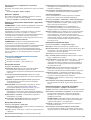 109
109
-
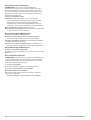 110
110
-
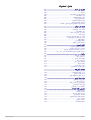 111
111
-
 112
112
-
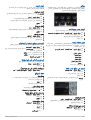 113
113
-
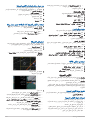 114
114
-
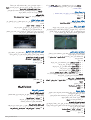 115
115
-
 116
116
-
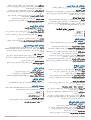 117
117
-
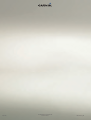 118
118
Garmin Map Pilot for Mercedes-Benz Manuale utente
- Categoria
- Navigatori
- Tipo
- Manuale utente
in altre lingue
- English: Garmin Map Pilot for Mercedes-Benz User manual
- français: Garmin Map Pilot for Mercedes-Benz Manuel utilisateur
- español: Garmin Map Pilot for Mercedes-Benz Manual de usuario
- Deutsch: Garmin Map Pilot for Mercedes-Benz Benutzerhandbuch
- русский: Garmin Map Pilot for Mercedes-Benz Руководство пользователя
- Nederlands: Garmin Map Pilot for Mercedes-Benz Handleiding
- português: Garmin Map Pilot for Mercedes-Benz Manual do usuário
- dansk: Garmin Map Pilot for Mercedes-Benz Brugermanual
- čeština: Garmin Map Pilot for Mercedes-Benz Uživatelský manuál
- polski: Garmin Map Pilot for Mercedes-Benz Instrukcja obsługi
- svenska: Garmin Map Pilot for Mercedes-Benz Användarmanual
- Türkçe: Garmin Map Pilot for Mercedes-Benz Kullanım kılavuzu
Documenti correlati
-
Garmin Map Pilot for Mercedes-Benz Manuale utente
-
Garmin Map Pilot for Mercedes-Benz Manuale del proprietario
-
Garmin MAP PILOT Manuale del proprietario
-
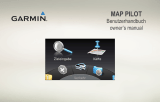 Garmin Map MAP PILOT Manuale del proprietario
Garmin Map MAP PILOT Manuale del proprietario
-
Garmin Map Pilot for Mercedes-Benz Manuale utente
-
Garmin Map Pilot for Mercedes-Benz Manuale utente
-
Garmin dēzlCam™ 785 LMT-S Manuale utente
-
Garmin Drive 52 Manuale utente
-
Garmin Fleet Fleet 790 Manuale utente
-
Garmin StreetPilot® i5 Manuale utente