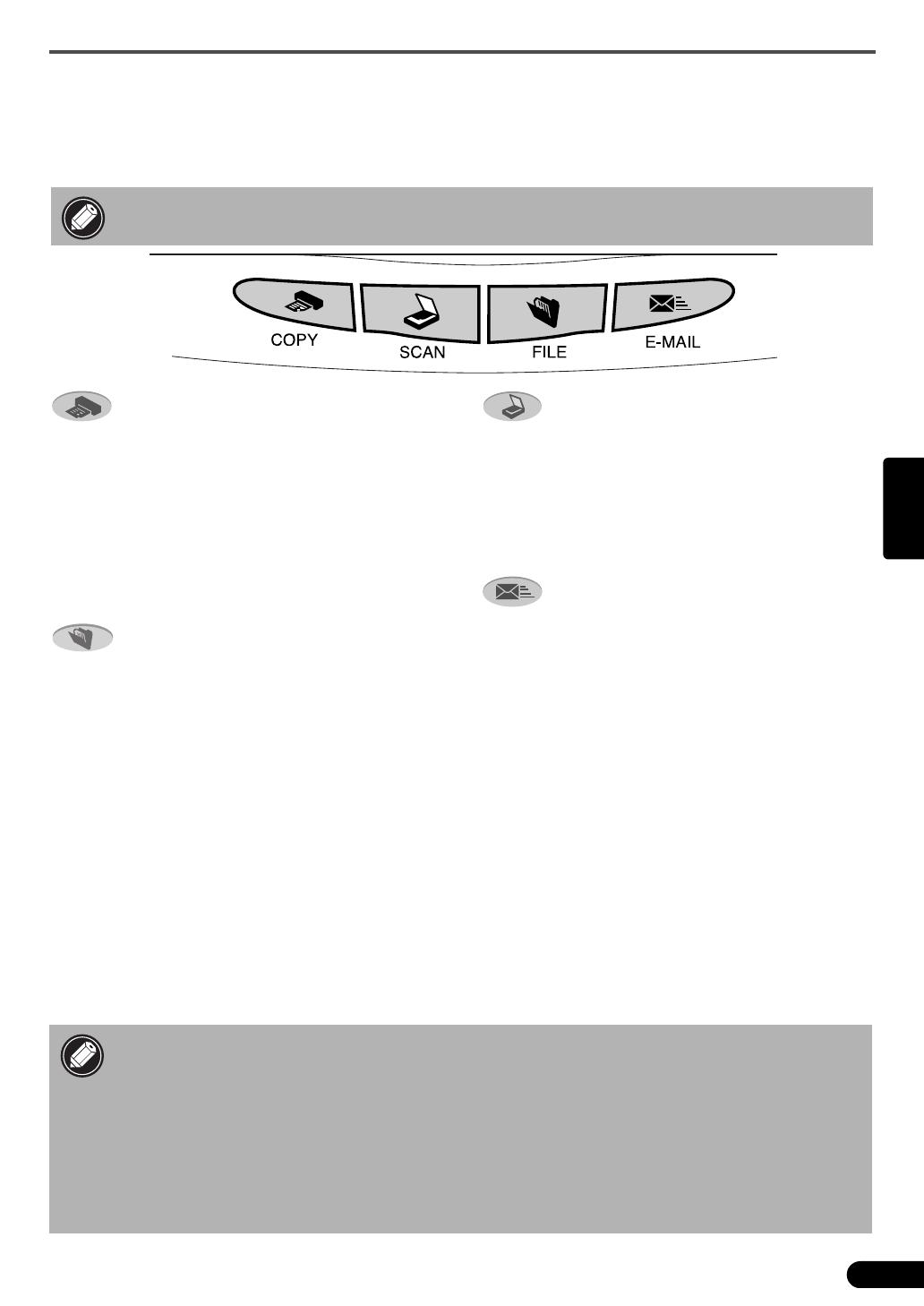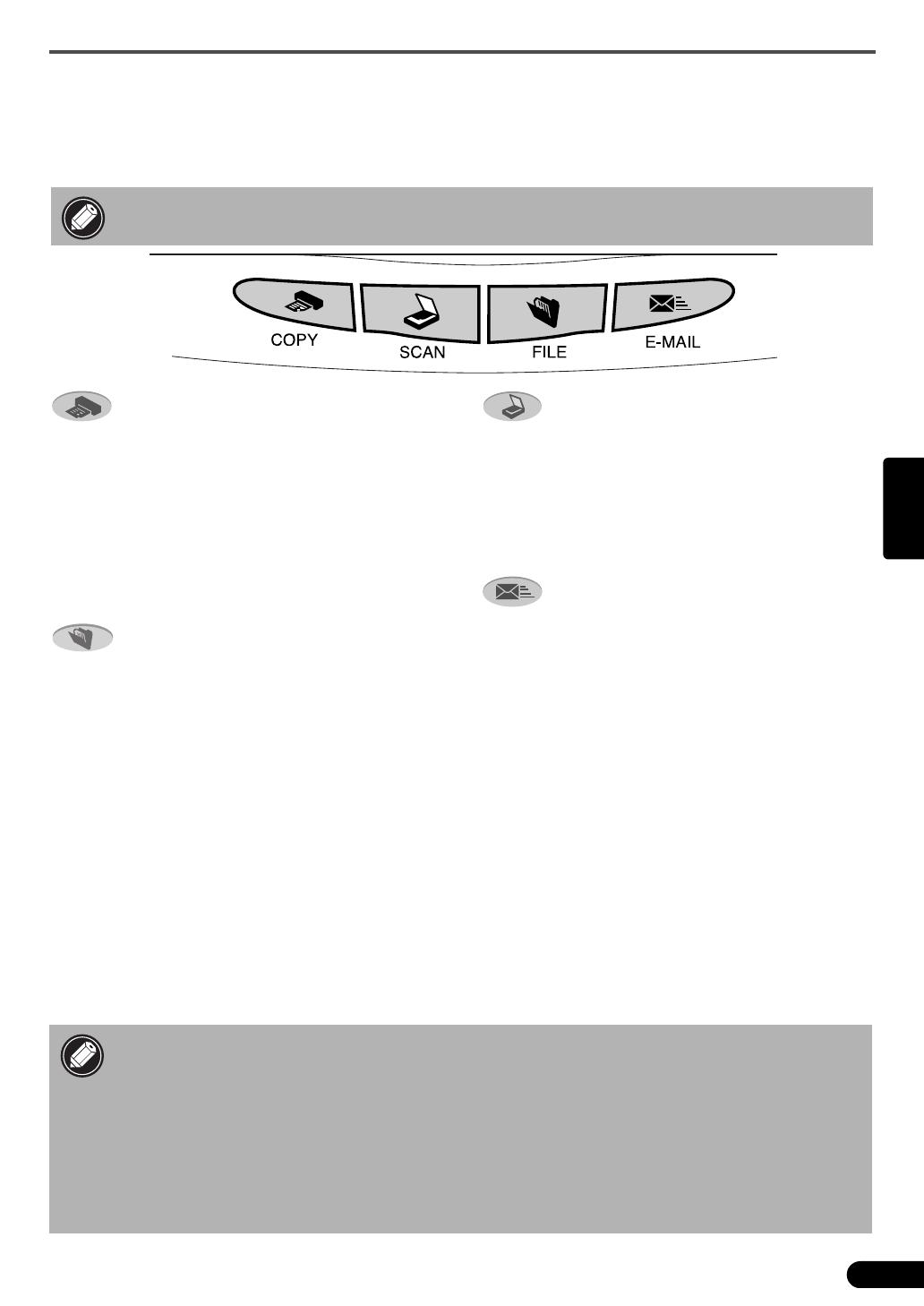
Uso dei pulsanti dello scanner
11
Italiano
Uso dei pulsanti dello scanner
È possibile usare i quattro comodi pulsanti posizionati sul pannello frontale dello scanner per eseguire la
scansione ed effettuare facilmente le relative operazioni, con il semplice tocco di un tasto. Posizionare un
documento sullo scanner prima di premere un pulsante.
• Per poter utilizzare questi pulsanti, occorre installare ScanGear CS, CanoScan Toolbox,
ArcSoft PhotoStudio e Acrobat Reader dal CD-ROM dell'Utilità di installazione di CanoScan.
Pulsante COPY
Per stampare (copiare) l'immagine scansita con una
stampante:
1 Premere il pulsante [COPY].
Il documento viene scansito.
L’immagine scansita verrà stampata.
• Per poter usare questa funzione, il driver di
stampa deve essere installato e la stampante
deve essere in linea.
Pulsante FILE
Per salvare le immagini scansite come file in
formato PDF:
1 Premere il pulsante [FILE].
Il documento viene scansito.
L'immagine scansita verrà salvata come documento
PDF e apparirà in Adobe Acrobat Reader.
Un documento PDF (Portable Document Format) è
un formato di file visualizzabile e stampabile con un
programma come Adobe Acrobat Reader / Adobe
Reader. È facile creare file PDF per le immagini
servendosi del pulsante FILE dello scanner o del
pulsante File in CanoScan Toolbox. I file PDF
possono essere creati anche con più pagine ed è
possibile creare file PDF con possibilità di ricerca del
testo.
• Durante la scansione, è possibile modificare le impostazioni predefinite facendo clic sul
pulsante [Annulla]. Per modificare le impostazioni, fare riferimento alla Guida alla
scansione (manuale formato HTML).
• Per usare il pulsante E-MAIL è necessario che sia installato e attivato uno dei seguenti
programmi di posta elettronica:
Per Windows: Microsoft Outlook Express, Microsoft Outlook, Eudora o Netscape
Messenger. (Alcuni programmi di posta elettronica richiedono
l'attivazione della funzione MAPI.)
Per Macintosh: Posta (Mac OS X 10.2 o superiore), Eudora o MS Entourage.
Pulsante SCAN
Per aprire l'immagine scansita nella finestra di
PhotoStudio:
1 Premere il pulsante [SCAN].
Il documento viene scansito.
L ’immagine acquisita apparirà nella finestra di
PhotoStudio.
Pulsante E-MAIL
Per allegare l'immagine acquisita a un nuovo
messaggio di posta elettronica:
1 Premere il pulsante [E-MAIL].
2 Viene visualizzata la finestra di dialogo
[Impostazioni per il programma e-mail].
Selezionarne uno dall’elenco e fare clic
su [OK].
Questa procedura è necessaria solo per la prima
scansione.
Verrà avviato il software di posta elettronica e
l'immagine scansita verrà allegata in una finestra
di nuovo messaggio.
Il documento viene scansito.