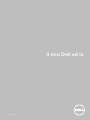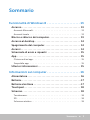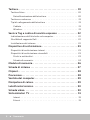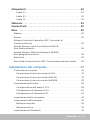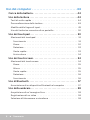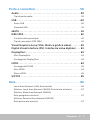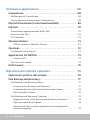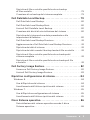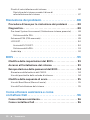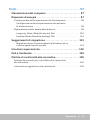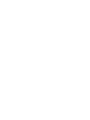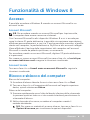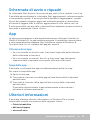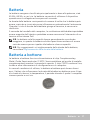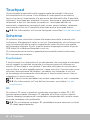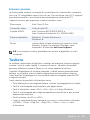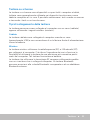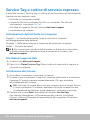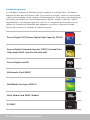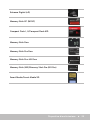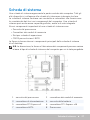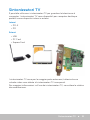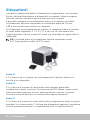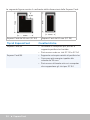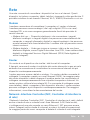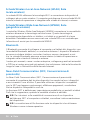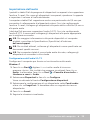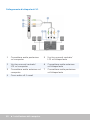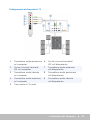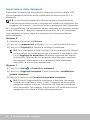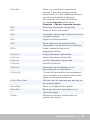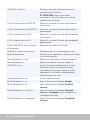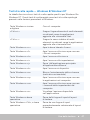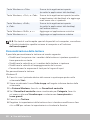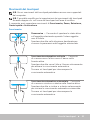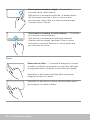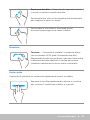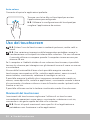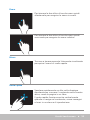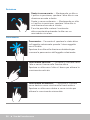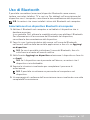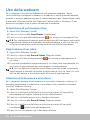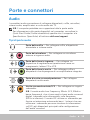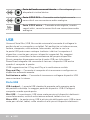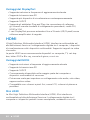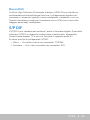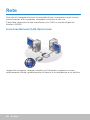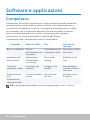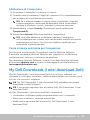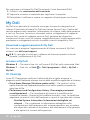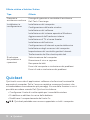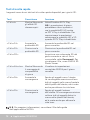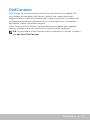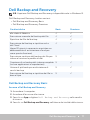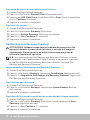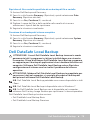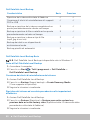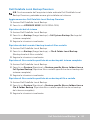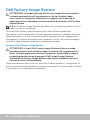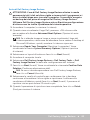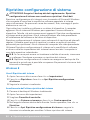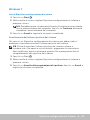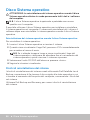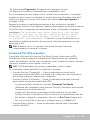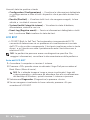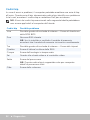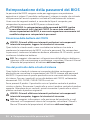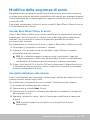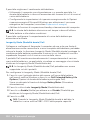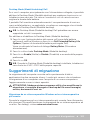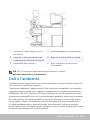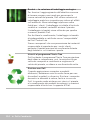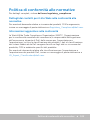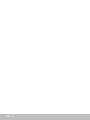Il mio Dell ed io
© 2013 Dell Inc.

N.B. Un messaggio di N.B. indica informazioni importanti che
contribuiscono a migliorare l'utilizzo del computer.
ATTENZIONE: Un messaggio di ATTENZIONE indica un danno
potenziale all'hardware o la perdita di dati se le istruzioni non
vengono seguite.
AVVERTENZA: Un messaggio di AVVERTENZA indica un rischio
didanni materiali, lesioni personali o morte.
© 2013 Dell Inc.
Marchi commerciali utilizzati nel presente documento: Dell
™
, il logo
DELLe Inspiron
™
sono marchi commerciali di DellInc.; Intel
®
, Centrino
®
e Core
™
sono marchi commerciali o marchi registrati di Intel Corporation
negli Stati Uniti e in altri Paesi; Microsoft
®
, Windows
®
e il logo del
pulsante Start di Windows sono marchi commerciali o marchi registrati
di Microsoft Corporation negli Stati Uniti e/o in altri Paesi; Bluetooth
®
èun marchio registrato di proprietà di Bluetooth SIG, Inc. ed è utilizzato
per concessione da Dell; Blu-ray Disc
™
è un marchio commerciale di
proprietà della Blu-ray Disc Association (BDA) ed è concesso in licenza
per l'uso in dischi e lettori.
2013 – 08 Rev. A01

Sommario 3
Sommario
Funzionalità di Windows 8 ......................13
Accesso ............................................. 13
Account Microsoft . . . . . . . . . . . . . . . . . . . . . . . . . . . . . . 13
Account locale . . . . . . . . . . . . . . . . . . . . . . . . . . . . . . . . 13
Blocco e sblocco del computer ........................ 13
Accesso al desktop ................................... 14
Spegnimento del computer ........................... 14
Accessi .............................................. 14
Schermata di avvio e riquadri ......................... 15
App ................................................. 15
Chiusura di un'app . . . . . . . . . . . . . . . . . . . . . . . . . . . . . . 15
Snap delle app . . . . . . . . . . . . . . . . . . . . . . . . . . . . . . . . 15
Ulteriori informazioni ................................. 15
Informazioni sul computer ......................16
Alimentatore ......................................... 16
Batteria ...............................................17
Batteria a bottone .....................................17
Touchpad ............................................ 18
Schermo............................................. 18
Touchscreen . . . . . . . . . . . . . . . . . . . . . . . . . . . . . . . . . . 18
3D . . . . . . . . . . . . . . . . . . . . . . . . . . . . . . . . . . . . . . . . 18
Schermo wireless . . . . . . . . . . . . . . . . . . . . . . . . . . . . . . . 19

4 Sommario
Tastiera .............................................. 19
Tastiera fisica . . . . . . . . . . . . . . . . . . . . . . . . . . . . . . . . . 20
Retroilluminazione della tastiera . . . . . . . . . . . . . . . . . . . . 20
Tastiera su schermo . . . . . . . . . . . . . . . . . . . . . . . . . . . . . 21
Tipi di collegamento della tastiera . . . . . . . . . . . . . . . . . . . . 21
Cablate . . . . . . . . . . . . . . . . . . . . . . . . . . . . . . . . . . . 21
Wireless . . . . . . . . . . . . . . . . . . . . . . . . . . . . . . . . . . . 21
Service Tag e codice di servizio espresso ............... 22
Individuazione dell’etichetta sul computer . . . . . . . . . . . . . . . 22
Sito Web di supporto Dell . . . . . . . . . . . . . . . . . . . . . . . . . . 22
Installazione del sistema . . . . . . . . . . . . . . . . . . . . . . . . . . 22
Dispositivo di archiviazione ........................... 23
Dispositivi di archiviazione interni. . . . . . . . . . . . . . . . . . . . . 23
Dispositivi di archiviazione rimovibili . . . . . . . . . . . . . . . . . . 23
Dischi e unità ottici . . . . . . . . . . . . . . . . . . . . . . . . . . . . 23
Schede di memoria . . . . . . . . . . . . . . . . . . . . . . . . . . . . 24
Modulo di memoria...................................26
Scheda di sistema .................................... 27
Chipset .............................................. 28
Processore........................................... 28
Ventola del computer ................................. 29
Dissipatore di calore ..................................29
Lubrificante termico ..................................30
Scheda video......................................... 30
Sintonizzatori TV ..................................... 31
Interni . . . . . . . . . . . . . . . . . . . . . . . . . . . . . . . . . . . . 31
Esterni . . . . . . . . . . . . . . . . . . . . . . . . . . . . . . . . . . . . 31

Sommario 5
Altoparlanti .......................................... 32
Audio 2.1 . . . . . . . . . . . . . . . . . . . . . . . . . . . . . . . . . . 32
Audio 5.1 . . . . . . . . . . . . . . . . . . . . . . . . . . . . . . . . . . 32
Audio 7.1. . . . . . . . . . . . . . . . . . . . . . . . . . . . . . . . . . . 32
Webcam ............................................. 33
ExpressCard ......................................... 33
Rete ................................................. 35
Modem . . . . . . . . . . . . . . . . . . . . . . . . . . . . . . . . . . . . . 35
Router . . . . . . . . . . . . . . . . . . . . . . . . . . . . . . . . . . . . . 35
Network‑Interface Controller (NIC, Controller di
interfaccia direte) . . . . . . . . . . . . . . . . . . . . . . . . . . . . . . 35
Scheda Wireless Local‑Area Network (WLAN,
Rete localewireless) . . . . . . . . . . . . . . . . . . . . . . . . . . . . . 36
Scheda Wireless Wide Area Network (WWAN,
Rete geograficawireless) . . . . . . . . . . . . . . . . . . . . . . . . . . 36
Bluetooth . . . . . . . . . . . . . . . . . . . . . . . . . . . . . . . . . . . 36
Near‑Field Communication (NFC, Comunicazione di prossimità) . . . 36
Installazione del computer ......................37
Connessione a Internet . . . . . . . . . . . . . . . . . . . . . . . . . . . 37
Connessione a Internet usando la LAN . . . . . . . . . . . . . . . . 37
Connessione a Internet usando la WLAN . . . . . . . . . . . . . . . 37
Connessione a Internet usando la WWAN . . . . . . . . . . . . . . 38
Impostazione dell’audio. . . . . . . . . . . . . . . . . . . . . . . . . . . 39
Configurazione dell’audio 5.1/7.1. . . . . . . . . . . . . . . . . . . . 39
Collegamento di altoparlanti 5.1 . . . . . . . . . . . . . . . . . . . . 40
Collegamento di altoparlanti 7.1 . . . . . . . . . . . . . . . . . . . . 41
Impostazione della stampante . . . . . . . . . . . . . . . . . . . . . . . 42
Impostazione della webcam . . . . . . . . . . . . . . . . . . . . . . . . 43
Webcam integrata. . . . . . . . . . . . . . . . . . . . . . . . . . . . . 43
Webcam esterna . . . . . . . . . . . . . . . . . . . . . . . . . . . . . . 43
Impostazione di Bluetooth . . . . . . . . . . . . . . . . . . . . . . . . . 43

6 Sommario
Uso del computer ..............................44
Carica della batteria ..................................44
Uso della tastiera .....................................44
Tasti di scelta rapida . . . . . . . . . . . . . . . . . . . . . . . . . . . . . 44
Personalizzazione della tastiera . . . . . . . . . . . . . . . . . . . . . . 48
Modifica della lingua di input. . . . . . . . . . . . . . . . . . . . . . . . 49
Uso del tastierino numerico di un portatile . . . . . . . . . . . . . . . 50
Uso del touchpad.....................................50
Movimenti del touchpad . . . . . . . . . . . . . . . . . . . . . . . . . . 51
Scorrimento . . . . . . . . . . . . . . . . . . . . . . . . . . . . . . . . 51
Zoom. . . . . . . . . . . . . . . . . . . . . . . . . . . . . . . . . . . . . 52
Rotazione . . . . . . . . . . . . . . . . . . . . . . . . . . . . . . . . . . 53
Gesto rapido . . . . . . . . . . . . . . . . . . . . . . . . . . . . . . . . 53
Avvio veloce . . . . . . . . . . . . . . . . . . . . . . . . . . . . . . . . 54
Uso del touchscreen .................................. 54
Movimenti del touchscreen. . . . . . . . . . . . . . . . . . . . . . . . . 54
Zoom. . . . . . . . . . . . . . . . . . . . . . . . . . . . . . . . . . . . . 55
Attesa . . . . . . . . . . . . . . . . . . . . . . . . . . . . . . . . . . . . 55
Gesto rapido . . . . . . . . . . . . . . . . . . . . . . . . . . . . . . . . 55
Rotazione . . . . . . . . . . . . . . . . . . . . . . . . . . . . . . . . . . 56
Scorrimento . . . . . . . . . . . . . . . . . . . . . . . . . . . . . . . . 56
Uso di Bluetooth ..................................... 57
Associazione di un dispositivo Bluetooth al computer . . . . . . . . 57
Uso della webcam .................................... 58
Acquisizione di un’immagine fissa. . . . . . . . . . . . . . . . . . . . . 58
Registrazione di un video . . . . . . . . . . . . . . . . . . . . . . . . . . 58
Selezione di fotocamera e microfono . . . . . . . . . . . . . . . . . . 58

Sommario 7
Porte e connettori ..............................59
Audio................................................ 59
Tipi di porte audio . . . . . . . . . . . . . . . . . . . . . . . . . . . . . . 59
USB .................................................60
Porte USB . . . . . . . . . . . . . . . . . . . . . . . . . . . . . . . . . . . 60
Standard USB . . . . . . . . . . . . . . . . . . . . . . . . . . . . . . . . . 61
eSATA ............................................... 61
IEEE 1394 ............................................ 62
Caratteristiche principali . . . . . . . . . . . . . . . . . . . . . . . . . . 62
Tipi di connettori IEEE 1394 . . . . . . . . . . . . . . . . . . . . . . . . 62
Visual Graphics Array (VGA, Matrice grafica video) ....... 63
Digital Visual Interface (DVI, Interfaccia visiva digitale) ... 63
DisplayPort .......................................... 63
Mini DisplayPort . . . . . . . . . . . . . . . . . . . . . . . . . . . . . . . 63
Vantaggi del DisplayPort . . . . . . . . . . . . . . . . . . . . . . . . . . 64
HDMI................................................64
Vantaggi dell’HDMI. . . . . . . . . . . . . . . . . . . . . . . . . . . . . . 64
Mini HDMI . . . . . . . . . . . . . . . . . . . . . . . . . . . . . . . . . . . 64
Micro HDMI . . . . . . . . . . . . . . . . . . . . . . . . . . . . . . . . . . 65
S/P DIF .............................................. 65
Rete...........................................66
Local Area Network (LAN, Rete locale) . . . . . . . . . . . . . . . . . . 66
Wireless Local Area Network (WLAN, Rete locale wireless). . . . . . 67
Wireless Wide Area Network (WWAN,
Rete geografica wireless) . . . . . . . . . . . . . . . . . . . . . . . . . . 67
Wireless Personal Area Network (WPAN,
Rete personale wireless). . . . . . . . . . . . . . . . . . . . . . . . . . . 67

8 Sommario
Software e applicazioni .........................68
Computrace .........................................68
Abilitazione di Computrace. . . . . . . . . . . . . . . . . . . . . . . . . 69
Come ottenere assistenza per Computrace . . . . . . . . . . . . . . . 69
My Dell Downloads (I miei download Dell) ..............69
My Dell .............................................. 70
Download o aggiornamento di My Dell . . . . . . . . . . . . . . . . . 70
Accesso a My Dell: . . . . . . . . . . . . . . . . . . . . . . . . . . . . . . 70
PC CheckUp . . . . . . . . . . . . . . . . . . . . . . . . . . . . . . . . . . 70
Solution Station .......................................71
Offerte relative a Solution Station . . . . . . . . . . . . . . . . . . . 72
Quickset............................................. 72
Installazione di Quickset . . . . . . . . . . . . . . . . . . . . . . . . . . 73
Applicazioni 3D NVIDIA ............................... 73
Giochi in 3D. . . . . . . . . . . . . . . . . . . . . . . . . . . . . . . . . 73
Tasti di scelta rapida . . . . . . . . . . . . . . . . . . . . . . . . . . . . . 74
DellConnect ......................................... 75
Ripristino del sistema operativo .................76
Opzioni di ripristino del sistema ....................... 76
Dell Backup and Recovery............................. 77
Dell Backup and Recovery Basic . . . . . . . . . . . . . . . . . . . . . . 77
Accesso a Dell Backup and Recovery . . . . . . . . . . . . . . . . . 77
Creazione dei dischi di reinstallazione del sistema . . . . . . . . . 78
Ripristino del sistema . . . . . . . . . . . . . . . . . . . . . . . . . . . 78
Dell Backup and Recovery Premium . . . . . . . . . . . . . . . . . . . 78
Aggiornamento a Dell Backup and Recovery Premium . . . . . . 78
Ripristino dei dati di sistema. . . . . . . . . . . . . . . . . . . . . . . 78
Ripristino di file o cartelle specifiche da un backup del
sistema completo . . . . . . . . . . . . . . . . . . . . . . . . . . . . . 78

Sommario 9
Ripristino di file o cartelle specifiche da un backup
di file e cartelle. . . . . . . . . . . . . . . . . . . . . . . . . . . . . . . 79
Creazione di un backup del sistema completo. . . . . . . . . . . . 79
Dell DataSafe Local Backup............................ 79
Dell DataSafe Local Backup . . . . . . . . . . . . . . . . . . . . . . . 80
Dell DataSafe Local Backup Basic . . . . . . . . . . . . . . . . . . . 80
Avvio di Dell DataSafe Local Backup . . . . . . . . . . . . . . . . . . 80
Creazione dei dischi di reinstallazione del sistema . . . . . . . . . 80
Ripristino del sistema ad una data precedente o alle
impostazioni difabbrica . . . . . . . . . . . . . . . . . . . . . . . . . 80
Dell DataSafe Local Backup Premium . . . . . . . . . . . . . . . . . 81
Aggiornamento a Dell DataSafe Local Backup Premium . . . . . . 81
Ripristino dei dati di sistema. . . . . . . . . . . . . . . . . . . . . . . 81
Ripristino dei dati usando il backup locale di file e cartelle . . . . 81
Ripristino di file o cartelle specifiche da un backup del
sistema completo . . . . . . . . . . . . . . . . . . . . . . . . . . . . . 81
Ripristino di file o cartelle specifiche da un backup di file
e cartelle . . . . . . . . . . . . . . . . . . . . . . . . . . . . . . . . . . 81
Dell Factory Image Restore ............................ 82
Accesso a Dell Factory Image Restore . . . . . . . . . . . . . . . . . 82
Avvio di Dell Factory Image Restore . . . . . . . . . . . . . . . . . . 83
Ripristino configurazione di sistema....................84
Windows 8 . . . . . . . . . . . . . . . . . . . . . . . . . . . . . . . . . . . 84
Uso di Ripristino del sistema. . . . . . . . . . . . . . . . . . . . . . . 84
Annullamento dell’ultimo ripristino del sistema . . . . . . . . . . . 84
Windows 7 . . . . . . . . . . . . . . . . . . . . . . . . . . . . . . . . . . . 85
Uso di Ripristino configurazione di sistema . . . . . . . . . . . . . 85
Annullamento dell’ultimo ripristino del sistema . . . . . . . . . . 85
Disco Sistema operativo...............................86
Reinstallazione del sistema operativo usando il disco
Sistema operativo . . . . . . . . . . . . . . . . . . . . . . . . . . . . . 86

10 Sommario
Dischi di reinstallazione del sistema . . . . . . . . . . . . . . . . . . . 86
Ripristino del sistema usando il disco di
reinstallazione del sistema . . . . . . . . . . . . . . . . . . . . . . . 87
Risoluzione dei problemi........................88
Procedura di base per la risoluzione deiproblemi .......88
Diagnostica . . . . . . . . . . . . . . . . . . . . . . . . . . . . . . . . . . . . . . . . . . 88
Pre‑boot System Assessment (Valutazione sistema preavvio) . . . . 88
Richiamo della PSA . . . . . . . . . . . . . . . . . . . . . . . . . . . . 88
Enhanced PSA (PSA avanzata) . . . . . . . . . . . . . . . . . . . . . . . 89
LCD BIST . . . . . . . . . . . . . . . . . . . . . . . . . . . . . . . . . . . . 90
Avvio dell’LCD BIST . . . . . . . . . . . . . . . . . . . . . . . . . . . . 90
Richiamo dell’ePSA . . . . . . . . . . . . . . . . . . . . . . . . . . . . 91
Codici bip . . . . . . . . . . . . . . . . . . . . . . . . . . . . . . . . . . . 92
BIOS ..........................................93
Modifica delle impostazioni del BIOS ................... 93
Accesso all'Installazione del sistema ................... 93
Reimpostazione della password del BIOS ...............94
Rimozione della batteria del CMOS . . . . . . . . . . . . . . . . . . . . 94
Uso del ponticello della scheda di sistema. . . . . . . . . . . . . . . . 94
Modifica della sequenza di avvio ....................... 95
Uso del Boot Menu (Menu di avvio) . . . . . . . . . . . . . . . . . . . . 95
Uso dell'Installazione del sistema . . . . . . . . . . . . . . . . . . . . . 95
Come ottenere assistenza e come
contattareDell .................................96
Come ottenere assistenza .............................96
Come contattare Dell ................................. 96

Sommario 11
Fonti ..........................................97
Manutenzione del computer .......................... 97
Risparmio di energia .................................. 97
Configurazione delle impostazioni di alimentazione . . . . . . . . . 98
Configurazione del comportamento del pulsante
di alimentazione . . . . . . . . . . . . . . . . . . . . . . . . . . . . . . 99
Miglioramento della durata della batteria . . . . . . . . . . . . . . . . 99
Longevity Mode (Modalità durata) Dell . . . . . . . . . . . . . . . 100
Desktop Mode (Modalità desktop) Dell . . . . . . . . . . . . . . . .101
Suggerimenti di migrazione .......................... 101
Migrazione da un sistema operativo Windows ad un
sistema operativo piùrecente. . . . . . . . . . . . . . . . . . . . . .101
Istruzioni ergonomiche ..............................102
Dell e l’ambiente ....................................103
Politica di conformità alle normative ..................105
Dettagli dei contatti per il sito Web sulla conformità
alle normative . . . . . . . . . . . . . . . . . . . . . . . . . . . . . . . . 105
Informazioni aggiuntive sulla conformità . . . . . . . . . . . . . . . 105


Accesso 13
Funzionalità di Windows 8
Accesso
È possibile accedere a Windows 8 usando un account Microsoft o un
account locale.
Account Microsoft
N.B. Per accedere usando un account Microsoft per la prima volta,
ilcomputer deve essere connesso a Internet.
Con l'account Microsoft e altri dispositivi Windows8 a cui si accede per
usare lo stesso ID posta elettronica, è possibile sincronizzare impostazioni,
effettuare personalizzazioni, e così via. È anche possibile associare, al profilo
utente nel computer, la posta elettronica, SkyDrive e altri account collegati.
Viene effettuato il backup delle impostazioni del computer nell'account
Microsoft in modo da poterle ripristinare, se necessario.
Per accedere usando un account Microsoft, digitare l'ID posta elettronica
elapassword.
Per creare un nuovo account Microsoft, toccare o fare clic su Iscriviti per
unnuovo indirizzo e‑mail e seguire le istruzioni visualizzate.
Account locale
Toccare o fare clic su Accedi senza un account Microsoft e seguire le
istruzioni visualizzate.
Blocco e sblocco del computer
Blocco del computer:
1. Accedere alla barra laterale Accessi e toccare o fare clic su Start.
2. Toccare o fare clic sull'immagine dell'account nell'angolo superiore
destro, quindi selezionare Blocca.
Sblocco del computer:
1. Scorrere rapidamente verso l'alto dal bordo inferiore della schermata
(o premere qualsiasi tasto se si sta usando la tastiera) per eliminare la
schermata di blocco.
2. Nella schermata di accesso, accedere al computer usando il
metododesiderato.
N.B. Per usare un metodo di accesso diverso, toccare o fare clic su
Opzioni di accesso per visualizzare le opzioni disponibili.

14 Accesso al desktop
Accesso al desktop
Per accedere all'interfaccia desktop, come nelle versioni precedenti di
Windows, toccare o fare clic sul riquadro Desktop nella schermata Start.
Spegnimento del computer
1. Accedere alla barra laterale Accessi e toccare o fare clic su Impostazioni.
2. Toccare o fare clic su Arresta, quindi selezionare Arresta il sistema.
N.B. È possibile accedere alle opzioni di sospensione e ibernazione
seguendo la stessa procedura.
Accessi
Accessi fornisce l'accesso rapido alle operazioni più comuni come ricerca,
condivisione, impostazioni e così via. La barra laterale Accessi visualizza un
elenco di accessi disponibili a seconda della schermata o app attiva. Per
aprire la barra laterale Accessi, scorrere rapidamente dal bordo destro della
schermata o puntare il mouse nell'angolo superiore/inferiore destro della
schermata. Se si sta usando un touchpad multitocco, scorrere rapidamente
dal bordo destro del touchpad.
Gli accessi più comuni sono Ricerca, Condivisione, Start, Dispositivi
eImpostazioni.
Ricerca Consente di trovare app,
impostazioni e file nel
computer ein Internet.
Condivisione Consente di condividere foto,
collegamenti e così via con
amici e social network.
Start Visualizza/Nasconde tra la
schermata Start e l'ultima app
utilizzata.
Dispositivi
Consente di inviare file a
stampanti, altri computer e così
via. Consente anche di inviare
video e audio a dispositivi
supportati, come una TV.
Impostazioni Fornisce l'accesso a notifiche,
controlli volume, controlli di
luminosità e altre impostazioni
del sistema.

Schermata di avvio e riquadri 15
Schermata di avvio e riquadri
La schermata Start fornisce l'accesso ad app, amici, file e cartelle, e così via.
È possibile personalizzare la schermata Start aggiungendo, ridimensionando
o rimuovendo riquadri. È anche possibile spostare e raggruppare i riquadri.
Alcuni dei riquadri vengono aggiornati automaticamente e consentono
all'utente di leggere titoli di notizie, aggiornamenti sullo stato e così via.
È anche possibile cercare dalla schermata Start digitando la parola chiave e
toccando o premendo il tasto <Invio>.
App
Le app sono programmi creati appositamente per utilizzare l'interfaccia
Metro di Windows 8. Le app vengono eseguite in modalità schermo intero
esono generalmente integrate con l'interfaccia utente di Windows 8.
Toccare o fare clic sul riquadro dell'appper avviarla.
Chiusura di un'app
•Se si sta usando un touchscreen, trascinare l'app nella parte inferiore
della schermata e rilasciarla.
•Se si sta usando un mouse, fare clic e trascinare l'app dalla parte
superiore della schermata verso quella inferiore e rilasciarla.
Snap delle app
È possibile visualizzare due app simultaneamente tramite lo snap.
Per usare lo snap delle app:
1. Aprire le due app.
2. Trascinare e rilasciare una delle app nel lato destro della schermata
perbloccarla.
3. Trascinare e rilasciare l'altra app nel lato sinistro della schermata
perbloccarla.
È possibile ridimensionare le app selezionando e trascinando il
pulsantedi ridimensionamento.
Ulteriori informazioni
È possibile ottenere ulteriori informazioni su Windows 8 e le nuove
funzionalità usando una qualsiasi delle seguenti risorse.
•Guida introduttiva
•dell.com/support
•microsoft.com

16 Alimentatore
Informazioni sul computer
Alimentatore
Gli alimentatori vengono utilizzati per fornire alimentazione ai computer
portatili e ad alcuni computer desktop. Il kit di alimentazione Dell è
costituito dall’alimentatore e dal cavo di alimentazione. La potenza
dell’adattatore (65 W, 90 W, e così via) dipende dal computer per cui è stato
progettato, e il cavo di alimentazione varia in base al Paese in cui viene
spedito l’alimentatore.
ATTENZIONE: Per evitare di danneggiare il computer, si consiglia
di utilizzare solo l’alimentatore spedito con il computer o un
alimentatore di ricambio approvato da Dell.

Batteria 17
Batteria
Le batterie vengono classificate principalmente in base alla potenza, cioè
45Wh, 65Wh, e così via. La batteria consente di utilizzare il dispositivo
quando non è collegato ad una presa di corrente.
La durata della batteria corrisponde al numero di volte che la batteria può
essere scaricata e ricaricata senza influenzarne notevolmente l’autonomia.
Quando il ciclo di durata della batteria giunge al termine, è necessario
sostituirla.
A seconda del modello del computer, la sostituzione della batteria potrebbe
essere eseguita dall’utente o potrebbe essere necessario l’intervento di un
tecnico di assistenza Dell.
N.B. Le batterie ad alta capacità hanno generalmente una durata
maggiore, in quanto le batterie ad alta capacità necessitano di essere
caricate meno spesso rispetto alle batterie a bassa capacità.
N.B. Per suggerimenti sul miglioramento della durata della batteria,
consultare Miglioramento della durata della batteria.
Batteria a bottone
La batteria a bottone fornisce alimentazione al chip Complementary
Metal-Oxide Semiconductor (CMOS, Semiconduttore ad ossido di metallo
complementare) mentre il computer è spento. Il chip CMOS contiene l’ora,
la data e altre informazioni di configurazione sul computer.
In normali condizioni di utilizzo, la batteria a bottone può durare diversi
anni. I fattori che influenzano la durata della batteria a bottone sono il tipo
di scheda di sistema, la temperatura, il periodo durante il quale il computer
rimane spento e così via.

18 Touchpad
Touchpad
Un touchpad è disponibile nella maggior parte dei portatili e fornisce
la funzionalità di un mouse. Esso dispone di una superficie sensibile al
tocco che rileva il movimento e la posizione del dito/delle dita. È possibile
utilizzare il touchpad per spostare il cursore, trascinare o spostare elementi
selezionati e fare clic toccando la superficie. I touchpad abilitati da
movimenti, supportano movimenti quali, zoom, zoom indietro, rotazione,
scorrimento e così via. È possibile acquistare anche touchpad esterni.
N.B. Per informazioni sull’uso del touchpad, consultare Uso del touchpad.
Schermo
Gli schermi sono classificati in base alla dimensione dello schermo, alla
risoluzione, alla gamma di colori e così via. Generalmente, uno schermo con
una risoluzione più alta e miglior supporto dei colori fornisce una qualità
dell’immagine migliore. Alcuni schermi esterni dispongono inoltre di porte
USB, lettori di schede multimediali e così via.
Gli schermi possono anche supportare funzionalità come touchscreen,
3D e connessione wireless.
Touchscreen
Il touchscreen è un dispositivo di visualizzazione che consente di interagire
con gli oggetti visualizzati toccando lo schermo invece di utilizzare un
mouse, un touchpad o una tastiera. È possibile utilizzare un touchscreen
con un dito o un altro oggetto passivo, come uno stilo. I touchscreen sono
utilizzati comunemente nei telefoni, nei tablet, nei computer e così via.
Le tecnologie comunemente utilizzate per il touchscreen hanno il tocco
capacitivo e il tocco resistivo.
N.B. Il touchscreen potrebbe non essere supportato su tutti i computer.
N.B. Per informazioni sull’uso del touchscreen, consultare Uso del
touchscreen.
3D
Gli schermi 3D sono in grado di visualizzare immagini e video 3D. Il 3D
funziona presentando immagini 2D separate all’occhio sinistro e destro.
Queste immagini vengono poi combinate e interpretate dal cervello come
una sola immagine con profondità.
N.B. Per visualizzare immagini 3D, potrebbero essere necessari occhiali
3D ideati appositamente.

Tastiera 19
Schermo wireless
La funzionalità wireless consente di condividere lo schermo del computer
con una TV compatibile senza l’uso di cavi. Per verificare che la TV supporti
questa funzionalità, consultare la documentazione relativa alla TV.
I requisiti minimi per impostare schermi wireless sono:
N.B. Lo schermo wireless potrebbe non essere supportato su tutti i
computer.
Tastiera
Le tastiere consentono di digitare i caratteri ed eseguire funzioni speciali
usando i tasti di scelta rapida. Il numero di tasti e i caratteri disponibili
possono differire in base al Paese in cui viene spedita la tastiera.
I portatili dispongono di tastiere integrate. I tablet hanno generalmente
tastiere su schermo e alcuni tablet supportano anche tastiere esterne.
Idesktop Dell dispongono di una tastiera esterna collegata usando USB
osegnali wireless.
I tasti comuni disponibili sulla tastiera sono:
•Tasti alfanumerici per digitare lettere, numeri, punteggiatura e simboli.
•Tasti di scelta rapida multimediali e per applicazioni
•Tasti di controllo come <Ctrl>, <Alt>, <Esc> e il tasto Windows
•Tasti di scelta rapida per eseguire operazioni specifiche o per avviare
determinate funzioni.
•Tasti funzione, da <F1> a <F12>
•I tasti di spostamento per spostare il cursore su documenti o finestre:
<HOME>, <Fine>, <Pag SU>, <Pag GIÙ>, <Canc>, <Ins>, e i tasti
didirezione
Processore Intel Core i3-3xx
Controller video Grafica Intel HD
Scheda WLAN Intel Centrino 6100/6200/6300 o
IntelCentrinoAdvanced-N + WiMAX 6250
Sistema operativo Windows 7 Home Premium o
Windows 8
Driver I driver della scheda wireless più recenti e Intel
Wireless Display Connection Manager sono
disponibili all'indirizzo dell.com/support.

20 Tastiera
Tastiera fisica
Le tastiere fisiche vengono usate con i portatili e con i computer desktop.
I portatili dispongono generalmente di una tastiera integrata. Le tastiere
esterne sono generalmente usate con i computer desktop. Alcune tastiere
possono avere funzionalità come i tasti per la regolazione del volume, tasti
di scelta rapida per le applicazioni, touchpad incorporato, tasti di scelta
rapida programmabili, retroilluminazione e così via.
Retroilluminazione della tastiera
La retroilluminazione presente su alcune tastiere fisiche illumina i simboli sui
tasti per consentire l’uso della tastiera in ambienti oscuri. È possibile attivare
la retroilluminazione manualmente o configurarla in modo che si attivi
automaticamente quando il computer si trova in un ambiente oscuro.
La tastiera retroilluminata dei portatili Dell ha diversi stati di illuminazione.
Premere il tasto <Fn> e il tasto freccia DESTRA per passare da uno stato di
illuminazione all’altro.
N.B. La tastiera retroilluminata potrebbe non essere disponibile su tutti
i computer. Consultare le Specifications (Specifiche) del computer
all’indirizzo dell.com/support.
La pagina si sta caricando...
La pagina si sta caricando...
La pagina si sta caricando...
La pagina si sta caricando...
La pagina si sta caricando...
La pagina si sta caricando...
La pagina si sta caricando...
La pagina si sta caricando...
La pagina si sta caricando...
La pagina si sta caricando...
La pagina si sta caricando...
La pagina si sta caricando...
La pagina si sta caricando...
La pagina si sta caricando...
La pagina si sta caricando...
La pagina si sta caricando...
La pagina si sta caricando...
La pagina si sta caricando...
La pagina si sta caricando...
La pagina si sta caricando...
La pagina si sta caricando...
La pagina si sta caricando...
La pagina si sta caricando...
La pagina si sta caricando...
La pagina si sta caricando...
La pagina si sta caricando...
La pagina si sta caricando...
La pagina si sta caricando...
La pagina si sta caricando...
La pagina si sta caricando...
La pagina si sta caricando...
La pagina si sta caricando...
La pagina si sta caricando...
La pagina si sta caricando...
La pagina si sta caricando...
La pagina si sta caricando...
La pagina si sta caricando...
La pagina si sta caricando...
La pagina si sta caricando...
La pagina si sta caricando...
La pagina si sta caricando...
La pagina si sta caricando...
La pagina si sta caricando...
La pagina si sta caricando...
La pagina si sta caricando...
La pagina si sta caricando...
La pagina si sta caricando...
La pagina si sta caricando...
La pagina si sta caricando...
La pagina si sta caricando...
La pagina si sta caricando...
La pagina si sta caricando...
La pagina si sta caricando...
La pagina si sta caricando...
La pagina si sta caricando...
La pagina si sta caricando...
La pagina si sta caricando...
La pagina si sta caricando...
La pagina si sta caricando...
La pagina si sta caricando...
La pagina si sta caricando...
La pagina si sta caricando...
La pagina si sta caricando...
La pagina si sta caricando...
La pagina si sta caricando...
La pagina si sta caricando...
La pagina si sta caricando...
La pagina si sta caricando...
La pagina si sta caricando...
La pagina si sta caricando...
La pagina si sta caricando...
La pagina si sta caricando...
La pagina si sta caricando...
La pagina si sta caricando...
La pagina si sta caricando...
La pagina si sta caricando...
La pagina si sta caricando...
La pagina si sta caricando...
La pagina si sta caricando...
La pagina si sta caricando...
La pagina si sta caricando...
La pagina si sta caricando...
La pagina si sta caricando...
La pagina si sta caricando...
La pagina si sta caricando...
La pagina si sta caricando...
-
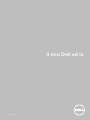 1
1
-
 2
2
-
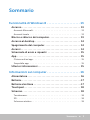 3
3
-
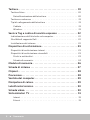 4
4
-
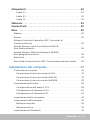 5
5
-
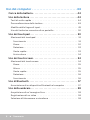 6
6
-
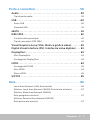 7
7
-
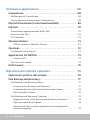 8
8
-
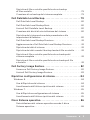 9
9
-
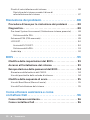 10
10
-
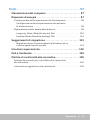 11
11
-
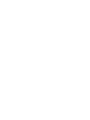 12
12
-
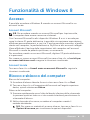 13
13
-
 14
14
-
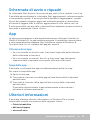 15
15
-
 16
16
-
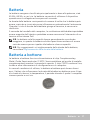 17
17
-
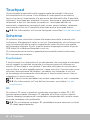 18
18
-
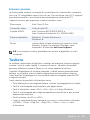 19
19
-
 20
20
-
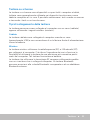 21
21
-
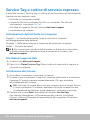 22
22
-
 23
23
-
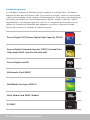 24
24
-
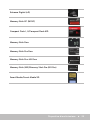 25
25
-
 26
26
-
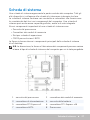 27
27
-
 28
28
-
 29
29
-
 30
30
-
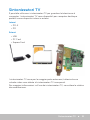 31
31
-
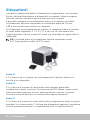 32
32
-
 33
33
-
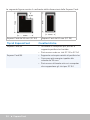 34
34
-
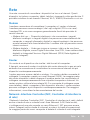 35
35
-
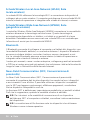 36
36
-
 37
37
-
 38
38
-
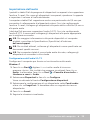 39
39
-
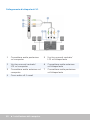 40
40
-
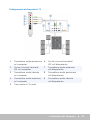 41
41
-
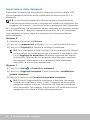 42
42
-
 43
43
-
 44
44
-
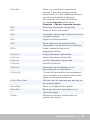 45
45
-
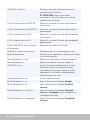 46
46
-
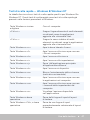 47
47
-
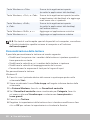 48
48
-
 49
49
-
 50
50
-
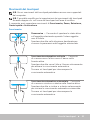 51
51
-
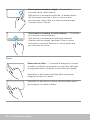 52
52
-
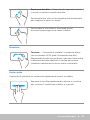 53
53
-
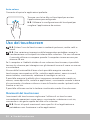 54
54
-
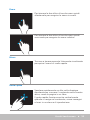 55
55
-
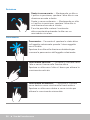 56
56
-
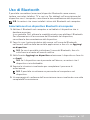 57
57
-
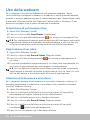 58
58
-
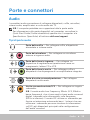 59
59
-
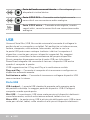 60
60
-
 61
61
-
 62
62
-
 63
63
-
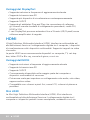 64
64
-
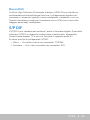 65
65
-
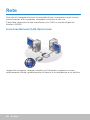 66
66
-
 67
67
-
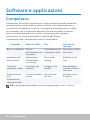 68
68
-
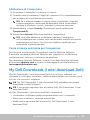 69
69
-
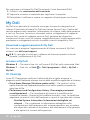 70
70
-
 71
71
-
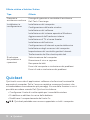 72
72
-
 73
73
-
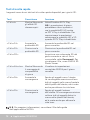 74
74
-
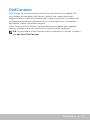 75
75
-
 76
76
-
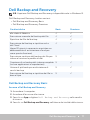 77
77
-
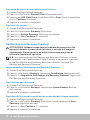 78
78
-
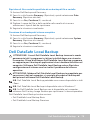 79
79
-
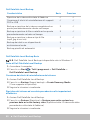 80
80
-
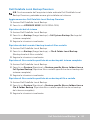 81
81
-
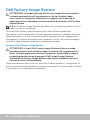 82
82
-
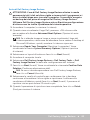 83
83
-
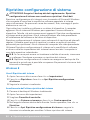 84
84
-
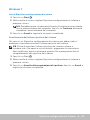 85
85
-
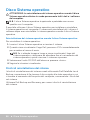 86
86
-
 87
87
-
 88
88
-
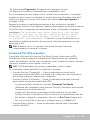 89
89
-
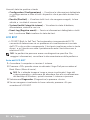 90
90
-
 91
91
-
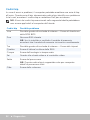 92
92
-
 93
93
-
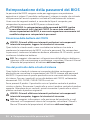 94
94
-
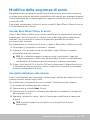 95
95
-
 96
96
-
 97
97
-
 98
98
-
 99
99
-
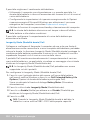 100
100
-
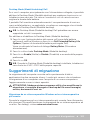 101
101
-
 102
102
-
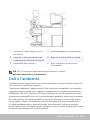 103
103
-
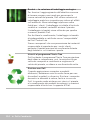 104
104
-
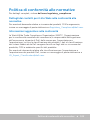 105
105
-
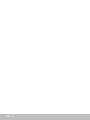 106
106