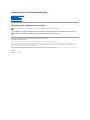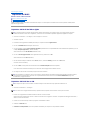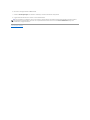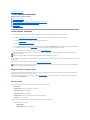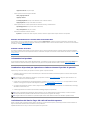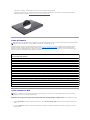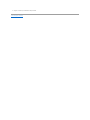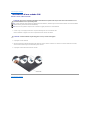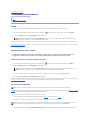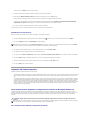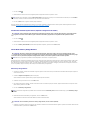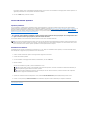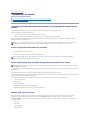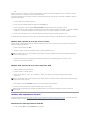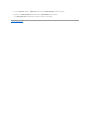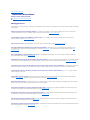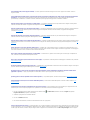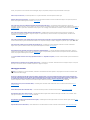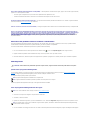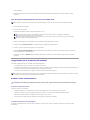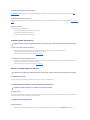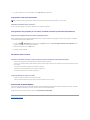ManualediserviziodiAdamodellaDell™
Inserimento di una scheda SIM
Ripristino del BIOS
Installazione del sistema
Risoluzione dei problemi
Come ottenere assistenza
Reinstallazione del software
Messaggi di N.B., Attenzione e Avvertenza
Le informazioni contenute nel presente documento sono soggette a modifica senza preavviso.
©2009DellInc.Tuttiidirittiriservati.
Èseveramentevietatalariproduzionediquestimateriali,conqualsiasistrumento,senzal'autorizzazionescrittadiDellInc.
Marchi commerciali usati nel presente testo: Dell, il logo DELL e Dell Adamo sono marchi di Dell Inc.; BluetoothèunmarchioregistratodiproprietàdiBluetoothSIG,Inc.edè
utilizzato per concessione da Dell; Microsoft, Windows, Windows Vista e il logo del Windows Vista start button (pulsante start di Windows Vista) sono marchi commerciali o marchi
registrati di Microsoft Corporation negli Stati Uniti e/o in altri Paesi.
Altri marchi di fabbrica e nomi commerciali possono essere utilizzati in questo documento sia in riferimento alle aziende che rivendicano il marchio e i nomi che ai prodotti stessi.
DellInc.negaqualsiasipartecipazionediproprietàrelativaamarchienomicommercialidiversidaquellidisuaproprietà.
Model P01S
Marzo2009Rev.A00
N.B. Un N.B. (Nota Bene) indica informazioni importanti che contribuiscono a migliorare l'utilizzo del computer.
ATTENZIONE: Un messaggio di ATTENZIONE indica un danno potenziale all'hardware o la perdita di dati se le istruzioni non vengono seguite.
AVVERTENZA: Un messaggio di AVVERTENZA indica un rischio di danni materiali, lesioni personali o morte.

Torna alla pagina Sommario
Ripristino del BIOS
ManualediserviziodiAdamodellaDell™
Ripristino del BIOS dal disco rigido
Ripristino del BIOS da un CD
IlBIOSèun'utilitàchefungedainterfacciatral'hardwaredelcomputereilsistemaoperativo.PotrebbeesserenecessarioripristinareilBIOSquandoè
disponibile un aggiornamento.
Ripristino del BIOS dal disco rigido
1. Accertarsi che l'adattatore c.a. sia collegato, e che sia collegato un cavo di rete.
2. Accendere il computer.
3. IndividuareilfilediaggiornamentodelBIOSpiùrecenteperilcomputerall'indirizzosupport.dell.com.
4. Fare clic su Download Now (Download) per scaricare il file.
5. Se viene visualizzata la finestra Export Compliance Disclaimer(Dichiarazionedinonresponsabilitàrelativaallaconformitàdelleesportazioni),fareclic
su Yes, I Accept this Agreement(Sì,accettoilcontratto).
Viene visualizzata la finestra File Download (Download del file).
6. Fare clic su Save this program to disk (Salva l'applicazione su disco), quindi fare clic su OK.
Viene visualizzata la finestra Save In (Salva in).
7. FareclicsullafrecciaGIÙpervisualizzareilmenuSave In (Salva in), selezionare Desktop, quindi fare clic su Save (Salva).
Il file viene scaricato sul desktop.
8. Fare clic su Close (Chiudi) quando viene visualizzata la finestra Download Complete (Download completato).
L'icona del file viene visualizzata sul desktop ed ha lo stesso titolo del file di aggiornamento del BIOS scaricato.
9. Fare doppio clic sull'icona del file sul desktop e seguire le istruzioni visualizzate.
Ripristino del BIOS da un CD
1. Accertarsi che l'adattatore c.a. sia collegato.
2. InserireilCDdiaggiornamentodelBIOSnell'unitàotticaesternaeriavviareilsistema.
Seguire le istruzioni visualizzate sullo schermo. Il sistema continua ad avviarsi e aggiorna il nuovo BIOS. Al completamento dell'aggiornamento flash, il
sistema si riavvia automaticamente.
3. Premere <F2> durante il POST per accedere al programma di installazione di sistema.
4. Selezionare il menu Exit (Esci).
5. Selezionare Load Setup Defaults (Carica valori predefiniti installazione) per reimpostare i valori predefiniti del sistema.
N.B. Si consiglia di rivedere le specifiche sull'aggiornamento del BIOS per determinare se si applica al sistema. Alcuni aggiornamenti contengono
modifichecheinfluisconosolosualcuneconfigurazioni,oforniscononuovefunzionalitàchepotrebberoapplicarsi/nonapplicarsialcomputer.
N.B. Vienevisualizzatounmessaggiodierroresenonsidisponediprivilegisufficientiperinstallarel'aggiornamentodelBIOS.Ènecessarioaccedere
come Administrator (Amministratore), oppure fare clic con il pulsante destro del mouse sul file e fare clic su Run as Administrator (Esegui come
amministratore) per aggiornare il BIOS.
N.B. Ilcomputernondisponediun'unitàottica.Ènecessariocollegareun'unitàotticaesternaperripristinareilBIOSdaunCD.
N.B. Se si utilizza un CD di aggiornamento del BIOS per ripristinare il BIOS, impostare l'avvio del sistema da un CD prima di inserirlo.

6. RimuovereilCDdiaggiornamentodelBIOSdall'unità.
7. Selezionare Exit Saving Changes (Esci salvando le modifiche) per salvare le modifiche della configurazione.
8. L'aggiornamento del BIOS termina e il sistema si riavvia automaticamente.
Torna alla pagina Sommario
N.B. Vienevisualizzatounmessaggiodierroresenonsidisponediprivilegisufficientiperinstallarel'aggiornamentodelBIOS.Ènecessarioaccedere
come Administrator (Amministratore), oppure fare clic con il pulsante destro del mouse sul file e fare clic su Run as Administrator (Esegui come
amministratore) per aggiornare il BIOS.

Torna alla pagina Sommario
Come ottenere assistenza
ManualediserviziodiAdamodellaDell™
Come ottenere assistenza
Informazioni sul prodotto
Restituzione di prodotti per riparazione o rimborso durante il periodo di garanzia
Individuazione del Service Tag e del codice di servizio espresso
Prima di chiamare
Come contattare la Dell
Come ottenere assistenza
Sesiriscontraunproblemaconilcomputer,èpossibilecompletarelaseguenteproceduraperdiagnosticareerisolvereilproblema:
1. Consultare Suggerimenti per la risoluzione dei problemiperleinformazionieleprocedurerelativealproblemachesièverificato.
2. Consultare Dell Diagnostics per le procedure su come eseguire Dell Diagnostics.
3. Compilare l'Elenco di controllo della diagnostica.
4. Usare l'ampia gamma di servizi in linea disponibili all'indirizzo del supporto della Dell (support.dell.com) per informazioni sulle procedure di installazione
e di risoluzione dei problemi. Consultare Servizi in linea per un elenco completo dei servizi del supporto della Dell online.
5. Se i punti precedenti non hanno risolto il problema, consultare Come contattare la Dell.
Quando richiesto dal sistema telefonico automatizzato della Dell, immettere il Codice di servizio espresso per inoltrare la chiamata direttamente al personale di
supporto adatto.
Per istruzioni sull'utilizzo del supporto della Dell, consultare Supporto tecnico e servizio clienti.
Supporto tecnico e servizio clienti
IlserviziodiassistenzadellaDellèdisponibileperrispondereadomandesull'hardwareDell™.Ilpersonaledisupportosiservedistrumentididiagnostica
computerizzata per poter fornire risposte accurate e veloci.
Per contattare il servizio di supporto tecnico della Dell, consultare Prima di chiamare, quindi vedere le informazioni sui contatti per la propria area geografica
oppure accedere a support.dell.com.
Servizi in linea
NeiseguentisitiWebèpossibileaveremaggioriinformazionisuiprodottieservizidellaDell:
www.dell.com
www.dell.com/ap/ (solo per i Paesi asiatici o del Pacifico)
www.dell.com/jp (solo per il Giappone)
www.euro.dell.com (solo per l'Europa)
www.dell.com/la/ (solo per i Paesi dell'America Latina e dell'area caraibica)
www.dell.ca (solo per il Canada)
ÈpossibileaccederealsupportodellaDelltramiteiseguentisitiWebeindirizzidipostaelettronica:
l Siti Web del supporto della Dell:
support.dell.com
support.jp.dell.com (solo per il Giappone)
N.B. Telefonare al supporto della Dell da una postazione vicina o davanti al computer in modo da poter eseguire le procedure necessarie richieste dal
personale di supporto.
N.B. Il sistema di Codice del servizio espresso della Dell potrebbe non essere disponibile in tutti i Paesi.
N.B. AlcunideiseguentiservizinonsonosempredisponibiliintuttelelocalitàaldifuoridegliStatiUniticontinentali.Perinformazionisulladisponibilitàdi
tali servizi, contattare il rappresentante Dell locale.

support.euro.dell.com (solo per l'Europa)
l Indirizzi di posta elettronica del supporto della Dell:
la-[email protected] (solo per i Paesi dell'America Latina e dell'area caraibica)
[email protected] (solo per i Paesi asiatici o del Pacifico)
l Indirizzi di posta elettronica Indirizzi di posta elettronica dell'Ufficio marketing e vendite della Dell:
[email protected] (solo per i Paesi asiatici o del Pacifico)
[email protected] (solo per il Canada)
l Protocollo di trasferimento dei file (FTP) anonimo:
ftp.dell.com – accedere come utente anonymous (anonimo) e utilizzare il proprio indirizzo di posta elettronica come password
Sistema automatizzato di controllo dello stato dell'ordine
Per controllare lo stato di un prodotto Dell ordinato, accedere al sito Web support.dell.com, o telefonare al servizio automatizzato di controllo dello stato
dell'ordine.Unavoceregistratachiederàleinformazioninecessarieperidentificarel'ordineeforniràleinformazionirelative.Perconoscereilnumerotelefonico
da contattare, consultare Come contattare la Dell.
Problemi relativi all'ordine
Se si verifica un problema relativo all'ordine, come parti mancanti, parti non corrette o fatturazione imprecisa, contattare l'assistenza alla clientela della Dell.
Prima di chiamare, assicurarsi di avere a disposizione la fattura o il documento di trasporto. Per conoscere il numero telefonico da contattare, consultare Come
contattare la Dell.
Informazioni sul prodotto
Se sono necessarie informazioni su altri prodotti disponibili dalla Dell, o per effettuare un ordine, visitare il sito Web della Dell all'indirizzo www.dell.com. Per
ottenere il numero di telefono da chiamare per il proprio Paese o per parlare con uno specialista dell'ufficio vendite, consultare Come contattare la Dell.
Restituzione di prodotti per riparazione o rimborso durante il periodo di garanzia
Preparare tutti gli articoli da restituire, per riparazione o rimborso, seguendo la procedura descritta:
1. ContattarelaDellperottenereilnumerodiautorizzazioneperlarestituzionedeimaterialichedovràessereriportatoinmodobenvisibilesullaparte
esterna dell'imballaggio.
2. Inserire anche una copia dell'elenco di controllo della diagnostica (consultare Elenco di controllo della diagnostica), in cui vengono indicate le verifiche
effettuate e i messaggi di errore riportati da Dell Diagnostics (consultare Come contattare la Dell).
3. Se l'oggetto viene restituito per ottenere un rimborso, allegare tutti gli accessori che appartengono a tale prodotto (cavi di alimentazione, dischi floppy
del software, documentazione, ecc.).
4. Imballare l'apparecchiatura da restituire nel/nei materiale/i di imballaggio originale/i (o equivalente/i).
Individuazione del Service Tag e del codice di servizio espresso
Quando si contatta la Dell per assistenza vengono richiesti il Service Tag e il codice di servizio espresso. Questi dettagli consentono al sistema telefonico di
supportoautomatizzatodellaDelld'inoltrareletelefonateinmodopiùefficiente.
ÈpossibileidentificareilServiceTageilcodicediservizioespressoneiseguentimodi:
N.B. Per conoscere il numero telefonico da contattare per il proprio Paese, consultare Come contattare la Dell. Allegare una copia della fattura e una
lettera in cui si descrive il motivo della restituzione.
N.B. Ilclienteèresponsabiledelpagamentodellespesedispedizione,cosìcomedell'assicurazionedelprodottorestituito,esiassumeilrischiodi
eventuali perdite durante la spedizione alla Dell. Non verranno accettati pacchi con pagamento alla consegna.
N.B. Gli oggetti restituiti che non soddisfino tutti i precedenti requisiti saranno rifiutati dall'ufficio ricezione merci della Dell e rispediti al mittente.

l Il Service Tag e il codice di servizio espresso sono incisi sul retro del computer sotto le porte USB.
l IlServiceTagèelencatonelmenudiprotezionedelprogrammadiinstallazionedelsistema.Perinformazionisucomeaccederealprogrammadi
installazione di sistema, consultare Accesso al programma di installazione di sistema.
Prima di chiamare
Ricordarsi di compilare l'Elenco di controllo della diagnostica (consultare Elenco di controllo della diagnostica). Se possibile, prima di contattare la Dell per
richiedere assistenza, accendere il computer e usare un telefono vicino al computer. Potrebbe essere richiesto di digitare alcuni comandi alla tastiera,
trasmettereinformazionidettagliateduranteleoperazioniotentarealtreoperazioniperlarisoluzionedelproblemalacuiesecuzioneèpossibilesolosul
computer. Accertarsi che la documentazione del computer sia disponibile.
Come contattare la Dell
Dellforniscenumeroseopzionidiassistenzainlineaetelefonica.LadisponibilitàvariainbasealPaeseealprodottoealcuniservizipotrebberononessere
disponibili nella zona del cliente. Per contattare la Dell per problemi commerciali, di assistenza tecnica o per supporto tecnico:
1. Visitare support.dell.com e verificare il proprio Paese nel menu a discesa Choose A Country/ Region (Scegli una nazione) nella parte inferiore della
pagina.
2. Fare clic su Contact Us (Contattaci) nel lato sinistro della pagina e selezionare il collegamento appropriato del servizio o del supporto in base alle
proprie esigenze.
N.B. Prima di chiamare, assicurarsi di avere a disposizione il codice del servizio espresso, Il codice consente al sistema telefonico di supporto automatico
dellaDelld'inoltrarelatelefonatainmodopiùefficiente.ÈpossibilecherichiedanoilServiceTag
Elenco di controllo della diagnostica
Nome:
Data:
Indirizzo:
Numero di telefono:
Service Tag:
Codice del servizio espresso:
Numero di autorizzazione per la restituzione dei materiali (se fornito dal tecnico del supporto della Dell):
Sistema operativo e versione:
Dispositivi:
Schede di espansione:
Ilcomputerècollegatoaunarete?SìNo
Rete, versione e adattatore di rete:
Programmi e versioni:
Consultareladocumentazionedelsistemaoperativoindotazioneperdeterminareilcontenutodeifilediavviodelsistema.Seilcomputerècollegatoaduna
stampante, stampare ciascun file. Altrimenti, prendere nota del contenuto di ciascun file prima di chiamare la Dell.
Messaggio di errore, codice bip o codice di diagnostica:
Descrizione del problema e procedure per la risoluzione dei problemi eseguite:
N.B. SenonsidisponediunaconnessioneInternetattiva,èpossibilereperireleinformazionisuicontattisullafatturadiacquisto,sulladistintadi
imballaggi, sulla fattura o sul catalogo dei prodotti Dell.

Torna alla pagina Sommario
Inserimento di una scheda SIM
ManualediserviziodiAdamodellaDell™
1. Inserire un ago, un fermaglio per documenti o una puntina da disegno nel foro sul cassetto della SIM.
Premere saldamente e spingerlo verso l'interno in posizione diritta fino all'uscita del cassetto.
2. Capovolgere il cassetto della SIM.
3. Allineare l'angolo obliquo della scheda SIM all'angolo obliquo nel cassetto e collocare la scheda. Se la scheda non si inserisce facilmente nel cassetto,
verificare di aver allineato l'angolo sulla scheda all'angolo sul cassetto.
4. Capovolgere il cassetto della SIM e ricollocarlo nello slot.
Torna alla pagina Sommario
ATTENZIONE: Solountecnicodiassistenzacertificatodovrebbeeffettuareleriparazionidelcomputer.Dannidovutiamanutenzionechenonè
autorizzata dalla Dell non sono coperti dalla garanzia.
N.B. Le schede Subscriber Identity Module (SIM, Modulo identificativo abbonato), identificano gli utenti univocamente mediante una International Mobile
SubscriberIdentity(Identitàinternazionaledell'abbonato).
N.B. Accertarsi di non graffiare il computer mentre si inserisce un oggetto per sbloccare il cassetto della SIM.
ATTENZIONE: IlcassettodellaSIMèfragile.Maneggiarloconcuraperevitaredidanneggiarlo.

Torna alla pagina Sommario
Reinstallazione del software
ManualediserviziodiAdamodellaDell™
Driver
Ripristino del sistema operativo
Driver
Sesiverificaunproblemarelativoaqualsiasidispositivo,identificareseildriverèlafontedelproblemae,senecessario,aggiornarlo.
1. FareclicsulWindowsVistaStartbutton™(pulsanteStartdiWindowsVista) , quindi fare clic con il pulsante destro del mouse su Computer.
2. Fare clic su Properties(Proprietà)® Device Manager (Gestione dispositivi).
Scorrere l'elenco verso il basso per verificare se un qualsiasi dispositivo abbia un punto esclamativo (un cerchio giallo con un [!]) sull'icona del dispositivo.
Seaccantoalnomedeldispositivoèpresenteunpuntoesclamativo,potrebbeesserenecessarioreinstallareildriveroinstallareunnuovodriver(consultare
Reinstallazionedidrivereutilità).
Reinstallazionedidrivereutilità
Ritorno ad una versione precedente del driver di dispositivo
1. Fare clic sul Windows Vista Start button (pulsante Start di Windows Vista) , quindi fare clic con il pulsante destro del mouse su Computer.
2. Fare clic su Properties(Proprietà)® Device Manager (Gestione dispositivi).
3. FareclicconilpulsantedestrodelmousesuldispositivopercuièstatoinstallatoilnuovodrivereefareclicsuProperties(Proprietà).
4. Fare clic sulla scheda Drivers (Driver)® Roll Back Driver (Ripristina driver).
Se Device Driver Rollback (Ripristino driver di dispositivo) non risolve il problema, utilizzare System Restore (Ripristino configurazione di sistema, consultare
Ripristino del sistema operativo) per far tornare il sistema allo stato operativo che esisteva prima di installare il nuovo driver.
Uso del disco Drivers and Utilities
Se l'utilizzo di Device Driver Rollback (Ripristino driver di dispositivo) o di System Restore (Ripristino configurazione di sistema, consultare Ripristino del sistema
operativo) non risolve il problema, reinstallare il driver dal disco Drivers and Utilities.
1. Con il desktop di Windows visualizzato, inserire il disco Drivers and Utilities.
SeèlaprimavoltachesiutilizzaildiscoDriversandUtilities,passarealpunto 2; altrimenti, passare al punto 5.
2. Quando si avvia il programma di installazione del disco Drivers and Utilities, seguire i prompt visualizzati.
3. Quando viene visualizzata la finestra InstallShield Wizard Complete (Installazione guidata InstallShield completata), rimuovere il disco Drivers and
N.B. Potrebbe venire visualizzata la finestra User Account Control(Controlloaccountutente).Sesièamministratoredelsistema,fareclicsu
Continue (Continua); altrimenti, contattare l'amministratore per continuare.
ATTENZIONE: Il sito Web del supporto tecnico della Dell all'indirizzo support.dell.com e il supporto Drivers and Utilities forniscono driver
approvatipericomputerDell™.Sesiinstallanodriverottenutidaaltrefonti,ilcomputerpotrebbenonfunzionarecomeprevisto.
N.B. Potrebbe venire visualizzata la finestra User Account Control(Controlloaccountutente).Sesièamministratoredelsistema,fareclicsu
Continue (Continua); altrimenti, contattare l'amministratore per accedere al Device Manager (Gestione dispositivi).
N.B. Ilcomputernondisponediun'unitàottica.Ènecessariocollegareun'unitàotticaesternaperutilizzareildiscoDrivers and Utilities.
N.B. Nella maggior parte dei casi, il programma Drivers and Utilities si avvia automaticamente. In caso contrario, avviare Windows Explorer (Esplora
risorse),fareclicsulladirectorydell'unitàdeldiscopervisualizzareilcontenutodeldisco,quindifaredoppioclicsulfileautorcd.exe.

Utilities e fare clic su Finish (Fine) per riavviare il sistema.
4. Quando viene visualizzato il desktop di Windows, reinserire il disco Drivers and Utilities.
5. Nella schermata Welcome Dell System Owner (Introduzione al sistema Dell), fare clic su Next (Avanti).
Viene visualizzato un messaggio che indica che il disco Drivers and Utilities sta rilevando l'hardware del computer.
I driver che vengono utilizzati dal computer vengono visualizzati automaticamente nella finestra My Drivers—The ResourceCD has identified these
components in your system (Driver di dispositivo - Il Resource CD ha identificato questi componenti nel sistema).
6. Fare clic sul driver che si desidera reinstallare e seguire le istruzioni visualizzate.
Seunparticolaredrivernonèelencato,allorataledrivernonènecessarioperilsistemaoperativo.
Reinstallazione manuale dei driver
Dopo aver estratto i file dei driver nel disco rigido come descritto nella sezione precedente:
1. Fare clic sul Windows Vista Start button (pulsante Start di Windows Vista) , quindi fare clic con il pulsante destro del mouse su Computer.
2. Fare clic su Properties(Proprietà)® Device Manager (Gestione dispositivi).
3. Fare doppio clic sul tipo di dispositivo per cui si sta installando il driver (per esempio Audio o Video).
4. Fare doppio clic sul nome del dispositivo per cui si sta installando il driver.
5. Fare clic sulla scheda Driver® Update Driver (Aggiorna driver)® Browse my computer for driver software (Cerca il software del driver nel computer).
6. Fare clic su Browse (Sfoglia) e individuare il percorso in cui sono stati copiati precedentemente i file dei driver.
7. Quando viene visualizzato il nome del driver appropriato, fare clic sul nome del driver® OK® Next (Avanti).
8. Fare clic su Finish (Fine) e riavviare il sistema.
Ripristino del sistema operativo
Èpossibileripristinareilsistemaoperativoneimodiseguenti:
l System Restore (Ripristino configurazione di sistema) di Microsoft Windows fa tornare il sistema ad uno stato operativo precedente senza influire sui file
di dati. Utilizzare System Restore (Ripristino configurazione di sistema) come prima soluzione per ripristinare il sistema operativo e conservare i file di
dati.
l DellFactoryImageRestore(disponibileinWindowsVista)fatornareildiscorigidoallostatooperativoincuieraquandoèstatoacquistatoilcomputer.
Il programma elimina permanentemente tutti i dati nel disco rigido e rimuove gli eventuali programmi installati dopo aver ricevuto il computer. Utilizzare
Dell Factory Image Restore soltanto se System Restore (Ripristino configurazione di sistema) non ha risolto il problema relativo al sistema operativo.
l SeconilcomputersièricevutoildiscoSistema operativo,èpossibileutilizzarloperripristinareilsistemaoperativo.L'utilizzodeldiscoSistema operativo
elimina, tuttavia, tutti i dati presenti nel disco rigido. Utilizzare il disco solo se System Restore (Ripristino configurazione di sistema) non ha risolto il
problema relativo al sistema operativo.
Uso di System Restore (Ripristino configurazione di sistema) di Microsoft®Windows®
I sistemi operativi Windows forniscono l'opzione System Restore (Ripristino configurazione di sistema), che consente di riportare il sistema ad uno stato
operativo precedente, senza influire sui file di dati, se modifiche all'hardware, al software o ad altre impostazioni del sistema hanno lasciato il sistema in uno
stato operativo indesiderabile. Eventuali modifiche effettuate da System Restore (Ripristino configurazione di sistema) al sistema sono completamente
reversibili.
Avvio di System Restore (Ripristino configurazione di sistema)
N.B. Potrebbe venire visualizzata la finestra User Account Control(Controlloaccountutente).Sesièamministratoredelsistema,fareclicsuContinue
(Continua); altrimenti, contattare l'amministratore per accedere al Device Manager (Gestione dispositivi).
ATTENZIONE: Eseguirebackupregolarideifiledidati.SystemRestore(Ripristinoconfigurazionedisistema)nonmonitoraifiledidatinéli
recupera.
N.B. Le procedure nel presente documento sono state scritte per la visualizzazione predefinita di Windows, pertanto potrebbero non essere applicabili
seilcomputerDell™èstatoimpostatoallavisualizzazioneWindowsClassic(Windowsclassico).

1. Fare clic su Start .
2. Nella casella Start Search (Inizia ricerca) digitare Ripristino configurazione di sistema e premere <Invio>.
3. Fare clic su Next (Avanti) e seguire i rimanenti prompt visualizzati.
SeSystemRestore(Ripristinoconfigurazionedisistema)nonharisoltoilproblema,èpossibileannullarel'ultimoripristinodellaconfigurazionedisistema
(consultare Annullamento dell'ultimo System Restore (Ripristino configurazione di sistema)).
Annullamento dell'ultimo System Restore (Ripristino configurazione di sistema)
1. Fare clic su Start .
2. Nella casella Start Search (Inizia ricerca) digitare Ripristino configurazione di sistema e premere <Invio>.
3. Fare clic su Undo my last restoration (Annulla ultima operazione di ripristino), quindi fare clic su Next (Avanti).
UsodiDell™FactoryImageRestore
Utilizzare Dell Factory Image Restore (Windows Vista) solo come ultimo metodo per ripristinare il sistema operativo. Queste opzioni ripristinano il disco rigido
allostatooperativoincuisieraquandosièacquistatoilcomputer.Qualsiasiprogrammaofileaggiuntodopoaverricevutoilcomputer,inclusiifiledidati,
viene eliminato permanentemente dal disco rigido. I file di dati includono documenti, fogli di calcolo, messaggi di posta elettronica, foto digitali, file musicali e
cosìvia.Sepossibile,eseguireunbackupdituttiidatiprimadiutilizzareFactoryImageRestore.
Dell Factory Image Restore
1. Accendere il computer. Quando viene visualizzato il logo Dell, premere <F8> diverse volte per accedere alla finestra Advanced Boot Options (Opzioni di
avvio avanzate) di Vista.
2. Selezionare Repair Your Computer (Ripristina il computer).
Viene visualizzata la finestra System Recovery Options (Opzioni ripristino di sistema).
3. Selezionare un layout di tastiera e fare clic su Next (Avanti).
4. Per accedere alle opzioni di ripristino, accedere come utente locale. Per accedere al prompt di comando, digitare amministratore nel campo User name
(Nome utente), quindi fare clic su OK.
5. Fare clic su Dell Factory Image Restore.
6. Nella schermata iniziale di Dell Factory Image Restore, fare clic su Next (Avanti).
Viene visualizzata la schermata Confirm Data Deletion (Conferma eliminazione dati).
7. Selezionare la casella di controllo per confermare che si desidera continuare la riformattazione del disco rigido e il ripristino del software del sistema alle
condizioni di fabbrica, quindi fare clic su Next (Avanti).
N.B. Potrebbe venire visualizzata la finestra User Account Control(Controlloaccountutente).Sesièamministratoredelsistema,fareclicsuContinue
(Continua); altrimenti, contattare l'amministratore per continuare l'azione desiderata.
ATTENZIONE: Prima di annullare l'ultimo ripristino della configurazione di sistema, salvare e chiudere tutti i file aperti e uscire dagli eventuali
programmi in esecuzione. Non modificare, aprire o eliminare eventuali file o programmi fino al completamento del ripristino del sistema.
ATTENZIONE: Dell Factory Image Restore elimina permanentemente tutti i dati nel disco rigido e rimuove gli eventuali programmi o driver
installati dopo aver ricevuto il computer. Se possibile, eseguire il backup dei dati prima di utilizzare queste opzioni. Utilizzare Dell Factory Image
Restore solo se System Restore (Ripristino configurazione di sistema) non ha risolto il problema relativo al sistema operativo.
N.B. Dell Factory Image Restore potrebbe non essere disponibile in alcuni Paesi o in computer specifici.
N.B. A seconda della configurazione, potrebbe essere necessario selezionare Dell Factory Tools (Strumenti di Dell Factory), quindi Dell Factory Image
Restore.
ATTENZIONE: Se non si desidera procedere con Factory Image Restore, fare clic su Cancel (Annulla).

Ilprocessodiripristinoiniziaeilcompletamentopotrebberichiedere5opiùminuti.Vienevisualizzatounmessaggioquandoilsistemaoperativoele
applicazioni preinstallate sono stati ripristinati alla condizione di fabbrica.
8. Fare clic su Finish (Fine) per riavviare il sistema.
Uso del CD Sistema Operativo
Operazioni preliminari
Se si sta prendendo in considerazione di reinstallare il sistema operativo Windows per correggere un problema relativo ad un driver appena installato,
utilizzare prima Device Driver Rollback (Ripristino driver di dispositivo) di Windows. Consultare Ritorno ad una versione precedente del driver di dispositivo. Se
Device Driver Rollback (Ripristino driver di dispositivo) non risolve il problema, utilizzare System Restore (Ripristino configurazione di sistema) di Microsoft
Windows per far tornare il sistema operativo allo stato operativo in cui era prima di installare il nuovo driver di dispositivo. Consultare Uso di System Restore
(Ripristino configurazione di sistema) di Microsoft® Windows®.
Per reinstallare Windows, sono necessari il disco Sistema OperativoeildiscoDriversandUtilitiesdellaDell™.
Reinstallazione di Windows
Ilcompletamentodelprocessodireinstallazionepuòrichiedereda1a2ore.Dopoaverreinstallatoilsistemaoperativo,ènecessarioreinstallareanchei
driver dei dispositivi, il programma per la protezione da virus e altro software.
1. Salvare e chiudere eventuali file aperti ed uscire dagli eventuali programmi in esecuzione.
2. Inserire il disco Sistema operativo.
3. Se viene visualizzato il messaggio Install Windows (Installa Windows), fare clic su Exit (Esci).
4. Riavviare il sistema.
Quando viene visualizzato il logo DELL, premere immediatamente <F12>.
5. Quando viene visualizzato l'elenco dei dispositivi di avvio, evidenziare CD/DVD/CD-RW Drive(UnitàCD/DVD/CD-RW) e premere <Invio>.
6. Premere un tasto qualsiasi per Boot from CD-ROM (Avvia da CD-ROM) e seguire le istruzioni visualizzate per completare l'installazione.
Torna alla pagina Sommario
ATTENZIONE: Prima di effettuare l'installazione, eseguire il backup di tutti i file di dati del disco rigido principale. Per le configurazioni del disco
rigidoconvenzionali,ildiscorigidoprincipaleèlaprimaunitàrilevatadalsistema.
N.B. Il disco Drivers and Utilities della Dell contiene i driver che sono stati installati durante l'assemblaggio del computer. Utilizzare il disco Drivers and
UtilitiesdellaDellpercaricareeventualidrivernecessari.AsecondadelPaesedacuièstatoordinatoilcomputeroseèstatorichiestoildisco,ildisco
Drivers and Utilities e il disco Sistema operativo potrebbero non essere spediti assieme al computer.
N.B. Se si attende troppo a lungo e viene visualizzato il logo del sistema operativo, continuare ad attendere la visualizzazione del desktop di
Microsoft®Windows®; quindi arrestare il sistema e riprovare.
N.B. Ipuntisuccessivimodificanolasequenzadiavviosoltantoperunavolta.All'avviosuccessivo,ilsistemasiavvieràinbaseaidispositivi
specificati nel programma di installazione di sistema.

Torna alla pagina Sommario
Installazione del sistema
ManualediserviziodiAdamodellaDell™
Visualizzazione delle impostazioni del sistema con il programma di installazione di sistema
Modifica delle impostazioni del BIOS
Visualizzazione delle impostazioni del sistema con il programma di installazione di
sistema
Il sistema operativo potrebbe ignorare alcune delle opzioni impostate tramite il programma di installazione di sistema.
Utilizzare il programma di installazione di sistema per:
l Impostare o modificare opzioni selezionabili dall'utente, come la password
l Verificareleinformazionisullaconfigurazionecorrentedelcomputer,comelaquantitàdimemoriadelsistema
Eseguireilprogrammadiinstallazionedisistemaperacquisirefamiliaritàconleinformazionisullaconfigurazionedelsistemaeleimpostazioniopzionali.
Annotare le informazioni per riferimento futuro.
Accesso al programma di installazione di sistema
1. Accendere il computer (o riavviare il sistema).
2. QuandovienevisualizzatoillogoDELL™,premereimmediatamente<F2>.
Gestione delle opzioni della schermata del programma di installazione di sistema
In ciascuna schermata, le opzioni dell'Installazione del sistema sono elencate sulla sinistra. Sulla destra di ciascuna opzione si trova l'impostazione o il valore
di tale opzione.
Nonèpossibilemodificareleopzionioivalorichevengonovisualizzatiingrigiopoichésonodeterminatidalcomputer.
Il riquadro destro della schermata visualizza le informazioni della guida per l'opzione correntemente evidenziata. Nella parte inferiore della schermata vengono
elencate le funzioni dei tasti dell'Installazione del sistema.
Le schermate dell'Installazione del sistema visualizzano le informazioni e le impostazioni di configurazione correnti del computer, quali:
l Configurazione del sistema
l Ordine di avvio
l Configurazione di avvio
l Impostazioni della configurazione di base dei dispositivi
l Impostazioni di protezione del sistema e della password del disco rigido
Modifica della sequenza di avvio
La sequenza di avvio, o ordine di avvio, indicaalsistemadovecercareilsoftwarenecessarioperavviareilsistemaoperativo.Èpossibilecontrollarela
sequenza di avvio e abilitare/disabilitare i dispositivi utilizzando la pagina Boot Order (Ordine di avvio) del programma di installazione di sistema.
La pagina Boot Order(Ordinediavvio)visualizzaunelencogeneraledeidispositividiavviocheèpossibileinstallarenelcomputer,inclusi,tuttaviasenza
limitazione, i seguenti:
l Disco rigido
l Memoria USB
l UnitàCD/DVD/CD-RW
l Dispositivi rimovibili
N.B. SenonsièunutenteespertodicomputerosenonsièistruitiadeseguirequestaoperazionedalsupportotecnicodellaDell,noncambiarele
impostazioni del programma di installazione di sistema. Alcune modifiche potrebbero non far funzionare il computer in modo non corretto.
N.B. Se si attende troppo a lungo e viene visualizzato il logo del sistema operativo, continuare ad attendere la visualizzazione del desktop di
Microsoft
®
Windows
®
. Arrestare quindi il sistema e riprovare.
N.B. Per ulteriori informazioni su un elemento specifico in una schermata del programma di installazione di sistema, evidenziare l'elemento e consultare
l'area Help (Guida) visualizzata.

l Rete
Durante la routine di avvio, il sistema si avvia dal primo elemento della lista e analizza ciascun dispositivo abilitato per i file di avvio del sistema operativo.
Quando il sistema trova i file, interrompe la ricerca e avvia il sistema operativo.
Percontrollareidispositividiavvio,selezionare(evidenziare)undispositivopremendoiltastofrecciaSUoGIÙ,quindiabilitareodisabilitareildispositivoo
modificarne l'ordine nell'elenco.
1. Accedere al programma di installazione del sistema.
2. Premere i tasti freccia SINISTRA e DESTRA per evidenziare la scheda Boot (Avvio).
3. PremereitastifrecciaSUeGIÙperevidenziareBoot Device Property(Proprietàdispositivodiavvio),quindipremere<Invio>.
4. PremereitastifrecciaSUeGIÙperselezionareildispositivodiavviochesidesideramodificare,quindipremere<MAIUSC+1>perabilitareodisabilitare
un dispositivo, <+> per spostare il dispositivo verso l'alto nell'elenco, oppure <-> per spostare il dispositivo verso il basso nell'elenco.
5. Premere <F10>, quindi premere <Invio> per uscire dal programma di installazione di sistema e riprendere il processo di avvio.
Le modifiche apportate alla sequenza di avvio hanno effetto non appena vengono salvate le modifiche e si esce dal programma di installazione di sistema.
Modifica della sequenza di avvio per l'avvio corrente
Èpossibileutilizzarequestaimpostazioneperavviareilsistemadaldispositivopreferitosoloperl'avviocorrente.Ilsistemaripristinalasequenzadiavvio
originale al successivo riavvio del sistema.
1. Arrestare il sistema tramite il menu Start.
2. Accendere il computer. Quando viene visualizzato il logo DELL, premere immediatamente <F12>.
3. Quando viene visualizzato l'elenco dei dispositivi di avvio, evidenziare il dispositivo da cui si desidera eseguire l'avvio e premere <Invio>.
Il sistema si avvia dal dispositivo selezionato.
Modifica della sequenza di avvio ad un dispositivo USB
1. Collegare il dispositivo USB ad una porta USB.
2. Accendere il computer (o riavviare il sistema).
3. Quando viene visualizzato F2 = Setup, F12 = Boot Menu (F2 = Imposta, F12 = Menu di avvio) nell'angolo inferiore destro della schermata,
premere<F12>.
4. Viene visualizzata la schermata Boot Menu (Menu di avvio), che elenca i dispositivi di avvio disponibili.
5. Utilizzare i tasti freccia per selezionare il dispositivo appropriato (solo per l'avvio corrente).
Modifica delle impostazioni del BIOS
Il programma di installazione di sistema consente di configurare le opzioni selezionabili dall'utente nel BIOS, quali la data e l'ora, o la password del sistema.
Per ulteriori informazioni, consultare Visualizzazione delle impostazioni del sistema con il programma di installazione di sistema.
Visualizzazione delle impostazioni del BIOS
1. Fare clic sul pulsante Start e scegliere All Programs (Tutti i programmi).
N.B. Se si attende troppo a lungo e viene visualizzato il logo di Windows, continuare ad attendere la visualizzazione del desktop di Windows, quindi
arrestare il sistema e riprovare.
N.B. Se si attende troppo a lungo e viene visualizzato il logo del sistema operativo, continuare ad attendere la visualizzazione del desktop di Windows,
quindi arrestare il sistema e riprovare.
N.B. PeravviaredaundispositivoUSB,ènecessariocheildispositivosiadiavvio.Peraccertarsicheildispositivosiadiavvio,consultarnela
documentazione.

2. Fare clic su Accessories (Accessori)® System Tools(Utilitàdisistema)® System Information (Informazioni di sistema).
3. Individuare la voce BIOS Version/Date (Versione/data BIOS) in System Summary (Risorse di sistema).
La voce BIOS Version/Date (Versione/data BIOS) visualizza la versione e la data del BIOS.
Torna alla pagina Sommario

Torna alla pagina Sommario
Risoluzione dei problemi
ManualediserviziodiAdamodellaDell™
Suggerimenti per la risoluzione dei problemi
Messaggi di errore
Seilmessaggiononèinclusonell'elenco,consultareladocumentazionedelsistemaoperativoodelprogrammainesecuzionealmomentodellavisualizzazione
del messaggio.
Auxiliary device failure (Errore del dispositivo ausiliario) — Èpossibilecheiltouchpadoilmouseesternosiadifettoso.Nelcasodiunmouseesterno
controllare il collegamento del cavo. Se il problema persiste, contattare la Dell (consultare Come contattare la Dell).
Cache disabled due to failure (Cache disabilitata a causa di un errore) — Sièverificatounerrorenellacacheprimariainternaalmicroprocessore.
Contattare la Dell (consultare Come contattare la Dell).
Data error (Errore nei dati) — Impossibile leggere i dati nel disco rigido. Contattare la Dell (consultare Come contattare la Dell).
Decreasing available memory (Diminuizione in corso della memoria disponibile) — Èpossibilecheunoopiùmodulidimemoriasianodifettosionon
correttamente inseriti. Eseguire il programma Dell Diagnostics (consultare Dell Diagnostics). Se il problema persiste, contattare la Dell (consultare Come
contattare la Dell).
Disk C: failed initialization (Impossibile inizializzare il disco C:) — L'inizializzazionedeldiscorigidononèriuscita.Eseguireitestdeldiscorigidodel
programma Dell Diagnostics (consultare Dell Diagnostics).
Extended memory size has changed (Dimensioni della memoria estesa modificate) — Laquantitàdimemoriaregistratanellamemorianonvolatile(NVRAM)
non corrisponde a quella installata nel computer. Riavviare il sistema. Se l'errore si verifica di nuovo, contattare la Dell (consultare Come contattare la Dell).
Thefilebeingcopiedistoolargeforthedestinationdrive(Ilfiledacopiareètroppograndeperl'unitàdidestinazione)— Le dimensioni del file che si sta
tentandodicopiaresonoeccessiveperildiscooppureildiscoèpieno.Tentaredicopiareilfilesuunaltrodiscoousareundiscoconcapacitàmaggiore.
Afilenamecannotcontainanyofthefollowingcharacters:(Unnomedifilenonpuòcontenereiseguenticaratteri:)\/:*?"<>|— Non utilizzare i
caratteri indicati per i nomi di file.
Gate A20 failure (Errore del gate A20) — Èpossibilecheunmodulodimemorianonsiainseritocorrettamente.EseguireilprogrammaDellDiagnostics
(consultare Dell Diagnostics). Se il problema persiste, contattare la Dell (consultare Come contattare la Dell).
General failure (Errore generale) — Ilsistemaoperativononèingradodieseguireilcomando.Questomessaggioègeneralmenteseguitodainformazioni
specifiche, ad esempio, Carta della stampante esaurita. Adottare le misure adeguate.
Hard-disk drive configuration error (Errore di configurazione del disco rigido) — Ilcomputernonèingradodiidentificareiltipodiunità.Eseguireitest
Hard-Disk Drive (Disco rigido) nel programma Dell Diagnostics (consultare Dell Diagnostics).
Hard-disk drive controller failure 0 (Errore del controller del disco rigido 0) — Il disco rigido non risponde ai comandi inviati dal sistema. Eseguire i test
Hard-Disk Drive (Disco rigido) nel programma Dell Diagnostics (consultare Dell Diagnostics).
Hard-diskdrivefailure(Erroredell'unitàdiscorigido)— Il disco rigido non risponde ai comandi inviati dal sistema. Eseguire i test Hard-Disk Drive (Disco
rigido) nel programma Dell Diagnostics (consultare Dell Diagnostics).
Hard-disk drive read failure (Errore di lettura del disco rigido) — Èpossibilecheildiscorigidosiadifettoso.EseguireitestHard-Disk Drive (Disco rigido) nel
programma Dell Diagnostics (consultare Dell Diagnostics).

Insert bootable media (Inserire supporto avviabile) — Il sistema operativo sta tentando di eseguire l'avvio da un supporto non avviabile. Inserire un
supporto avviabile
Invalid configuration information-please run System Setup Program (Informazioni di configurazione non valide, eseguire il programma di installazione
del sistema) — Le informazioni di configurazione del sistema non corrispondono alla configurazione hardware. Questo messaggio viene visualizzato
tipicamente dopo l'installazione di un modulo di memoria. Modificare le opzioni appropriate nel programma di installazione di sistema.
Keyboard clock line failure (Errore di linea di clock della tastiera) — Controllare il collegamento del cavo per tastiere esterne. Eseguire il test Keyboard
Controller (Controller della tastiera) nel programma Dell Diagnostics (consultare Dell Diagnostics).
Keyboard controller failure (Errore del controller della tastiera) — Controllare il collegamento del cavo per tastiere esterne. Riavviare il sistema evitando di
toccare la tastiera o il mouse durante la procedura di avvio. Eseguire il test Keyboard Controller (Controller tastiera) nel programma Dell Diagnostics
(consultare Dell Diagnostics).
Keyboard data line failure (Errore di linea dei dati della tastiera) — Controllare il collegamento del cavo per tastiere esterne. Eseguire il test Keyboard
Controller (Controller tastiera) nel programma Dell Diagnostics (consultare Dell Diagnostics).
Keyboard stuck key failure (Errore di tasto bloccato della tastiera) — Controllare il collegamento dei cavi per tastiere o tastierini esterni. Riavviare il sistema
evitando di toccare la tastiera o i tasti durante la procedura di avvio. Eseguire il test Stuck Key (Tasti bloccati) nel programma Dell Diagnostics (consultare Dell
Diagnostics).
Memory allocation error (Errore di allocazione della memoria) — Ilsoftwarechesistatentandodieseguireèinconflittoconilsistemaoperativo,conun
altroprogrammaoconun'utilità.Arrestareilsistema,attendere30secondi,quindiriavviarlo.Provareaeseguirenuovamenteilprogramma.Seilmessaggiodi
errore viene visualizzato di nuovo, consultare la documentazione del software.
No boot device available (Nessun dispositivo di avvio disponibile) — Ilsistemanonèingradoditrovareildiscorigido.Seildiscorigidoèildispositivodi
avvio, accertarsi che sia partizionato come dispositivo di avvio.
No boot sector on hard drive (Nessun settore di avvio su disco rigido) — Èpossibilecheilsistemaoperativosiadanneggiato.ContattarelaDell(consultare
Come contattare la Dell).
No timer tick interrupt (Nessun interrupt del timer tick) — Èpossibilecheunchipsullaschedadisistemanonfunzionicorrettamente.EseguireitestSystem
Set (Serie del sistema) nel programma Dell Diagnostics (consultare Dell Diagnostics).
Not enough memory or resources. Exit some programs and try again (Memoria o risorse insufficienti per completare l'operazione. Chiudere alcune
applicazioni e riprovare) — Troppi programmi aperti. Chiudere tutte le finestre e aprire il programma che si desidera usare.
Operating system not found (Impossibile trovare il sistema operativo) — Se il problema persiste, contattare la Dell (consultare Come contattare la Dell).
Optional ROM bad checksum (Errore nel checksum della ROM opzionale) — Errore all'interno della ROM opzionale. Contattare la Dell (consultare Come
contattare la Dell).
A required .DLL file was not found (Impossibile trovare un file .DLL necessario) — Nonèpossibiletrovareunfilenecessarioperilprogrammachesista
tentando di aprire. Provare a riparare il programma. Se il problema non viene risolto, rimuovere e reinstallare il programma.
1. Fare clic sul Windows Vista Start button (pulsante Start di Windows Vista) ® Control Panel (Pannello di controllo)® Programs (Programmi)®
Programs and Features(Programmiefunzionalità).
2. Selezionare il programma che si desidera eliminare.
3. Fare clic su Uninstall (Disinstalla).
4. Per istruzioni sull'installazione, consultare la documentazione fornita con il programma.
Sector not found (Settore non trovato) — Ilsistemaoperativononèingradodilocalizzareunsettoresuldiscorigido.Èpossibilecheildiscorigidocontenga
unsettoredanneggiatoounerrorenellatabelladiallocazionefile(FAT).Eseguirel'utilitàdicontrollodeglierroridiWindowspercontrollarelastrutturadeifile
nel disco rigido. Per istruzioni, accedere a Help and Support (Guida e supporto tecnico) di Windows (fare clic su Start® Help and Support (Guida e supporto

tecnico).Seèpresenteunnumeroelevatodisettoridanneggiati,eseguire,sepossibile,ilbackupdeidati,quindiformattareildiscorigido.
Seek error (Errore di ricerca) — Ilsistemaoperativononèingradodiindividuareunatracciaspecificaneldiscorigido.
Shutdown failure (Errore dell'arresto) — Èpossibilecheunchipsullaschedadisistemanonfunzionicorrettamente.EseguireitestSystemSet(Seriedel
sistema) nel programma Dell Diagnostics (consultare Dell Diagnostics).
Time-of-day clock lost power (Perdita di alimentazione all'orologio dell'ora del giorno) — Le impostazioni della configurazione di sistema sono
danneggiate. Collegare il computer a un presa elettrica per caricare la batteria. Se il problema persiste, provare a ripristinare i dati accedendo al programma di
installazione del sistema, quindi uscire immediatamente dal programma. Se il messaggio viene visualizzato nuovamente, contattare la Dell (consultare Come
contattare la Dell).
Time-of-day clock stopped (Orologio dell'ora del giorno interrotto) — Potrebbe essere necessario ricaricare la batteria di riserva che supporta le
impostazioni di configurazione del sistema. Collegare il computer a un presa elettrica per caricare la batteria. Se il problema persiste, contattare la Dell
(consultare Come contattare la Dell).
Time-of-day not set-please run the System Setup program (Ora del giorno non impostata - eseguire il programma di installazione del sistema) — L'ora o
la data memorizzata nel programma di installazione del sistema non corrisponde all'orologio di sistema. Correggere le impostazioni per le opzioni Data e Ora.
Timer chip counter 2 failed (Errore del contatore del chip del timer 2) — Èpossibilecheunchipsullaschedadisistemanonfunzionicorrettamente.
Eseguire i test System Set (Serie del sistema) nel programma Dell Diagnostics (consultare Dell Diagnostics).
Unexpectedinterruptinprotectedmode(Interruptimprevistoinmodalitàprotetta)— Il controller della tastiera potrebbe essere difettoso, oppure un
modulo di memoria potrebbe non essere inserito correttamente. Eseguire i test System Memory (Memoria di sistema) e Keyboard Controller (Controller della
tastiera) nel programma Dell Diagnostics (consultare Dell Diagnostics).
x:\ is not accessible. The device is not ready (Impossibile accedere a x:\. Dispositivo non pronto) — Inserireundisconell'unitàeprovarenuovamentead
accedervi.
Warning: Battery is critically low (Avviso: Batteria quasi scarica) — La batteria si sta scaricando. Sostituire la batteria o collegare il computer a una presa
elettrica;incasocontrario,attivarelamodalitàdisospensioneospegnereilcomputer.
Messaggi di sistema
Alert! Previous attempts at booting this system have failed at checkpoint [nnnn]. For help in resolving this problem, please note this checkpoint and
contact Dell Technical Support (Avviso! Tentativi precedenti effettuati all'avvio del sistema non riusciti in corrispondenza del punto di controllo [nnnn].
Per assistenza nel risolvere questo problema, prendere nota di questo punto di controllo e contattare il Supporto tecnico di Dell) — Ilcomputernonè
riuscito a completare la routine di avvio per tre volte consecutive per lo stesso errore (consultare Come contattare la Dell per assistenza).
CMOS checksum error (Errore di checksum CMOS) — Possibile guasto alla scheda madre o batteria RTC scarica. Contattare la Dell (consultare Come
contattare la Dell).
CPU fan failure (Guasto alla ventola della CPU) — Guasto alla ventola del processore. Contattare la Dell (consultare Come contattare la Dell).
Hard-disk drive failure (Errore del disco rigido) — Possibile guasto del disco rigido durante il POST del disco rigido. Controllare i cavi, scambiare i dischi
rigidi, oppure consultare Come contattare la Dell per assistenza.
Hard-disk drive read failure (Errore di lettura del disco rigido) — Possibile guasto del disco rigido durante il test di avvio del disco rigido (consultare Come
contattare la Dell per assistenza).
Keyboard failure (Errore della tastiera) — Errore della tastiera o cavo della tastiera non inserito. Contattare la Dell (consultare Come contattare la Dell).
N.B. Seilmessaggiononèinclusonellatabella,consultareladocumentazionedelsistemaoperativoodelprogrammainesecuzionealmomentodella
visualizzazione del messaggio.

No boot device available (Nessun dispositivo di avvio disponibile) — Nessunapartizioneavviabileneldiscorigido,oppureilcavodeldiscorigidoèallentato,
oppurenonvièalcundispositivoavviabile.
l Seildiscorigidoèildispositivodiavvio,accertarsichesiapartizionatocomedispositivodiavvio.
l Accedere all'Installazione del sistema e accertarsi che le informazioni sulla sequenza di avvio siano corrette.
No timer tick interrupt (Nessun interrupt del timer tick) — Unchipsullaschedadisistemapotrebbeesseredifettosoosièverificatounguastoallascheda
di sistema (consultare Come contattare la Dell per assistenza).
USB over current error (Errore di sovracorrente all'USB) — Scollegare il dispositivo USB. Utilizzare una fonte di alimentazione esterna per il dispositivo USB.
NOTICE - HardDriveSELFMONITORINGSYSTEMhasreportedthataparameterhasexceededitsnormaloperatingrange.Dellrecommendsthatyou
back up your data regularly. A parameter out of range may or may not indicate a potential hard drive problem (AVVISO - Il sistema di automonitoraggio
del disco rigido [principale/secondario] IDE [principale/secondario/seriale principale] ha riportato che un parametro ha superato il suo normale
intervallo operativo. Dell consiglia di eseguire il backup dei dati regolarmente. Un parametro fuori intervallo potrebbe indicare o non indicare un
potenziale problema relativo al disco rigido). — ErroreS.M.A.R.T,possibileerroredeldiscorigido.Questafunzionepuòessereabilitataodisabilitatanelle
impostazioni del BIOS.
Risoluzione dei problemi relativi al software e all'hardware
Sedurantel'installazionedelsistemaoperativounaperifericanonvienerilevataoppurevienerilevataeconfiguratainmodoerrato,èpossibileutilizzare
l'utilitàHardwareTroubleshooter(Risoluzionedeiproblemihardware)perrisolvereiproblemidicompatibilità.
Peravviarel'utilitàHardwareTroubleshooter(Risoluzionedeiproblemirelativiall'hardware):
1. Fare clic sul Windows Vista Start button (pulsante Start di Windows Vista) , e fare clic su Help and Support (Guida e supporto tecnico).
2. Digitare risoluzione dei problemi relativi all'hardware nel campo di ricerca e premere <Invio> per iniziare la ricerca.
3. Nei risultati della ricerca, selezionare l'opzione che meglio descrive il problema e proseguire con la restante procedura per la risoluzione dei problemi.
Dell Diagnostics
Quando usare il programma Dell Diagnostics
Se si riscontrano problemi con il computer, effettuare i controlli riportati in Blocchi e problemi relativi al software (consultare Blocchi e problemi relativi al
software) ed eseguire il programma Dell Diagnostics prima di contattare la Dell per l'assistenza tecnica.
Si consiglia di stampare queste procedure prima di iniziare.
Avviare il programma Dell Diagnostics dal disco rigido o dal supporto Dell Drivers and Utilities.
Avvio del programma Dell Diagnostics dal disco rigido
1. Accertarsi che il computer sia collegato a una presa elettrica funzionante.
2. Accendere (o riavviare) il sistema.
3. QuandovienevisualizzatoillogoDELL™,premereimmediatamente<F12>.SelezionareDiagnostics (Diagnostica) dal menu di avvio e premere <Invio>.
4. Sevienevisualizzatounmessaggiocheindicachenonèstatatrovataalcunapartizionedell'utilitàdidiagnostica,eseguireDellDiagnosticsdalsupporto
ATTENZIONE: Prima di iniziare una qualsiasi delle procedure in questa sezione, seguire le istruzioni di sicurezza spedite assieme al computer.
N.B. IlprogrammaDellDiagnosticsèutilizzabilesolosucomputerDell.
N.B. Il supporto Dell Drivers and Utilities èopzionaleepotrebbenonesserespeditoconilcomputer.
N.B. Se non viene visualizzata alcuna immagine, consultare Come contattare la Dell.
N.B. Se si attende troppo a lungo e viene visualizzato il logo del sistema operativo, attendere la visualizzazione del desktop di Microsoft®Windows®;
quindi arrestare il sistema e riprovare.

Drivers and Utilities.
5. PremereuntastoperavviareilprogrammaDellDiagnosticsdallapartizionedell'utilitàdelladiagnosticaneldiscorigidoeseguireleistruzioni
visualizzate.
Avvio del programma Dell Diagnostics dal disco Drivers and Utilities di Dell
1. Inserire il disco Drivers and Utilities.
2. Arrestare il sistema e riavviarlo.
Quando viene visualizzato il logo DELL, premere immediatamente <F12>.
3. Quando viene visualizzato l'elenco dei dispositivi di avvio, evidenziare CD/DVD/CD-RW e premere <Invio>.
4. Selezionare l'opzione Boot from CD-ROM (Avvia da CD-ROM) dal menu visualizzato e premere <Enter>.
5. Digitare 1 per avviare il menu del CD e premere <Invio> per procedere.
6. Selezionare Run the 32 Bit Dell Diagnostics(EseguiDellDiagnosticsa32bit)dall'elenconumerato.Sesonoelencatepiùversioni,selezionarela
versione appropriata per il computer utilizzato.
7. Quando viene visualizzato il Main Manu (Menu principale) di Dell Diagnostics, selezionare il test che si desidera eseguire e seguire le istruzioni
visualizzate.
Suggerimenti per la risoluzione dei problemi
Per risolvere i problemi riscontrati con il computer, seguire questi suggerimenti.
l Se un dispositivo non funziona, assicurarsi che sia collegato correttamente.
l Se sullo schermo viene visualizzato un messaggio di errore, annotarlo con precisione. Questo messaggio potrebbe fornire informazioni determinanti per
la diagnosi e la risoluzione del/dei problema/i da parte del personale del supporto tecnico.
l Se si verifica un errore all'interno di un programma, consultare la documentazione di tale programma.
Problemi relativi all'alimentazione
Sel'indicatoredialimentazioneèspento—
Ilcomputerèspentoononèalimentato.
l Collegare nuovamente il cavo di alimentazione al connettore di alimentazione sul retro del computer e alla presa elettrica.
l Verificare che il computer si accenda correttamente anche senza le ciabatte, i cavi prolunga e altri dispositivi di protezione elettrica.
l Verificare che le ciabatte utilizzate siano collegate a una presa elettrica e siano accese.
l Accertarsi che la presa elettrica funzioni collegandovi un altro apparecchio, ad esempio una lampada.
Sel'indicatoredialimentazioneèbiancolampeggiante—
Ilcomputerèinmodalitàdistandby.Premereuntastosullatastiera,muovereilmouseopremereilpulsantediaccensioneperriprendereilnormale
funzionamento.
N.B. Ilcomputernondisponediun'unitàotticainterna.Ènecessariocollegareun'unitàotticaesternaperusareildiscoDrivers and Utilities.
N.B. Se si attende troppo a lungo e viene visualizzato il logo del sistema operativo, attendere la visualizzazione del desktop di
Microsoft®Windows®; quindi arrestare il sistema e riprovare.
N.B. I passi successivi modificano la sequenza di avvio soltanto per una volta. All'avvio successivo, il sistema si avvia in base ai dispositivi
specificati nel programma di installazione di sistema.
N.B. Le procedure in questo documento sono state scritte per la visualizzazione predefinita di Windows, pertanto potrebbero non funzionare se l'utente
ha configurato il computer Dell con la visualizzazione classica di Windows.
ATTENZIONE: Prima di iniziare una qualsiasi delle procedure in questa sezione, seguire le istruzioni di sicurezza spedite assieme al computer.
La pagina si sta caricando...
La pagina si sta caricando...
-
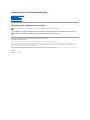 1
1
-
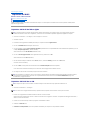 2
2
-
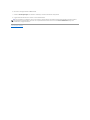 3
3
-
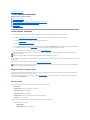 4
4
-
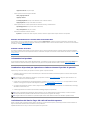 5
5
-
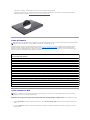 6
6
-
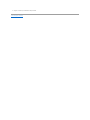 7
7
-
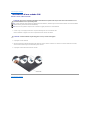 8
8
-
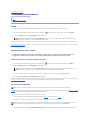 9
9
-
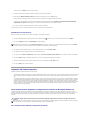 10
10
-
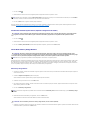 11
11
-
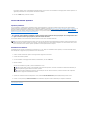 12
12
-
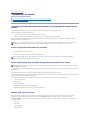 13
13
-
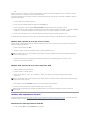 14
14
-
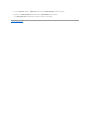 15
15
-
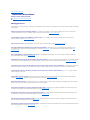 16
16
-
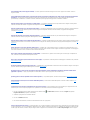 17
17
-
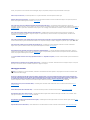 18
18
-
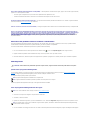 19
19
-
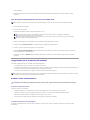 20
20
-
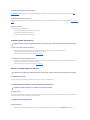 21
21
-
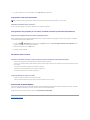 22
22
Documenti correlati
-
Dell Adamo XPS Manuale utente
-
Dell Inspiron 15 1564 Guida Rapida
-
Dell Inspiron 1764 Guida Rapida
-
Dell XPS 430 Guida Rapida
-
Dell XPS 630i Manuale del proprietario
-
Dell XPS 17 L701X Guida Rapida
-
Dell XPS 15 L501X Guida Rapida
-
Dell XPS 14 L401X Guida Rapida
-
Dell Inspiron Mini Duo 1090 Guida Rapida
-
Dell XPS 17 L702X Guida Rapida