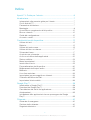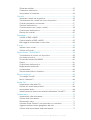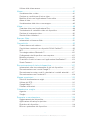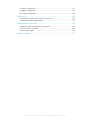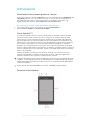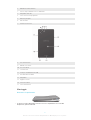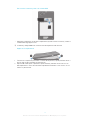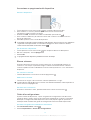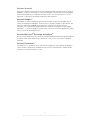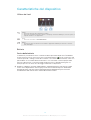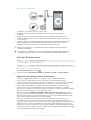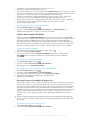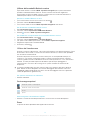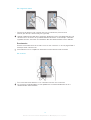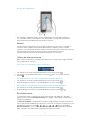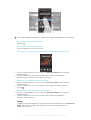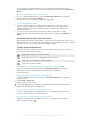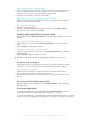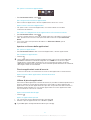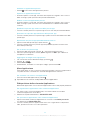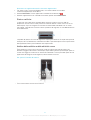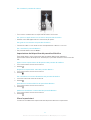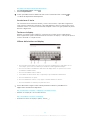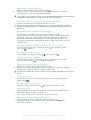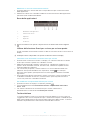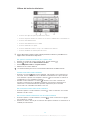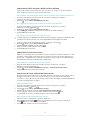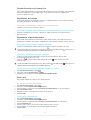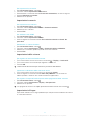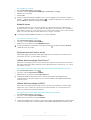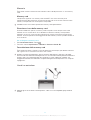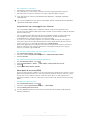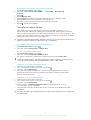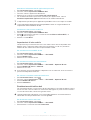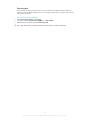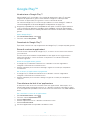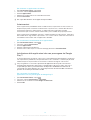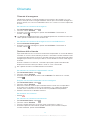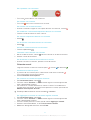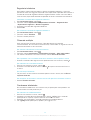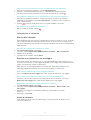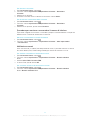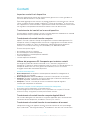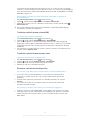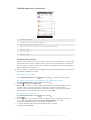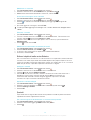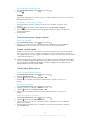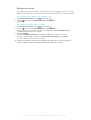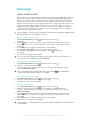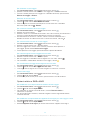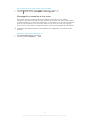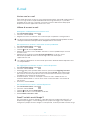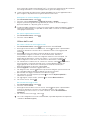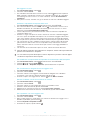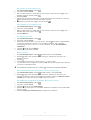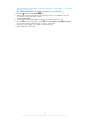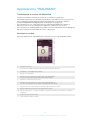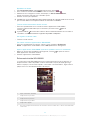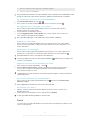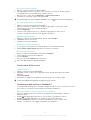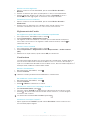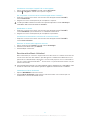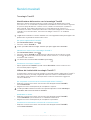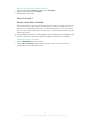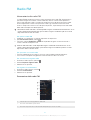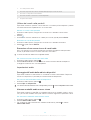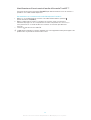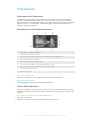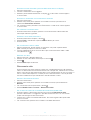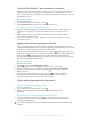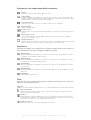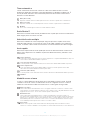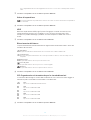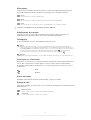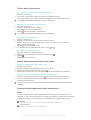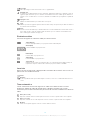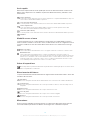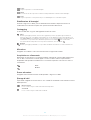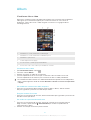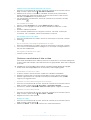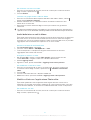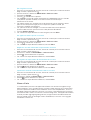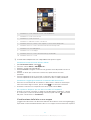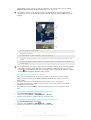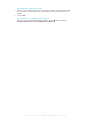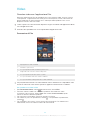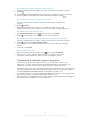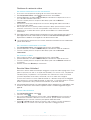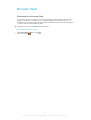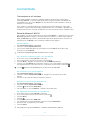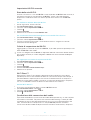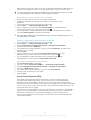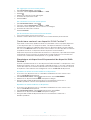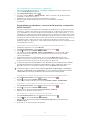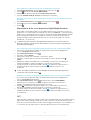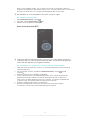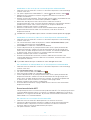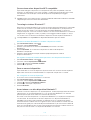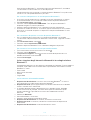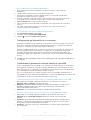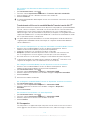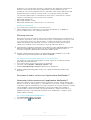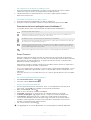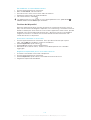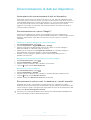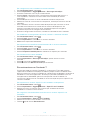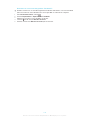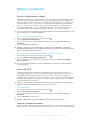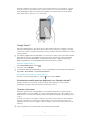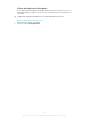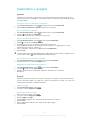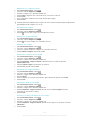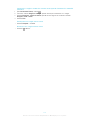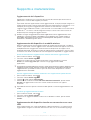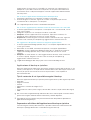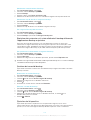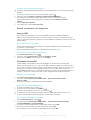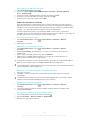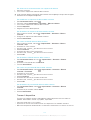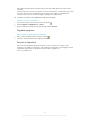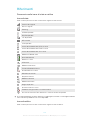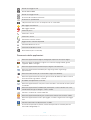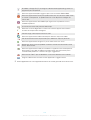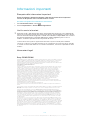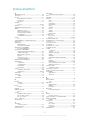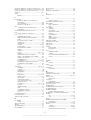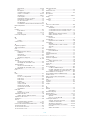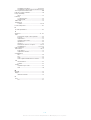Guida per l'utente
Xperia
™
L
C2105/C2104

Indice
Xperia™ L Guida per l'utente.........................................................6
Introduzione...................................................................................7
Informazioni sulla presente guida per l'utente......................................7
Cos'è Android™?...............................................................................7
Panoramica del telefono......................................................................7
Montaggio...........................................................................................8
Accensione e spegnimento del dispositivo .......................................10
Blocco schermo................................................................................10
Guida alla configurazione..................................................................10
Account e servizi...............................................................................11
Caratteristiche del dispositivo......................................................12
Utilizzo dei tasti.................................................................................12
Batteria.............................................................................................12
Utilizzo del touchscreen....................................................................15
Utilizzo del blocca schermo...............................................................17
Schermata Home..............................................................................17
Acquisire una schermata...................................................................20
Accesso ed utilizzo delle applicazioni................................................20
Stato e notifiche................................................................................23
Menu Impostazioni............................................................................24
Immissione di testo...........................................................................25
Personalizzazione del dispositivo.......................................................30
Miglioramento dell'output audio........................................................32
Memoria............................................................................................33
Uso di un auricolare .........................................................................33
Impostazioni per messaggistica e Internet.........................................34
Controllo dell'utilizzo dei dati.............................................................35
Impostazioni di rete mobile................................................................36
Google Play™..............................................................................38
Introduzione a Google Play™............................................................38
Download da Google Play™.............................................................38
Cancellazione dei dati di un'applicazione...........................................38
Autorizzazioni....................................................................................39
Installazione delle applicazioni che non provengono da Google
Play™ ..............................................................................................39
Chiamate......................................................................................40
Chiamate di emergenza....................................................................40
Gestione delle chiamate....................................................................40
Segreteria telefonica..........................................................................42
2
Questa è una versione Internet della pubblicazione. © Stampato per un uso privato.

Chiamate multiple.............................................................................42
Conferenze telefoniche......................................................................42
Impostazioni di chiamata...................................................................43
Contatti ........................................................................................45
Importare contatti nel dispositivo.......................................................45
Trasferimento dei contatti sul nuovo dispositivo.................................45
Contatti panoramica schermata........................................................47
Gestione della rubrica........................................................................47
Comunicazione con i propri contatti..................................................49
Condivisione della rubrica..................................................................49
Backup dei contatti...........................................................................50
Messaggi......................................................................................51
Utilizzo di SMS e MMS......................................................................51
Opzioni relative a SMS e MMS..........................................................52
Messaggistica immediata e chat video..............................................53
E-mail...........................................................................................54
Iniziare con le e-mail..........................................................................54
Utilizzo dell'e-mail..............................................................................55
Applicazione "WALKMAN" ..........................................................59
Trasferimento di musica sul dispositivo ............................................59
Ascoltare la musica...........................................................................59
Schermata iniziale WALKMAN ..........................................................60
Playlist...............................................................................................61
Condivisione della musica.................................................................62
Miglioramento dell'audio...................................................................63
Visualizzatore ...................................................................................63
Servizio online Music Unlimited..........................................................64
Servizi musicali.............................................................................65
Tecnologia TrackID...........................................................................65
Music Unlimited™.............................................................................66
Radio FM......................................................................................67
Informazioni sulla radio FM................................................................67
Utilizzo dei canali radio preferiti..........................................................68
Impostazioni audio............................................................................68
Identificazione di brani musicali audio utilizzando TrackID™..............69
Fotocamera..................................................................................70
Informazioni sulla fotocamera............................................................70
Utilizzo della fotocamera....................................................................70
Rilevamento volto..............................................................................71
Utilizzare Smile Shutter™ per riprendere visi sorridenti......................72
Aggiunta della posizione geografica alle foto.....................................72
Utilizzo delle impostazioni della fotocamera.......................................72
3
Questa è una versione Internet della pubblicazione. © Stampato per un uso privato.

Utilizzo della videocamera.................................................................77
Album...........................................................................................81
Visualizzare foto e video....................................................................81
Gestione e condivisione di foto e video..............................................82
Modifica di foto con l'applicazione Photo editor.................................83
Album di foto....................................................................................84
Visualizzazione delle foto su una mappa............................................85
Video............................................................................................88
Guardare video con l'applicazione Film.............................................88
Trasferimento di contenuto video sul dispositivo ...............................89
Gestione di contenuto video..............................................................90
Servizio Video Unlimited....................................................................90
Browser Web................................................................................91
Informazioni sul browser Web...........................................................91
Connettività..................................................................................92
Connessione a reti wireless...............................................................92
Condivisione contenuti con dispositivi DLNA Certified™....................95
NFC..................................................................................................97
Tecnologia wireless Bluetooth™.....................................................100
Collegamento del dispositivo a un computer...................................102
Mirroring schermo...........................................................................104
Scansione di codici a barre con l'applicazione NeoReader™..........104
Smart Connect................................................................................105
Sincronizzazione di dati sul dispositivo......................................107
Informazioni sulla sincronizzazione di dati sul dispositivo.................107
Sincronizzazione con i servizi Google™...........................................107
Sincronizzare la vostra e-mail, il calendario e i contatti aziendali......107
Sincronizzazione con Facebook™...................................................108
Mappe e posizioni......................................................................110
Servizi di localizzazione e origini......................................................110
Utilizzo del GPS..............................................................................110
Google Maps™...............................................................................111
Ottenere indicazioni.........................................................................111
Calendario e sveglia...................................................................113
Agenda...........................................................................................113
Sveglia............................................................................................113
Supporto e manutenzione..........................................................116
Aggiornamento del dispositivo........................................................116
Applicazione di backup e ripristino..................................................117
Ripristino del dispositivo..................................................................118
Blocco e protezione del dispositivo.................................................119
4
Questa è una versione Internet della pubblicazione. © Stampato per un uso privato.

Trovare il dispositivo........................................................................121
Pagalbos programa.........................................................................122
Riciclare il dispositivo......................................................................122
Riferimenti..................................................................................123
Panoramica sulle icone di stato e notifica........................................123
Panoramica delle applicazioni..........................................................124
Informazioni importanti..............................................................126
Stampato delle informazioni importanti............................................126
Limiti a servizi e funzioni..................................................................126
Informazioni legali............................................................................126
Indice analitico...........................................................................127
5
Questa è una versione Internet della pubblicazione. © Stampato per un uso privato.

Xperia™ L Guida per l'utente
6
Questa è una versione Internet della pubblicazione. © Stampato per un uso privato.

Introduzione
Informazioni sulla presente guida per l'utente
Questa è la guida per l'utente di Xperia™ L per la versione del software Android™ 4.2
(Jelly Bean). Se non si è sicuri di quale versione sia in esecuzione sul dispositivo, è
possibile verificarla tramite il menu Impostazioni. Per maggiori informazioni sugli
aggiornamenti del software, vedere Aggiornamento del dispositivo.
Per verificare la versione attuale del software del dispositivo
1
Trascinare la barra di stato verso il basso e sfiorare Impostazioni.
2
Sfiorare Info sul telefono > Versione di Android.
Cos'è Android™?
Lo smartphone Xperia di Sony funziona sulla piattaforma Android. I telefoni Android
possono eseguire molte funzioni alla stessa stregua di un computer ed è possibile
personalizzarli in base alle proprie esigenze. Ad esempio, è possibile aggiungere ed
eliminare applicazioni o ottimizzare quelle esistenti per migliorarne la funzionalità. Con
Google Play™ è possibile scaricare una serie di applicazioni e giochi da una collezione
che si amplia costantemente. È anche possibile integrare applicazioni sul telefono
Android™ con altre applicazioni e con servizi online utilizzati. Ad esempio, è possibile
eseguire il backup dei propri contatti presenti sul telefono, accedere ai diversi account e-
mail e ai calendari da un'unica posizione, tenere traccia degli appuntamenti e prendere
parte a social network.
I telefoni Android™ si evolvono continuamente. Quando una nuova versione di un
software è disponibile e il telefono supporta tale software, è possibile aggiornare il
telefono e ottenere nuove funzioni e i miglioramenti più recenti.
Il telefono Android™ presenta i servizi Google™ precaricati. Per ottenere il meglio dai servizi
Google™, è necessario possedere un account Google™ e accedervi quando si avvia per la
prima volta il telefono. È inoltre necessario avere accesso a Internet per molte delle funzioni
presenti in Android™.
Nuove versioni del software potrebbero non essere compatibili con tutti i telefoni.
Panoramica del telefono
7
Questa è una versione Internet della pubblicazione. © Stampato per un uso privato.

1 Obiettivi fotocamera anteriore
2 Sensore di prossimità/Sensore luce ambientale
3 Altoparlante auricolare
4 Tasto di accensione/spegnimento
5 Microfono principale
6 LED di notifica
7 Schermo touchscreen
8 Secondo microfono
9 Obiettivo fotocamera
10 Luce fotocamera
11 Jack auricolare
12 Porta per caricabatterie/cavo USB
13 Area di rilevamento NFC™
14 Altoparlante
15 Aggancio laccetto
16 Tasto Fotocamera
17 Tasto Volume/Zoom
Montaggio
Rimuovere il copribatteria
•
Inserire un'unghia del pollice nella fessura tra il copribatteria e un lato del
dispositivo, quindi sollevarlo.
8
Questa è una versione Internet della pubblicazione. © Stampato per un uso privato.

Per inserire la memory card e la scheda SIM
•
Spegnere il telefono e rimuovere il copribatteria, quindi inserire la memory card e la
scheda SIM negli appositi slot.
La memory card potrebbe non essere inclusa all'acquisto in tutti i mercati.
Applicare il copribatteria
1
Posizionare il coperchio posteriore sul retro del dispositivo, quindi premere verso il
basso negli angoli superiore per posizionarli.
2
Spostandosi dalla parte superiore a quella inferiore, premere verso il basso i lati
del copribatteria. I fermi all'interno del copribatteria emettono suoni simili a un clic
mentre si posizionano.
9
Questa è una versione Internet della pubblicazione. © Stampato per un uso privato.

Accensione e spegnimento del dispositivo
Attivare il dispositivo
1
Tenere premuto il tasto di accensione
fino a quando il dispositivo vibra.
2
Se lo schermo si scurisce, premere rapidamente il tasto di accensione/
spegnimento per attivare lo schermo.
3
Quando richiesto, immettere il PIN della scheda SIM, quindi sfiorare .
4
Se lo schermo è bloccato, posizionare un dito sullo schermo e scorrere in alto e in
basso per sbloccarlo.
5
Attendere qualche istante l'avvio del dispositivo.
Il PIN della scheda SIM è fornito inizialmente dall'operatore di rete ma può essere cambiato in
seguito dal menu Impostazioni. Se si desidera correggere un errore commesso durante
l'immissione del PIN della scheda SIM, sfiorare .
Per disattivare il dispositivo
1
Tenere premuto il tasto di accensione fino all'apertura del menu delle opzioni.
2
Nel menu di opzioni, sfiorare Spegni.
3
Sfiorare OK.
Lo spegnimento del dispositivo potrebbe richiedere del tempo.
Blocco schermo
Quando il dispositivo è acceso e lasciato inattivo per un certo periodo di tempo, lo
schermo si scurisce per risparmiare energia e si blocca automaticamente. Il blocco
schermo impedisce azioni indesiderate sul touchscreen quando non si sta utilizzando il
dispositivo.
Per attivare lo schermo
•
Premere brevemente il tasto di accensione/spegnimento
.
Sbloccare lo schermo
•
Posizionare un'unghia sullo schermo e scorrere rapidamente su o giù.
Esistono diversi modi di sbloccare lo schermo. Per ulteriori informazioni, vedere Impostare un
blocco schermo sulla pagina 120.
Per bloccare la schermata
•
Quando la schermata è attiva, premere brevemente il tasto di accensione
.
Guida alla configurazione
Al primo utilizzo del dispositivo, si apre una guida alla configurazione che descrive le
funzioni di base e guida l'utente tra le impostazioni fondamentali. Questo è il momento
ideale per la configurazione del dispositivo in base alle proprie esigenze specifiche. È
inoltre possibile accedere alla guida alla configurazione dal menu delle impostazioni.
Accedere alla guida all'installazione manualmente
1
Dalla Schermata Home, sfiorare .
2
Sfiorare Impostazioni > Guida alla configurazione.
10
Questa è una versione Internet della pubblicazione. © Stampato per un uso privato.

Account e servizi
Registrare il proprio account di servizi online dal dispositivo per ottenere facile accesso
quando ci si sposta. Ad esempio, si possono integrare i contatti dall'account Google™
nella rubrica telefonica, in modo tale da avere tutto in una sola posizione. Ci si può
registrare a nuovi servizi online dal dispositivo e dal computer.
Account Google™
Possedere un account Google™ permette di utilizzare una gamma di applicazioni e
servizi con dispositivo Android™. È necessario un account Google™, ad esempio, per
utilizzare l'applicazione Gmail™ nel dispositivo, chattare con gli amici tramite
Hangouts™ e sincronizzare l'applicazione del calendario sul dispositivo con Google
Calendar™. L'account Google™ è necessario, inoltre, per scaricare applicazioni, giochi,
musica, film e libri da Google Play™.
Account Microsoft
®
Exchange ActiveSync
®
Sincronizzare il dispositivo con l'account aziendale di Microsoft
®
Exchange ActiveSync
®
.
In questo modo, è possibile tenere sempre con sé le e-mail, i contatti e il calendario
aziendali.
Account Facebook™
Facebook™ è un servizio di social network che collega con amici, parenti e colleghi in
tutto il mondo. Configurare Facebook perché funzioni sul dispositivo in modo tale da
rimanere in contatto ovunque ci si trovi.
11
Questa è una versione Internet della pubblicazione. © Stampato per un uso privato.

Caratteristiche del dispositivo
Utilizzo dei tasti
Indietro
•
Consente di tornare alla schermata precedente
•
Consente di chiudere il tastierino numerico sul display, una finestra di dialogo, un menu opzioni, il
riquadro di notifica o un'applicazione
Home
•
Consente di accedere a Schermata Home
Attività
•
Sfiorare per aprire una finestra che visualizza le applicazioni utilizzate più di recente e la barra
delle Small Apps
Batteria
Carica della batteria
La batteria è parzialmente carica al momento dell'acquisto del dispositivo. Potrebbero
essere necessari alcuni minuti prima che l'icona della batteria
venga visualizzata sullo
schermo quando si collega il cavo del caricatore a una fonte di alimentazione, come una
porta USB o un caricatore. Mentre la batteria si sta caricando, è comunque possibile
utilizzare il dispositivo. Il caricamento del dispositivo per un periodo prolungato, ad
esempio per tutta la notte, non danneggia la batteria o il dispositivo.
Quando è collegata a una fonte di alimentazione, la batteria inizierà a scaricarsi poco dopo
essere stata completamente caricata, per poi caricarsi nuovamente dopo un determinato
intervallo di tempo. Tale meccanismo prolunga la durata della batteria e può causare la
visualizzazione dello stato di carica ad un livello inferiore al 100%.
12
Questa è una versione Internet della pubblicazione. © Stampato per un uso privato.

Per caricare il dispositivo
1
Collegare il caricatore a una presa di corrente.
2
Collegare un'estremità del cavo USB al caricatore (o alla porta USB di un
computer).
3
Collegare l'altra estremità del cavo alla porta micro USB del dispositivo, con il
simbolo USB rivolto verso l'alto. Il LED di stato della batteria si illumina quando si
avvia la ricarica.
4
Quando il LED di stato della batteria diventa verde, il dispositivo è completamente
carico. Scollegare il cavo USB dal dispositivo tirandolo verso l'esterno. Non
piegare il connettore durante la rimozione del cavo dal dispositivo.
Utilizzare il caricatore e il cavo USB fornito insieme al dispositivo per assicurare un
caricamento più rapido.
Se la batteria è completamente scarica, il LED potrebbe impiegare qualche minuto per
accendersi dopo aver connesso il cavo del caricatore a una fonte di alimentazione.
Stato del LED della batteria
Verde
Batteria completamente carica
Rosso lampeggiante Batteria in esaurimento
Arancione Batteria in carica. Livello compreso tra batteria scarica e completamente carica
Per verificare il livello della batteria
1
Dalla Schermata Home, sfiorare
.
2
Trovare e sfiorare Impostazioni > Info sul telefono > Stato > Livello batteria.
Miglioramento delle prestazioni della batteria
I seguenti suggerimenti aiuteranno a migliorare le prestazioni della batteria:
•
Caricare spesso il dispositivo. Ciò non avrà effetti sulla durata della batteria.
•
Scaricare dati da Internet consuma energia. Quando non si utilizza Internet, è possibile
risparmiare energia disabilitando tutte le connessioni dati su reti mobili. Questa
impostazione non impedisce al dispositivo di trasmettere dati su altre reti wireless.
•
Disattivare le connessioni Bluetooth® e Wi-Fi® quando tali funzioni non vengono
utilizzate. È possibile attivare o disattivare queste funzioni in modo semplice dal riquadro
di notifica trascinando verso il basso la barra di stato.
•
Utilizzare le funzioni Modalità STAMINA e Mod. risparmio energetico per ridurre il
consumo di batteria. È possibile selezionare la modalità di risparmio energetico che si
adatta meglio all'utilizzo personale del dispositivo. Inoltre è possibile personalizzare le
impostazioni di ogni modalità di risparmio energetico.
•
Impostare le applicazioni di sincronizzazione (utilizzate per sincronizzare e-mail,
calendario e contatti) su sincronizzazione manuale. È anche possibile impostare la
sincronizzazione automatica ma è necessario aumentare gli intervalli di sincronizzazione.
•
Verificare il menu di utilizzo della batteria nel dispositivo per vedere quali applicazioni
utilizzano più energia. La batteria consuma di più quando si utilizzano applicazioni per lo
streaming di musica e video, come YouTube™. Alcune applicazioni scaricate da Google
Play™ potrebbero consumare più energia.
13
Questa è una versione Internet della pubblicazione. © Stampato per un uso privato.

•
Chiudere e uscire dalle applicazioni che non sono in uso.
•
Diminuire il livello di luminosità dello schermo.
•
Disattivare il dispositivo o attivare l'impostazione Modalità aereo se ci si trova in un'area
senza nessuna copertura di rete. Altrimenti il dispositivo eseguirà ripetutamente scansioni
per la ricerca di reti disponibili con il conseguente consumo di energia.
•
Utilizzare un dispositivo vivavoce originale Sony™ per ascoltare musica. I dispositivi
vivavoce consumano meno batteria rispetto agli altoparlanti del dispositivo.
•
Mantenere il dispositivo in standby quando è possibile. Il tempo di standby si riferisce al
tempo durante il quale il dispositivo è collegato alla rete e non è utilizzato.
•
Disattivare gli sfondi animati.
Per accedere al menu di utilizzo della batteria
1
Dalla Schermata Home, sfiorare .
2
Trovare e sfiorare Impostazioni > Gestione Batteria > Utilizzo batteria per
vedere quali applicazioni installate consumano più batteria.
Utilizzo della modalità STAMINA
Attivare la funzione Modalità STAMINA per mettere in pausa la connessione Wi-Fi® , il
traffico dati e diverse applicazioni che consumano corrente quando lo schermo è inattivo.
Quando la modalità STAMINA è attiva, è comunque possibile ricevere telefonate e
messaggi di testo e multimediali. È anche possibile impostare un elenco di applicazioni
per consentire ad alcune applicazioni di continuare a funzionare quando lo schermo non
è attivo. Quando lo schermo viene riattivato, tutte le funzioni in pausa sono riavviate.
Attivare la modalità STAMINA
1
Trascinare la barra di stato verso il basso, quindi sfiorare
.
2
Trovare e sfiorare Gestione Batteria.
3
Trascinare lo slider accanto a Modalità STAMINA verso destra, quindi sfiorare
Attiva. viene visualizzato nella barra di stato quando è attivata la modalità
STAMINA.
Per disattivare la modalità STAMINA
1
Dalla Schermata Home, sfiorare .
2
Trovare e sfiorare Impostazioni > Gestione Batteria.
3
Sfiorare
accanto a Modalità STAMINA.
Per modificare le impostazioni di una modalità STAMINA
1
Dalla Schermata Home, sfiorare .
2
Trovare e sfiorare Impostazioni > Gestione Batteria.
3
Per aprire il menu delle impostazioni, sfiorare Modalità STAMINA.
4
Aggiungere o rimuovere le applicazioni, come desiderato.
5
Al termine, sfiorare Fatto.
Stima del tempo di standby del dispositivo
Il tempo di standby si riferisce alla durata della batteria quando il dispositivo è collegato
ad una rete ma non è in uso, ad esempio quando si ricevono o effettuano telefonate.
Quando la modalità STAMINA è attivata, essa valuta continuamente il tempo di standby
rimanente che può variare in base alla modalità di utilizzo del dispositivo. La modalità
STAMINA garantisce una più efficiente estensione della durata del tempo di standby se si
tiene la schermata del dispositivo bloccata. Se si blocca raramente la schermata, è
possibile non essere in grado di vedere alcun miglioramento delle prestazioni della
batteria.
Quando si utilizza il dispositivo per la prima volta, il tempo di standby stimato potrebbe non
essere accurato in quanto non è presente una cronologia dell'utilizzo precedente da utilizzare
per la stima.
Visualizzare il tempo di standby stimato
1
Dalla Schermata Home, sfiorare .
2
Trovare e sfiorare Impostazioni > Gestione Batteria.
14
Questa è una versione Internet della pubblicazione. © Stampato per un uso privato.

Utilizzo della modalità Batteria scarica
È possibile attivare la funzione Mod. risparmio energetico per risparmiare batteria
quando il livello della batteria è basso. Questa funzione consente di regolare le
impostazioni di luminosità dello schermo, il traffico dati e la funzione di vibrazione in
modo da poter ridurre il consumo della batteria.
Attivare la modalità Batteria scarica
1
Trascinare la barra di stato verso il basso e sfiorare .
2
Trovare e sfiorare Gestione Batteria.
3
Trascinare lo slider accanto a Mod. risparmio energetico sulla destra.
Per disattivare la modalità Batteria scarica
1
Dalla Schermata Home, sfiorare .
2
Trovare e sfiorare Impostazioni > Gestione Batteria.
3
Sfiorare accanto a Mod. risparmio energetico.
Per modificare le impostazioni di una modalità Batteria scarica
1
Dalla Schermata Home, sfiorare
.
2
Trovare e sfiorare Impostazioni > Gestione Batteria.
3
Per aprire il menu delle impostazioni, sfiorare Mod. risparmio energetico.
4
Regolare le impostazioni come desiderato.
5
Al termine, sfiorare
.
Utilizzo del touchscreen
Quando si acquista il dispositivo, sullo schermo è applicata una pellicola protettiva. Prima
di utilizzare il touchscreen, è necessario rimuoverla. Altrimenti, il touchscreen potrebbe
non funzionare correttamente.
Quando il dispositivo è acceso e lasciato inattivo per un certo periodo di tempo, lo
schermo si scurisce per risparmiare energia e si blocca automaticamente. Il blocco
schermo impedisce azioni indesiderate sul touchscreen quando non si sta utilizzando il
telefono. È inoltre possibile impostare dei blocchi personali per proteggere la
sottoscrizione e assicurarsi di essere gli unici a poter accedere al contenuto del
dispositivo.
Lo schermo del dispositivo è in vetro. Non toccarlo se lo schermo è spaccato o ridotto in
pezzi. Evitare di cercare di riparare uno schermo danneggiato. Gli schermi in vetro sono
sensibili alle cadute ed agli shock meccanici. Casi di cura negligente non sono coperti dal
servizio di riparazione in garanzia Sony.
Per aprire o selezionare un elemento
•
Sfiorare l'elemento.
Contrassegno opzioni
Casella di controllo contrassegnata
Casella di controllo deselezionata
Acceso
Spento
Contrassegnare o deselezionare opzioni
•
Sfiorare la casella di controllo pertinente o il tasto accanto al nome dell'opzione.
Zoom
Le opzioni di zoom dipendono dall'applicazione utilizzata.
15
Questa è una versione Internet della pubblicazione. © Stampato per un uso privato.

Per eseguire lo zoom
•
Posizionare le due dita sullo schermo nello stesso momento e pizzicare verso
l'interno (per ridurre) o allontanarle (per ingrandire).
Quando si utilizzano due dita sullo schermo per effettuare lo zoom, è possibile farlo solo se le
due dita sono su un'area in cui è possibile effettuare tale azione. Se ad esempio, si desidera
ingrandire una foto, assicurarsi che entrambe le dita siano all'interno della cornice della foto.
Scorrimento
Scorrere muovendo il dito verso l'alto e il basso sulla schermata. In alcune pagine Web è
inoltre possibile scorrere ai lati.
Il trascinamento o il tocco rapido non attiveranno nessuna funzione sulla schermata.
Per scorrere
•
Trascinare il dito nella direzione in cui si desidera scorrere sulla schermata.
Per scorrere in modo più rapido, toccare rapidamente con il dito nella direzione in cui si
desidera andare sulla schermata.
16
Questa è una versione Internet della pubblicazione. © Stampato per un uso privato.

Per toccare rapidamente
•
Per scorrere in modo più rapido, toccare rapidamente con il dito nella direzione in
cui si desidera andare sullo schermo. Si può attendere l'arresto dello scorrimento
oppure fermarlo immediatamente toccando lo schermo.
Sensori
Il dispositivo possiede dei sensori che rilevano luminosità e prossimità. Il sensore di
luminosità rileva il livello di illuminazione dell'ambiente e regola la luminosità dello
schermo. Il sensore di prossimità disattiva lo schermo touchscreen durante le chiamate
vocali quando l'orecchio è vicino allo schermo. Ciò impedisce di attivare
involontariamente altre funzioni del dispositivo durante una chiamata.
Utilizzo del blocca schermo
Nella schermata di blocco, è possibile riprodurre brani, scattare foto e registrare video
senza sbloccare lo schermo.
Per scattare una foto dalla schermata di blocco
1
Per attivare lo schermo, premere brevemente il tasto di accensione
.
2
Per attivare i controlli della fotocamera, trascinare verso sinistra sullo schermo.
3
Sfiorare .
Per mettere in pausa una traccia audio dalla schermata di blocco
1
Per attivare lo schermo, premere brevemente il tasto di accensione .
2
Quando vengono visualizzati i comandi del lettore musicale, sfiorare .
Per modificare il brano audio in riproduzione dalla schermata di blocco
1
Per attivare lo schermo, premere brevemente il tasto di accensione .
2
Quando vengono visualizzati i comandi del lettore musicale, sfiorare o .
Schermata Home
La schermata Home è il gateway per le principali funzioni nel telefono. È possibile
personalizzare la propria Schermata Home con widget, scelte rapide, cartelle, temi,
sfondi e altri elementi.
La Schermata Home si estende oltre l'ampiezza regolare dello schermo e, pertanto, è
necessario toccare rapidamente a destra e a sinistra per visualizzare il contenuto in tutti i
riquadri della schermata Home. mostra la parte della
Schermata Home in cui ci si trova. È possibile impostare un riquadro come riquadro
della schermata Home principale e aggiungere o eliminare riquadri.
17
Questa è una versione Internet della pubblicazione. © Stampato per un uso privato.

Gli elementi nella barra in fondo alla schermata sono sempre disponibili per l'accesso rapido.
Per accedere alla schermata iniziale
•
Premere .
Per navigare nella schermata iniziale
•
Toccare rapidamente a destra o sinistra.
Per impostare un riquadro come riquadro principale della schermata Home
1
Toccare e tenere premuta un'area vuota sullo Schermata Home fino a quando il
dispositivo vibra.
2
Toccare rapidamente verso sinistra o destra per navigare nel riquadro da
impostare come schermata Home, quindi sfiorare .
Aggiungere un riquadro alla schermata Home
1
Toccare e tenere premuta un'area vuota sullo Schermata Home fino a quando il
dispositivo vibra.
2
Toccare rapidamente verso sinistra o destra per navigare nei riquadri, quindi
toccare
.
Per eliminare un riquadro dalla schermata Home
1
Toccare e tenere premuta un'area vuota sullo Schermata Home fino a quando il
dispositivo vibra.
2
Toccare rapidamente verso sinistra o destra per navigare nel riquadro da
eliminare, quindi sfiorare .
Widget
I widget sono piccole applicazioni che è possibile utilizzare direttamente sulla Schermata
Home. Ad esempio, il widget “WALKMAN” consente di avviare direttamente la
riproduzione musicale.
18
Questa è una versione Internet della pubblicazione. © Stampato per un uso privato.

Alcuni widget sono ridimensionabili, in questo modo è possibile espanderli per la
visualizzazione di ulteriori contenuti oppure ridurli per risparmiare spazio sul Schermata
Home.
Aggiungere un widget alla schermata Home
1
Toccare e tenere premuta un'area vuota sullo Schermata Home fino a quando il
dispositivo vibra, quindi sfiorare Widget.
2
Identificare e sfiorare il widget che si desidera aggiungere.
Per ridimensionare un widget
1
Toccare e tenere premuto un widget a che si ingrandisce e il dispositivo vibra,
quindi, rilasciare il widget. Se il widget può essere ridimensionato, ad esempio il
widget Calendario, verranno visualizzati una cornice evidenziata e dei puntini di
ridimensionamento.
2
Trascinare i puntini all'interno o all'esterno per ridurre o espandere il widget.
3
Per confermare la nuova dimensione del widget, sfiorare ovunque sul Schermata
Home.
Personalizzazione della schermata Home
È possibile personalizzare l'aspetto della schermata Home e cambiare le funzioni a cui si
può accedere da essa. Inoltre, è possibile modificare lo sfondo della schermata, spostare
elementi, creare cartelle e aggiungere scelte rapide e widget.
Opzioni di personalizzazione
Quando si tocca e si tiene premuta un'area vuota della schermata Home, appaiono le
opzioni di personalizzazione seguenti:
Aggiungere i widget alla schermata Home.
Aggiungere applicazioni e collegamenti di scelta rapida.
Impostare uno sfondo per la schermata Home.
Impostare il motivo di sfondo.
Visualizzare un'opzione di personalizzazione dalla schermata Home
•
Toccare e tenere premuta un'area vuota sul Schermata Home fino a quando il
dispositivo non vibra e in fondo allo schermo appaiono le opzioni di
personalizzazione.
Aggiungere una scelta rapida alla schermata Home
1
Toccare e tenere premuta un'area vuota sullo Schermata Home fino a quando il
dispositivo vibra.
2
Sfiorare App > Scelte rap..
3
Selezionare una scelta rapida.
È possibile aggiungere un collegamento dell'applicazione direttamente dalla schermata
Applicazione tenendo premuta l'applicazione.
Per spostare un elemento sulla schermata iniziale
•
Toccare e tenere premuto un elemento fino a che si ingrandisce ed il dispositivo
vibra, quindi trascinarlo in una nuova posizione.
Per eliminare un elemento dalla schermata iniziale
•
Sfiorare e tenere premuto un elemento fino a che si ingrandisce ed il dispositivo
vibra, quindi trascinarlo in .
19
Questa è una versione Internet della pubblicazione. © Stampato per un uso privato.

Creare una cartella alla schermata Home
1
Toccare e tenere premuta l'icona di un'applicazione o una scelta rapida fino a che
viene ingrandita e il dispositivo vibra, quindi trascinarla e rilasciarla nella parte
superiore di un'icona di un'altra applicazione o scelta rapida.
2
Immettere un nome per la cartella e sfiorare Fine.
Aggiungere elementi a una cartella alla schermata Home
•
Sfiorare e tenere premuto un elemento fino a che si ingrandisce ed il dispositivo
vibra, quindi trascinarlo nella cartella.
Per rinominare una cartella
1
Sfiorare la cartella per aprirla.
2
Sfiorare la barra del titolo della cartella per mostrare il campo Nome cartella.
3
Immettere la nuova cartella e sfiorare Fine.
Modifica dello sfondo della schermata iniziale
È possibile adattare la Schermata Home allo stile personale usando gli sfondi e temi
differenti.
Per modificare lo sfondo della schermata Home
1
Tenere premuta un'area vuota nella Schermata Home fino a che il dispositivo
vibra.
2
Sfiorare Sfondi e selezionare un'opzione.
Impostare un motivo per la schermata Home
1
Toccare e tenere premuta un'area vuota sullo Schermata Home fino a quando il
dispositivo vibra.
2
Sfiorare Motivi, quindi selezionare un motivo.
Quando si modifica un tema, in alcune applicazioni si modifica anche lo sfondo.
Acquisire una schermata
È possibile catturare un'immagine fissa di qualsiasi schermo sul dispositivo come
schermata. Le schermate acquisite sono automaticamente salvate in Album.
Per acquisire una schermata
1
Premere e tenere premuto il tasto di accensione e il tasto del volume verso il
basso simultaneamente fino ad udire il suono di un clic.
2
Per visualizzare la schermata, trascinare la barra di stato completamente verso il
basso.
Accesso ed utilizzo delle applicazioni
Aprire le applicazioni dai collegamenti sulla Schermata Home o dalla schermata
dell'applicazione.
Schermata Applicazioni
La schermata Applicazioni, che viene aperta dalla Schermata Home, contiene le
applicazioni installate sul proprio dispositivo e quelle che si scaricano.
La schermata Applicazioni si estende oltre l'ampiezza regolare dello schermo e, pertanto,
è necessario toccare rapidamente verso destra e sinistra per visualizzare tutti i contenuti.
20
Questa è una versione Internet della pubblicazione. © Stampato per un uso privato.
La pagina si sta caricando...
La pagina si sta caricando...
La pagina si sta caricando...
La pagina si sta caricando...
La pagina si sta caricando...
La pagina si sta caricando...
La pagina si sta caricando...
La pagina si sta caricando...
La pagina si sta caricando...
La pagina si sta caricando...
La pagina si sta caricando...
La pagina si sta caricando...
La pagina si sta caricando...
La pagina si sta caricando...
La pagina si sta caricando...
La pagina si sta caricando...
La pagina si sta caricando...
La pagina si sta caricando...
La pagina si sta caricando...
La pagina si sta caricando...
La pagina si sta caricando...
La pagina si sta caricando...
La pagina si sta caricando...
La pagina si sta caricando...
La pagina si sta caricando...
La pagina si sta caricando...
La pagina si sta caricando...
La pagina si sta caricando...
La pagina si sta caricando...
La pagina si sta caricando...
La pagina si sta caricando...
La pagina si sta caricando...
La pagina si sta caricando...
La pagina si sta caricando...
La pagina si sta caricando...
La pagina si sta caricando...
La pagina si sta caricando...
La pagina si sta caricando...
La pagina si sta caricando...
La pagina si sta caricando...
La pagina si sta caricando...
La pagina si sta caricando...
La pagina si sta caricando...
La pagina si sta caricando...
La pagina si sta caricando...
La pagina si sta caricando...
La pagina si sta caricando...
La pagina si sta caricando...
La pagina si sta caricando...
La pagina si sta caricando...
La pagina si sta caricando...
La pagina si sta caricando...
La pagina si sta caricando...
La pagina si sta caricando...
La pagina si sta caricando...
La pagina si sta caricando...
La pagina si sta caricando...
La pagina si sta caricando...
La pagina si sta caricando...
La pagina si sta caricando...
La pagina si sta caricando...
La pagina si sta caricando...
La pagina si sta caricando...
La pagina si sta caricando...
La pagina si sta caricando...
La pagina si sta caricando...
La pagina si sta caricando...
La pagina si sta caricando...
La pagina si sta caricando...
La pagina si sta caricando...
La pagina si sta caricando...
La pagina si sta caricando...
La pagina si sta caricando...
La pagina si sta caricando...
La pagina si sta caricando...
La pagina si sta caricando...
La pagina si sta caricando...
La pagina si sta caricando...
La pagina si sta caricando...
La pagina si sta caricando...
La pagina si sta caricando...
La pagina si sta caricando...
La pagina si sta caricando...
La pagina si sta caricando...
La pagina si sta caricando...
La pagina si sta caricando...
La pagina si sta caricando...
La pagina si sta caricando...
La pagina si sta caricando...
La pagina si sta caricando...
La pagina si sta caricando...
La pagina si sta caricando...
La pagina si sta caricando...
La pagina si sta caricando...
La pagina si sta caricando...
La pagina si sta caricando...
La pagina si sta caricando...
La pagina si sta caricando...
La pagina si sta caricando...
La pagina si sta caricando...
La pagina si sta caricando...
La pagina si sta caricando...
La pagina si sta caricando...
La pagina si sta caricando...
La pagina si sta caricando...
La pagina si sta caricando...
La pagina si sta caricando...
La pagina si sta caricando...
La pagina si sta caricando...
La pagina si sta caricando...
-
 1
1
-
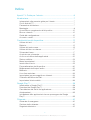 2
2
-
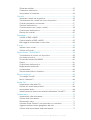 3
3
-
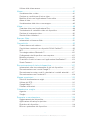 4
4
-
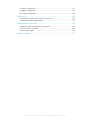 5
5
-
 6
6
-
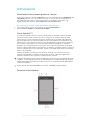 7
7
-
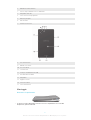 8
8
-
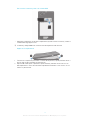 9
9
-
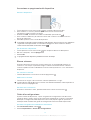 10
10
-
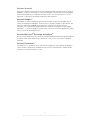 11
11
-
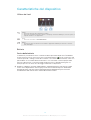 12
12
-
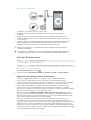 13
13
-
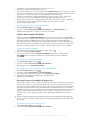 14
14
-
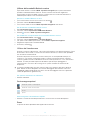 15
15
-
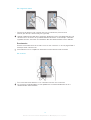 16
16
-
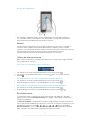 17
17
-
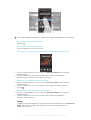 18
18
-
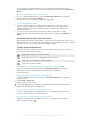 19
19
-
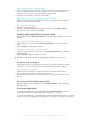 20
20
-
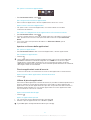 21
21
-
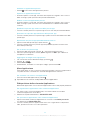 22
22
-
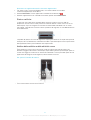 23
23
-
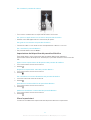 24
24
-
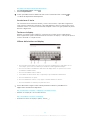 25
25
-
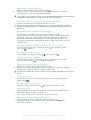 26
26
-
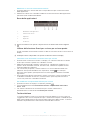 27
27
-
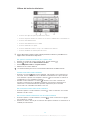 28
28
-
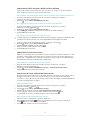 29
29
-
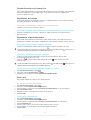 30
30
-
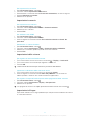 31
31
-
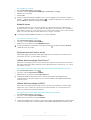 32
32
-
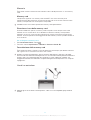 33
33
-
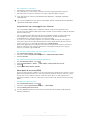 34
34
-
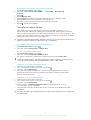 35
35
-
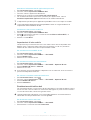 36
36
-
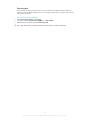 37
37
-
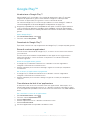 38
38
-
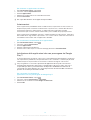 39
39
-
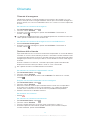 40
40
-
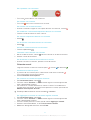 41
41
-
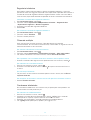 42
42
-
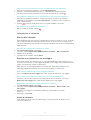 43
43
-
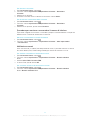 44
44
-
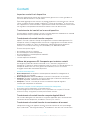 45
45
-
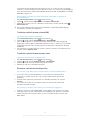 46
46
-
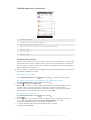 47
47
-
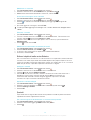 48
48
-
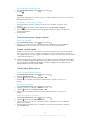 49
49
-
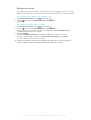 50
50
-
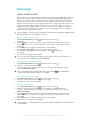 51
51
-
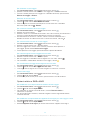 52
52
-
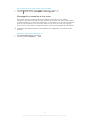 53
53
-
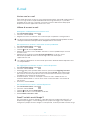 54
54
-
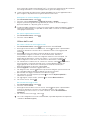 55
55
-
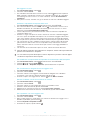 56
56
-
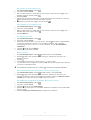 57
57
-
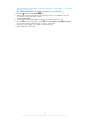 58
58
-
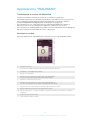 59
59
-
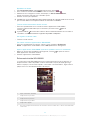 60
60
-
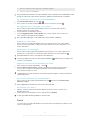 61
61
-
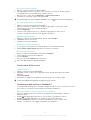 62
62
-
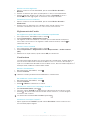 63
63
-
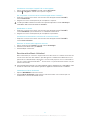 64
64
-
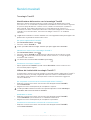 65
65
-
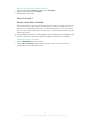 66
66
-
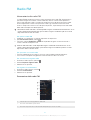 67
67
-
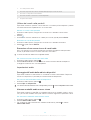 68
68
-
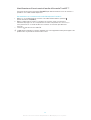 69
69
-
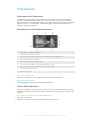 70
70
-
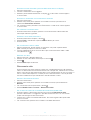 71
71
-
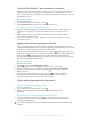 72
72
-
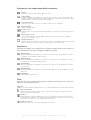 73
73
-
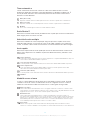 74
74
-
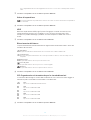 75
75
-
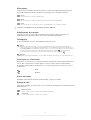 76
76
-
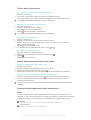 77
77
-
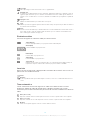 78
78
-
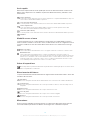 79
79
-
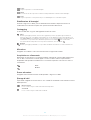 80
80
-
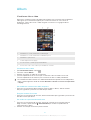 81
81
-
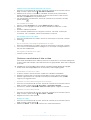 82
82
-
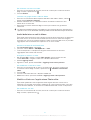 83
83
-
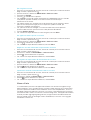 84
84
-
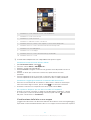 85
85
-
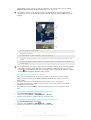 86
86
-
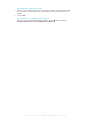 87
87
-
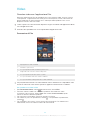 88
88
-
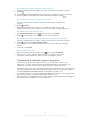 89
89
-
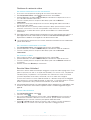 90
90
-
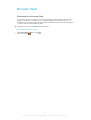 91
91
-
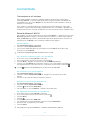 92
92
-
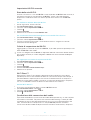 93
93
-
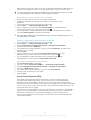 94
94
-
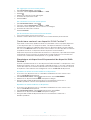 95
95
-
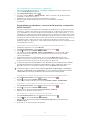 96
96
-
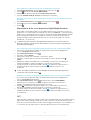 97
97
-
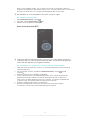 98
98
-
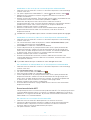 99
99
-
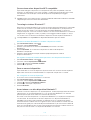 100
100
-
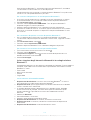 101
101
-
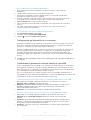 102
102
-
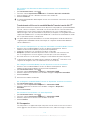 103
103
-
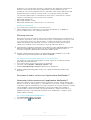 104
104
-
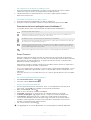 105
105
-
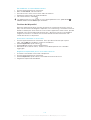 106
106
-
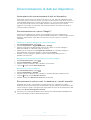 107
107
-
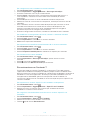 108
108
-
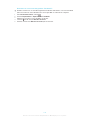 109
109
-
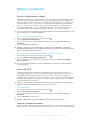 110
110
-
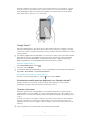 111
111
-
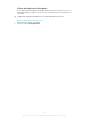 112
112
-
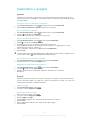 113
113
-
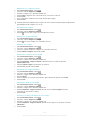 114
114
-
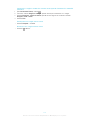 115
115
-
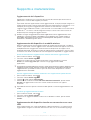 116
116
-
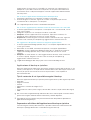 117
117
-
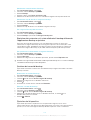 118
118
-
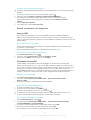 119
119
-
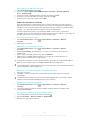 120
120
-
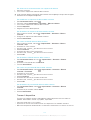 121
121
-
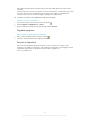 122
122
-
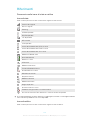 123
123
-
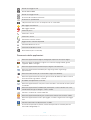 124
124
-
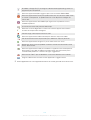 125
125
-
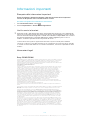 126
126
-
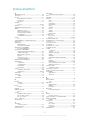 127
127
-
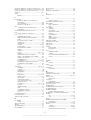 128
128
-
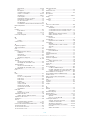 129
129
-
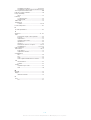 130
130
Documenti correlati
-
Sony Xperia E4g Manuale utente
-
Sony Xperia E4g Dual Manuale utente
-
Sony Xperia SP Manuale utente
-
Sony Xperia E4 Manuale utente
-
Sony Xperia E4 Dual Manuale utente
-
Sony Xperia E3 Dual Manuale utente
-
Sony Xperia ZR Manuale utente
-
Sony Xperia C4 Dual Manuale utente
-
Sony Xperia E3 Manuale utente
-
Sony Xperia M Manuale utente