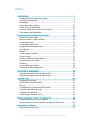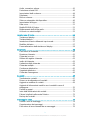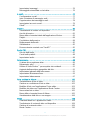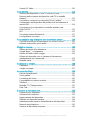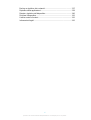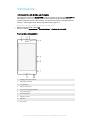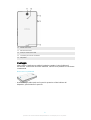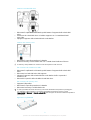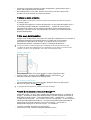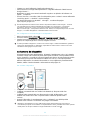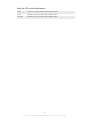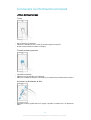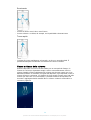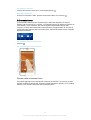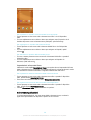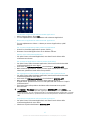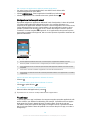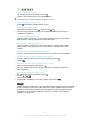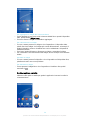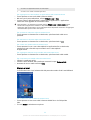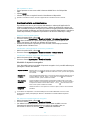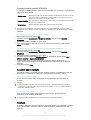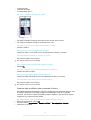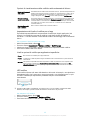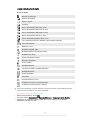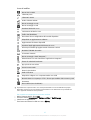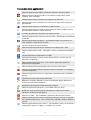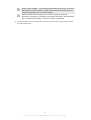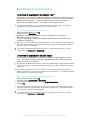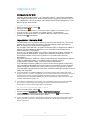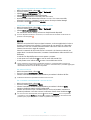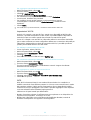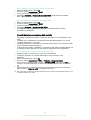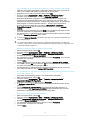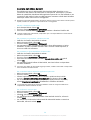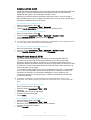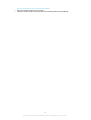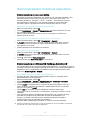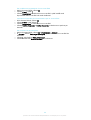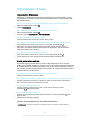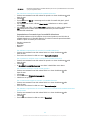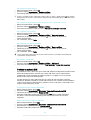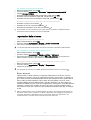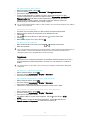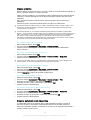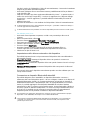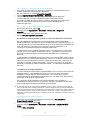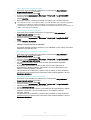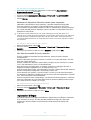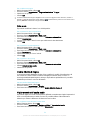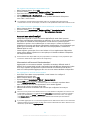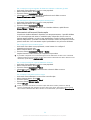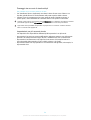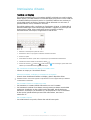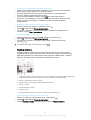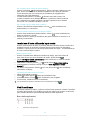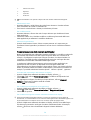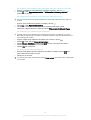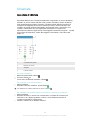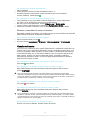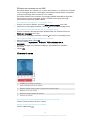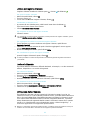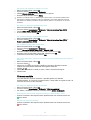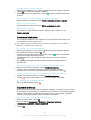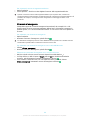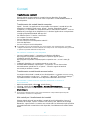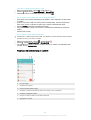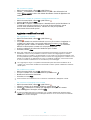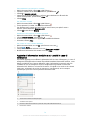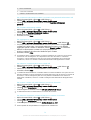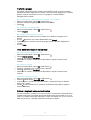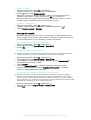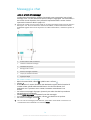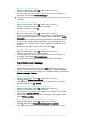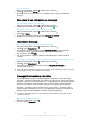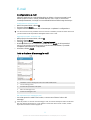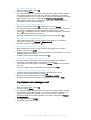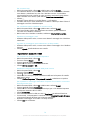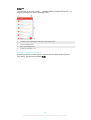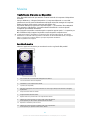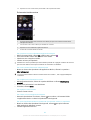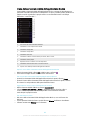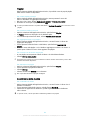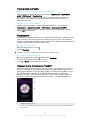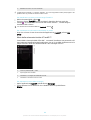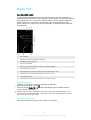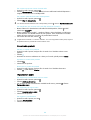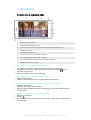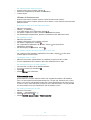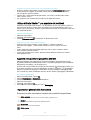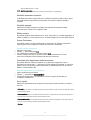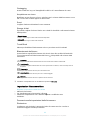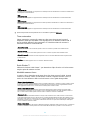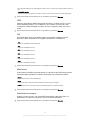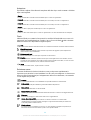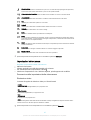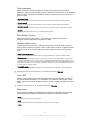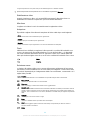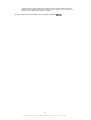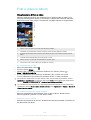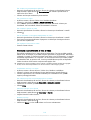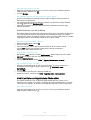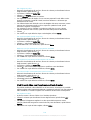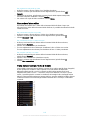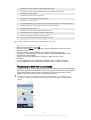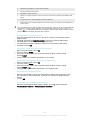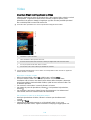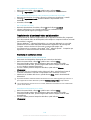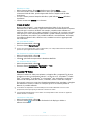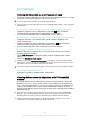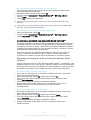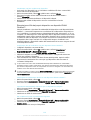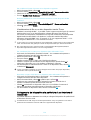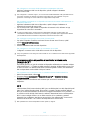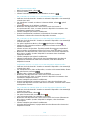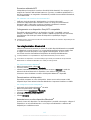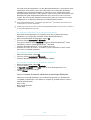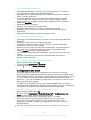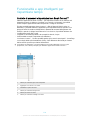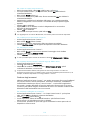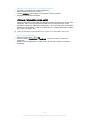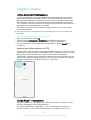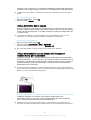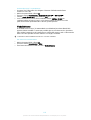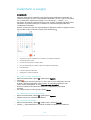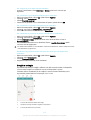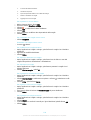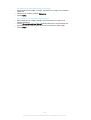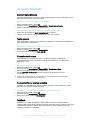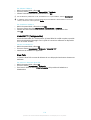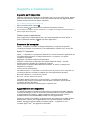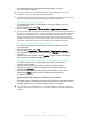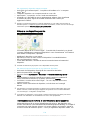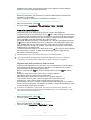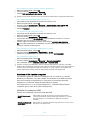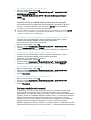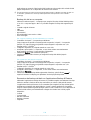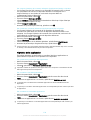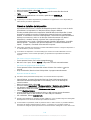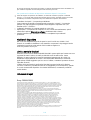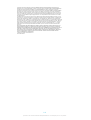Guida per l'utente
Xperia
™
ZR
C5503/C5502

Indice
Introduzione................................................................................... 7
Informazioni sulla Guida per l'utente....................................................7
Panoramica dispositivo....................................................................... 7
Montaggio...........................................................................................8
Protezione dello schermo..................................................................10
Primo avvio del dispositivo................................................................ 10
Perché è necessario un account Google™?......................................10
Caricamento del dispositivo.............................................................. 11
Conoscere le informazioni principali............................................13
Utilizzo del touchscreen.................................................................... 13
Blocco e sblocco dello schermo....................................................... 14
Schermata Home..............................................................................15
Schermata Applicazioni.....................................................................16
Navigazione tra le applicazioni...........................................................18
Piccole app.......................................................................................18
Widget..............................................................................................19
Scelte rapide e cartelle......................................................................20
Sfondo e temi................................................................................... 21
Gestione batteria e alimentazione......................................................22
Acquisire una schermata...................................................................23
Notifiche............................................................................................23
Icone della barra di stato...................................................................26
Panoramica delle applicazioni............................................................28
Download di applicazioni.............................................................30
Download di applicazioni da Google Play™.......................................30
Download di applicazioni da altre origini............................................30
Internet e reti................................................................................31
Navigazione del Web.........................................................................31
Impostazioni Internet e MMS ............................................................31
Wi-Fi® ............................................................................................. 32
Condividere la connessione dati mobile.............................................34
Controllo dell'utilizzo dei dati............................................................. 36
Selezione di reti mobili.......................................................................37
Virtual Private Network (VPN)............................................................ 37
Sincronizzazione di dati sul dispositivo........................................39
Sincronizzazione con account online.................................................39
Sincronizzazione con Microsoft® Exchange ActiveSync®.................39
Impostazioni di base....................................................................41
Impostazioni di accesso....................................................................41
2
Questa è una versione Internet della pubblicazione. © Stampato per un uso privato.

Audio, suoneria e volume .................................................................41
Protezione scheda SIM .................................................................... 43
Impostazioni dello schermo...............................................................44
Daydream.........................................................................................45
Blocco schermo................................................................................46
Sblocco automatico del dispositivo...................................................46
Impostazioni di lingua........................................................................50
Data e ora.........................................................................................51
Mobile BRAVIA® Engine...................................................................51
Miglioramento dell'uscita audio......................................................... 51
Account con utenti multipli................................................................52
Immissione di testo......................................................................55
Tastiera sul display............................................................................55
Tastiera telefono................................................................................56
Immissione di testo utilizzando input vocale...................................... 57
Modifica del testo..............................................................................57
Personalizzazione della tastiera sul display........................................58
Chiamate......................................................................................60
Esecuzione di chiamate.....................................................................60
Ricezione chiamate...........................................................................61
Chiamate in corso.............................................................................62
Utilizzo del registro chiamate.............................................................63
Inoltro di chiamate.............................................................................63
Limitazione delle chiamate.................................................................63
Chiamate multiple............................................................................. 64
Conferenze telefoniche......................................................................65
Segreteria telefonica..........................................................................65
Chiamate d'emergenza.....................................................................66
Contatti ........................................................................................67
Trasferimento contatti....................................................................... 67
Ricerca e visualizzazione di contatti...................................................68
Aggiunta e modifica di contatti..........................................................69
Aggiunta di informazioni mediche e sui contatti in caso di
emergenza........................................................................................70
Preferiti e gruppi................................................................................72
Invio delle informazioni dei contatti.................................................... 72
Evitare i duplicati nella vostra Rubrica................................................72
Backup dei contatti...........................................................................73
Messaggi e chat...........................................................................74
Lettura e invio di messaggi................................................................74
Organizzazione dei messaggi............................................................75
Esecuzione di una chiamata da un messaggio..................................76
3
Questa è una versione Internet della pubblicazione. © Stampato per un uso privato.

Impostazioni messaggi......................................................................76
Messaggistica immediata e chat video..............................................76
E-mail...........................................................................................77
Configurazione e-mail........................................................................77
Invio e ricezione di messaggi e-mail...................................................77
Organizzazione dei messaggi e-mail..................................................78
Impostazioni account e-mail..............................................................79
Gmail™.............................................................................................80
Musica .........................................................................................81
Trasferimento di musica sul dispositivo ............................................ 81
Ascolto di musica..............................................................................81
Menu della schermata iniziale dell'applicazione Musica..................... 83
Playlist...............................................................................................84
Condivisione della musica.................................................................84
Miglioramento dell'audio................................................................... 85
Visualizzatore ...................................................................................85
Riconoscimento musicale con TrackID™..........................................85
Radio FM......................................................................................87
Ascolto della radio.............................................................................87
Canali radio preferiti.......................................................................... 88
Impostazioni audio............................................................................88
Fotocamera..................................................................................89
Scattare foto e registrare video..........................................................89
Rilevamento volto..............................................................................90
Utilizzo di Smile Shutter™ per acquisire visi sorridenti....................... 91
Aggiunta della posizione geografica alle foto..................................... 91
Impostazioni generali della fotocamera..............................................91
Impostazioni fotocamera fissa...........................................................93
Impostazioni videocamera.................................................................97
Foto e video in Album................................................................ 101
Visualizzazione di foto e video......................................................... 101
Gestione e condivisione di foto e video............................................102
Modifica di foto con l'applicazione Photo editor...............................103
Modifica dei video con l'applicazione Movie Creator........................104
Nascondere foto e video.................................................................105
Menu della schermata Home di Album............................................105
Visualizzazione delle foto su una mappa..........................................106
Video.......................................................................................... 108
Guardare filmati con l'applicazione Video........................................ 108
Trasferimento di contenuti video sul dispositivo ..............................109
Gestione di contenuto video............................................................109
Movie Creator................................................................................. 110
4
Questa è una versione Internet della pubblicazione. © Stampato per un uso privato.

Servizio PS Video............................................................................110
Connettività................................................................................111
Mirroring del dispositivo su una TV usando un cavo........................111
Mirroring dello schermo del dispositivo sulla TV in modalità
wireless...........................................................................................111
Condivisione contenuti con dispositivi DLNA Certified™..................112
Collegamento del dispositivo alle periferiche di archiviazione di
massa USB.....................................................................................114
Connessione di un dispositivo al controller wireless serie
DUALSHOCK™..............................................................................115
NFC................................................................................................115
Tecnologia wireless Bluetooth®......................................................117
Configurazione one-touch...............................................................119
Funzionalità e app intelligenti per risparmiare tempo................120
Controllo di accessori e impostazioni con Smart Connect™............120
Utilizzare il dispositivo come wallet..................................................122
Viaggio e mappe........................................................................ 123
Utilizzo dei servizi di localizzazione.................................................. 123
Google Maps™ e navigazione.........................................................123
Utilizzo del traffico dati in viaggio.....................................................124
Utilizzo del dispositivo con un sistema di informazione-
intrattenimento per l'automobile......................................................124
Modalità Aereo................................................................................125
Calendario e sveglia...................................................................126
Calendario.......................................................................................126
Sveglia e orologio............................................................................127
Accesso facilitato.......................................................................130
Gesti di ingrandimento.................................................................... 130
Testo grande...................................................................................130
Correzione del colore......................................................................130
Compatibilità con protesi acustica...................................................130
TalkBack.........................................................................................130
Modalità TTY (Teletypewriter).......................................................... 131
Slow Talk........................................................................................131
Supporto e manutenzione..........................................................132
Supporto per il dispositivo...............................................................132
Strumento del computer................................................................. 132
Aggiornamento del dispositivo........................................................ 132
Ritrovare un dispositivo perduto .....................................................134
Individuazione del numero di identificazione del dispositivo..............134
Memoria e archiviazione..................................................................135
Gestione di file tramite computer.....................................................136
5
Questa è una versione Internet della pubblicazione. © Stampato per un uso privato.

Backup e ripristino dei contenuti..................................................... 137
Ripristino delle applicazioni..............................................................139
Riavvio e ripristino del dispositivo.................................................... 140
Riciclare il dispositivo...................................................................... 141
Limiti a servizi e funzioni.................................................................. 141
Informazioni legali............................................................................141
6
Questa è una versione Internet della pubblicazione. © Stampato per un uso privato.

Introduzione
Informazioni sulla Guida per l'utente
Il presente documento è la Xperia™ ZR Guida per l'utente per la versione Android™ 5.1
del software. Se non si è certi della versione del software eseguita dal dispositivo, è
possibile verificarla nel menu Impostazioni. Per ulteriori informazioni sugli aggiornamenti
software, vedere
Aggiornamento del dispositivo
nella pagina 132 .
Verificare la versione attuale del software sul dispositivo
1
Dalla Schermata iniziale, sfiorare .
2
Trovare e sfiorare Impostazioni > Info sul telefono > Versione di Android™.
Panoramica dispositivo
1 Obiettivo fotocamera anteriore
2 Altoparlante auricolare
3 Jack auricolare
4 Sensore di luminosità
5 Tasto di accensione/spegnimento
6 Tasto Volume/Zoom
7 Tasto Fotocamera
8 Aggancio laccetto
9 Microfono
10 LED notifica
7
Questa è una versione Internet della pubblicazione. © Stampato per un uso privato.

11 Obiettivo fotocamera
12 Indicatore fotocamera
13 Porta per caricatore/cavo USB
14 Connettore per il dock di caricamento
15 Altoparlante
Montaggio
Sullo schermo è applicata una pellicola in plastica protettiva. Prima di utilizzare il
touchscreen, è necessario rimuoverla. Altrimenti, il touchscreen potrebbe non funzionare
correttamente.
Rimuovere il copribatteria
•
Inserire un'unghia nello spazio tra il coperchio posteriore e il lato inferiore del
dispositivo, quindi sollevare il coperchio.
8
Questa è una versione Internet della pubblicazione. © Stampato per un uso privato.

Inserire la scheda SIM micro
1
Rimuovere il copribatteria e la batteria, quindi estrarre il supporto della scheda SIM
micro.
2
Posizionare la scheda SIM micro nel relativo supporto con i contatti dorati rivolti
verso l'alto.
3
Spingere il supporto della scheda SIM micro nel telefono.
Inserire una memory card
1
Rimuovere il coperchio posteriore e la batteria.
2
Inserire la memory card nel relativo slot con i contatti dorati rivolti verso il basso.
La memory card potrebbe non essere inclusa all'acquisto in tutti i mercati.
Per rimuovere la scheda micro SIM
1
Rimuovere il copribatteria e la batteria, quindi estrarre il supporto della scheda SIM
micro.
2
Rimuovere la scheda SIM micro dal supporto.
3
Spingere il supporto della scheda SIM micro nel relativo slot fino a quando si
avverte un clic.
4
Reinserire il coperchio dello slot della scheda SIM micro.
Per rimuovere la memory card
1
Spegnere il dispositivo.
2
Rimuovere il coperchio posteriore e la batteria.
3
Rimuovere la memory card dal relativo slot.
È anche possibile rimuovere la memory card senza disattivare il dispositivo al passaggio 1.
Per utilizzare questo metodo, è necessario innanzitutto smontare la memory card in
Impostazioni > Memoria > Smonta scheda SD, quindi seguire le istruzioni rimanenti riportate in
precedenza.
Applicare il copribatteria
9
Questa è una versione Internet della pubblicazione. © Stampato per un uso privato.

1
Posizionare il coperchio posteriore sul retro del dispositivo, quindi premere verso il
basso negli angoli inferiori per posizionarli.
2
Muovendo dal basso verso l'alto, premere verso il basso i lati del coperchio fino
ad udire il clic del coperchio che scatta in posizione.
Protezione dello schermo
Prima di utilizzare il dispositivo, rimuovere la pellicola trasparente di protezione tirando la
linguetta sporgente.
Si consiglia di proteggere lo schermo del dispositivo con una pellicola protettiva Sony o
un elemento protettivo destinato al modello Xperia™. L'utilizzo di accessori per la
protezione dello schermo di terze parti può impedire il corretto funzionamento del
dispositivo, coprendo sensori, lenti, altoparlanti o microfoni e può invalidare quindi la
garanzia del dispositivo.
Primo avvio del dispositivo
Al primo avvio del dispositivo, viene aperta una guida alla configurazione che consente di
configurare facilmente le impostazioni di base, accedere agli account online e
personalizzare il dispositivo. Ad esempio, se si dispone di un account Sony
Entertainment Network, è possibile accedervi e configurarlo direttamente.
È inoltre possibile accedere alla guida alla configurazione dal menu Impostazioni. Per
accedere alla guida alla configurazione su un dispositivo con più utenti, è necessario aver
eseguito l'accesso come proprietario, vale a dire come utente principale.
Attivare il dispositivo
1
Tenere premuto il tasto di accensione fino a quando il dispositivo vibra.
2
Quando richiesto, immettere il PIN della scheda SIM, quindi sfiorare
.
3
Attendere per qualche istante l'avvio del dispositivo.
Per disattivare il dispositivo
1
Tenere premuto il tasto di accensione
fino all'apertura del menu delle opzioni.
2
Nel menu di opzioni, sfiorare Spegni.
Lo spegnimento del dispositivo potrebbe richiedere del tempo.
Perché è necessario un account Google™?
Il dispositivo Xperia™ di Sony viene eseguito sulla piattaforma Android™ sviluppata da
Google™. Al momento dell'acquisto del dispositivo è possibile usufruire di una serie di
applicazioni e servizi Google™ come ad esempio Gmail™, Google Maps™, YouTube™
e l'applicazione Play Store™ che consente l'accesso a Google Play™, lo store online per
il download delle applicazioni Android™. Per ottenere il massimo delle funzionalità da
questi servizi, è necessario disporre di un account Google™. Ad esempio, è
indispensabile disporre di un account Google™ se si desidera:
•
Scaricare e installare applicazioni da Google Play™.
•
Sincronizzare e-mail, contatti e calendario utilizzando Gmail™.
10
Questa è una versione Internet della pubblicazione. © Stampato per un uso privato.

•
Chattare con amici utilizzando l'applicazione Hangouts™.
•
Sincronizzare la cronologia delle esplorazioni e i segnalibri utilizzando il Web browser
Google Chrome™.
•
Identificare se stessi come utenti autorizzati in seguito a un ripristino del software con
Xperia™ Companion.
•
Trovare, bloccare o cancellare i dati di un dispositivo perso o rubato in remoto utilizzando
i servizi my Xperia™ o Android™ Device Manager.
Per ulteriori informazioni su Android™ e Google™, accedere alla pagina
http://support.google.com
.
È molto importante ricordare il nome utente e la password dell'account Google™. In alcuni
casi, potrebbe essere richiesta l'identificazione tramite account Google™ per motivi di
sicurezza. In questi casi, se non si è in grado di fornire il nome utente e la password
dell'account Google™, il dispositivo viene bloccato. Inoltre, se si dispone di più di un account
Google™, accertarsi di digitare le credenziali dell'account richiesto.
Per configurare un account Google™ sul dispositivo
1
Dalla Schermata iniziale, sfiorare .
2
Trovare e sfiorare Impostazioni > Account > Aggiungi account > Google.
3
Seguire la procedura guidata di registrazione per creare un account Google™
oppure, se si dispone già di un account, eseguire l'accesso.
È inoltre possibile configurare o creare un account Google™ tramite l'installazione guidata al
primo avvio del dispositivo. In alternativa, è possibile accedere online e creare un account
all'indirizzo
www.google.com/accounts
.
Caricamento del dispositivo
Al momento dell'acquisto del dispositivo, la batteria è parzialmente carica. Se la batteria
è rimasta a lungo nella confezione prima dell'acquisto, il livello di carica potrebbe essere
scarso. Pertanto, si consiglia di caricare la batteria per almeno 30 minuti prima di avviare
il dispositivo per la prima volta. Mentre la batteria è in carica, è comunque possibile
utilizzare il dispositivo. Per ulteriori informazioni su come migliorare le prestazioni della
batteria, vedere
Gestione batteria e alimentazione
nella pagina 22 .
Per caricare il dispositivo
1
Collegare il caricabatterie a una presa di corrente.
2
Collegare un'estremità del cavo USB al caricabatterie (o alla porta USB di un
computer).
3
Collegare l'altra estremità del cavo alla porta micro USB del dispositivo, con il
simbolo USB rivolto verso l'alto. La spia di notifica si illumina quando inizia a
caricare.
4
Quando il dispositivo è completamente carico, scollegare il cavo dal dispositivo
tirandolo verso l'esterno. Accertarsi di non piegare il connettore.
Utilizzare il caricabatterie e il cavo USB fornito insieme al dispositivo per assicurare un
caricamento più rapido. Se la batteria è completamente scarica, potrebbe trascorrere qualche
minuti prima che la spia si illumini e venga visualizzata l'icona di carica .
11
Questa è una versione Internet della pubblicazione. © Stampato per un uso privato.

Stato del LED notifica della batteria
Verde La batteria è in carica e il livello di carica è superiore al 90%
Rosso La batteria è in carica e il livello di carica è inferiore al 15%
Arancione La batteria è in carica e il livello di carica è inferiore al 90%
12
Questa è una versione Internet della pubblicazione. © Stampato per un uso privato.

Conoscere le informazioni principali
Utilizzo del touchscreen
Tocco
•
Apri o seleziona un elemento.
•
Seleziona o deseleziona una casella di controllo oppure un'opzione.
•
Inserisci il testo tramite la tastiera sul display.
Toccare e tenere premuto
•
Spostare un elemento.
•
Attivare un menu specifico di un elemento.
•
Attivare la modalità di selezione, ad esempio, per selezionare più elementi da un elenco.
Avvicinare e allontanare le dita
•
Ingrandire o ridurre pagine Web, foto, mappe e quando si scattano foto o si riprendono
video.
13
Questa è una versione Internet della pubblicazione. © Stampato per un uso privato.

Scorrimento
•
Scorrere un elenco verso l'alto o verso il basso.
•
Scorrere a destra o a sinistra, ad esempio, tra i riquadri della schermata Home.
Tocco rapido
•
Consente di scorrere rapidamente, ad esempio, un elenco o una pagina Web. È
possibile interrompere il movimento di scorrimento toccando lo schermo.
Blocco e sblocco dello schermo
Quando il dispositivo è acceso e lasciato inattivo per un certo periodo di tempo, lo
schermo si scurisce per risparmiare energia e si blocca automaticamente. Il blocco
schermo impedisce azioni indesiderate sullo schermo touchscreen quando non si sta
utilizzando il telefono. Al momento di acquisto del dispositivo, è già impostato un blocco
schermo di base a scorrimento. Ciò significa che è necessario scorrere verso l'alto sullo
schermo per sbloccarlo. Successivamente, è possibile modificare le impostazioni di
sicurezza e aggiungere ulteriori metodi di blocco schermo. Vedere la sezione
Blocco
schermo
a pagina 46 .
14
Questa è una versione Internet della pubblicazione. © Stampato per un uso privato.

Per attivare lo schermo
•
Premere brevemente il tasto di accensione/spegnimento .
Bloccare la schermata
•
Quando la schermata è attiva, premere brevemente il tasto di accensione .
Schermata Home
La Schermata iniziale è il punto di partenza per l'utilizzo del dispositivo. È simile al
desktop sullo schermo di un computer. La schermata Home può disporre al massimo di
sette riquadri, che si estendono ben oltre la larghezza standard del display dello
schermo. Il numero dei riquadri della schermata Home è rappresentato da una serie di
puntini nella parte inferiore della schermata Home. Il puntino illuminato mostra il riquadro
attualmente utilizzato.
Per accedere alla schermata iniziale
•
Premere
.
Per navigare nella schermata Home
Riquadri della schermata Home
È possibile aggiungere nuovi riquadri alla schermata Home (fino a un massimo di sette
riquadri) ed eliminare dei riquadri. È inoltre possibile impostare il riquadro che si desidera
utilizzare come riquadro principale della schermata Home.
15
Questa è una versione Internet della pubblicazione. © Stampato per un uso privato.

Per impostare un riquadro come schermata Home principale
1
Tenere premuta un'area vuota nella schermata Home fino a che il dispositivo
vibra.
2
Toccare rapidamente verso sinistra o destra per navigare verso il riquadro che si
desidera impostare come schermata Home principale, quindi sfiorare
.
Per aggiungere un riquadro alla schermata Home
1
Tenere premuta un'area vuota nella Schermata iniziale fino a che il dispositivo
vibra.
2
Toccare rapidamente verso sinistra o destra per navigare nei riquadri, quindi
sfiorare
.
Per eliminare un riquadro dalla schermata Home
1
Toccare e tenere premuta un'area vuota sullo Schermata iniziale fino a quando il
dispositivo vibra.
2
Toccare rapidamente verso sinistra o destra per navigare nel riquadro da
eliminare, quindi sfiorare .
Impostazioni schermata Home
Utilizzare la scelta rapida
Impostazioni Home
per regolare alcune impostazioni di base
della schermata Home. Ad esempio, è possibile impostare la schermata Home in modo
da consentire la rotazione automatica e regolare le dimensioni delle icone.
Per impostare la rotazione automatica della schermata Home
1
Tenere premuta un'area vuota nella schermata Home fino a quando il dispositivo
vibra, quindi sfiorare Impostazioni Home.
2
Trascinare verso destra lo slider accanto a
Rotazione automatica
.
Per regolare la dimensione delle icone nella schermata Home
1
Tenere premuta un'area vuota nella schermata Home fino a quando il dispositivo
vibra, quindi sfiorare Impostazioni Home.
2
Sfiorare Dimensioni icona, quindi selezionare un'opzione.
Schermata Applicazioni
La schermata Applicazioni, che viene aperta dalla schermata Home, contiene le
applicazioni preinstallate sul dispositivo e quelle che si scaricano.
16
Questa è una versione Internet della pubblicazione. © Stampato per un uso privato.

Visualizzare le applicazioni sulla schermata Applicazioni
1
Dalla schermata Home, sfiorare
.
2
Toccare rapidamente a sinistra o a destra sulla schermata Applicazioni.
Rimuovere un'applicazione dalla schermata Applicazioni
•
Toccare rapidamente a sinistra o a destra per trovare l'applicazione, quindi
sfiorarla.
Per cercare un'applicazione dalla schermata Applicazioni
1
Quando la schermata Applicazioni è aperta, sfiorare
.
2
Immettere il nome dell'applicazione che si desidera ricercare.
Aprire il menu schermata Applicazioni
•
Per aprire il menu schermata Applicazioni, trascinare il bordo sinistro della
schermata verso destra.
Per spostare un'applicazione sulla schermata Applicazioni
1
Per aprire il menu della schermata Applicazioni, trascinare il bordo sinistro della
schermata Applicazioni verso destra.
2
Assicurarsi che Ordine personalizzato sia selezionato in MOSTRA APP.
3
Nella schermata Applicazione, tenere premuta l'applicazione fino a che appare
selezionata, quindi trascinarla nella nuova posizione.
Per aggiungere la scelta rapida di un'applicazione alla schermata Home
1
Per aprire il menu della schermata Applicazioni, trascinare il bordo sinistro della
schermata Applicazioni verso destra.
2
Assicurarsi che Ordine personalizzato sia selezionato in MOSTRA APP.
3
Nella schermata Applicazione, toccare e tenere premuta l'icona di
un'applicazione, quindi trascinare l'icona nella parte alta dello schermo. Si apre la
schermata Home.
4
Trascinare l'icona nella posizione desiderata sulla schermata Home, quindi
rilasciare il dito.
Se
Alfabetico o Più utilizzati appare selezionato in MOSTRA APP anziché Ordine
personalizzato, è comunque possibile aggiungere la scelta rapida di un'applicazione alla
schermata Home. Toccare e tenere premuta l'icona dell'applicazione rilevante fino a quando
si apre la schermata Home, quindi trascinare l'icona nella posizione desiderata e rilasciare il
dito.
Organizzare le applicazioni sulla schermata Applicazioni
1
Per aprire il menu schermata Applicazioni, trascinare il bordo sinistro della
schermata Applicazioni verso destra.
2
Selezionare l'opzione desiderata in MOSTRA APP.
17
Questa è una versione Internet della pubblicazione. © Stampato per un uso privato.

Per rimuovere un'applicazione dalla schermata Applicazioni
1
Per aprire il menu schermata Applicazioni, trascinare il bordo sinistro della
schermata Applicazioni verso destra.
2
Sfiorare DISINSTALLA. Tutte le applicazioni rimovibili sono indicate da .
3
Sfiorare l'applicazione che si desidera rimuovere, quindi sfiorare OK.
Navigazione tra le applicazioni
È possibile navigare tra applicazioni utilizzando i tasti di navigazione, la barra dei preferiti
e la finestra delle applicazioni utilizzate di recente, che consente di passare con
semplicità tra le applicazioni utilizzate di recente. I tasti di navigazione sono il tasto Home,
il tasto delle applicazioni recenti e il tasto Indietro. Alcune applicazioni vengono chiuse
quando si preme il tasto Home
per uscire, mentre altre vengono messe in pausa o
continuano a essere eseguite in background. Se un'applicazione viene messa in pausa
oppure viene eseguita in background, alla successiva apertura è possibile continuare dal
punto di interruzione.
1 Finestra Applicazioni utilizzate di recente: consente di aprire un'applicazione utilizzata di recente
2 Barra dei preferiti: consente di usare un collegamento per accedere ad applicazioni o widget
3 Tasto applicazioni recenti: consente di aprire la finestra delle applicazioni utilizzate di recente e la barra
dei preferiti
4 Tasto Home: consente di chiudere un'applicazione e tornare alla schermata Home
5 Tasto Indietro: consente di tornare alla schermata precedente all'interno di un'applicazione o di chiudere
l'applicazione
Aprire la finestra delle applicazioni utilizzate di recente
•
Premere .
Per chiudere tutte le applicazioni utilizzate di recente
•
Sfiorare e quindi sfiorare .
Per accedere a un menu in un'applicazione
•
Durante l'utilizzo dell'applicazione, premere .
È possibile che un menu non sia disponibile in tutte le applicazioni.
Piccole app
Le piccole app sono app in miniatura che vengono eseguite sopra altre applicazioni sullo
stesso schermo, per abilitare il multi-tasking. Ad esempio, è possibile avere una pagina
Web aperta che mostra i dettagli dei tassi di cambio valuta, aprire la piccola app
Calcolatrice nella parte superiore della pagina ed eseguire calcoli. È possibile accedere
alle piccole app tramite la barra dei preferiti. Per scaricare altre piccole app, accedere a
Google Play™.
18
Questa è una versione Internet della pubblicazione. © Stampato per un uso privato.

Aprire un'applicazione piccola
1
Per visualizzare la barra dei preferiti, premere
2
Sfiorare la piccola applicazione che si desidera aprire.
È possibile aprire contemporaneamente diverse piccole app.
Chiudere un'applicazione piccola
•
Sfiorare sulla finestra dell'applicazione piccola.
Per scaricare una piccola app
1
Dalla barra dei preferiti, toccare , quindi toccare e .
2
Cercare la piccola app da scaricare, quindi seguire le istruzioni per scaricarla e
completare l'installazione.
Spostare un'applicazione piccola
•
Quando è aperta la small app, toccare e tenere premuto l'angolo in alto a sinistra
della small app, quindi spostarla nella posizione desiderata.
Ridurre a icona un'applicazione piccola
•
Quando è aperta la small app, toccare e tenere premuto l'angolo in alto a sinistra
della small app, quindi trascinarla verso il bordo destro o il bordo inferiore dello
schermo.
Riordinare le piccole app nella barra dei preferiti
•
Toccare e tenere premuta una piccola app e trascinarla nella posizione desiderata.
Per rimuovere una piccola app dalla barra dei preferiti
1
Toccare e tenere premuta una piccola app, quindi trascinarla in
.
2
Sfiorare OK.
Ripristinare una piccola app precedentemente rimossa
1
Aprire la barra dei preferiti, quindi sfiorare .
2
Toccare e tenere premuta la piccola app da ripristinare, quindi trascinarla nella
barra dei preferiti.
Aggiungere un widget come app piccola
1
Per visualizzare la barra dei preferiti, premere
2
Sfiorare
> > .
3
Selezionare un widget.
4
Se desiderato, immettere un nome per il widget, quindi sfiorare
OK
.
Widget
I widget sono piccole applicazioni che è possibile utilizzare direttamente sulla schermata
Home. Funzionano anche come scelte rapide. Ad esempio, il widget Meteo consente di
visualizzare le informazioni di base sul meteo direttamente sulla schermata Home ma
sfiorandolo, si apre l'applicazione Meteo completa. È possibile scaricare widget
aggiuntivi da Google Play™.
19
Questa è una versione Internet della pubblicazione. © Stampato per un uso privato.

Per aggiungere un widget alla schermata Home
1
Tenere premuta un'area vuota sulla Schermata iniziale fino a quando il dispositivo
vibra, quindi sfiorare Widget e app.
2
Trovare e sfiorare il widget che si desidera aggiungere.
Per ridimensionare un widget
1
Toccare e tenere premuto un widget a che si ingrandisce e il dispositivo vibra,
quindi, rilasciare il widget. Se il widget può essere ridimensionato, ad esempio il
widget Calendario, verranno visualizzati una cornice evidenziata e dei puntini di
ridimensionamento.
2
Trascinare i puntini all'interno o all'esterno per ridurre o espandere il widget.
3
Per confermare la nuova dimensione del widget, sfiorare ovunque sul Schermata
iniziale.
Spostare un widget
•
Toccare e tenere premuto il widget fino a che si ingrandisce e il dispositivo vibra,
quindi trascinarlo in una nuova posizione.
Per eliminare un widget
•
Tenere premuto il widget fino a che si ingrandisce e il telefono vibra, quindi
trascinarlo in
.
Scelte rapide e cartelle
Utilizzare scelte rapide e cartelle per gestire le applicazioni e tenere in ordine la
schermata Home.
20
Questa è una versione Internet della pubblicazione. © Stampato per un uso privato.
La pagina si sta caricando...
La pagina si sta caricando...
La pagina si sta caricando...
La pagina si sta caricando...
La pagina si sta caricando...
La pagina si sta caricando...
La pagina si sta caricando...
La pagina si sta caricando...
La pagina si sta caricando...
La pagina si sta caricando...
La pagina si sta caricando...
La pagina si sta caricando...
La pagina si sta caricando...
La pagina si sta caricando...
La pagina si sta caricando...
La pagina si sta caricando...
La pagina si sta caricando...
La pagina si sta caricando...
La pagina si sta caricando...
La pagina si sta caricando...
La pagina si sta caricando...
La pagina si sta caricando...
La pagina si sta caricando...
La pagina si sta caricando...
La pagina si sta caricando...
La pagina si sta caricando...
La pagina si sta caricando...
La pagina si sta caricando...
La pagina si sta caricando...
La pagina si sta caricando...
La pagina si sta caricando...
La pagina si sta caricando...
La pagina si sta caricando...
La pagina si sta caricando...
La pagina si sta caricando...
La pagina si sta caricando...
La pagina si sta caricando...
La pagina si sta caricando...
La pagina si sta caricando...
La pagina si sta caricando...
La pagina si sta caricando...
La pagina si sta caricando...
La pagina si sta caricando...
La pagina si sta caricando...
La pagina si sta caricando...
La pagina si sta caricando...
La pagina si sta caricando...
La pagina si sta caricando...
La pagina si sta caricando...
La pagina si sta caricando...
La pagina si sta caricando...
La pagina si sta caricando...
La pagina si sta caricando...
La pagina si sta caricando...
La pagina si sta caricando...
La pagina si sta caricando...
La pagina si sta caricando...
La pagina si sta caricando...
La pagina si sta caricando...
La pagina si sta caricando...
La pagina si sta caricando...
La pagina si sta caricando...
La pagina si sta caricando...
La pagina si sta caricando...
La pagina si sta caricando...
La pagina si sta caricando...
La pagina si sta caricando...
La pagina si sta caricando...
La pagina si sta caricando...
La pagina si sta caricando...
La pagina si sta caricando...
La pagina si sta caricando...
La pagina si sta caricando...
La pagina si sta caricando...
La pagina si sta caricando...
La pagina si sta caricando...
La pagina si sta caricando...
La pagina si sta caricando...
La pagina si sta caricando...
La pagina si sta caricando...
La pagina si sta caricando...
La pagina si sta caricando...
La pagina si sta caricando...
La pagina si sta caricando...
La pagina si sta caricando...
La pagina si sta caricando...
La pagina si sta caricando...
La pagina si sta caricando...
La pagina si sta caricando...
La pagina si sta caricando...
La pagina si sta caricando...
La pagina si sta caricando...
La pagina si sta caricando...
La pagina si sta caricando...
La pagina si sta caricando...
La pagina si sta caricando...
La pagina si sta caricando...
La pagina si sta caricando...
La pagina si sta caricando...
La pagina si sta caricando...
La pagina si sta caricando...
La pagina si sta caricando...
La pagina si sta caricando...
La pagina si sta caricando...
La pagina si sta caricando...
La pagina si sta caricando...
La pagina si sta caricando...
La pagina si sta caricando...
La pagina si sta caricando...
La pagina si sta caricando...
La pagina si sta caricando...
La pagina si sta caricando...
La pagina si sta caricando...
La pagina si sta caricando...
La pagina si sta caricando...
La pagina si sta caricando...
La pagina si sta caricando...
La pagina si sta caricando...
La pagina si sta caricando...
La pagina si sta caricando...
La pagina si sta caricando...
La pagina si sta caricando...
-
 1
1
-
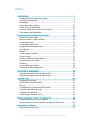 2
2
-
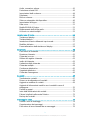 3
3
-
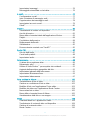 4
4
-
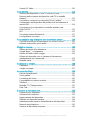 5
5
-
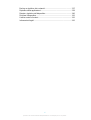 6
6
-
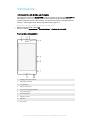 7
7
-
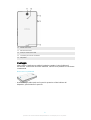 8
8
-
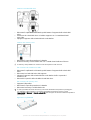 9
9
-
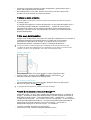 10
10
-
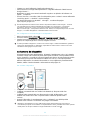 11
11
-
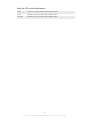 12
12
-
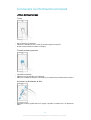 13
13
-
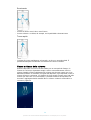 14
14
-
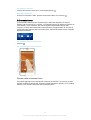 15
15
-
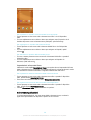 16
16
-
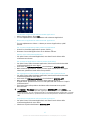 17
17
-
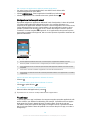 18
18
-
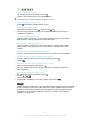 19
19
-
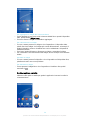 20
20
-
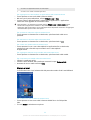 21
21
-
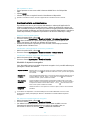 22
22
-
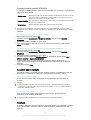 23
23
-
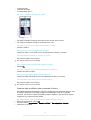 24
24
-
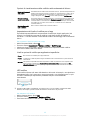 25
25
-
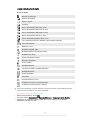 26
26
-
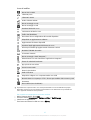 27
27
-
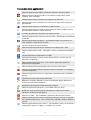 28
28
-
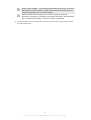 29
29
-
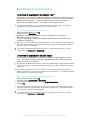 30
30
-
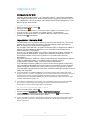 31
31
-
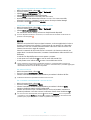 32
32
-
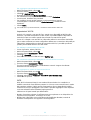 33
33
-
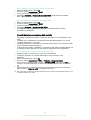 34
34
-
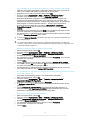 35
35
-
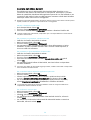 36
36
-
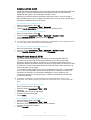 37
37
-
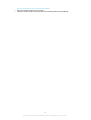 38
38
-
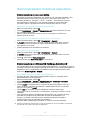 39
39
-
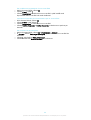 40
40
-
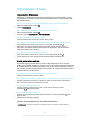 41
41
-
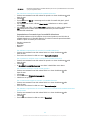 42
42
-
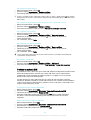 43
43
-
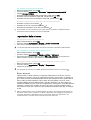 44
44
-
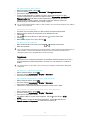 45
45
-
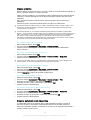 46
46
-
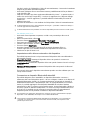 47
47
-
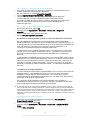 48
48
-
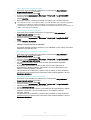 49
49
-
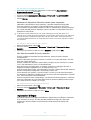 50
50
-
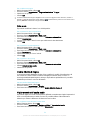 51
51
-
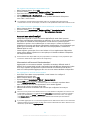 52
52
-
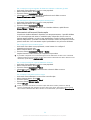 53
53
-
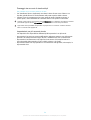 54
54
-
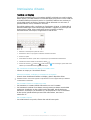 55
55
-
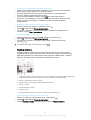 56
56
-
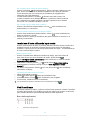 57
57
-
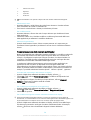 58
58
-
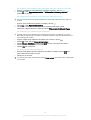 59
59
-
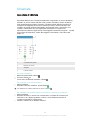 60
60
-
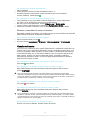 61
61
-
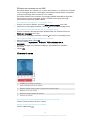 62
62
-
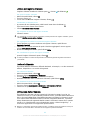 63
63
-
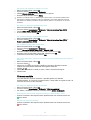 64
64
-
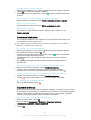 65
65
-
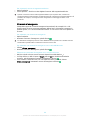 66
66
-
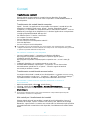 67
67
-
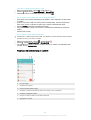 68
68
-
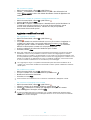 69
69
-
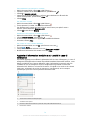 70
70
-
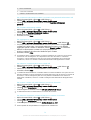 71
71
-
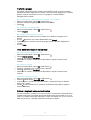 72
72
-
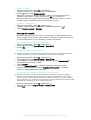 73
73
-
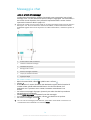 74
74
-
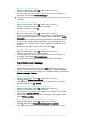 75
75
-
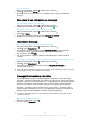 76
76
-
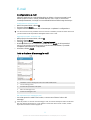 77
77
-
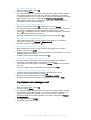 78
78
-
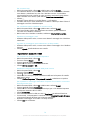 79
79
-
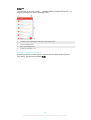 80
80
-
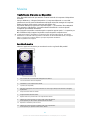 81
81
-
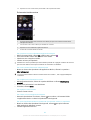 82
82
-
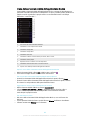 83
83
-
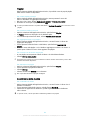 84
84
-
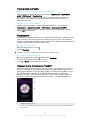 85
85
-
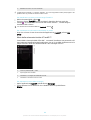 86
86
-
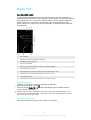 87
87
-
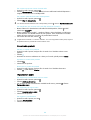 88
88
-
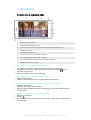 89
89
-
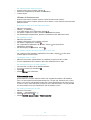 90
90
-
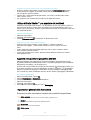 91
91
-
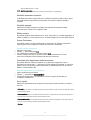 92
92
-
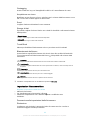 93
93
-
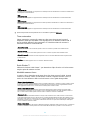 94
94
-
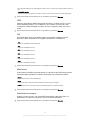 95
95
-
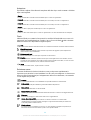 96
96
-
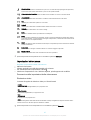 97
97
-
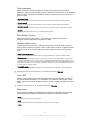 98
98
-
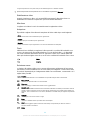 99
99
-
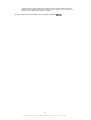 100
100
-
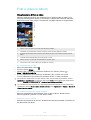 101
101
-
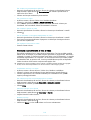 102
102
-
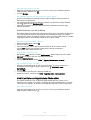 103
103
-
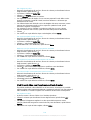 104
104
-
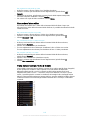 105
105
-
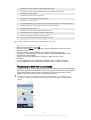 106
106
-
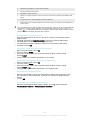 107
107
-
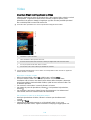 108
108
-
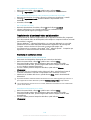 109
109
-
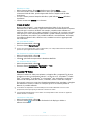 110
110
-
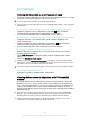 111
111
-
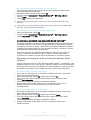 112
112
-
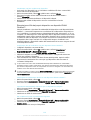 113
113
-
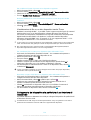 114
114
-
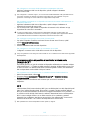 115
115
-
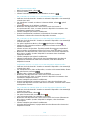 116
116
-
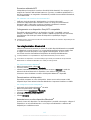 117
117
-
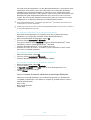 118
118
-
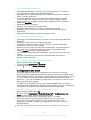 119
119
-
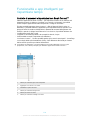 120
120
-
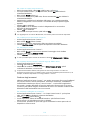 121
121
-
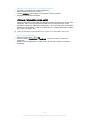 122
122
-
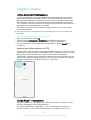 123
123
-
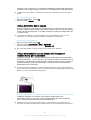 124
124
-
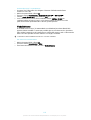 125
125
-
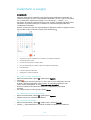 126
126
-
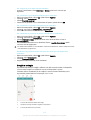 127
127
-
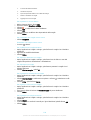 128
128
-
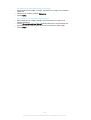 129
129
-
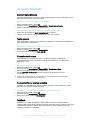 130
130
-
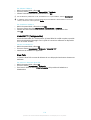 131
131
-
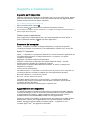 132
132
-
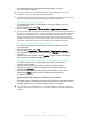 133
133
-
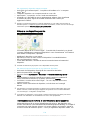 134
134
-
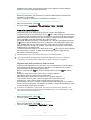 135
135
-
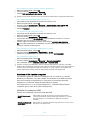 136
136
-
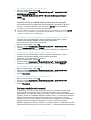 137
137
-
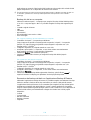 138
138
-
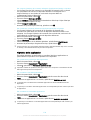 139
139
-
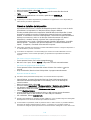 140
140
-
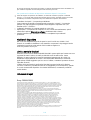 141
141
-
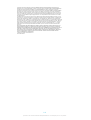 142
142