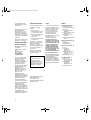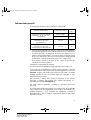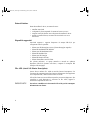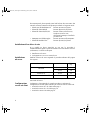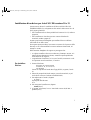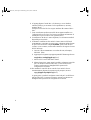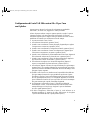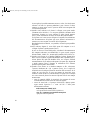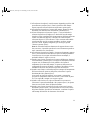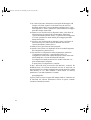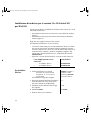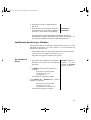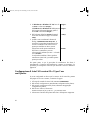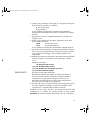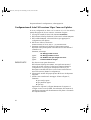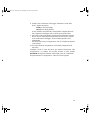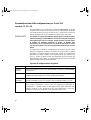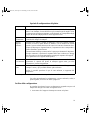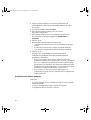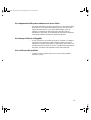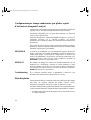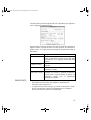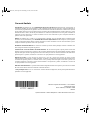*XLGDGªLQVWDOOD]LRQHHGªXVR
3ORWWHUHVWDPSDQWL+3 'ULYHU$XWR&$'
autocad driver2_it.fm Page 1 Wednesday, June 30, 1999 12:38 PM

2
© Copyright Hewlett-
Packard Company 1997,
1998, 1999
Tutti i diritti sono riservati.
Nessuna parte del
documento può essere
fotocopiata, riprodotta o
tradotta in un’altra lingua
senza il previo consenso
scritto di Hewlett-Packard
Company.
Numero di parte di questo
manuale: C7777-90027
Informazioni sulla
presente edizione
Le date delle edizioni sono
le seguenti:
Prima edizione, ottobre
1997
Seconda edizione,
febbraio1998
Terza edizione,
settembre 1999
Le nuove edizioni sono
revisioni complete del
manuale. I fogli di
modifica, che possono
essere stati pubblicati fra
un’edizione e l’altra,
ocntengono uteriori
informazioni. Le date delle
edizioni cambiano solo
quando ne viene
pubblicata una nuova.
Eventuali correzioni di
minor conto che non
influiscono sul
funzionamento del
prodotto possono essere
apportate al momento della
ristampa senza la modifica
della data di stampa.
Molti aggiornamenti e
correzioni dei prodotti non
richiedono modifiche del
manuale mentre le
correzioni al manuale
possono essere apportate
senza alcuna modifica del
prodotto. Perciò non ci si
deve aspettare una perfetta
corrispondenza fra
aggiornamenti dei prodotti
e revisioni del manuale.
Altre informazioni
Per ulteriori informazioni,
consultare i seguenti
manuali:
• Installazione e
Funzionalità di AutoCAD
(versione appropriata)
• Manuale di riferimento di
AutoCAD(versione
appropriata)
• Documentazione fornita
con il plotter.
AutoCAD e AutoCAD
386 sono marchi registrati
della AutoDesk Inc.
MS-DOS e Windows
sono marchi registrati negli
U.S.A. della Microsoft
Corporation.
HP-GL/2 è un marchio
commerciale di Hewlett-
Packard Company.
Hewlett-Packard Company
Barcelona Division
Avda. Graells, 501
08190 Sant Cugat del Vallès
Barcelona, Spain
Nota
Le informazioni contenute
in questo documento sono
soggette a modifiche senza
preavviso e pertanto non
devono intendersi come
vincolanti per la Hewlett-
Packard Company. Il
software descritto nel
documento può essere usato
esclusivamente con
stampanti e plotter HP.
Hewlett-Packard non
risponde in alcun modo di
eventuali errori contenuti
in questo documento e non
fornisce alcuna garanzia
esplicita o implicita di
qualsiasi tipo in relazione a
questo materiale incluse,
ma non limitatamente, alle
garanzie implicite di
commerciabilità e idoneità
per uno scopo specifico.
Hewlett-Packard Company
non è responsabile per danni
accidentali diretti o
consequenziali collegati o
derivanti dalla fornitura, le
prestazioni o l’uso di questo
documento e del materiale di
programma in esso descritto.
Indice
Informazioni generali 3
Prima di iniziare 4
Dispositivi supportati 4
File .APD 4
Collegamenti seriali o
paralleli 5
Plotter e stampanti HP
DesignJet 5
Interruzione di una
stampa 5
Installazione di un driver
in rete 6
AutoCAD 386Versioni 10
e 11 7
Installazione 7
Configurazione 9
AutoCAD Versioni 12, 13
e 14 14
Installazione
in DOS 14
Windows 15
Configurazione della
Ver si on e 12 e 13 16
Versione 14 16
Personalizzazione 20
Altre informazioni 21
Verifica 19
Ricerca e soluzione
dei problemi 20
Configurazione
per stampe
renderizzate 24
Stato del plotter 25
AutoCAD 2000
Questo driver non
supporta AutoCAD
2000. Utilizzare invece il
driver HP-GL/2 e HP
RTL fornito da HP con la
stampante o il plotter.
autocad driver2_it.fm Page 2 Wednesday, June 30, 1999 12:38 PM

3
Informazioni generali
La seguente tabella elenca i driver forniti con il plotter HP:
*
Oltre ad essere disponibile su dischetti, il driver può essere distribuito
su CD-ROM oppure può essere scaricato da un sito web. In questi casi,
il termine “dischetto” va interpretato in un senso più ampio, per cui il
termine “etichetta del dischetto” può indicare anche il nome del gruppo
di file che costituiscono il driver. Se si sta eseguendo l’installazione da
un CD-ROM, verificare le istruzioni fornite con il compact disk.
• Se si installa il driver su un server di rete, seguire le istruzioni per
l’installazione in rete a pagina
6.
I dischetti sono tutti protetti da scrittura.
Le versioni dei driver supportano tutte il linguaggio grafico HP-GL/2.
La procedura per l’installazione di ciascun sistema operativo è descritta
nelle pagine indicate nella tabella. Nelle istruzioni digitare solo il testo in
grassetto. Leggere i dati relativi alla versione di AutoCAD e al sistema
operativo riportati all’inizio di ciascuna pagina per controllare se si sta
leggendo la sezione corrente.
Per controllare il numero della versione di AutoCAD in uso, caricare
AutoCAD e leggere i dati indicati nello schermo
Informazioni su...,
disponibile dal comando
Informazioni su.
Per avere ulteriore assistenza, contattare il rivenditore autorizzato
AutoCAD.
Se si hanno difficoltà per usare il driver con il plotter, fare clic sul pulsante
? per visualizzare alcuni suggerimenti per la soluzione dei problemi. Se i
problemi persistono o se è necessaria una riparazione, contattare il
Rivenditore HP o l’Ufficio Vendita e Assistenza HP presso il quale è stato
acquistato il plotter.
Etichetta del dischetto* Per AutoCAD versione
Ve d ere
pag.
Driver HP-GL/2 per AutoCAD
Versioni 10, 11, 12 e 13 (v 4.x)
per MS-DOS
10 e 11 (386) 7
12 e 13 14
Driver HP-GL/2 per AutoCAD
Versioni 12 e 13 (v 4.x)
per Windows 3.1
12 e 13 15
Driver HP-GL/2 per AutoCAD
Versioni 13 e 14 (v 4.x)
per Windows 9x e Windows NT
13 e 14 15
Hewlett-Packard Company
Barcelona Division
Avda. Graells, 501
autocad driver2_it.fm Page 3 Wednesday, June 30, 1999 12:38 PM

4
Prima di iniziare
Prima di installare il driver, accertarsi di avere:
• installato AutoCAD
• configurato il plotter seguendo le istruzioni fornite con esso
• eseguito AutoCAD almeno una volta prima di installare il driver.
• quando si installa il driver, accertarsi che AutoCAD non sia in
esecuzione.
Dispositivi supportati
AutoCAD supporta i seguenti dispositivi di stampa HP-GL/2 per
collegamenti seriali o paralleli:
• Plotter serie HP DesignJet (eccetto il plotter DesignJet originale)
• Plotter HP DraftMaster SX/RX/MX
• Plotter serie HP DraftMaster Plus
• Plotter HP DraftPro Plus
• Plotter serie HP LaserJet
• Plotter HP PaintJet XL 300
• Plotter elettrostatici serie HP 7600.
Per “plotter utilizzato”, in questo manuale si intende un qualsiasi
dispositivo HP-GL/2 riportato nell’elenco, comprese le stampanti HP
LaserJet e HP DesignJet.
File .APD (AutoCAD Printer Description)
Questo driver utilizza file .APD (AutoCAD Printer Description) che
consentono di supportare particolari categorie di dispositivi. Per supportare
nuovi dispositivi HP, i driver utilizza nuovi file .APD.
I file .APD forniscono servizi di driver specifici per ciascun dispositivo. Per
controllare a quale dispositivo è associato un file .APD, leggere le
informazioni riportate all’inizio file.
IMPORTANTE Non salvare o modificare in alcun modo i file .APD perché contengono
informazioni non di testo.
autocad driver2_it.fm Page 4 Wednesday, June 30, 1999 12:38 PM

5
Collegamenti seriali e paralleli
AutoCAD supporta collegamenti paralleli. È pertanto consigliabile,
laddove possibile, configurare AutoCAD e il plotter HP per l’uso di un
collegamento parallelo anziché seriale.
Se si desidera utilizzare collegamenti seriali tra il computer e il plotter, è
necessario assicurarsi che sul plotter sia impostata l’opzione di nessuna
parità.
Plotter e stampanti HP DesignJet
AutoCAD supporta le stampanti e i plotter serie HP DesignJet collegati
mediante porta parallela o seriale. Si consiglia di usare la porta parallela. Se
si usa la porta seriale, impostare la velocità di trasmissione del dispositivo
DesignJet su 9600, con 8 bit di dati, 1 bit di stop, nessuna parità e
l’handshaking hardware
XON/XOFF.
Stampe ad
asse lungo
La maggior parte dei modelli DesignJet è in grado di produrre stampe ad
asse lungo e dispone di una modalità opzionale per i formati pagina e i
margini espansi (in alcuni modelli questa funzione è denominata “margini
Ridotti”); per informazioni dettagliate al riguardo, leggere la
documentazione fornita con il plotter. Questa modalità può essere
impostata dal pannello frontale del dispositivo di stampa o mediante il
foglio di installazione. Accertarsi che le impostazioni del software
corrispondano a quelle del plotter usando
Opz. supporto avanzate da
HPCONFIG.
Quando si seleziona un formato superiore a 64 pollici, viene prodotta una
stampa ad asse lungo. Viene visualizzato un messaggio simile al seguente:
Selezionata stampa ad asse lungo. Passi/pollici del plotter = nnn
Stampare normalmente. Per ottenere risultati migliori, impostare la stampa
su Estensioni, non ruotare la stampa e usare un fattore di scala 1:1 (non
attivare l’opzione
Adatta dimensione).
Interruzione di una stampa
Per interrompere una stampa mentre è ancora in corso l’invio dei dati
vettoriali da AutoCAD al plotter, premere [Esc] sul PC in Windows oppure
[Ctrl+C] in MS-DOS.
autocad driver2_it.fm Page 5 Wednesday, June 30, 1999 12:38 PM

6
Per interrompere il plotter quando AutoCAD ha finito di inviare tutti i dati
vettoriali, azzerare la memoria del plotter procedendo nel seguente modo:
• Plotter serie HP DraftMaster X: Premere
[Annulla] sul plotter.
• Plotter HP 7600 240D/E: Premere
[Ripristina] sul plotter.
• Plotter HP 7600 250/255/355: Premere il tasto
[Gestione Plot].
Scegliere
Gestione coda,
selezionare la stampa e cancellarla
poi dalla coda
• Stampanti serie HP DesignJet: Premere
[Annulla] sulla stampante.
• Plotter HP DraftPro Plus: Premere
[Annulla] sul plotter.
Installazione di un driver in rete
Se si installa un driver AutoCAD su una rete, la procedura è
fondamentalmente uguale a quella di installazione su una stazione di lavoro
(workstation) e si divide in due parti:
1. Installazione sul server.
2. Configurazione e avvio su ciascun client.
Installazione
sul server
Installare il driver sul server seguendo le procedure indicate nelle pagine
che seguono:
Per installare occorre disporre dell’accesso di lettura/scrittura alle directory
AutoCAD del server.
Configurazione
e avvio sui client
Configurare i client seguendo le normali procedure e verificarne la
configurazione secondo quanto indicato per ciasucna versione AutoCAD.
• AutoCAD versioni 10 e 11 (386)-vedere pag. 9
• AutoCAD versioni 12 e 13-vedere pag. 16
• AutoCAD versione 14-vedere pag. 18.
Ambiente operativo AutoCAD versioni
Vedere
pag.
MS-DOS
10 e 11 (386) 7
12 e 13 14
Windows 3.1 12 e 13 15
Windows 9x e Windows NT 13 e 14 15
autocad driver2_it.fm Page 6 Wednesday, June 30, 1999 12:38 PM

7
Installazione di un driver per AutoCAD 386 versione 10 o 11
Questa sezione descrive l’installazione del driver ADI 4.1 HP-GL/2
(PLPHPGL2.EXP) e la configurazione di AutoCAD 386 versioni 10 e 11
per il proprio plotter HP.
• Per l’installazione di un driver per MS-DOS versione 12 o 13, andare a
pagina 14.
• Per l’installazione di un driver per una versione Windows di
AutoCAD, andare a pagina 15.
Seguire queste istruzioni dettagliate per installare il driver e abilitare
AutoCAD all’uso dello stesso.
Per eseguire questa procedura, è necessario conoscere solo il percorso della
directory in cui è stata installata la versione utilizzata di AutoCAD, ad
esempio
C:\ACAD.
Nelle istruzioni dettagliate che seguono si presuppone che:
• si vogliano installare i driver in una directory chiamata
C:\ACAD; se è
stata scelta una destinazione diversa, sostituirla a quella predefinita
nelle istruzioni che seguono;
• venga utilizzata l’unità disco A. Se si usa l’unità B, sostituire A con B.
Se è presente una sola unità disco, è l’unità A.
Per installare
il driver
1. Inserire il dischetto
Driver HP-GL/2 per AutoCAD
Versioni 10, 11, 12 e 13 (v 4.x)
per MS-DOS
fornito con il plotter nell’unità disco floppy del PC (in genere, l’unità
A).
2. Passare al prompt di DOS (ad esempio, uscire da AutoCAD; si può
anche dover riavviare il sistema in modalità DOS).
3. Per rendere attiva l’unità A, digitare:
a: [Invio]
Il prompt di DOS diventa:
A:\>
4. Per cominciare l’installazione, digitare:
install [Invio]
5. Al prompt, selezionare, la voce “AutoCAD versioni 10/11 386” e
premere
[Invio].
autocad driver2_it.fm Page 7 Wednesday, June 30, 1999 12:38 PM

8
6. Al prompt, digitare l’unità disco e la directory in cui si desidera
installare il driver;
per accettare il valore predefinito (
C:\ACAD\),
premere
[Invio]
.
Compare l’elenco dei file che vengono trasferiti dal sistema al disco
fisso.
7. Viene visualizzata una descrizione del driver appena installato con
l’indicazione di un file .DOC che fornisce importanti informazioni di
riferimento. Dopo aver letto il testo, premere
[Invio].
8. L’installazione dei driver è stata completata; occorre tuttavia renderli
disponibili per AutoCAD.
9. Se durante l’installazione di AutoCAD è stato creato un file batch
ACAD386.BAT, continuare con questo passo, altrimenti andare al passo
Se per avviare AutoCAD si digita
ACAD386, questo nome di file è
corretto; in caso contrario, inserire nelle istruzioni che seguono il nome
del file utilizzato:
a. Caricare il file
ACAD386.BAT in un editor di testi (ad esempio,
MS-DOS
Edit).
b. Aggiungere la seguente riga appena prima dell’ultima riga di testo:
set plpadi=c:\acad\plphpgl2.exp[Invio]
c. Salvare il file e uscire dall’editor di testo.
d. Saltare il passo10. A questo punto è possibile configurare AutoCAD
per l’uso del driver ADI 4.1 HP-GL/2. La sezione successiva
contiene una descrizione dettagliata delle operazioni di
configurazione necessarie.
10.Per cambiare il nome del driver in modo che AutoCAD lo trovi
automaticamente, digitare la seguente riga al prompt
C:\ACAD>:
copy plphpgl2.exp adiplot.exp[Invio]
A questo punto è possibile configurare AutoCAD per l’uso del driver
ADI 4.1 HP-GL/2. La sezione successiva contiene una descrizione
dettagliata delle operazioni di configurazione necessarie.
autocad driver2_it.fm Page 8 Wednesday, June 30, 1999 12:38 PM

9
Configurazione di AutoCAD 386 versioni 10 e 11 per l’uso
con il plotter
Questa sezione descrive le richieste di configurazione standard di
AutoCAD e, in alcuni casi, suggerisce le scelte più adatte.
Alcune di queste richieste vengono ripetute quando si sceglie l’opzione
“Stampa su plotter” nel menu principale di AutoCAD; le risposte
selezionate a questo punto vengono usate per definire una serie di valori
predefiniti che saranno poi visualizzati in fase di stampa.
1. Avviare AutoCAD come al solito.
2. Alla richiesta di AutoCAD, premere [Invio].
3. Quando viene visualizzato il menu principale, digitare 5
per scegliere
Configurazione di AutoCAD e premere [Invio].
4. Quando viene visualizzata la configurazione attuale, premere [Invio].
5. Quando viene visualizzato il menu di configurazione, digitare 5
per
selezionare
Configurazione del plotter e premere [Invio].
6. Quando viene visualizzato il plotter attualmente selezionato, digitare S
alla richiesta di selezionare un plotter diverso e premere [Invio].
7. Quando viene visualizzato l’elenco dei plotter disponibili, digitare 2
per selezionare il driver “ADI P386” e premere [Invio].
8. Alla richiesta di scegliere uno dei modelli supportati, digitare il
numero corripondente al plotter utilizzato e premere [Invio].
9. Alla richiesta, digitare il numero di copie desiderate per ogni stampa e
premere [Invio]. Si consiglia di digitare 1; per eseguire più copie si può
specificare il numero desiderato al momento di inviare la stampa, come
spiegato al passo seguente.
10.Quando viene chiesto se si desidera avere la possibilità di modificare
per ogni stampa il numero di copie predefinito specificato al passo
precedente, scegliere l’opzione desiderata prima di iniziare la stampa
(
S o N), quindi premere [Invio]. Si consiglia di digitare S, in modo da
poter confermare il numero di copie ogni volta che si invia una stampa.
Per poter ottenere più copie di una stampa, digitare S.
11. Se il dispositivo selezionato al passo 7 prevede la modalità di
alimentazione a rotoli, verrà visualizzata una richiesta relativa alla
stampa di disegni con asse lungo. Scegliere l’opzione desiderata
(
S o N) e quindi premere [Invio].
12.In base al dispositivo selezionato al passo 8, verrà richiesto se si
desidera modificare lo spessore di tratto della penna 20. Scegliere
l’opzione desiderata (S o N) e quindi premere [Invio].
autocad driver2_it.fm Page 9 Wednesday, June 30, 1999 12:38 PM

10
Se si sceglie
S, è possibile immettere un nuovo valore, che dovrà essere
inferiore a 25 mm. Lo spessore predefinito è pari a 4 mm. Il valore
immesso a questo punto sarà lo spessore della linea assegnata alla
velocità della penna 20.
13.Quando viene richiesto se il plotter è collegato a una porta seriale
(chiamata anche RS-232-C) o a una porta parallela (chiamata anche
Centronics), digitare
S o P per indicare la scelta, quindi premere
[Invio]. Viene visualizzato un elenco dei nomi delle porte standard.
Se il plotter non è stato ancora collegato al computer, fare riferimento
alla documentazione del plotter per avere ulteriori informazioni e
istruzioni su come eseguire il controllo del collegamento.
Hewlett-Packard raccomanda, ove possibile, di usare la porta parallela
del plotter.
14.Alla richiesta, digitare il nome della porta del computer a cui è
collegato il plotter e quindi premere [Invio].
Se non si conosce il nome della porta, consultare la documentazione
del computer utilizzato per identificarla. Le porte seriali vengono
definite COM1, COM2, ecc., mentre quelle parallele LPT1, LPT2, ecc.
15. Quando viene chiesto se si desidera calibrare il plotter, digitare N
(a
meno che non si utilizzi un plotter HP DraftPro Plus) e premere [Invio].
Alcuni plotter HP, quali HP DraftPro Plus, non vengono calibrati
automaticamente. Se si utilizza un dispositivo di questo tipo, digitare S
e quindi premere [Invio]. Eseguire la calibrazione solo software
prevista a questo punto da AutoCAD.
16.Quando viene chiesto se si desidera stampare un file, selezionare
l’opzione desiderata (S o N) e premere
[Invio]. Se si sceglie N,
AutoCAD invia le stampe al plotter al momento dell’esecuzione. Se si
sceglie
S, ogni volta che si invia una stampa da AutoCAD viene
richiesto il nome del file in cui memorizzarla: in questo caso la stampa
non viene inviata al plotter. Per inviare al plotter il file di una stampa
memorizzata:
• usare il comando SHELL di AutoCAD che permette di inviare
comandi MS-DOS senza uscire da AutoCAD oppure
• uscire da AutoCAD e, al prompt di MS–DOS, digitare quanto
segue usando ilpercorso e i nomi del file e della porta
effettivamente utilizzati:
mode nomeporta: 9600,E,8,1,P
(solo porte seriali come COM1, COM2 ecc.)
copy /b C:\nomepercorso\nomefile nomeporta
(per porte seriali e parallele)
autocad driver2_it.fm Page 10 Wednesday, June 30, 1999 12:38 PM

11
17.Alla richiesta di scegliere l’unità di misura, digitare P per pollici o M
per millimetri e premere [Invio]. Tutte le specifiche delle stampe
saranno espresse nell’unità di misura selezionata a questo punto.
18.Alla richiesta di specificare l’origine delle stampe, digitare il valore
desiderato nell’unità di misura visualizzata e premere [Invio].
19.In base al dispositivo selezionato al passo 7, verrà visualizzata la
richiesta di specificare la larghezza e l’altezza dell’area di stampa.
Scegliere i valori consigliati nella documentazione del plotter utilizzato
in base al formato del supporto, ai margini e all’unità di misura
selezionati al passo 17. Non utilizzare i valori contenuti nella tabella
visualizzata da AutoCAD in quanto potrebbero produrre stampe
troncate ai bordi. Digitare la larghezza, poi una virgola, quindi
l’altezza e premere [Invio]
.
Nota:
Se si desidera utilizzare dimensioni di supporti diverse in una
fase successiva, è possibile specificare le nuove dimensioni quando si
usa il comando
PLOT di AutoCAD.
20.Alla richiesta di specificare l’angolo di rotazione, digitare
0 e premere
[Invio]; selezionando una delle altre tre opzioni le stampe potrebbero
venire troncate. Se in seguito si desidera ruotare una stampa, è
preferibile definire l’angolo con
PLOT.
21.Quando viene chiesto di specificare lo spessore della penna, digitare il
valore desiderato e premere [Invio]. Per spessore della penna si intende
in questo caso la distanza fra le linee parallele che formano il
riempimento di un’area della stampa. Lo spessore della penna non
corrisponde allo spessore del tratto. Consultare il documento in linea
PLPHPGL2.DOC nel disco del driver per altre informazioni.
22.Quando viene chiesto se si desidera regolare i margini del riempimento
dell’area in base allo spessore della penna, selezionare l’opzione
desiderata (S o N) e premere [Invio].
Se si sceglie
S, AutoCAD regolerà, se necessario, i margini dei
poligoni con riempimento delle aree secondo il valore scelto al passo
19; se si sceglie N, i margini non vengono regolati.
23.Quando viene chiesto se si vogliono eliminare le linee nascoste,
selezionare l’opzione desiderata (S o N) e premere [Invio]. Su questa
funzione non incide il driver del plotter installato.
24.Quando viene chiesto di specificare la scala, selezionare l’opzione
desiderata e premere [Invio]. Su questa funzione non incide il driver
del plotter installato; per ulteriori informazioni, consultare il capitolo
sulle stampe del Manuale di riferimento di AutoCAD.
autocad driver2_it.fm Page 11 Wednesday, June 30, 1999 12:38 PM

12
25.Se è stato selezionato un dispositivo raster quale HP DesignJet,) HP
LaserJet o HP 7600, al passo 8 verrà chiesto il tipo di fine linea
desiderata. Selezionare l’opzione desiderata e premere [Invio].
I fine
linea impostati su “Tondo” garantiscono ottimi risultati per la maggior
parte delle stampe di AutoCAD.
26.Sempre in caso di selezione di un dispositivo raster, verrà chiesto di
selezionare il tipo di giunzione di linea desiderato. Selezionare
l’opzione desiderata e premere [Invio]
. Le giunzioni di linea impostate
su “Tondo” garantiscono ottimi risultati per la maggior parte delle
stampe di AutoCAD.
27.Ancora in caso di selezione di un dispositivo raster, verrà chiesto di
selezionare il tipo di controllo fusione desiderato. Selezionare
l’opzione desiderata e premere [Invio].
28. Premere [Invio]
per tornare al menu principale.
29.Quando viene chiesto se si desiderano salvare le modifiche apportate
alla configurazione, premere [Invio].
30.Per verificare la configurazione attuale, digitare
5 per selezionare
“Configurazione AutoCAD” e quindi premere [Invio]. La
configurazione di AutoCAD visualizzata riporta il driver selezionato
(ADI P386 plotter) e il nome del plotter HP utilizzato.
La configurazione attuale mostra anche il modello selezionato e la
porta di input/output configurata.
A questo punto la configurazione è completa.
Il disco “Driver HP-GL/2 per AutoCAD per MS-DOS” contiene il file
PLPHPGL2.DOC che include informazioni sull’uso di AutoCAD con
diversi plotter HP. Si consiglia di stampare una copia di questo file. Andare
nella directory in cui è stato installato il driver R10/11 (la directory
predefinita è C:\ACAD). Immettere il comando:
print plphpgl2.doc
A questo punto si possono eseguire delle stampe usando il comando
PLOT
di AutoCAD. Per ulteriori informazioni sull’uso di questo comando,
consultare il manuale AutoCAD.
autocad driver2_it.fm Page 12 Wednesday, June 30, 1999 12:38 PM

13
IMPORTANTE Quando si usa il comando PLOT, Hewlett-Packard consiglia di specificare
nel menu di configurazione “DIMENSIONE UTENTE” dimensioni di
stampa personalizzate che verranno selezionate al momento
dell’esecuzione. Le dimensioni di stampa consigliate quando si usano
supporti standard vengono riportate nella documentazione del plotter
utilizzato oppure possono venire calcolate utilizzando la seguente formula:
formato del supporto – margini del plotter = dimensioni massime della stampa
Nota: Se si usano supporti tagliati in fogli con plotter come quelli della
serie HP DesignJet o HP DraftMaster con opzione di alimentazione a
rotolo, caricare sempre il supporto con orientamento verticale. Per i plotter
HP DraftPro Plus e HP DraftMaster SX/RX/MX senza opzione di
alimentazione a rotolo, è possibile caricare il supporto con orientamento
orizzontale o verticale, laddove effettivamente possibile. Le dimensioni
utilizzate per le dimensioni UTENTE devono tuttavia corrispondere ad una
prospettiva orizzontale, ovvero la dimensione relativa alla “larghezza”
deve essere superiore a quella relativa all’“altezza”.
Per assicurarsi che l’installazione e la configurazione siano corrette, è
possibile inviare una stampa al plotter seguendo le istruzioni indicate a
pagina 20.
autocad driver2_it.fm Page 13 Wednesday, June 30, 1999 12:38 PM

14
Installazione di un driver per le versioni 12 o 13 di AutoCAD
per MS-DOS
Questa sezione descrive l’installazione del driver sulle versioni 12 e 13 di
AutoCAD per MS-DOS.
• Per installare un driver per la versione 10 o 11 per MS-DOS, andare a
pagina 7.
• Per installare un driver per una versione di AutoCAD per Windows,
andare a pagina 15.
Negli altri casi, leggere le istruzioni che seguono.
Per effettuare l’installazione occorre conoscere:
• La versione di AutoCAD per cui si sta installando il driver (se si hanno
più versioni di AutoCAD, questa procedura va ripetuta per ciascuna
versione a disposizione). Se non si è certi del numero della versione di
AutoCAD di cui si dispone, caricare il programma e leggere i dati
indicati nello schermo Informazioni su..., disponibile dal comando
Informazioni su.
• Il percorso e il nome del file batch che si usa per avviare AutoCAD:
Per installare
il driver
Cosa di digita quando si avvia
AutoCAD?
Nome del file è:
ACADR12 <Invio>
o ACADR13 <Invio>
ACADR12.BAT
ACADR13.BAT
1. Inserire il dischetto con l’etichett
Driver HP-GL/2 per AutoCAD
Versioni 10, 11, 12 e 13 (v 4.x)
per MS-DOS
nell’unità disco floppy del computer.
Esempio:
(Digitare o
scegliere la parte
riportata in grassetto
e premere <Invio>)
2. Passare al prompt di MS-DOS (ad esempio,
uscire da AutoCAD; si può anche dover
riavviare il sistema in modalità DOS).
C:>
3. Immettere il nome dell’unità disco floppy
del computer.
C:>
a:
4. Immettere install.A:>install
5. Premere <Invio> per continuare.
autocad driver2_it.fm Page 14 Wednesday, June 30, 1999 12:38 PM

15
Da questo punto in poi la procedura di installazione dei driver è
automatizzata; al termine dell’installazione compare un messaggio. La
procedura per configurare AutoCAD è descritta a pagina 16.
Installazione dei driver per Windows
Questa sezione descrive l’installazione del driver sulle versioni 12 e 13 di
AutoCAD per Windows 3.1 e sulle versioni 13 e 14 di AutoCAD per
Windows 9x e Windows NT.
• Per installare un driver su AutoCAD per MS-DOS, andare a pagina 9
(versioni 10 e 11) o a pagina 14 (versioni 12 e 13).
Negli altri casi, leggere le istruzioni che seguono.
Per installare il
driver
6. Selezionare la versione di AutoCAD per
MS-DOS.
7. Premere <Invio> per accettare il nome del
file predefinito. In caso contrario, digitare il
percorso e il nome del file non predefiniti.
acadr12.bat o
acadr13.bat
1. Assicurarsi che il computer: stia eseguendo
Windows (3.1, 9x o NT) e non stia eseguendo
AutoCAD.
Esempio: (Digitare o
scegliere la parte
riportata in grassetto
e premere <Invio>)
2. In Windows 3.1, inserire il dischetto con
etichetta
Driver HP-GL/2 per AutoCAD
Versioni 12 e 13 (v 4.x)
per Windows 3.1
nell’unità disco floppy del computer.
o In Windows 9x o Windows NT, inserire il
dischetto con etichetta:
Driver HP-GL/2 per AutoCAD
Versioni 13 e 14 (v 4.x)
per Windows 9x e Windows NT
nell’unità disco floppy del computer.
autocad driver2_it.fm Page 15 Wednesday, June 30, 1999 12:38 PM

16
Da questo punto in poi la procedura di installazione dei driver è
automatizzata; al termine dell’installazione compare un messaggio. La
procedura per configurare AutoCAD per utilizzare il driver è descritta a
pagina 16.
Configurazione di AutoCAD versioni 12 o 13 per l’uso
con il plotter
Se si sta configurando un driver per la versione 14 di AutoCAD, passare
alla pagina 18. In caso contrario, continuare a leggere.
1. Alla riga di comando di AutoCAD, immettere
CONFIGURA.
2. Dal menu di configurazione, immettere
5 (configurazione dei plotter).
3. Dal menu di configurazione del plotter, immettere
1 (aggiungere
configurazione plotter).
4. Dall’elenco di driver, selezionare:
Hewlett-Packard HP-GL/2, ADI 4.x – per Autodesk di HP
5. Selezionare il modello del plotter dall’elenco di dispositivi supportati.
3. In Windows 9x e Windows NT 4.0, fare clic
su
Avvio e selezionare Esegui...
Esegui...
In Windows 3.1 e Windows NT 3.51, passare
alla finestra di Program Manager, aprire il
menu
File e selezionare Esegui...
Esegui
...
4.
Nella finestra di dialogo
Esegui, digitare il
nome dell’unità disco floppy e il comando
setup.
a:setup
5. Quando viene visualizzata la finestra di
dialogo “
Installazione dei driver HP”, si
noterà che la procedura di installazione ha
trovato le installazioni di AutoCAD ed è
pronta per installare un driver corretto.
Selezionare una di queste installazioni
dall’elenco o
immettere i percorsi
selezionando il pulsante
Specifica... e facendo
clic su
Avanti>.
Se si desidera installare il driver per altre
installazioni AutoCAD, è possibile ripetere
questa procedura.
Avanti>
autocad driver2_it.fm Page 16 Wednesday, June 30, 1999 12:38 PM

17
6. Quando viene visualizzato il messaggio “Il vostro plotter è collegato a
una porta seriale o parallela?”, immettere:
S (per seriale) oppure
P (per parallela)
In caso di dubbi, fare riferimento alle istruzioni di installazione
riportate nella documentazione del plotter e al manuale del computer
utilizzato.
7. Specificare se il plotter è collegato direttamente al computer o se è
collegato in rete.
8. Quando viene visualizzato il messaggio “Immettere il nome della
porta”, digitare ad esempio:
COM1 per una porta seriale
LPT1 per una porta parallela.
In caso di dubbi, fare riferimento al manuale del computer utilizzato.
9. AutoCAD visualizzerà quindi la configurazione predefinita relativa al
driver, che può essere personalizzata in una fase successiva. Quando
viene visualizzato il messaggio “Volete cambiare qualche cosa?”,
immettere
N.
10. Immettere una descrizione del plotter. I dati immessi saranno disponibili
come plotter quando verrà utilizzato successivamente il comando
PLOT.
Immettere, ad esempio:
HP DesignJet 220 su LPT2
oppure HP DesignJet 650C su LPT1
oppure HP DraftPro Plus per disegni meccanici
oppure Plotter nell’ufficio disegno
IMPORTANTE Non lasciare vuota questa descrizione.
Nella finestra di dialogo
HPCONFIG, una riga di stato mostra il
numero di modello corrente e la descrizione immessa durante la
configurazione. Se si usa più di un dispositivo HP-GL/2, per
distinguere un modello dall’altro occorre fornire una descrizione
univoca di ciascuno durante la configurazione.
11. Per uscire dal menu di configurazione del plotter, immettere
0 e poi di
nuovo
0. Comparirà il messaggio “Conservare le modifiche della
configurazione?”; rispondere
S e ritornare in AutoCAD.
Consultare l’
Aiuto in linea del driver per ulteriori informazioni sulla
configurazione e la stampa. Per accedere all’
Aiuto in linea, digitare
HPCONFIG alla richiesta comando di AutoCAD e fare clic sul pulsante ?.
autocad driver2_it.fm Page 17 Wednesday, June 30, 1999 12:38 PM

18
Per personalizzare la configurazione, vedere pagina 20.
Configurazione di AutoCAD versione 14 per l’uso con il plotter
Se si sta configurando un driver con la versione 12 o 13 di AutoCAD,
passare alla pagina 16. In caso contrario, continuare a leggere.
1. Alla riga di comando di AutoCAD, immettere
Preferenze.
2. Nella finestra di dialogo Preferenze, selezionare la scheda Stampanti.
3. Nella scheda Stampanti, selezionare Nuova (per aggiungere la
configurazione di un plotter).
4. Dall’elenco di driver, selezionare:
Hewlett-Packard, HP-GL/2, ADI 4.x – per Autodesk di HP
5. Immettere una descrizione del plotter. I dati immessi saranno
disponibili come plotter quando verrà utilizzato successivamente il
camando
PLOT.
Immettere, ad esempio:
HP DesignJet 220 su LPT2
oppure HP DesignJet 650C su LPT1
oppure HP DraftPro Plus per disegni meccanici
oppure Plotter nell’ufficio disegno
IMPORTANTE Non lasciare vuota questa descrizione.
Nella finestra di dialogo
HPCONFIG, una riga di stato mostra il
numero di modello corrente e la descrizione immessa durante la
configurazione. Se si usa più di un dispositivo HP-GL/2, per
distinguere un modello dall’altro occorre fornire una descrizione
univoca di ciascuno durante la configurazione.
6. Selezionare il modello del proprio plotter dall’elenco dei dispositivi
supportati.
7. Quando viene visualizzato il messaggio “Plotter collegato a?”,
immettere:
S (per seriale) oppure
P (per parallela) oppure
R (per rete)
Specificare se il plotter è collegato direttamente al computer o è
collegato in rete. In caso di dubbi, fare riferimento alle istruzioni di
installazione riportate nella documentazione del plotter e al manuale
del computer utilizzato.
autocad driver2_it.fm Page 18 Wednesday, June 30, 1999 12:38 PM

19
8. Quando viene visualizzato il messaggio “Immettere il nome della
porta”, digitare ad esempio:
COM1 per una porta seriale
LPT1 per una porta parallela
In caso di dubbi, fare riferimento al manuale del computer utilizzato.
Può comparire un messaggio sull’uso dello spooler di Windows.
9. AutoCAD visualizzerà quindi la configurazione predefinita relativa al
driver, che può essere personalizzata in una fase successiva. Quando
viene visualizzato il messaggio “Volete cambiare qualche cosa?”,
immettere
N.
Per selezionare la nuova configurazione, fare clic sul pulsante Imposta
come corrente.
10.Una volta salvata la configurazione, uscire dalla configurazione di
AutoCAD.
Consultare l’
Aiuto in linea del driver per ulteriori informazioni sulla
configurazione e la stampa. Per accedere all’
Aiuto in linea, digitare
HPCONFIG alla richiesta comando di AutoCAD e fare clic sul pulsante ?.
Per personalizzare la configurazione, vedere la sezione seguente.
autocad driver2_it.fm Page 19 Wednesday, June 30, 1999 12:38 PM

20
Personalizzazione della configurazione per AutoCAD
versioni 12, 13 e 14
Per personalizzare la configurazione, immettere HPCONFIG al prompt
Comando. Nelle versioni 12 e 13 di AutoCAD, le configurazioni dei plotter
sono memorizzate in file con estensione
.HPC, mentre nella versione 14
sono memorizzate nel file di configurazione principale di AutoCAD.
IMPORTANTE Si consiglia di eseguire
HPCONFIG
, in quanto questo comando facilita le
funzioni di stampa. Con
HPCONFIG
si evita di dover impostare sempre le
stesseopzioni ogni volta che si stampa. Questa funzione consente, infatti,
di stabilire un ambiente predefinito di stampa, di definire delle
impostazioni che non interferiscono con quelle di altri utenti che fanno
uso dello stesso plotter e di creare configurazioni alternative per lo stesso
plotter.
Le opzioni della finestra di configurazione
HPCONFIG possono essere
usate per configurare il plotter. La tabella che segue indica le opzioni
principali e le relative funzioni, nonché altre opzioni di configurazione
disponibili in finestre correlate. Per una descrizione di ogni opzione, fare
clic su
?. Alcune di queste opzioni sono disponibili anche nel plotter; ma
impostandole in
HPCONFIG, non incideranno
sulle funzioni svolte da altri
utenti che condividono gli stessi dispositivi.
.
Opzioni di configurazione del plotter
Opzione Descrizione
Numero
di copie
Specifica il numero di copie che si ottiene quando si utilizza il comando PLOT
di AutoCAD.
Qualità Seleziona il livello di qualità (Veloce/Bozza, Normale/Finale,
Migliore/Avanzata) oppure usa il valore predefinito del plotter.
Colori
di stampa
Determina il modo in cui il plotter interpreta e stampa i colori del disegno: se
genera una stampa a colori, se converte i colori in tonalità di grigio o in nero.
Penne... Finestra di dialogo che consente di definire il controllo fusione di stampa (se le
linee vengono sovrascritte o unite), la fine e la congiunzione delle linee, il
riempimento e i modelli raster. Le assegnazioni delle penne dipendono dal
numero di penna. Si può specificare anche come renderizzare i colori non
primari (cioè non rosso, verde, blu, ciano, magenta, giallo o nero).
autocad driver2_it.fm Page 20 Wednesday, June 30, 1999 12:38 PM
La pagina si sta caricando...
La pagina si sta caricando...
La pagina si sta caricando...
La pagina si sta caricando...
La pagina si sta caricando...
La pagina si sta caricando...
-
 1
1
-
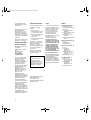 2
2
-
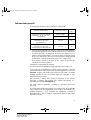 3
3
-
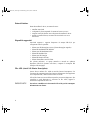 4
4
-
 5
5
-
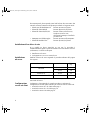 6
6
-
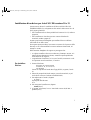 7
7
-
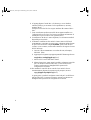 8
8
-
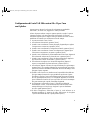 9
9
-
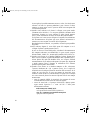 10
10
-
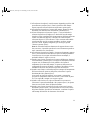 11
11
-
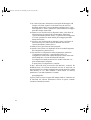 12
12
-
 13
13
-
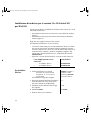 14
14
-
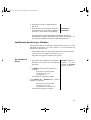 15
15
-
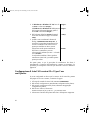 16
16
-
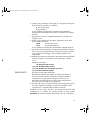 17
17
-
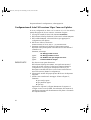 18
18
-
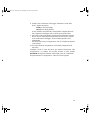 19
19
-
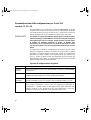 20
20
-
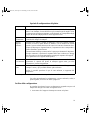 21
21
-
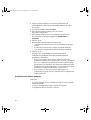 22
22
-
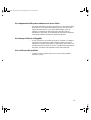 23
23
-
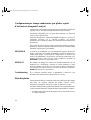 24
24
-
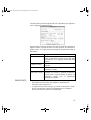 25
25
-
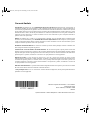 26
26
HP DESIGNJET COLORPRO GA PRINTER Guida d'installazione
- Tipo
- Guida d'installazione
- Questo manuale è adatto anche per
Documenti correlati
-
HP DESIGNJET COLORPRO CAD PRINTER Guida d'installazione
-
HP DesignJet 400 Printer series Manuale del proprietario
-
HP Latex 315 Print and Cut Plus Solution Manuale del proprietario
-
HP Latex 115 Print and Cut Solution Manuale del proprietario
-
HP DesignJet 500 Printer series Guida utente
-
HP DesignJet 800 Printer series Guida utente
-
HP DesignJet 800 Printer series Guida di riferimento
-
HP DesignJet 500 Printer series Guida utente
-
HP USB Floppy Drive Guida d'installazione
-
HP 48x CD-ROM Drive Guida d'installazione