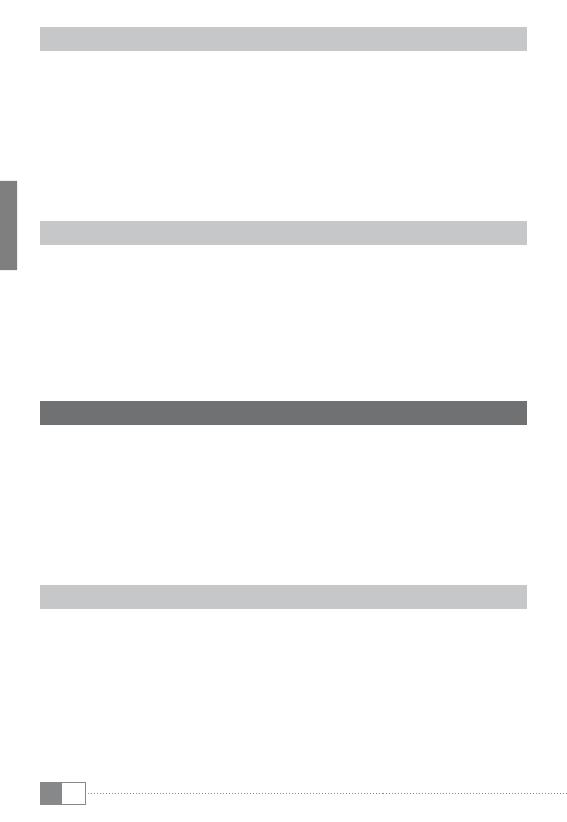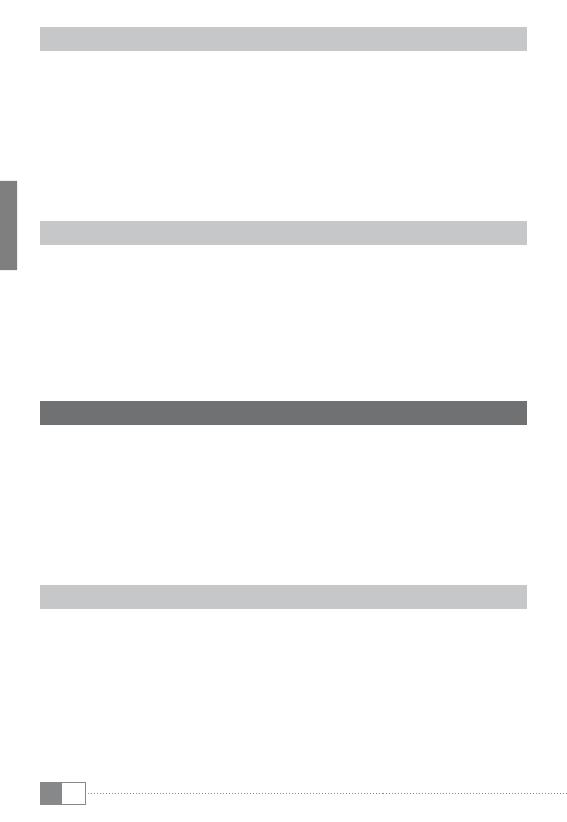
IT
30
3.10) Creare un account di posta elettronica
Per impostare un account di posta elettronica, selezionare "eMaiL" dal
menù applicazioni e procedere come spiegato di seguito:
A) Tocca la casella di modifica in alto e inserisci un indirizzo e-mail
valido e la password corrispondente.
B) Tocca "avanti" per confermare.
C) Nei passaggi successivi è possibile regolare altre impostazioni
dell'account. Una volta impostato l'account come desiderato,
l'applicazione sarà pronta per l'uso.
3.11) Rimuovere un account di posta elettronica
Per rimuovere un account di posta elettronica, selezionare "eMaiL" dal
menù applicazioni e procedere come spiegato di seguito:
A) Tocca il punto in alto a destra dei tre correlati (impostazioni) e seleziona
il campo a sinistra con il nome del tuo account.
B) Ora scorri verso il basso nelle finestre di destra fino in fondo e tocca
"riMuovi account".
C) Conferma la tua scelta con OK e l'account sarà eliminato.
4) Utilizzando l'App Center
Toccare la schermata iniziale o l'icona nel menù delle applicazioni, attraverso
cui è possibile accedere all'App Center. Oltre alle applicazioni e widget che
sono già precaricati sul SurfTab®, si possono trovare una varietà di programmi
aggiuntivi, applicazioni e libri usati per estendere le funzioni dei vostri
SurfTab®.
Se si utilizza l'App Center per la prima volta, è necessario leggere le
condizioni di utilizzo e accettarle. Poi si può navigare nell'App Center per
categoria o per parole chiave per cercare in modo specifico un'applicazione.
4.1) Download e l'utilizzo di applicazioni
A) Dopo aver selezionata un'applicazione, toccare su "DoWnLoaD" per
installare l'applicazione.
B) Una volta che l'applicazione è stata scaricata e installata, si trova nel
menù delle applicazioni. Utilizzare le applicazioni da lì o aggiungerle
alla pagina iniziale (vedere anche paragrafo 3.5).
i
Alcune applicazioni devono essere acquistate prima di poter essere
scaricate. Per la scelta del metodo di pagamento corretto, si prega di
seguire le istruzioni fuori dall'App Center.