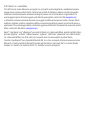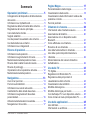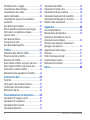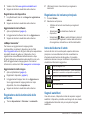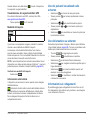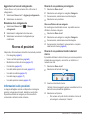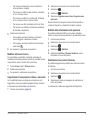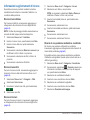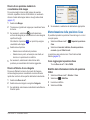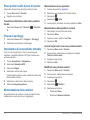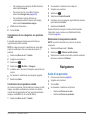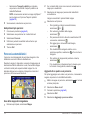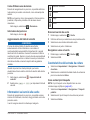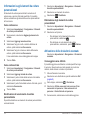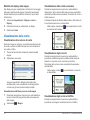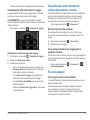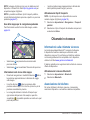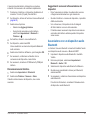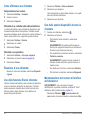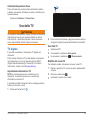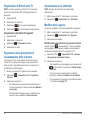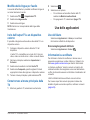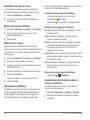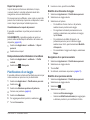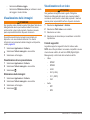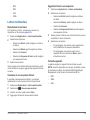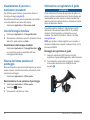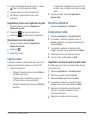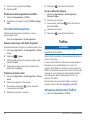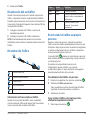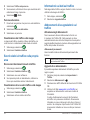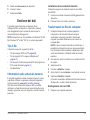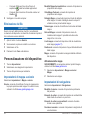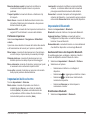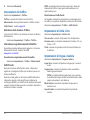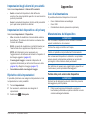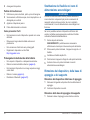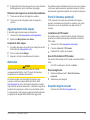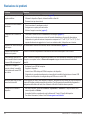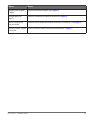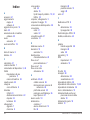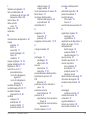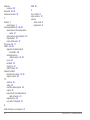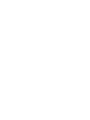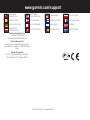nüvi 2585TV - manuale utente 1
Marzo 2012 190-00784-31_0A Stampato in Taiwan
nüvi
®
2585TV
manuale utente

© 2012 Garmin Ltd. o società afliate
Tutti i diritti riservati. Ai sensi delle norme sul copyright, non è consentito copiare integralmente o parzialmente il presente
manuale senza il consenso scritto di Garmin. Garmin si riserva il diritto di modicare o migliorare i prodotti e di apportare
modiche al contenuto del presente manuale senza obbligo di preavviso nei confronti di persone o organizzazioni. Per
eventuali aggiornamenti e informazioni aggiuntive sull'utilizzo di questo prodotto, visitare il sito Web www.garmin.com.
Le informazioni contenute nel presente documento sono soggette a modica senza preavviso. Garmin si riserva il diritto di
modicare o migliorare i prodotti e di apportare modiche ai contenuti senza obbligo di preavviso nei confronti di persone o
organizzazioni. Per eventuali aggiornamenti e informazioni aggiuntive sull'utilizzo e il funzionamento di questo e altri prodotti
Garmin, visitare il sito Web Garmin (www.garmin.com).
Garmin
®
, il logo Garmin, nüvi
®
e MapSource
®
sono marchi di Garmin Ltd. o delle società afliate, registrati negli Stati Uniti e in
altri paesi. cityXplorer
™
, ecoRoute
™
, nüMaps Guarantee
™
, myGarmin
™
, trafcTrends
™
e BaseCamp
™
sono marchi di Garmin
Ltd. o delle società afliate. L'uso di tali marchi non è consentito senza il consenso esplicito da parte di Garmin.
Il marchio e i logo Bluetooth
®
sono di proprietà di Bluetooth SIG, Inc. e il loro uso da parte di Garmin è concesso su licenza.
Windows
®
è un marchio registrato di Microsoft Corporation negli Stati Uniti e/o in altri paesi. Mac
®
è un marchio di Apple
Computer, Inc. microSD
™
è un marchio di SD-3C, LLC. Android è un marchio di Google Inc.
.

nüvi 2585TV - manuale utente 3
Sommario
Operazioni preliminari �������������������������������� 5
Collegamento del dispositivo all'alimentazione
del veicolo ............................................................. 5
Informazioni su myDashboard .............................. 5
Regolazione della luminosità dello schermo ........ 6
Regolazione del volume principale ....................... 6
Icone della barra di stato ...................................... 6
Segnali satellitari .................................................. 6
Uso dei pulsanti visualizzati sullo schermo .......... 7
Uso della tastiera su schermo .............................. 7
Informazioni sui collegamenti ............................... 7
Ricerca di posizioni ������������������������������������ 8
Informazioni sulle posizioni ................................... 8
Informazioni sugli strumenti di ricerca ................ 10
Memorizzazione della posizione Casa ................11
Ricerca delle località trovate di recente .............. 12
Ricerca di parcheggi ........................................... 12
Impostazione di una posizione simulata ............. 12
Memorizzazione delle posizioni .......................... 12
Navigazione ����������������������������������������������� 13
Avvio di un percorso ........................................... 13
Percorsi automobilistici ....................................... 14
Informazioni sui servizi alle uscite ...................... 15
Caratteristiche delle strade da evitare ................ 15
Informazioni sugli elementi da evitare
personalizzati ...................................................... 16
Attivazione delle deviazioni avanzate ................. 16
Navigazione in linea retta ................................... 17
Pagine Mappa ������������������������������������������� 17
Personalizzazione della mappa .......................... 17
Visualizzazione delle svolte ................................ 18
Visualizzazione delle informazioni relative alla
posizione corrente .............................................. 19
Percorsi pedonali ................................................ 19
Chiamate in vivavoce ������������������������������� 20
Informazioni sulla chiamata vivavoce ................. 20
Associazione del telefono ................................... 20
Associazione con un dispositivo audio
Bluetooth ............................................................ 21
Come effettuare una chiamata ........................... 22
Ricezione di una chiamata ................................ 22
Uso della funzione Elenco chiamate .................. 22
Uso delle opzioni disponibili durante la
chiamata ............................................................ 22
Memorizzazione del numero di telefono
dell'abitazione ..................................................... 22
Uso della TV ���������������������������������������������� 23
TV digitale ........................................................... 23
Registrazioni di lmati della TV .......................... 24
Regolazione delle proporzioni di
visualizzazione dello schermo ............................ 24
Visualizzazione dei sottotitoli .............................. 24
Modica della regione ......................................... 24
Modica della lingua per l'audio ......................... 25
Invio dell'output TV a un dispositivo esterno ...... 25
Come tornare al menu principale dalla TV ......... 25
Uso delle applicazioni ������������������������������ 25
Uso dell'Aiuto ...................................................... 25
Informazioni su ecoRoute .................................. 25

4 nüvi 2585TV - manuale utente
Pianicazione di un viaggio ................................ 27
Visualizzazione delle immagini ........................... 28
Visualizzazione di un video ................................ 28
Lettore multimediale ........................................... 29
Visualizzazione di percorsi e destinazioni
precedenti ........................................................... 30
Uso dell'orologio mondiale ................................ 30
Ricerca dell'ultima posizione di parcheggio ........ 30
Informazioni sul registratore di guida .................. 30
Ingresso video .................................................... 31
Uso della calcolatrice .......................................... 31
Conversione di unità .......................................... 31
Uso della Guida linguistica ................................. 32
Trafco ������������������������������������������������������� 32
Attivazione della funzione Trafco ...................... 32
Ricezione dei dati sul trafco .............................. 33
Ricevitore Info Trafco ........................................ 33
Eventi relativi al trafco sul proprio percorso ...... 33
Eventi relativi al trafco nella propria area .......... 34
Informazioni sui dati sul trafco .......................... 34
Abbonamenti alle segnalazioni sul trafco ......... 34
Gestione dei dati ��������������������������������������� 35
Tipi di le ............................................................ 35
Informazioni sulle schede di memoria ................ 35
Trasferimento dei le del computer .................... 35
Eliminazione dei le ........................................... 36
Personalizzazione del dispositivo ���������� 36
Impostazioni di mappa e veicolo ........................ 36
Impostazioni di navigazione ............................... 36
Impostazioni dello schermo ................................ 37
Impostazioni Bluetooth ....................................... 37
Impostazioni del trafco ...................................... 38
Impostazioni di Unità e Ora ................................ 38
Impostazioni di lingua e tastiera ......................... 38
Impostazioni degli allarmi di prossimità .............. 39
Impostazioni del dispositivo e di privacy ............. 39
Ripristino delle impostazioni ............................... 39
Appendice ������������������������������������������������� 39
Cavi di alimentazione ......................................... 39
Manutenzione del dispositivo ............................. 39
Sostituzione del fusibile nel cavo di
alimentazione accendisigari ............................... 40
Rimozione del dispositivo, della base di
appoggio e del supporto ..................................... 40
Aggiornamento delle mappe ............................... 41
Autovelox ............................................................ 41
Punti di interesse personali ................................ 41
Acquisto degli accessori ..................................... 41
Risoluzione dei problemi ................................... 42
Indice ��������������������������������������������������������� 44

nüvi 2585TV - manuale utente 5
Operazioni preliminari
ATTENZIONE
Per avvisi sul prodotto e altre informazioni importanti,
consultare la guida Informazioni importanti sulla sicurezza e
sul prodotto inclusa nella confezione.
1
Montare il dispositivo (pagina 5).
2
Registrare il dispositivo (pagina 6).
3
Controllare la disponibilità di aggiornamenti.
• Aggiornamenti software (pagina 6).
• Aggiornamento mappe gratuito (pagina 6).
Collegamento del dispositivo
all'alimentazione del veicolo
ATTENZIONE
Questo prodotto è dotato di una batteria agli ioni di litio.
Per evitare possibili danni alla persona e al prodotto dovuti
all'esposizione della batteria a calore eccessivo, quando si
esce dal veicolo rimuovere il dispositivo o riporlo lontano dai
raggi diretti del sole.
Prima di utilizzare il dispositivo tramite la batteria, è
necessario caricarla.
1
Inserire il cavo di alimentazione accendisigari ➊ nella
porta USB del supporto
➋.
2
Inserire il supporto nella ventosa ➌.
3
Premere la ventosa sul parabrezza.
4
Nel frattempo, spingere indietro la leva ➍ verso il
parabrezza.
5
Inserire la parte inferiore del dispositivo nel supporto.
6
Inclinare all'indietro il dispositivo nché non scatta in
posizione.
➊
➋
➍
➌
7
Inserire l'altra estremità del cavo di alimentazione
accendisigari in una presa di alimentazione nel veicolo.
8
Se necessario, collegare l'antenna esterna al ricevitore
Info Trafco e ssarla al parabrezza mediante le
ventose.
Informazioni su myDashboard
Utilizzare myDashboard per registrare il dispositivo,
controllare la disponibilità di aggiornamenti software e
mappe, accedere ai manuali e all'assistenza e molto altro.
Impostazione di myDashboard
1
Collegare il cavo USB ➊ alla porta USB del
dispositivo
➋.
➋
➊
2
Collegare il cavo USB alla porta USB del computer.

6 nüvi 2585TV - manuale utente
3
Visitare il sito Web www.garmin.com/dashboard.
4
Seguire le istruzioni visualizzate sullo schermo.
Registrazione del dispositivo
1
In myDashboard, fare clic su Esegui la registrazione
adesso.
2
Seguire le istruzioni visualizzate sullo schermo.
Aggiornamento del software
1
Aprire myDashboard (pagina 5).
2
In Aggiornamenti software, fare clic su Aggiorna ora.
3
Seguire le istruzioni visualizzate sullo schermo.
nüMaps Guarantee
™
Per ricevere un aggiornamento mappe gratuito
(se disponibile), registrare il dispositivo sul sito Web
http://my.garmin.com entro 90 giorni dalla prima acquisizione
dei satelliti durante la guida con il dispositivo. Se la
registrazione viene effettuata telefonicamente o dopo
90 giorni dalla prima acquisizione dei satelliti, non si avrà
diritto all'aggiornamento mappe gratuito. Per ulteriori
informazioni, visitare il sito Web www.garmin.com/numaps.
Aggiornamento delle mappe
1
Aprire myDashboard (pagina 5).
2
Registrare il dispositivo (pagina 6).
3
In Aggiornamenti mappa, fare clic su Aggiorna ora.
Se un aggiornamento mappa gratuito non è più
disponibile, fare clic su Acquista ora.
4
Seguire le istruzioni visualizzate sullo schermo.
Regolazione della luminosità dello
schermo
1
Toccare Impostazioni > Schermo > Luminosità.
2
Utilizzare la barra di scorrimento per regolare la
luminosità.
Regolazione del volume principale
1
Toccare Volume.
2
Selezionare un'opzione:
• Utilizzare la barra di scorrimento per regolare il
volume.
• Selezionare
per disattivare l'audio del
dispositivo.
• Selezionare
> Mixer, quindi utilizzare la barra di
scorrimento per regolare il volume delle indicazioni
di navigazione, del telefono e dei le multimediali.
Icone della barra di stato
La barra di stato si trova nella parte superiore del menu
principale. Le icone della barra di stato visualizzano le
informazioni sulle funzioni del dispositivo. È possibile
selezionare alcune icone per modicare le impostazioni o
visualizzare informazioni aggiuntive.
Stato del segnale GPS.
Stato della tecnologia Bluetooth
®
(viene visualizzato
quando si è connessi a un dispositivo compatibile).
Indicatore della modalità di trasporto.
Ora corrente.
Stato della batteria.
Segnali satellitari
Una volta acceso, il dispositivo inizia ad acquisire i segnali
satellitari. Il dispositivo potrebbe aver bisogno di una visuale
completamente libera del cielo per acquisire il segnale
satellitare.

nüvi 2585TV - manuale utente 7
Quando almeno una delle barre è verde, il dispositivo
ha acquisito i segnali satellitari.
Visualizzazione dei segnali satellitari GPS
Per ulteriori informazioni sul GPS, visitare il sito Web
www.garmin.com/aboutGPS.
Tenere premuto
per 10 secondi.
Modalità di trasporto
Modalità Automobile
Modalità Pedonale
Il percorso e la navigazione vengono calcolati in maniera
diversa a seconda della modalità di trasporto.
Ad esempio, nella modalità Automobile, l'ora di arrivo
prevista viene calcolata in base al limite di velocità delle
strade nel percorso. Con la modalità Pedonale l'ora di arrivo
viene calcolata in base alla velocità di marcia.
NOTA: i percorsi pedonali non includono autostrade. Se sul
dispositivo sono state caricate mappe cityXplorer
™
, i percorsi
pedonali possono includere i trasporti pubblici (pagina 20).
Selezionare
.
Informazioni sulla batteria
Il dispositivo viene messo in carica quando viene collegato
all'alimentazione.
nella barra di stato indica lo stato della batteria interna.
Per aumentare la precisione dell'indicatore di livello della
batteria, scaricare e ricaricare completamente la batteria.
Non scollegare il dispositivo nché la batteria non è
completamente carica.
Uso dei pulsanti visualizzati sullo
schermo
• Selezionare per tornare al menu principale.
• Tenere premuto
per tornare rapidamente al menu
principale.
• Selezionare
o per visualizzare altre opzioni.
• Tenere premuto
o per scorrere le opzioni più
rapidamente.
• Selezionare
per visualizzare un menu di opzioni per
la schermata corrente.
Uso della tastiera su schermo
Consultare Impostazioni di Lingua e Tastiera per modicare
il layout della tastiera (pagina 38). Toccare un carattere sulla
tastiera per immettere una lettera o un numero.
• Toccare
per aggiungere uno spazio.
• Tenere premuto
per eliminare un carattere.
• Selezionare
per eliminare l'intera immissione.
• Selezionare
per scegliere la tastiera specica per la
lingua desiderata.
• Selezionare
per inserire caratteri speciali, ad
esempio i segni di punteggiatura.
• Selezionare
per modicare i caratteri da maiuscolo
a minuscolo e viceversa.
Informazioni sui collegamenti
È possibile aggiungere collegamenti al menu Dove si va?.
Un collegamento può indicare una posizione, una categoria
o uno strumento di ricerca.

8 nüvi 2585TV - manuale utente
Aggiunta di un'icona di collegamento
Il menu Dove si va? può contenere no a 36 icone di
collegamento.
1
Selezionare Dove si va? > Aggiungi collegamento.
2
Selezionare un elemento.
Rimozione di un collegamento
1
Selezionare Dove si va? > > Rimuovi
collegamenti.
2
Selezionare il collegamento da rimuovere.
3
Selezionare nuovamente il collegamento per
confermarlo.
Ricerca di posizioni
Il dispositivo fornisce diversi metodi di ricerca delle posizioni.
• Per categoria (pagina 8)
• Vicino a un'altra posizione (pagina 9)
• Mediante la scrittura del nome (pagina 10)
• Per indirizzo (pagina 10)
• Uso delle ultime posizioni trovate (pagina 12)
• Uso delle coordinate (pagina 10)
• Uso della mappa (pagina 11)
• Uso delle posizioni salvate (pagina 12)
Informazioni sulle posizioni
Le mappe dettagliate caricate sul dispositivo contengono
posizioni, ad esempio ristoranti, alberghi e servizi Auto.
È possibile utilizzare le categorie per cercare attività
commerciali e attrazioni nelle vicinanze.
Ricerca di una posizione per categoria
1
Selezionare Dove si va?.
2
Selezionare una categoria o scegliere Categorie.
3
Se necessario, selezionare una sottocategoria.
4
Selezionare una posizione.
Per restringere i risultati della ricerca, è possibile cercare
all'interno di alcune categorie.
1
Selezionare Dove si va?.
2
Selezionare una categoria o scegliere Categorie.
3
Se necessario, selezionare una sottocategoria.
4
Se necessario, immettere il nome parziale o completo
nella barra di ricerca (pagina 8).
Ricerca di una posizione tramite la barra di
ricerca
È possibile utilizzare la barra di ricerca per cercare posizioni,
immettendo una categoria, un marchio, un indirizzo o il
nome di una città.
1
Selezionare Dove si va?.
2
Selezionare la barra di ricerca ➊.
➊
3
Inserire un termine di ricerca.
I termini di ricerca suggeriti vengono visualizzati sotto la
barra di ricerca durante la digitazione.
4
Selezionare un'opzione:
• Per cercare un tipo di attività, immettere il nome di
una categoria, ad esempio "cinema".

nüvi 2585TV - manuale utente 9
• Per cercare un'azienda per nome, immettere il
nome parziale o completo.
• Per cercare un indirizzo nelle vicinanze, immettere
la via e il numero civico.
• Per cercare un indirizzo in un'altra città, immettere
la via, il numero civico, la città e lo Stato.
• Per cercare una città, immettere la città e lo Stato.
• Per cercare le coordinate, immettere le coordinate
di latitudine e longitudine.
5
Selezionare un'opzione:
• Per eseguire una ricerca tramite un termine di
ricerca suggerito, selezionare il termine.
• Per eseguire una ricerca tramite il testo immesso,
selezionare
.
6
Se necessario, selezionare una posizione.
Modica dell'area di ricerca
Per impostazione predenita, il dispositivo individua le
località più vicine alla posizione corrente. È possibile cercare
una posizione vicino a un'altra città o posizione.
1
Toccare Dove si va? > Ricerca vicino.
2
Selezionare un'opzione.
3
Se necessario, selezionare una posizione.
Segnalazione di una posizione chiusa o mancante
Se i risultati della ricerca contengono una posizione non
aggiornata o errata, è possibile segnalare l'errore a Garmin
e rimuovere la posizione dalle ricerche future.
1
Cercare una posizione (pagina 8).
2
Selezionare una posizione tra i risultati ottenuti.
3
Selezionare .
4
Selezionare > Modica.
5
Selezionare Segnala come chiusa o Segnala come
mancante.
Queste informazioni vengono inviate a Garmin quando si
connette il dispositivo a myGarmin tramite il computer.
Modica delle informazioni sulla posizione
È possibile modicare l'indirizzo o il numero di telefono
relativo a una posizione visualizzata nei risultati della ricerca.
1
Cercare una posizione.
2
Selezionare una posizione tra i risultati ottenuti.
3
Selezionare .
4
Selezionare > Modica.
5
Selezionare Indirizzo o Numero telefonico, quindi
immettere le nuove informazioni.
Valutazione di un punto di interesse
È possibile assegnare una valutazione a stelle ad un punto
di interesse.
1
Cercare una posizione.
2
Selezionare una posizione tra i risultati ottenuti.
3
Selezionare .
4
Selezionare le stelle per assegnare la valutazione al
punto di interesse.
La valutazione a stelle viene aggiornata sul dispositivo.

10 nüvi 2585TV - manuale utente
Informazioni sugli strumenti di ricerca
È possibile cercare le posizioni mediante la tastiera
visualizzata sullo schermo o inserendo l'indirizzo o le
coordinate della posizione.
Ricerca di un indirizzo
Per trovare un indirizzo, è necessario aggiungere un
collegamento allo strumento di ricerca degli indirizzi
(pagina 8).
NOTA: l'ordine dei passaggi potrebbe essere diverso a
seconda dei dati mappa caricati sul dispositivo.
1
Selezionare Dove si va? > Indirizzo.
2
Inserire il numero civico, quindi selezionare Fatto.
3
Inserire il nome della via, quindi selezionare
Successivo.
4
Se necessario, selezionare Ricerca in corso in: per
modicare la città, lo Stato o la provincia.
5
Se necessario, selezionare la città, lo Stato o la
provincia.
6
Se necessario, selezionare l'indirizzo.
Ricerca di una città
Per poter trovare una città, è necessario aggiungere lo
strumento di ricerca delle città nel menu Dove si va?
(pagina 8).
1
Selezionare Dove si va? > Categorie > Città.
2
Selezionare Scrivi nome.
3
Immettere il nome di una città, quindi selezionare
.
4
Selezionare una città.
Ricerca di incroci
Per poter trovare un incrocio, è necessario aggiungere
un collegamento allo strumento di ricerca degli incroci
(pagina 8).
1
Selezionare Dove si va? > Categorie > Incroci.
2
Selezionare uno Stato o una provincia.
NOTA: se necessario, selezionare Stato o Paese per
modicare il Paese, lo Stato o la provincia.
3
Inserire il nome della prima via, quindi selezionare
Successivo.
4
Se necessario, selezionare la via.
5
Inserire il nome della seconda via, quindi selezionare
Successivo.
6
Se necessario, selezionare la via.
7
Se necessario, selezionare l'incrocio.
Ricerca di una posizione mediante le coordinate
Per trovare una posizione utilizzando le coordinate,
è necessario aggiungere un collegamento allo strumento di
ricerca delle coordinate (pagina 8).
È possibile cercare una posizione mediante le coordinate
di latitudine e longitudine. Questa opzione risulta utile se si
utilizza il geocaching.
1
Selezionare Dove si va? > Categorie > Coordinate.
2
Se necessario, selezionare > Formato, selezionare
il formato di coordinate corretto per il tipo di mappa in
uso, quindi selezionare Salva.
3
Selezionare le coordinate di latitudine.
4
Inserire le nuove coordinate e toccare Fatto.
5
Selezionare le coordinate di longitudine.
6
Inserire le nuove coordinate e toccare Fatto.
7
Selezionare Visualizza sulla mappa.

nüvi 2585TV - manuale utente 11
Ricerca di una posizione mediante la
consultazione della mappa
Per cercare luoghi inclusi nei dati mappa, ad esempio
ristoranti, ospedali e stazioni di rifornimento, è necessario
attivare il livello della mappa relativo ai luoghi sulla strada
(pagina 17).
1
Selezionare Mappa.
2
Trascinare e ingrandire la mappa per visualizzare l'area
di ricerca.
3
Se necessario, selezionare , quindi selezionare
un'icona di categoria per visualizzare solo una categoria
specica di luoghi.
Gli indicatori di posizione (
o un punto blu) vengono
visualizzati sulla mappa.
4
Selezionare un'opzione:
• Selezionare un indicatore di posizione.
• Selezionare un punto, ad esempio una strada, un
incrocio o la posizione di un indirizzo.
5
Se necessario, selezionare la descrizione della
posizione per visualizzare informazioni aggiuntive.
Ricerca all'interno di una categoria
Dopo aver effettuato la ricerca di un punto di interesse,
alcune categorie possono visualizzare un elenco Ricerca
rapida che mostra le ultime quattro destinazioni selezionate.
1
Selezionare Dove si va?.
2
Selezionare una categoria o scegliere Categorie.
3
Se applicabile, selezionare una destinazione dall'elenco
Ricerca rapida.
➊
4
Se necessario, selezionare la destinazione appropriata.
Memorizzazione della posizione Casa
È possibile impostare la posizione Casa nel luogo in cui ci si
reca più spesso.
1
Selezionare Dove si va? > > Imposta la posizione
Casa.
2
Selezionare Inserisci indirizzo, Usa mia posizione
corrente oppure Ultimi trovati.
La posizione viene salvata come “Casa” nella cartella
Salvato (pagina 12).
Come raggiungere la posizione Casa
Toccare Dove si va? > Vai a CASA.
Modica delle informazioni relative alla posizione
CASA
1
Selezionare Dove si va? > Salvato > Casa.
2
Selezionare > Modica.
3
Inserire le modiche.
4
Selezionare Fatto.

12 nüvi 2585TV - manuale utente
Ricerca delle località trovate di recente
Il dispositivo memorizza le ultime 50 posizioni trovate.
1
Toccare Dove si va? > Recenti.
2
Scegliere una posizione.
Cancellazione dell'elenco delle ultime posizioni
trovate
Selezionare Dove si va? > Recenti > > Cancella >
Sì.
Ricerca di parcheggi
1
Selezionare Dove si va? > Categorie > Parcheggi.
2
Selezionare una posizione di parcheggio.
Impostazione di una posizione simulata
Se ci si trova in luoghi chiusi o non si riceve il segnale
satellitare, è possibile utilizzare il GPS per impostare una
posizione simulata.
1
Toccare Impostazioni > Navigazione.
2
Selezionare Simulatore GPS.
3
Selezionare Mappa.
4
Selezionare un'area sulla mappa.
L'indirizzo della posizione viene visualizzato nella parte
inferiore dello schermo.
5
Selezionare la descrizione della posizione.
6
Selezionare Imposta posizione.
Memorizzazione delle posizioni
È possibile salvare le posizioni in modo da poterle trovare
rapidamente e creare percorsi per raggiungerle.
Memorizzazione di una posizione
1
Cercare una posizione (pagina 8).
2
Selezionare una posizione tra i risultati ottenuti.
3
Selezionare .
4
Selezionare > Salva.
5
Se necessario, immettere un nome e selezionare Fatto.
Memorizzazione della posizione corrente
1
Sulla mappa, toccare l'icona del veicolo.
2
Selezionare Salva.
3
Inserire un nome, quindi toccare Fatto.
4
Selezionare OK.
Avvio di un percorso verso una posizione salvata
1
Selezionare Dove si va? > Salvato.
2
Se necessario, selezionare una categoria o scegliere
Tutte le località salvate.
3
Scegliere una posizione.
4
Selezionare Vai!�
Modica di una posizione salvata
1
Selezionare Dove si va? > Salvato.
2
Se necessario, selezionare una categoria.
3
Scegliere una posizione.
4
Selezionare .
5
Selezionare > Modica.
6
Selezionare un'opzione:
• Selezionare Nome.
• Selezionare Numero telefonico.

nüvi 2585TV - manuale utente 13
• Per assegnare una categoria alla Mia Posizione,
selezionare Categorie.
• Per salvare una foto con la Mia Posizione,
selezionare Assegna foto (pagina 28).
• Per modicare il simbolo utilizzato per
contrassegnare la Mia Posizione sulla mappa,
selezionare Cambia simbolo mappa.
7
Modicare le informazioni.
8
Toccare Fatto.
Assegnazione di una categoria a una posizione
salvata
È possibile aggiungere categorie personalizzate per
organizzare le posizioni salvate.
NOTA: le categorie vengono visualizzate nel menu delle
posizioni salvate dopo che sono state salvate più di 12
posizioni.
1
Selezionare Dove si va? > Salvato.
2
Scegliere una posizione.
3
Selezionare .
4
Selezionare > Modica > Categorie.
5
Immettere uno o più nomi di categorie, separati da una
virgola.
6
Se necessario, selezionare una categoria suggerita.
7
Selezionare Fatto.
Condivisione di una posizione salvata
Se si salva la posizione di un'azienda non presente nei dati
mappa, è possibile condividere la posizione con Garmin
in modo tale da aggiungerla nei futuri aggiornamenti delle
mappe e condividerla con la comunità Garmin.
1
Selezionare Dove si va? > Salvato.
2
Se necessario, selezionare una categoria.
3
Scegliere una posizione.
4
Selezionare .
5
Selezionare Condividi località.
6
Immettere una o più categorie applicabili alla posizione,
quindi selezionare Fatto.
7
Selezionare Condividi.
Queste informazioni vengono inviate a Garmin quando
il dispositivo viene connesso a myDashboard tramite
computer (pagina 5).
Eliminazione di una posizione salvata
NOTA: le posizioni eliminate non possono più essere
recuperate.
1
Selezionare Dove si va? > Salvato.
2
Selezionare > Elimina località salvate.
3
Selezionare la casella accanto alle posizioni salvate da
eliminare e selezionare Elimina.
Navigazione
Avvio di un percorso
1
Cercare una posizione (pagina 8).
2
Scegliere una posizione.
3
Toccare Vai!.
4
Se necessario, selezionare un'opzione.
• Selezionare Percorso in auto.
• Selezionare Percorso pedonale.

14 nüvi 2585TV - manuale utente
• Selezionare Trasporti pubblici per calcolare
un percorso che utilizza i trasporti pubblici e la
modalità Pedonale.
NOTA: è necessario caricare le mappe cityXplorer
™
per navigare con l'opzione Trasporti pubblici
(pagina 20).
5
Se necessario, selezionare un percorso.
Anteprima di più percorsi
1
Cercare una posizione (pagina 8).
2
Selezionare una posizione tra i risultati ottenuti.
3
Selezionare Percorsi.
4
Utilizzare i pulsanti visualizzati sullo schermo per
selezionare un percorso.
5
Toccare Vai!.
Percorsi automobilistici
Il percorso è contrassegnato da una linea magenta. Una
bandierina a scacchi indica la destinazione.
Durante il viaggio, il dispositivo consente di raggiungere la
destinazione tramite indicazioni vocali, frecce sulla mappa
e istruzioni nella parte superiore della mappa. Se ci si
allontana dal percorso originale, il dispositivo ricalcola il
percorso e fornisce nuove istruzioni.
Uso della mappa di navigazione
1
Nel menu principale, selezionare Mappa.
2
Se i comandi dello zoom sono nascosti, selezionare la
mappa per visualizzarli.
3
Selezionare la mappa per passare alla modalità di
consultazione.
Vengono visualizzati i pulsanti della mappa.
4
Selezionare un'opzione:
• Per ingrandire o ridurre la visualizzazione,
selezionare
or .
• Per ruotare la modalità della mappa,
selezionare
.
• Per passare da Nord in alto alle visualizzazioni 3D
e viceversa, selezionare
.
• Per aggiungere o rimuovere livelli mappa,
selezionare
.
• Per visualizzare le categorie relative a una
posizione specica, selezionare
e l'icona di una
categoria.
• Per centrare la mappa sulla posizione corrente,
selezionare
.
• Per visualizzare i collegamenti per la mappa e per
le funzioni di navigazione, selezionare
.
Aggiunta di un punto a un percorso
Per poter aggiungere una sosta a un percorso, è necessario
seguire un percorso in modalità Automobile.
1
Mentre si segue un percorso, selezionare per tornare
al menu principale.
2
Selezionare Dove si va?.
3
Cercare la posizione (pagina 8).
4
Selezionare Vai!.
5
Selezionare Aggiungi a percorso attivo.

nüvi 2585TV - manuale utente 15
Come effettuare una deviazione
Durante la navigazione di un percorso, è possibile utilizzare
le deviazioni per evitare vari ostacoli, come ad esempio dei
cantieri.
NOTA: se il percorso che si sta seguendo è l'unica opzione
possibile, il dispositivo potrebbe non calcolare alcuna
deviazione.
Nella mappa, selezionare
> Deviazione.
Interruzione del percorso
Nella mappa, toccare .
Aggiornamento del limite di velocità
L'icona che indica il limite di velocità viene fornita
esclusivamente a titolo informativo e non solleva il
conducente dalla responsabilità di rispettare tutti i segnali
relativi ai limiti di velocità e di usare il buonsenso in tutte le
condizioni di guida. Garmin non sarà ritenuta responsabile di
eventuali contravvenzioni o citazioni ricevute per violazione
del codice stradale o mancato rispetto della segnaletica
stradale.
Quando si percorrono strade principali, può venire
visualizzata un'icona relativa al limite di velocità della strada
percorsa.
1
Nella mappa, selezionare > Imposta limite di
velocità.
2
Selezionare e per impostare il limite di
velocità.
Informazioni sui servizi alle uscite
Durante la navigazione di un percorso, è possibile cercare
stazioni di rifornimento, ristoranti, alloggi e toilette vicino alle
prossime uscite.
I servizi vengono elencati in schede per categoria.
Stazioni di rifornimento
Ristoranti
Alloggi
Toilette
Ricerca di servizi alle uscite
1
Nella mappa, selezionare > Uscite.
2
Utilizzare le frecce per selezionare una prossima uscita.
3
Selezionare una scheda relativa alle uscite.
4
Selezionare un punto di interesse.
Navigazione verso un'uscita
1
Dalla mappa, selezionare > Uscite > .
2
Selezionare Vai!.
Caratteristiche delle strade da evitare
1
Selezionare Impostazioni > Navigazione > Elementi
da evitare.
2
Selezionare le caratteristiche delle strade da evitare nei
percorsi e selezionare Salva.
Come evitare tipi di trasporto
NOTA: i tipi di trasporto sono disponibili solo se sono
caricate mappe cityXplorer (pagina 20).
1
Selezionare Impostazioni > Navigazione > Trasporti
pubblici.
2
Selezionare il tipo di trasporto da evitare nei percorsi.
3
Selezionare Salva.

16 nüvi 2585TV - manuale utente
Informazioni sugli elementi da evitare
personalizzati
Gli elementi da evitare personalizzati consentono di
evitare aree e sezioni di strade speciche. È possibile
attivare e disattivare gli elementi da evitare personalizzati
all'occorrenza.
Come evitare aree
1
Selezionare Impostazioni > Navigazione > Elementi
da evitare personalizzati.
2
Se necessario, selezionare Aggiungi elemento da
evitare.
3
Selezionare Aggiungi area da evitare.
4
Selezionare l'angolo in alto a sinistra dell'area da
evitare, quindi selezionare Successivo.
5
Selezionare l'angolo in basso a destra dell'area da
evitare, quindi selezionare Successivo.
L'area selezionata viene ombreggiata sulla mappa.
6
Toccare Fatto.
Come evitare strade
1
Selezionare Impostazioni > Navigazione > Elementi
da evitare personalizzati.
2
Selezionare Aggiungi strada da evitare.
3
Selezionare il punto iniziale della sezione di strada da
evitare, quindi selezionare Successivo.
4
Selezionare il punto nale della sezione di strada, quindi
selezionare Successivo.
5
Toccare Fatto.
Disattivazione di un elemento da evitare
personalizzato
È possibile disattivare un elemento da evitare personalizzato
senza eliminarlo.
1
Selezionare Impostazioni > Navigazione > Elementi
da evitare personalizzati.
2
Selezionare un elemento da evitare.
3
Selezionare > Disattivato.
Eliminazione degli elementi da evitare
personalizzati
1
Selezionare Impostazioni > Navigazione > Elementi
da evitare personalizzati.
2
Selezionare un'opzione:
• Per eliminare tutti gli elementi da evitare
personalizzati, selezionare
.
• Per eliminare un solo elemento da evitare
personalizzato, selezionarlo, quindi
> Elimina.
Attivazione delle deviazioni avanzate
Selezionare Impostazioni > Navigazione > Deviazioni
avanzate.
Come aggirare aree denite
È possibile aggirare una distanza o strade speciche lungo
il percorso. Questa opzione è utile quando si incontrano
cantieri, strade chiuse o strade non praticabili.
1
Attivare Deviazioni avanzate.
2
Selezionare una destinazione, quindi selezionare Vai!
(pagina 8).
3
Sulla mappa, selezionare > Deviazione.
4
Selezionare 0,5 km successivi nel percorso, 2 km
successivi nel percorso, 5 km successivi nel
percorso o Escludi strade nel percorso.
5
Se necessario, selezionare una strada da aggirare.

nüvi 2585TV - manuale utente 17
Navigazione in linea retta
Se non si stanno seguendo strade durante la navigazione, è
possibile utilizzare la modalità Linea Retta.
1
Toccare Impostazioni > Navigazione.
2
Selezionare Modalità di calcolo > Linea Retta >
Salva.
Il percorso verrà calcolato come linea retta verso la
posizione.
Pagine Mappa
Personalizzazione della mappa
Personalizzazione dei livelli mappa
È possibile personalizzare quali dati visualizzare sulla
mappa, ad esempio le icone per i punti di interesse e le
condizioni della strada.
1
Sulla mappa, selezionare .
2
Selezionare Livelli della mappa.
3
Selezionare quali livelli includere sulla mappa e
selezionare Salva.
Visualizzazione del registro di viaggio
Il dispositivo consente di registrare il percorso effettuato in
un registro di viaggio.
1
Selezionare Impostazioni > Mappa e veicolo > Livelli
della mappa.
2
Selezionare la casella di controllo Registro di viaggio.
Modica dei campi dati della mappa
1
Sulla mappa, selezionare il campo dati nell'angolo
inferiore sinistro.
2
Selezionare un tipo di dati da visualizzare.
3
Selezionare Salva.
Modica della prospettiva della mappa
1
Selezionare Impostazioni > Mappa e veicolo >
Modalità Mappa Automobilistica.
2
Selezionare un'opzione:
• Selezionare Traccia in alto per visualizzare la
mappa in formato bidimensionale (2-D) con la
direzione di viaggio orientata verso l'alto.
• Selezionare Nord in alto per visualizzare la mappa
in 2-D con il Nord orientato verso l'alto.
• Selezionare 3-D per visualizzare la mappa in tre
dimensioni.
Personalizzazione dei pulsanti della mappa
È possibile includere no a tre icone sul lato destro della
mappa principale.
1
Selezionare Impostazioni > Mappa e veicolo >
Pulsanti Mappa.
2
Selezionare un'icona, quindi selezionare OK.
3
Selezionare .
4
Selezionare un'altra icona.
È possibile rimuovere tutti i pulsanti dal lato destro della
mappa.
1
Selezionare Impostazioni > Mappa e veicolo >
Pulsanti Mappa.
2
Selezionare un'icona, quindi selezionare OK.
3
Selezionare Salva.

18 nüvi 2585TV - manuale utente
Modica del display della mappa
Sul display vengono visualizzate le informazioni sul viaggio
nella parte inferiore della mappa. È possibile selezionare
diversi Dashboard per modicare lo stile e il layout delle
informazioni.
1
Selezionare Impostazioni > Mappa e veicolo >
Display.
2
Utilizzare le frecce per selezionare un display.
3
Selezionare Salva.
Visualizzazione delle svolte
Visualizzazione di un elenco di svolte
Quando si segue un percorso, è possibile visualizzare tutte
le svolte e le manovre dell'intero percorso e la distanza tra
una svolta e l'altra.
1
Toccare la barra di testo nella parte superiore della
mappa.
2
Selezionare una svolta.
Vengono visualizzati i dettagli relativi alla svolta.
Se disponibile, viene visualizzata un'immagine dello
svincolo per gli svincoli sulle strade principali.
1
Durante la navigazione di un percorso automobilistico,
toccare la barra di navigazione nella parte superiore
della mappa.
2
Selezionare > Mappa.
Visualizzazione della svolta successiva
Durante la navigazione di un percorso automobilistico,
nell'angolo in alto a sinistra della mappa viene visualizzata
un'anteprima della svolta successiva, del cambio di corsia o
di altre manovre.
L'anteprima include la distanza dalla svolta o dalla manovra
e la corsia da percorrere, se disponibile.
Nella mappa, selezionare
per visualizzare la svolta
successiva sulla mappa.
Visualizzazione degli svincoli
Durante la navigazione di un percorso automobilistico,
è possibile visualizzare gli svincoli delle strade principali.
Quando ci si avvicina a uno svincolo nel percorso,
l'immagine dello svincolo viene visualizzata brevemente,
se disponibile.
Nella mappa, toccare
per visualizzare lo svincolo,
se disponibile.
Visualizzazione degli avvisi sul trafco
Durante la navigazione di un percorso automobilistico,
è possibile che vengano visualizzati avvisi sul trafco.

nüvi 2585TV - manuale utente 19
Selezionare l'avviso per visualizzare altre informazioni.
Visualizzazione delle informazioni di viaggio
La pagina delle informazioni sul viaggio indica la velocità
corrente e fornisce informazioni utili sul viaggio.
SUGGERIMENTO: in caso di soste frequenti, lasciare
acceso il dispositivo afnché possa misurare con precisione
il tempo trascorso.
Sulla mappa, selezionare
> Computer di viaggio.
1
Sulla mappa, selezionare > Computer di viaggio.
2
Selezionare Reimposta campi.
3
Selezionare un'opzione:
• Se non si sta seguendo un percorso, selezionare
Seleziona tutto per reimpostare tutti i campi dati
della pagina, eccetto il tachimetro.
• Toccare Azzera dati viaggio per reimpostare le
informazioni presenti nel computer di viaggio.
• Toccare Azzera velocità Max per reimpostare la
velocità massima.
• Selezionare Azzera dati viaggio B per reimpostare
il contachilometri.
Visualizzazione delle informazioni
relative alla posizione corrente
È possibile utilizzare la pagina Dove sono? per visualizzare
le informazioni relative alla posizione corrente. Questa
funzione può essere utile per fornire informazioni sulla
propria posizione corrente ai servizi di emergenza.
Sulla mappa, selezionare
> Dove sono?.
Ricerca di servizi nelle vicinanze
È possibile utilizzare la pagina Dove sono? per trovare
servizi nelle vicinanze, ad esempio ospedali o stazioni di
polizia.
1
Sulla mappa, selezionare > Dove sono?.
2
Selezionare una categoria.
Come fornire indicazioni per raggiungere la
posizione corrente
Per fornire a un altro utente le indicazioni per raggiungere la
vostra posizione corrente, il dispositivo può fornire un elenco
di indicazioni.
Sulla mappa, selezionare
> Dove sono? > >
Come raggiungermi.
Percorsi pedonali
Come seguire un percorso pedonale
In modalità Pedonale, il percorso viene visualizzato su una
mappa bidimensionale.
Se nel dispositivo sono installate le mappe cityXplorer,
viene calcolato un percorso che prevede opzioni di
trasporto pubblico, ad esempio autobus o metropolitana,
in combinazione al percorso a piedi.

20 nüvi 2585TV - manuale utente
NOTA: le mappe cityXplorer non sono in dotazione con il
dispositivo. Visitare il sito Web http://my.garmin.com per
acquistare mappe cityXplorer.
NOTA: è possibile modicare i tipi di trasporto pubblico,
nonché limitare la distanza percorsa a piedi in un percorso
pedonale (pagina 37).
Uso della mappa per la navigazione pedonale
Per informazioni su altre funzioni della mappa, vedere
pagina 14.
➋
➊
• Selezionare ➊ per passare da una sezione del
percorso all'altra.
• Selezionare
➋ per visualizzare l'itinerario del percorso.
Informazioni sulle icone della mappa
• Durante la navigazione in modalità Pedonale, indica
la posizione approssimativa e la direzione di viaggio
sulla mappa.
• Il cerchio attorno a
indica la precisione della
posizione sulla mappa. Più il cerchio è piccolo e più la
posizione visualizzata è precisa.
• Le icone gialle indicano il metodo di trasporto per
ogni sezione del percorso. Ad esempio, quando è
visualizzato
, è possibile prendere un autobus in quel
punto del percorso.
• I punti neri sulla mappa rappresentano le fermate dei
mezzi pubblici presenti lungo il percorso.
Attivazione dei tipi di trasporto
NOTA: i tipi di trasporto sono disponibili solo se sono
caricate mappe cityXplorer (pagina 19).
1
Selezionare Impostazioni > Navigazione > Trasporti
pubblici.
2
Selezionare il tipo di trasporto da includere nei percorsi
e selezionare Salva.
Chiamate in vivavoce
Informazioni sulla chiamata vivavoce
La tecnologia wireless Bluetooth
®
consente di collegare
il dispositivo al telefono cellulare per utilizzarlo come
dispositivo vivavoce. Per vericare se il telefono cellulare
con tecnologia Bluetooth è compatibile con il dispositivo,
visitare il sito Web www.garmin.com/bluetooth.
Il telefono potrebbe non supportare tutte le funzioni vivavoce
offerte dal dispositivo.
Attivazione del vivavoce Bluetooth
1
Selezionare Impostazioni > Bluetooth.
2
Selezionare Bluetooth.
Associazione del telefono
Per poter utilizzare la funzione vivavoce, è necessario
associare il dispositivo a un telefono cellulare compatibile.
La pagina si sta caricando...
La pagina si sta caricando...
La pagina si sta caricando...
La pagina si sta caricando...
La pagina si sta caricando...
La pagina si sta caricando...
La pagina si sta caricando...
La pagina si sta caricando...
La pagina si sta caricando...
La pagina si sta caricando...
La pagina si sta caricando...
La pagina si sta caricando...
La pagina si sta caricando...
La pagina si sta caricando...
La pagina si sta caricando...
La pagina si sta caricando...
La pagina si sta caricando...
La pagina si sta caricando...
La pagina si sta caricando...
La pagina si sta caricando...
La pagina si sta caricando...
La pagina si sta caricando...
La pagina si sta caricando...
La pagina si sta caricando...
La pagina si sta caricando...
La pagina si sta caricando...
La pagina si sta caricando...
La pagina si sta caricando...
-
 1
1
-
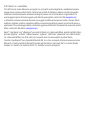 2
2
-
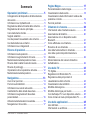 3
3
-
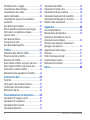 4
4
-
 5
5
-
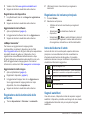 6
6
-
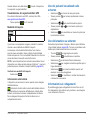 7
7
-
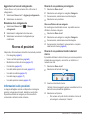 8
8
-
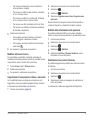 9
9
-
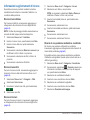 10
10
-
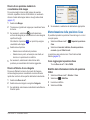 11
11
-
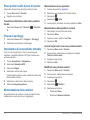 12
12
-
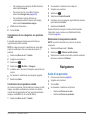 13
13
-
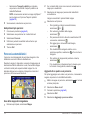 14
14
-
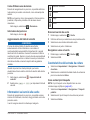 15
15
-
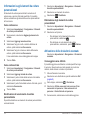 16
16
-
 17
17
-
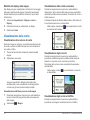 18
18
-
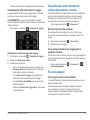 19
19
-
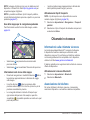 20
20
-
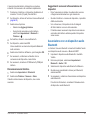 21
21
-
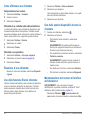 22
22
-
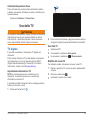 23
23
-
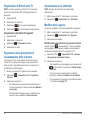 24
24
-
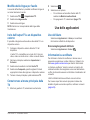 25
25
-
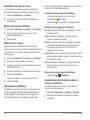 26
26
-
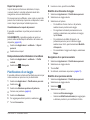 27
27
-
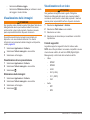 28
28
-
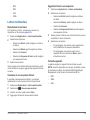 29
29
-
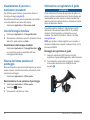 30
30
-
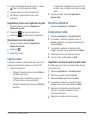 31
31
-
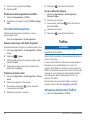 32
32
-
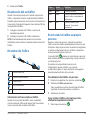 33
33
-
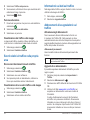 34
34
-
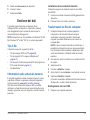 35
35
-
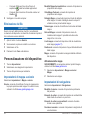 36
36
-
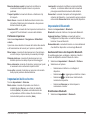 37
37
-
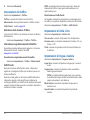 38
38
-
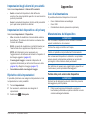 39
39
-
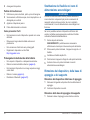 40
40
-
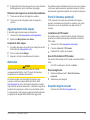 41
41
-
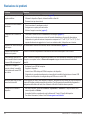 42
42
-
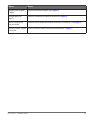 43
43
-
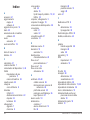 44
44
-
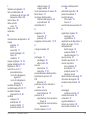 45
45
-
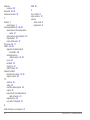 46
46
-
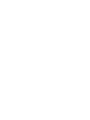 47
47
-
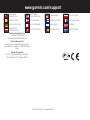 48
48
Garmin nuvi 2585TV Manuale utente
- Tipo
- Manuale utente
- Questo manuale è adatto anche per
Documenti correlati
-
Garmin Nüvi 3750 Manuale utente
-
Garmin nuvi1490TV Manuale utente
-
Garmin MINI nuvi 1260 Manuale utente
-
Garmin nüLink!® 1690 LIVE Manuale utente
-
Garmin nuvi3490LMT Manuale del proprietario
-
Garmin nuLink!2340 Manuale utente
-
Garmin nüvi® 40, Middle East and North Africa Manuale utente
-
Garmin nüvi® 44LM Manuale utente
-
Garmin nüvi® 2455LMT Manuale del proprietario
-
Garmin Nüvi 2515 Manuale del proprietario