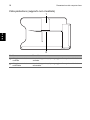TravelMate X313
Guida rapida
Approfitta dei vantaggi dell'avere un Acer ID
Con un Acer ID è possibile:
• Accedere remotamente al PC dagli altri dispositivi con la nostra app gratuita File remoti
Acer
• Ricevere le offerte e le informazioni sui prodotti più recenti
• Registrare un dispositivo per il servizio di garanzia
Come registrare un Acer ID
1. Verificare di essere connessi a Internet.
2. Aprire il Portale Acer dalla schermata Start. Il riquadro Portale Acer ha
l'icona mostrata sulla destra.
3. Installare gli aggiornamenti necessari.
4. Registrare un Acer ID o accedere se si è già in possesso di un Acer ID.
Registrazione del prodotto Acer
È possibile eseguire la registrazione del prodotto direttamente dal Portale Acer
selezionando
Utilizzare questo Acer ID anche per registrare questo prodotto.
Dopo aver ricevuto la registrazione del vostro prodotto, vi invieremo una e-mail di
conferma con dati importanti. Conservare questa e-mail in un posto sicuro.
Gestione dei prodotti registrati
Una volta completata la procedura di registrazione, è possibile accedere a
account.acer.com utilizzando l'Acer ID e la password per visualizzare e gestire tutti i
prodotti registrati.
Nota: L'aggiornamento delle proprie informazioni nel database potrebbe richiedere alcuni
giorni.
Ottenere gli accessori Acer
Siamo lieti di informarvi che il programma di estensione della garanzia Acer e gli
accessori notebook sono disponibili online. Venite a visitare il nostro negozio online e
trovate ciò che vi serve su store.acer.com.
Il Negozio Acer è ancora in fase di lancio e potrebbe non essere disponibile in alcune
regioni. Ricontrollate regolarmente per vedere quando sarà disponibile nel vostro paese.

© 2013. Tutti i diritti riservati.
TravelMate X313
Copertine: TravelMate X313-E / X313-M
Questa versione: 12/2013
Numero di modello: _________________________________________
Numero di serie: ___________________________________________
Data di acquisto: ___________________________________________
Luogo d'acquisto: __________________________________________
CONDIZIONI OPERATIVE
Temperatura:
- Di esercizio: da 5°C a 35°C
- Non di esercizio: da -20°C a 65°C
Umidità (senza condensa):
- Di esercizio: da 20% a 80%
- Non di esercizio: da 20% a 80%

3
Italiano
Avvertenze preliminari
Grazie per aver scelto un notebook Acer, la scelta ideale per poter lavorare in piena
libertà anche in movimento.
Le guide disponibili
Sono state realizzate delle guide per assistere l’utente nell’uso del notebook Acer:
Innanzitutto, la Guida di installazione aiuta a semplificare la configurazione del
computer.
La Guida rapida presenta le caratteristiche e le funzioni principali del nuovo
computer.
Per altre nozioni su come il vostro computer può aiutarvi a diventare ancora più
produttivi, consultate il Manuale dell'utente TravelMate X313. Il Manuale
dell'utente TravelMate X313 contiene informazioni utili relative al nuovo computer.
Copre gli argomenti base come ad esempio l’uso della tastiera, audio, ecc.
Questa guida contiene informazioni dettagliate su argomenti come utilità del sistema,
ripristino dei dati, opzioni di espansione e ricerca guasti. Contiene inoltre informazioni
sulla garanzia, le norme e gli standard di riferimento e le avvertenze per la sicurezza
del vostro notebook.
Il Manuale dell'Utente può essere scaricato dal sito web di supporto Acer visitando:
http://go.acer.com/?id=17883
Installazione del software
La prima volta che si accende il computer, installerà automaticamente il software e lo
configurerà per l'uso. Questa operazione potrebbe richiedere del tempo, non
spegnete il computer; aspettate che l'installazione sia terminata.
Recupero
È necessario creare backup di ripristino non appena possibile. Il programma Acer
Recovery Management consente di creare backup di ripristino per ripristinare o
reinstallare le applicazioni e i driver forniti da Acer.

4
Italiano
Vi serve una mano?
Acer fornisce diverse opzioni per supportare il vostro acquisto.
Assistenza Acer
Annotate sulla copertina di questa guida il numero di serie del computer, la data ed il
luogo di acquisto ed il nome del modello; conservate la prova dell'acquisto. Prima di
contattarci, annotate i messaggi di errore relativi al problema e, se possibile,
mettetevi davanti al computer acceso. Avere a portata di mano queste informazioni e
poterle fornire prontamente quando ci contattate, ci permetterà di garantirvi un
servizio migliore e più efficiente.
Sito Web Acer
Ricordate di visitare www.acer.com e consultare la sezione supporto per
informazioni aggiornate, la guida, driver ed elementi da scaricare.
Garanzia e Informazioni di contatto
Le informazioni relative alla garanzia del computer e su come contattare il supporto
tecnico si trovano nella Garanzia del computer.

5
Italiano
Presentazione del computer Acer
Dopo aver configurato il dispositivo come illustrato nel manifesto, far riferimento alla
presente documentazione per la presentazione del nuovo computer Acer.
È possibile inserire informazioni nel nuovo computer tramite il touchscreen.
Computer
Il computer presenta due componenti opzionali: il coperchio della tastiera e il
supporto. La serie di immagini di seguito mostra il computer e i componenti opzionali.
Le viste sono etichettate come se steste tenendo il computer con lo schermo rivolto
verso di voi e la fotocamera in alto.
Vista frontale
3
1 2
N. Voce Descrizione
1
Spia indicatore
fo
tocamera
Si illumina quando la fotocamera è attivata.
2 Webcam Web camera per la comunicazione video.
3 Tasti Windows Premere una volta per aprire il menu Start.

Presentazione del computer Acer
6
Italiano
Vista posteriore
N. Voce Descrizione
1 Webcam integrata Web camera per la comunicazione video.
2
Spia indicatore
fo
tocamera
Si illumina quando la fotocamera è attivata.
1
2
Vista dall’alto
1
N. Voce Descrizione
1
Ventilazione e ventola di
raf
freddamento
Permette al computer di rimanere fresco.
Non coprire e non ostruire le aperture.
Nota: L'orientamento del display potrebbe essere fisso quando vengono
eseguite delle applicazioni progettate per un orientamento specifico. Queste
includono giochi e altre applicazioni a schermo intero. Quando si effettuano
chiamate video, è sempre necessario tenere il computer nell'orientamento
orizzontale.

7
Italiano
Vista dal basso
1
N. Voce Descrizione
1 Altoparlanti Emette l'uscita audio stereo.
Viste sinistra/destra
2
3
4
6
7
8
1
5
N. Icona Voce Descrizione
1 Microfono Microfono interno per la registrazione di audio.
2
Porta Micro HDMI
Supporta il collegamento per video digitali ad alta
definizione.
3
Porta USB 3.0 Connette a dispositivi USB.
4
Jack ingresso CC Per il collegamento all’adattatore CA.
5 Reimposta
Inserire una graffetta nel foro e premere per quattro
secon
di per resettare il computer (simula la rimozione e
la reinstallazione della batteria).
6
Jack auricolari/
altoparlanti
Effettua il collegamento ai dispositivi audio (ad es.,
altoparlanti, auricolari) o a una cuffia con microfono.

Presentazione del computer Acer
8
Italiano
Informazioni su USB 3.0
• Le porte USB 3.0 compatibili sono blu.
• Compatibile con USB 3.0 e i dispositivi USB precedenti.
• Per una prestazione ottimale, usare dispositivi certificati USB 3.0.
• Definito dalle specifiche USB 3.0 (SuperSpeed USB).
Indicatori LED
Colore LED Stato Descrizione
Blu Acceso Il computer è completamente carico e collegato.
Blu
Acceso
bre
vemente
Il computer è completamente carico e funziona con
l'aliment
azione della batteria.
Dopo aver premuto il pulsante di accensione, il LED blu
rimane acceso p
er qualche secondo prima di spegnersi.
Ambrato Acceso Il computer è in carica e collegato.
Ambrato
Acceso
bre
vemente
Il computer non è completamente carico e funziona con
l'aliment
azione della batteria.
Dopo aver premuto il pulsante di accen
sione, il LED ambrato
rimane acceso per qualche secondo prima di spegnersi.
Ambrato Lampeggiante
La batteria è molto scarica oppure si è verificata una
condizione anomala della
batteria.
Spento Il computer è spento.
Condizioni operative
• Temperatura:
• Di esercizio: da 5°C a 35°C
• Non di esercizio: da -20°C a 65°C
• Umidità (senza condensa):
• Di esercizio: da 20% a 80%
• Non di esercizio: da 20% a 80%
7
Pulsante di accensione
Premere per accendere il computer; premere
nuovamente per
porre il tablet in modalità
Sospensione. Premere e tenere premuto per spegnere
il computer.
LED batteria
Indica lo stato della batteria del computer. Vedere la
seg
uente tabella.
8
+ / -
Tasto volume Premere per aumentare o ridurre il volume.
N. Icona Voce Descrizione

9
Italiano
Coperchio della tastiera (opzionale)
La sezione seguente descrive il coperchio della tastiera.
Vista tastiera frontale
2
3
5
1
4
N. Icona Voce Descrizione
1 LED batteria
Indica lo stato della batteria della tastiera (vedere la
seguente t
abella).
2
Pulsante di accensione Accende/spegne la tastiera.
3
Connettore USB
Utilizzare il cavo USB per la ricarica fornito in dotazione
per
caricare la batteria incorporata della tastiera. Vedere
"Inserimento del computer nel coperchio della
tastiera" a pagina 11.
4 LED di funzione
Indica lo stato della funzione della tastiera (vedere la
seguente t
abella).
5 Tastiera Per l'immissione di dati sul computer.

Presentazione del computer Acer
10
Italiano
LED batteria
Stato Descrizione
Blu (fisso) La tastiera è collegata e completamente carica.
Arancione (fisso) La tastiera è collegata e in carica.
Arancione
(lampegg
ia lentamente)
La tastiera non è collegata e la batteria è scarica.
Arancione (lampeggia
ra
pidamente)
La tastiera non è collegata e la batteria è a un livello critico oppure si
è verificata una condizione anomala.
Arancione
(lampegg
iante)
La tastiera è in modalità accoppiamento (anche il LED di funzione
lampeggia).
LED di funzione
Stato Descrizione
Blu (fisso)
Il LED diventa blu fisso per cinque secon
di dopo l'accensione della
tastiera.
Blu (lampeggiante) Il LED lampeggia dopo lo spegnimento della tastiera.
Blu (lampeggiante)
La tastiera è in modalità accoppiamento (anche il LED della batteria
lampeggia).
Tasti di scelta rapida
Il computer utilizza i tasti di scelta rapida o le combinazioni di tasti per l'accesso alla
maggior parte dei controlli del computer come impostazioni e uscita volume. Per
attivare i tasti di scelta rapida, tenere premuto <Fn> e premere l'altro tasto della
combinazione.

11
Italiano
Inserimento del computer nel coperchio della tastiera
Nota: Esercitare sempre cautela durante l'uso e il trasporto del coperchio della
tastiera. Acer consiglia di usare due mani quando si tiene il case della tastiera.
1. Posizionare il supporto nel canale della tastiera per mettere il tablet in posizione.
2. Posizionare la parte inferiore del computer nella sezione inferiore del supporto. Per
evitare possibili graffi e danni, inizialmente non inserire il computer nella sezione
superiore.
3. Riposizionare il tablet nel supporto e premere le estremità superiori del tablet per
assicurarsi che le linguette del supporto lo fissino in posizione. Ora il computer è
fissato saldamente nel coperchio della tastiera.
Nota: Per evitare possibili danni, non trasportare il supporto con il computer
rivolto verso l'esterno.

Presentazione del computer Acer
12
Italiano
Rimozione del computer dal coperchio della tastiera
1. Premere le linguette del supporto situate al di sopra del supporto.
2. Tirare il computer via dal supporto.

13
Italiano
Uso della tastiera
La tastiera Bluetooth viene fornita pre-accoppiata con X313. È necessario soltanto
attivare la tastiera e la funzione Bluetooth X313 facendo quanto segue:
1. Toccare l'accesso alle Impostazioni > Modifica impostazioni PC > Wireless.
2. Alla voce dispositivi Wireless, assicurarsi che l'interruttore sia impostato su On.
3. Premere e tenere premuto il pulsante Accensione della tastiera finché il LED non
si accende (il LED di funzione si accenderà per 5 secondi e poi si spegnerà).
4. Per spegnere la tastiera, premere e tenere premuto il pulsante Accensione della
tastiera finché il LED di funzione non lampeggia. Rilasciare il pulsante Accensione.
Nota: Per risparmiare energia, disattivare la tastiera quando non è in uso.
Accoppiamento con X313
Se la tastiera Bluetooth perde la connessione a X313, è necessario rieffettuare
l'accoppiamento. Una volta completata la procedura di accoppiamento, sarà possibile
disattivare e attivare nuovamente la tastiera senza dover riaccoppiare.
1. Toccare l'accesso alle Impostazioni > Modifica impostazioni PC > Dispositivi.
2. Toccare l'opzione Tastiera Coperchio Acer (o Tastiera Bluetooth Acer
TravelMate X313) e quindi toccare il segno meno a destra per rimuovere il
dispositivo (la rimozione della tastiera dall'elenco dei dispositivi potrebe richiedere
qualche istante.)
Nota: Il nome della tastiera potrebbe variare.
3. Premere e tenere premuto il pulsante Accensione finché sia la batteria che i LED
di funzione lampeggiano ripetutamente. Rilasciare il pulsante Accensione. Ora la
tastiera è in modalità accoppiamento.
Nota: La tastiera rimane in modalità accoppiamento per tre minuti.
4. Toccare Aggiungi un dispositivo. Il X313 cerca qualsiasi dispositivo Bluetooth
disponibile con cui effettuare l'accoppiamento.
5. Una volta rilevata la Tastiera Coperchio Acer (o la Tastiera Bluetooth Acer
TravelMate X313), toccarla.
Nota: Il nome della tastiera potrebbe variare.
6. La schermata ora visualizza un codice di accesso a sei cifre. Utilizzando la tastiera,
inserire il codice di accesso e premere Invio.
Nota: Il codice di accesso è valido soltanto per un minuto. Se il codice di accesso
scompare o se si inserisce un codice di accesso errato, ripetere i passaggi di cui
sopra per effettuare l'accoppiamento.
7. Una volta completato l'accoppiamento, il LED di funzione smette di lampeggiare.

Presentazione del computer Acer
14
Italiano
Caricamento della tastiera
Il coperchio della tastiera è dotato di una batteria integrata e di un cavo USB per la
ricarica. L'estremità grande del cavo si collega alla porta USB del tablet e l'estremità
piccola su collega alla porta micro USB della tastiera. Quando il LED della batteria
lampeggia rapidamente di colore arancio, la batteria della tastiera è a un livello critico
e necessita di una carica. Tenere la tastiera collegata finché il LED della batteria non
diventa blu. È possibile continuare a utilizzare la tastiera normalmente mentre è in
carica.
NOTA: Il tablet deve essere acceso per il caricamento della tastiera.
Risoluzione dei problemi
D: La mia tastiera non fa niente quando premo i tasti.
A: Potrebbero esserci diversi motivi per questo. Verificare quanto segue:
1. La tastiera potrebbe essere spenta. Premere e tenere premuto il pulsante
Accensione della tastiera finché il LED non si accende (il LED di funzione si
accenderà per 5 secondi e poi si spegnerà). Se il LED di funzione lampeggia, la
tastiera è stata spenta. Premere e tenere nuovamente premuto il pulsante
Accensione della tastiera finché il LED di funzione non si accende.
2. La tastiera potrebbe essere scarica. Seguire le istruzioni nella sezione
"Caricamento del tablet".

15
Italiano
Supporto (opzionale)
La serie di immagini di seguito mostra il supporto.
Nota: Il supporto deve essere collegato all’alimentazione CA.
Vista frontale
2
3
1
N. Icona Voce Descrizione
1
Lettore scheda
Accetta una schede Secure Digital (SD).
Nota: Prem
ere per rimuovere/installare la scheda.
2
Connettore USB Si collega alla porta USB del computer.
3
Jack CC-out Fornisce alimentazione dal supporto al computer.

Presentazione del computer Acer
16
Italiano
Vista posteriore (supporto non mostrato)
2
1
N. Voce Descrizione
1
Alloggiamento vista
ve
rticale
Inserire il supporto qui per appoggiare il computer nella vista
verticale.
2
Alloggiamento vista
orizzont
ale
Inserire il supporto qui per appoggiare il computer nella vista
orizzontale.

17
Italiano
Vista sinistra (supporto non mostrato)
1
2
3
4
5
N. Icona Voce Descrizione
1
Porte USB 3.0
Connette a dispositivi USB.
Per utilizzare le porte USB del supporto è necessario
collegare l'alimentatore.
2
Porta HDMI
Supporta il collegamento per video digitali ad alta
definizio
ne.
3
Porta display esterno
(VGA)
Effettua il collegamento a un dispositivo di
visualizzazione (ad
es., monitor esterno,
proiettore LCD).
4
Porta Ethernet (RJ-45)
Effettua il collegamento a una rete con Ethernet
10/100.
5
Jack ingresso CC Fornisce l'alimentazione al supporto.
Informazioni su USB 3.0
• Le porte USB 3.0 compatibili sono blu.
• Compatibile con USB 3.0 e i dispositivi USB precedenti.
• Per una prestazione ottimale, usare dispositivi certificati USB 3.0.
• Definito dalle specifiche USB 3.0 (SuperSpeed USB).

Presentazione del computer Acer
18
Italiano
Collegare il computer al supporto
Questo supporto multiposizione semplifica il collegamento del computer siccome non
ci si deve preoccupare di allineare porte e connettori o posizionare il computer alla
giusta angolazione.
Per inserire il computer nel supporto, effettuare le seguenti operazioni:
1. Posizionare il supporto nella vista orizzontale. Posizionare il computer nel canale
del supporto con il tasto Windows sul fondo. Il connettore USB del supporto e il jack
di uscita CC ora sono allineati alla porta USB del computer e al jack di ingresso CC.
2. Far scorrere il computer a sinistra finché non si ferma (il connettore USB del
supporto e il jack di uscita CC NON devono essere visibili).
Per rimuovere il computer dal supporto, effettuare le seguenti operazioni:
1. Posizionare il supporto nella vista orizzontale. Tenere il supporto con una mano e
spingere il computer come indicato.

19
Italiano
2. Assicurarsi che il computer sia stato rimosso dal connettore USB del supporto e
sollevare il computer per estrarlo dal supporto.
v1
-
 1
1
-
 2
2
-
 3
3
-
 4
4
-
 5
5
-
 6
6
-
 7
7
-
 8
8
-
 9
9
-
 10
10
-
 11
11
-
 12
12
-
 13
13
-
 14
14
-
 15
15
-
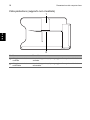 16
16
-
 17
17
-
 18
18
-
 19
19
Acer TravelMate X313-E Guida Rapida
- Tipo
- Guida Rapida
- Questo manuale è adatto anche per
Documenti correlati
-
Acer TravelMate X313-M Manuale utente
-
Acer Aspire P3-171 Guida Rapida
-
Acer TravelMate X313-M Manuale utente
-
Acer W701P Guida Rapida
-
Acer W701P Guida utente
-
Acer Aspire P3-171 Manuale utente
-
Acer TravelMate B116-M Guida utente
-
Acer TravelMate P278-M Guida utente
-
Acer TravelMate B115-M Guida utente
-
Acer TravelMate B115-MP Guida utente