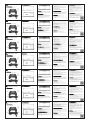Étape 1 : Allez dans les paramètres Manettes & capteurs
Étape 2 : Sélectionner Changer le style/l’ordre des manettes
Étape 3 : Appuyez sur le bouton SYNC (à l'arrière de la manette) pendant
environ 4 secondes, jusqu'à ce que les 4 voyants lumineux clignotent
rapidement, puis relâchez le bouton et attendez que la connexion soit terminée.
* REMARQUE : Une fois dans le menu "Change le style/l’ordre des manettes",
essayez de terminer la connexion dans les 30 secondes. Vous risquez de ne pas
pouvoir connecter la manette à la console si vous ne terminez pas rapidement la
conguration.
Reconnexion
Si votre manette a déjà été appairée et connectée à votre console Nintendo
Switch, la prochaine fois, vous pourrez appuyer sur le bouton HOME pour la
connecter instantanément.
Si la console est en mode veille, vous pouvez appuyer sur la touche HOME pendant
environ 2 secondes pour réveiller la console et la reconnecter à la console.
Ajuster la vitesse Turbo
Les boutons suivants peuvent être réglés sur la vitesse turbo :
A/B/X/Y/L/ZL/R/ZR
Activez/désactivez la fonction de vitesse turbo manuelle et automatique :
1 : Appuyez simultanément sur le bouton TURBO et sur l'un des boutons de
fonction, pour activer la fonction de vitesse turbo manuelle.
2 : Répétez l'étape 1 pour activer la fonction de vitesse turbo automatique.
3 : Répétez à nouveau l'étape 1, pour désactiver la fonction de vitesse turbo
manuelle et automatique de ce bouton.
Il existe 3 niveaux de vitesse turbo :
-Minimum 5 coups par seconde, le voyant du canal correspondant clignote
lentement.
-Modérée 12 coups par seconde, le voyant de la chaîne correspondante clignote à
une vitesse modérée.
-Maximum 20 coups par seconde, le voyant de la chaîne correspondante clignote
rapidement.
Comment augmenter la vitesse turbo :
Lorsque la fonction turbo manuelle est activée, pointez le joystick droit vers le
haut tout en appuyant sur le bouton TURBO pendant 5 secondes, ce qui
augmentera la vitesse turbo d'un niveau.
Comment réduire la vitesse turbo :
Lorsque la fonction turbo manuelle est activée, pointez le joystick droit vers le bas
tout en appuyant sur le bouton TURBO pendant 5 secondes, ce qui permet
d'augmenter la vitesse du turbo d'un niveau.
Ajuster l’intensité des vibrations
Il y a 4 niveaux d'intensité des vibrations : 100%-70%-30%-0% (pas de vibration)
Comment augmenter l’intensité des vibrations :
Appuyez simultanément sur le bouton Turbo et sur le haut du pavé directionnel
pendant 5 secondes, ce qui augmentera l'intensité des vibrations d'un niveau.
Comment réduire l’intensité des vibrations :
Appuyez simultanément sur le bouton Turbo et sur le bas du pavé directionnel
pendant 5secondes, ce qui diminuera l'intensité des vibrations d'un niveau.
Voyant lumineux
Chargement : les 4 LED clignotent lentement
Complètement chargée :
-les 4 LED s'éteignent. (lorsque la manette est en état de veille)
-les 4 LED restent allumées. (lorsque la manette est connectée)
Avertissement de charge faible
Si le niveau de charge de la batterie est faible, le voyant du canal correspondant
clignote rapidement.
Connexion sur PC
*REMARQUE : compatible Windows 10 et versions ultérieures.
Lors de la connexion au PC, il n'y a pas de fonction de capteur gyroscopique et la
vibration ne peut pas être ajustée.
Connection sans fil (uniquement pour les PC équipés de Bluetooth)
Nom Bluetooth : Xbox Wireless Controller
Étape 1 : Appuyez sur le bouton SYNC (à l'arrière de la manette) et le bouton X en
même temps, les LED1+LED4 commencent à clignoter, ce qui indique le mode PC.
Dans ce mode, le Bluetooth peut être recherché par Windows.
Étape 2 : Ouvrez les paramètres de Windows -- "Périphériques" -- "Bluetooth et
autres périphériques" -- "Ajouter des périphériques Bluetooth ou autres" --
cliquez sur Bluetooth pour rechercher des périphériques -- trouvez "Xbox Wireless
Controller".
Connection filaire
La manette peut être connectée à un ordinateur Windows à l'aide d'un câble USB
de type C et sera reconnue en mode "X-INPUT". La manette peut être utilisée pour
les jeux qui prennent en charge le mode "X-INPUT".
*REMARQUE : En mode X-INPUT, le bouton "A" devient "B", "B" devient "A", "X"
devient "Y", "Y" devient "X".
Réglage de l’application
La manette prend en charge la mise à jour en ligne du rmware via l'application
Keylinker. Il est facile et rapide de congurer son style de jeu préféré grâce à
l'application Keylinker.
A propos de l’application et la méthode de téléchargement :
Cette application est utilisée pour les contrôleurs qui supportent le protocole
KeyLinker. Il peut modier et régler les paramètres de nombreuses fonctions telles
que les boutons, les joysticks, les gâchettes et les moteurs. L'utilisateur peut
ajuster les paramètres fonctionnels de manière libre et exible en fonction de ses
préférences et de ses habitudes tout en jouant à des jeux avec la manette en
même temps.
Scannez le QR code pour télécharger l'application Keylinker.
Téléchargez l'application Keylinker sur App Store ou Google
Manuel d'utilisation
manette sans fil Switch Pro
FR
Première connexion et appairage
Présentation du produit
Product Overview
Descripción del producto
Presentazione del prodotto
Productoverzicht
Apresentação de produto
Vorstellung des Produkts
Screenshot button Home button
- button
Left stick
Right stick
LED indicator
Type-c charging interface
+ button
Y button
X button
A button
B button
R button
RZ button
L button
LZ button
SYNC button
Turbo
button
Directional
button
Step 1 : Go to Controllers in the settings menu
Step 2 : Select Change Grip/Order
Step 3 : Press the SYNC Button (on the back of the controller) for about 4
seconds, until the 4 Led lights ash quickly, then release the button and wait for
the connection to complete.
* NOTE : Once in the Change Grip/Order menu, try to complete the connection
within 30 seconds. You may be unable to connect the controller to the console if
you don’t complete the setup quickly.
Reconnection
If your controller was already paired and connected to your Nintendo Switch
console, next time you can press the HOME button to connect it instantly.
If the NS console is in sleep mode, you can press the HOME button for about 2
seconds to wake up the NS console and reconnect to the NS console.
Adjust Turbo Speed
The following buttons can be set to turbo speed: A/B/X/Y/L/ZL/R/ZR
Enable/disable the manual and auto turbo speed function:
1 : Press the TURBO button and one of the function buttons simultaneously, to
enable the manual turbo speed function.
2 : Repeat step 1, to enable the auto turbo speed function
3 : Repeat step 1 again, to disable the manual and auto turbo speed function of
this button..
There are 3 levels of turbo speed :
- Minimum 5 shots per-second, the corresponding channel light will ash slowly.
- Moderate 12 shots per-second, the corresponding channel light will ash at a
moderate rate.
- Maximum 20 shots per-second, the corresponding channel light will ash
quickly.
How to increase the turbo speed :
When the manual turbo function is on, point the right joystick up while pressing
the TURBO button for 5 seconds, which will increase turbo speed by one level.
How to decrease the turbo speed :
When the manual turbo function is on, point the right joystick down while pressing
the TURBO button for 5 seconds, which can increase turbo speed by one level.
Adjust Vibration Intensity
There are 4 levels of vibration intensity: 100%-70%-30%-0% (no vibration)
How to increase the vibration intensity :
Press the Turbo button and up on the directional pad simultaneously for 5 seconds,
which will increase vibration intensity by one level.
How to decrease the vibration intensity :
Press the Turbo button and down on the directional pad simultaneously for 5
seconds, which will decrease vibration intensity by one level.iveau.
Indicator Light
Charging : the 4 LED lights will ash slowly
Fully Charged :
- the 4 LED lights off. (when the controller is in the sleep status)
- the 4 LED keep on. (when the controller is connected)
Low Charge Warning
If the battery charge is low, the corresponding channel light ashes quickly.
Support PC platform
*NOTE: support Windows 10 and above versions.
While connecting to the PC, there’s no gyro sensor function and vibration cannot
be adjusted.
Wireless connection (For Bluetooth-enabled PC only)
Bluetooth name: Xbox Wireless Controller
Step 1: Press the SYNC Button (on the back of the controller) and the X Button at
the same time, LED1+LED4 start to ash, which indicates PC mode. In this mode,
Bluetooth can be searched by Windows.
Step 2: Open the Windows setting -- “Devices” -- “Bluetooth and other devices” --
“Add Bluetooth or other devices”-- click Bluetooth to search for devices -- nd
“Xbox Wireless Controller”
Wired Connection
The controller can be connected to a Windows system computer by using a USB
type-c cable and will be recognized as the “X-INPUT” mode. The controller could
be applied to games which support “X-INPUT” mode.
*NOTE: In X-INPUT mode, button “A” becomes “B”, “B” becomes “A”, “X” becomes
“Y”, “Y” becomes “X”.
APP Setting
The controller supports OTA rmware update on Keylinker app. It is easy and quick
to set up preferred playstyle through Keylinker app.
About APP and Download Method:
This APP is used for controllers that support the KeyLinker protocol. It can modify
and set the parameters of many functions such as buttons, joysticks, triggers and
motors. User can freely and exibly adjust the functional parameters according to
their own preferences and habits while playing games with the controller at the
same time.
Scan the QR code to download the Keylinker App
Download the Keylinker App from App Store or Google Play
User Manual
Switch Pro wireless controller
EN
First connection and pairing
Screenshot button Home button
- button
Left stick
Right stick
LED indicator
Type-c charging interface
+ button
Y button
X button
A button
B button
R button
RZ button
L button
LZ button
SYNC button
Turbo
button
Directional
button
Paso 1 : ir a Mandos en el menú de conguración.
Paso 2 : Seleccionar Cambiar Grip/Orden
Paso 3 : Presionar el Boton de sincronización (En la parte trasera del mando) por
aproximadamente 4 segundos; hasta que las 4 luces LED parpadeen
rapidamente, dejar de presionar el boton y esperar a que la conexión sea
completada.
* NOTA : Entrar a la pagina de Cambio de Grip/orden, por favor complete la
conexión dentro de los 30 segundos siguientes (tan pronto sea posible). Si se
queda mucho tiempo en esta pagina puede que la consola Switch no pueda
conectarse.
Reconección
Si ya has realizado la sincronizacion y conexión antes, la proxima vez solo debes
presionar el boton HOME para contectarte automaticamente.
Si la consola esta en modo de espera, puedes presionar el boton Home por
aproximadamente 2 segundos para activar la consola en modo standby y
reconectar la consola.
Ajustar la velocidad Turbo
Botones que pueden ser congurados para velocidad turbo: A/B/X/Y/L/ZL/R/ZR
Activar/desactivar la función de velocidad turbo manual y automática:
1: Presione el boton TURBO y uno de los botones de función simultaneamente para
activar la función manual de velocidad turbo.
2: Repetir el paso 1, para activar la función de Velocidad turbo automática
3: Repetir el paso 1 otra vez, para desactivar la función de velocidad turbo manual
y automática.
Hay 3 niveles de velocidad turbo :
- Minimo 5 disparos por segundo, la luz correspondiente al canal parpadeara
lentamente.
- Moderando 12 disparos por segundo, la luz del canal correspondiente
parpadeará a un ritmo moderado.
-Maximum 20 disparos por segundo, la luz correspondiente al canal parpadeara
rápidamente.
Como aumentar la velocidad turbo :
Cuando la función turbo manual esta activada, apuntar el joystick derecho hacia
arriba mientras presiona el boton TURBO por 5 segundos, lo cual aumentara la
velocidad turbo en un nivel.
Como disminuir la velocidad turbo :
Cuando la función turbo manual esta activada, apuntar el joystick derecho hacia
abajo mientras presiona el boton TURBO por 5 segundos, lo cual aumentara la
velocidad turbo enun nivel.
Ajustar la intensidad de vibración
Hay 4 niveles de vibración: 100%-70%-30%-0% (no vibración)
Como aumentar el nivel de vibración :
Presionar el botón Turbo y hacia arriba en el panel direccional simultáneamente
por 5 segundos, esto aumentara la vibración de nivel.
Como disminuir el nivel de vibración :
Presionar el botón Turbo y hacia abajo en el panel direccional simultáneamente
por 5 segundos, esto aumentara la vibración de un nivel.
Indicador de luces
Cargando: las 4 luces LED parpadearan lentamente
Completamente cargado:
- las 4 luces LED apagadas ( Cuando el mando esta en status Sleep)
- las 4 luces LED prendidas ( Cuando el mando esta conectado)
Bajo nivel de batería
Si el nivel de batería es bajo; la luz del canal correspondiente parpadea
rápidamente.
Soporte plataforma PC
*NOTA : Soporte Windows 10 y versiones anteriores.
Mientras se conecta a la PC, no hay función de sensor giroscópico y la vibración
no se puede ajustar.
Conexión inalámbrica (solo para PC con Bluetooth)
Nombre Bluetooth:
- Paso 1: Presionar el boton de sincronizacion (en la parte trasera del mando) y el
boton X al mismo tiempo, LED1+LED4 empezarán a parpadear, lo que indica que el
modo PC. En este modo, el Bluetooth puede ser buscado por Windows.
- Paso 2: Abrir la ajuste “Dispositivos” en Windows después “Bluetooth y otros
dispositivos” después “ Agregar Bluetooth u otros dispositivos” – Click en
Bluetooth para buscar los dispositivos – encontrar “Xbox Wireless Controller”
Conexión alámbrica (por cable)
El mando puede ser conectado a Windows usando un cable USB tipo C y sera
reconocido como el modo "X-INPUT".
*NOTA: EN el modo X-INPUT , Boton “A” se vuelve “B”, “B” se vuelve “A”, “X” se
vuelve “Y”, “Y” se vuelve “X”.
Configuración de la aplicación
LEl Mando admite la actualización de rmware OTA en la aplicación Keylinker. Es
fácil y rápido congurar el estilo de juego preferido a través de la aplicación
Keylinker.
Sobre APP y Metodos de descarga
Esta aplicación es usada en mandos que admiten el protocolo Keylinker. Puede
modicar y congurar los parámetros de muchas funciones, como botones,
joysticks, gatillos y motores. El usuario puede ajustar de forma libre y exible los
parámetros funcionales de acuerdo con suspropias preferencias y hábitos
mientras juega con el controlador al mismo tiempo.
Escanee el código QR para descargar la aplicación Keylinker
Descargue la aplicación Keylinker de App Store o Google Play
Modo de empleo
Mando inalámbrico Switch Pro
ES
Primera vez en sincronizar y conectar
Screenshot button Home button
- button
Left stick
Right stick
LED indicator
Type-c charging interface
+ button
Y button
X button
A button
B button
R button
RZ button
L button
LZ button
SYNC button
Turbo
button
Directional
button
Passo 1 : Entrare nel menu « Controller e sensori »
Passo 2 : Clicca su « Cambia impugnatura/ordine »
Passo 3 : Preme il pulsante SYNC (sul retro del controller) per circa 4 secondi,
nchè i 4 le LED lampeggiano rapidamente, poi rilasciare il pulsante e aspettare
che la connessione sià nalizzata.
* NOTA : una volta entrati nel menu "Cambia impugnatura/ordine", cercare di
nalizzare la connessione entro 30 secondi. Se non si nalizza rapidamente,
potrebbe non essere possibile collegare il controller alla console.
Riconnessione
Se il tuo controller è già stato accoppiato e connesso alla tua console Nintendo
Switch, la prossima volta puoi premere il pulsante HOME per connetterlo
immediatamente.
Se la console è in modalità di sveglia, è possibile premere il pulsante HOME per
circa 2 secondi per riattivare la console e ricollegarla alla console..
Regolazione della velocità del turbo
I seguenti pulsanti possono essere impostati sulla velocità turbo:
A/B/X/Y/L/ZL/R/ZR
Attivare/disattivare la funzione di velocità turbo manuale e automatica:
1 : premere contemporaneamente il pulsante TURBO e uno dei pulsanti funzione
per attivare la funzione di velocità turbo manuale.
2 : ripetere la manipolazione 1 per attivare la funzione di velocità turbo automatica.
3 : ripetere di nuovo la manipolazione 1, per disattivare la funzione di velocità
turbo manuale e automatica di questo pulsante
Ci sono 3 livelli di velocità turbo :
- Minimo 5 colpi al secondo, il LED del canale corrispondente lampeggia
lentamente.
- Moderati 12 colpi al secondo, la luce della stringa corrispondente lampeggia a
una velocità moderata.
- Massimo 20 colpi al secondo, la stringa luminosa corrispondente lampeggia
rapidamente.
Come aumentare la velocità del turbo :
Quando la funzione turbo manuale è attiva, punta lo stick analogico di destra verso
l'alto tenendo premuto il pulsante TURBO per 5 secondi, che aumenterà la velocità
del turbo di un livello.
Come ridurre l'intensità della vibrazione :
Quando la funzione turbo manuale è attivata, puntare il joystick destro verso il
basso mentre si preme il pulsante TURBO per 5 secondi, per aumentare la velocità
del turbo di un livello.
Regolazione dell'intensità della vibrazione
Ci sono 4 livelli di intensità di vibrazione: 100%-70%-30%-0%
( nessuna vibrazione)
Come aumentare l'intensità delle vibrazioni :
Premendo contemporaneamente il pulsante Turbo e la parte superiore del pad
direzionale per 5 secondi, l'intensità della vibrazione aumenta di un livello.
Come diminuire l'intensità della vibrazione :
Premendo contemporaneamente il pulsante Turbo e la parte inferiore del pad
direzionale per 5 secondi, l'intensità della vibrazione diminuisce di un livello.
Indicatore LED
Ricarica : tutti e 4 i LED lampeggiano lentamente
Ricarica completa :
- I 4 LED si spengono. (quando il controller è in modalità standby)
- Tutti e 4 i LED rimangono accesi. (quando il controller è collegato)
Avviso di batteria scarica
Se il livello di carica della batteria è basso, l'indicatore del canale corrispondente
lampeggia rapidamente.
Supporto della piattaforma PC
*NOTA : compatibile con Windows 10 e successivi.
Quando è collegato al PC, il sensore giroscopico non funziona e la vibrazione non
può essere regolata.
Connessione wireless (solo per i PC dotati di Bluetooth)
Nome Bluetooth: Controller wireless Xbox
Fase 1: premere contemporaneamente il pulsante SYNC (sul retro del controller) e
il pulsante X; i LED1+LED4 inizieranno a lampeggiare, indicando la modalità PC. In
questa modalità, il Bluetooth può essere cercato da Windows.
Fase 2: aprire le impostazioni di Windows -- "Dispositivi" -- "Bluetooth e altri
dispositivi" -- "Aggiungi dispositivi Bluetooth o altri dispositivi" -- fare clic su
Bluetooth per cercare i dispositivi -- trovare "Xbox Wireless Controller".
Connessione via cavo
Il controller può essere collegato a un computer Windows mediante un cavo USB
di tipo C e verrà riconosciuto in modalità "X-INPUT". Il controller può essere
utilizzato per i giochi che supportano la modalità "X-INPUT".
*NOTA : in modalità X-INPUT, il pulsante "A" diventa "B", "B" diventa "A", "X"
diventa "Y", "Y" diventa "X".
Aggiornamento APP
Questa applicazione è utilizzata per i controller che supportano il protocollo
KeyLinker. È facile e veloce impostare il proprio stile di gioco preferito con l'app
Keylinker.
Informazioni sull'applicazione e sul metodo di download :
Questa applicazione è utilizzata per i controllori che supportano il protocollo
KeyLinker. Può modicare e regolare le impostazioni di molte funzioni come
pulsanti, joystick, grilletti e motori. L'utente può regolare i parametri funzionali
liberamente e in modo essibile in base alle proprie preferenze e abitudini,
giocando allo stesso tempo con il controller.
Scansionate il codice QR per scaricare l'applicazione Keylinker.
Scaricate l'applicazione Keylinker dall'App Store o da Google.
Manuale d'uso
Controller SWITCH PRO senza filo
IT
Prima connessione
Screenshot button Home button
- button
Left stick
Right stick
LED indicator
Type-c charging interface
+ button
Y button
X button
A button
B button
R button
RZ button
L button
LZ button
SYNC button
Turbo
button
Directional
button
Stap 1 : Ga naar de Controllers & Sensors instellingen
Stap 2 : Stap 2: Selecteer Joystick stijl/volgorde wijzigen
Stap 3 : Houd de SYNC-knop (op de achterkant van de controller) ongeveer 4
seconden ingedrukt tot alle 4 lampjes snel knipperen, laat de knop dan los en
wacht tot de verbinding tot stand is gebracht.
* OPMERKING : Als u eenmaal in het menu "Controllerstijl/volgorde wijzigen" bent,
probeer de verbinding dan binnen 30 seconden te voltooien. Het is mogelijk dat u
de controller niet op de console kunt aansluiten als u de installatie niet snel
voltooit.
Opnieuw verbinden
Als je controller al is gekoppeld en verbonden met je Nintendo Switch-systeem,
kun je de volgende keer op de HOME-knop drukken om hem direct te verbinden.
Als de NS-console in stand-by staat, kunt u de HOME-toets ongeveer 2 seconden
indrukken om de NS-console te wekken en opnieuw te verbinden met de
NS-console.
Instellen van de Turbo snelheid
De volgende knoppen kunnen op turbosnelheid worden ingesteld:
A/B/X/Y/L/ZL/R/ZR
Activeer/deactiveer de handmatige en automatische turbosnelheidsfunctie:
1 : Druk gelijktijdig op de TURBO toets en één van de functietoetsen om de
manuele turbo snelheidsfunctie te activeren.
2 : Herhaal stap 1 om de automatische turbo snelheidsfunctie te activeren.
3 : Herhaal stap 1 nogmaals om de handmatige en automatische turbosnelheids-
functie van deze toets uit te schakelen.
Er zijn 3 niveaus van turbosnelheid :
-Minimaal 5 slagen per seconde, het corresponderende lampje van het kanaal
knippert langzaam.
-Matig 12 slagen per seconde, het corresponderende lampje van het kanaal
knippert met een matige snelheid.
-Maximaal 20 slagen per seconde, het corresponderende lampje van het kanaal
knippert snel.
Hoe de snelheid van de turbo te verhogen :
Wanneer de handmatige turbofunctie is geactiveerd, richt u de rechter joystick
naar boven terwijl u de TURBO-knop gedurende 5 seconden ingedrukt houdt,
waardoor de turbosnelheid met één niveau wordt verhoogd.
Hoe verlaag ik de snelheid van de turbo :
Wanneer de handmatige turbofunctie is geactiveerd, houdt u de rechter joystick
naar beneden gericht terwijl u de TURBO-knop gedurende 5 seconden ingedrukt
houdt; hierdoor wordt de turbosnelheid met één niveau verhoogd.
Instellen van de trillingsintensiteit
Er zijn 4 niveaus van trillingintensiteit: 100%-70%-30%-0% (geen trilling)
Hoe de trillingsintensiteit te verhogen :
Druk gedurende 5 seconden gelijktijdig op de Turbo-knop en de bovenkant van de
richtingsknop, waardoor de vibratie-intensiteit met één niveau wordt verhoogd.
Hoe verminder je de trillingsintensiteit :
Druk tegelijkertijd op de Turbo-knop en de onderkant van de richtingsknop
gedurende 5 seconden, waardoor de intensiteit van de vibratie met één niveau zal
afnemen.
Indicatorlampje
Opladen: alle 4 de LED's knipperen langzaam
Volledig opgeladen:
-alle 4 leds gaan uit. (wanneer de joystick in stand-by staat)
-Alle 4 LED's blijven branden. (wanneer de controller is aangesloten)
Waarschuwing lege batterij
Als de batterij bijna leeg is, knippert de corresponderende kanaalindicator snel.
PC-platform ondersteuning
*LET OP : Compatibel met Windows 10 en hoger.
Wanneer aangesloten op de PC, is er geen gyrosensorfunctie en kan de vibratie
niet worden aangepast.
Draadloze verbinding (alleen voor PC's met Bluetooth)
Bluetooth-naam: Xbox Draadloos Controlemechanisme
Stap 1: Druk tegelijkertijd op de SYNC knop (op de achterkant van de controller) en
de X knop, de LED1+LED4 zullen beginnen te knipperen, om de PC modus aan te
geven. In deze modus kan Bluetooth door Windows worden gezocht.
Stap 2: Open Windows instellingen -- "Apparaten" -- "Bluetooth en andere
apparaten" -- "Bluetooth of andere apparaten toevoegen" -- klik op Bluetooth om
naar apparaten te zoeken -- zoek "Xbox draadloze controller".
Bekabelde aansluiting
De controller kan op een Windows computer worden aangesloten met een USB
Type C kabel en zal worden herkend in de "X-INPUT" modus. De controller kan
worden gebruikt voor spellen die de "X-INPUT"-modus ondersteunen.
*NOOT: In de X-INPUT modus wordt de "A" toets "B", "B" wordt "A", "X" wordt
"Y", "Y" wordt "X".
APP Instelling
De controller ondersteunt online rmware-updates via de Keylinker-toepassing.
Met de Keylinker-app kunt u snel en eenvoudig uw favoriete speelstijl instellen.
Over de toepassing en de download methode :
Deze toepassing wordt gebruikt voor controllers die het KeyLinker-protocol
ondersteunen. Hij kan de instellingen van veel functies, zoals knoppen, joysticks,
triggers en motoren, wijzigen en aanpassen. De gebruiker kan de functionele
parameters aanpassen vrij en exibel volgens hun voorkeuren en gewoonten,
terwijl ze tegelijkertijd spelletjes spelen met de controller.
Scan de QR code om de Keylinker applicatie te downloaden.
Download de Keylinker applicatie uit de App Store of Google
Gebruikershandleiding
Switch Pro draadloze controller
NE
Eerste verbinding en koppeling
Screenshot button Home button
- button
Left stick
Right stick
LED indicator
Type-c charging interface
+ button
Y button
X button
A button
B button
R button
RZ button
L button
LZ button
SYNC button
Turbo
button
Directional
button
Passo 1 : Ir para as denições dos Controladores e Sensores
Passo 2 : Seleccione Change Joystick Style/Order
Passo 3 : Manter premido o botão SYNC (na parte de trás do controlador)
durante cerca de 4 segundos até todas as 4 luzes piscarem rapidamente, depois
soltar o botão e esperar que a ligação esteja concluída.
* NOTA : Uma vez no menu "Mudar estilo/ordem do controlador", tentar completar
a ligação dentro de 30 segundos. Poderá não ser possível ligar o controlador à
consola se não completar a conguração rapidamente.
Voltar a ligar
Se o seu controlador já tiver sido emparelhado e ligado ao seu Nintendo Switch, da
próxima vez pode premir o botão HOME para o ligar instantaneamente.
Se a consola NS estiver em modo de espera, pode premir o botão HOME durante
cerca de 2 segundos para acordar a consola NS e voltar a ligá-la à consola NS.
Ajuste da velocidade do Turbo
Os seguintes botões podem ser denidos para a velocidade turbo :
A/B/X/Y/L/ZL/R/ZR
Activar/desactivar a função de velocidade turbo manual e automática:
1 : Pressione o botão TURBO e um dos botões de função simultaneamente, para
activar a função de velocidade do turbo manual.
2 : Repetir o passo 1 para activar a função de velocidade do turbo automático.
3 : Repetir novamente o passo 1 para desactivar a função de velocidade manual e
automática do turbo deste botão.
Existem 3 níveis de velocidade do turbo:
-Mínimo 5 golpes por segundo, a luz do canal correspondente pisca lentamente.
-Moderar 12 golpes por segundo, a luz do canal correspondente pisca a uma
velocidade moderada.
-Máximo 20 traços por segundo, a luz do canal correspondente pisca
rapidamente.
Como aumentar a velocidade do turbo :
Quando a função turbo manual é activada, apontar o joystick direito para cima
enquanto se prime o botão TURBO durante 5 segundos, o que aumentará a
velocidade do turbo em um nível.
Como reduzir a velocidade do turbo :
Quando a função turbo manual é activada, apontar o joystick direito para baixo
enquanto se prime o botão TURBO durante 5 segundos, o que aumentará a
velocidade do turbo em um nível.
Ajuste da intensidade da vibração
Há 4 níveis de intensidade de vibração: 100%-70%-30%-0% (sem vibração)
Como aumentar a intensidade de vibração :
Pressione o botão Turbo e o topo da almofada direccional simultaneamente
durante 5 segundos, o que aumentará a intensidade de vibração em um nível.
Como diminuir a intensidade de vibração :
Prima simultaneamente o botão Turbo e o fundo da almofada direccional durante 5
segundos, o que diminuirá a intensidade de vibração em um nível.
Luz indicadora
Carregamento : todos os 4 LEDs piscam lentamente
Totalmente carregado:
-os 4 LEDs apagam-se. (quando o joystick está em modo de espera)
-Todos os 4 LEDs cam ligados. (quando o controlador está ligado)
Aviso de bateria fraca
Se o nível de carga da bateria estiver baixo, o indicador de canal correspondente
pisca rapidamente.
Suporte de plataforma de PC
*NOTE : Compatível com Windows 10 e posteriores.
Quando ligado ao PC, não há função de sensor giroscópio e a vibração não pode
ser ajustada.
Ligação sem fios (apenas para PCs equipados com Bluetooth)
Nome Bluetooth: Controlador sem os Xbox
Passo 1: Pressione o botão SYNC (na parte de trás do controlador) e o botão X ao
mesmo tempo, o LED1+LED4 começará a piscar, indicando o modo PC. Neste
modo, o Bluetooth pode ser pesquisado pelo Windows.
Passo 2: Abrir congurações do Windows -- "Dispositivos" -- "Bluetooth e outros
dispositivos" -- "Adicionar Bluetooth ou outros dispositivos" -- clicar em
Bluetooth para procurar dispositivos -- encontrar "Controlador sem os Xbox".
Ligação por cabo
O controlador pode ser ligado a um computador Windows usando um cabo USB
tipo C e será reconhecido no modo "X-INPUT". O controlador pode ser utilizado
para jogos que suportam o modo "X-INPUT".
*NOTE : No modo X-INPUT, o botão "A" passa a "B", "B" passa a "A", "X" passa a
"Y", "Y" passa a "X".
Definição de APP
O controlador suporta actualização de rmware online através da aplicação
Keylinker. É rápido e fácil congurar o seu estilo de jogo preferido com a aplicação
Keylinker.
Sobre a aplicação e o método de descarga:
Esta aplicação é utilizada para controladores que suportam o protocolo KeyLinker.
Pode alterar e ajustar as denições de muitas funções tais como botões, joysticks,
gatilhos e motores. O utilizador pode ajustar os parâmetros funcionais
livremente e com exibilidade de acordo com as suas preferências e hábitos
enquanto jogam com o controlador ao mesmo tempo.
Digitalize o código QR para descarregar a aplicação Keylinker.
Descarregar a aplicação Keylinker a partir da App Store ou Google
Manual do utilizador
Controlador sem fios Switch Pro
PT
Ligação inicial e emparelhamento
Screenshot button Home button
- button
Left stick
Right stick
LED indicator
Type-c charging interface
+ button
Y button
X button
A button
B button
R button
RZ button
L button
LZ button
SYNC button
Turbo
button
Directional
button
Schritt 1 : Gehen Sie zu den Einstellungen Controller & Sensoren
Schritt 2 : Auswählen Stil/ Reihenfolge der Controller ändern
Schritt 3 : Halten Sie die SYNC-Taste (auf der Rückseite des Controllers) etwa 4
Sekunden lang gedrückt, bis alle 4 LEDs schnell blinken, lassen Sie die Taste los
und warten Sie, bis die Verbindung hergestellt ist.
* HINWEIS : Sobald Sie sich im Menü "Stile/Reihenfolge der Controller ändern"
benden, versuchen Sie, die Verbindung innerhalb von 30 Sekunden
abzuschließen. Es kann sein, dass Sie den Controller nicht mit der Konsole
verbinden können, wenn Sie die Einrichtung nicht schnell abschließen.
Erneutes Verbinden
Wenn Ihr Controller bereits gepaart und mit Ihrer Nintendo Switch-Konsole
verbunden wurde, können Sie beim nächsten Mal die HOME-Taste drücken, um ihn
sofort zu verbinden.
Wenn sich die NS-Konsole im Standby-Modus bendet, können Sie die
HOME-Taste etwa 2 Sekunden lang drücken, um die NS-Konsole aufzuwecken und
sie wieder mit der NS-Konsole zu verbinden.
Stellen Sie die Turbo-Geschwindigkeit ein
Die folgenden Tasten können auf die Turbo-Geschwindigkeit eingestellt werden:
A/B/X/Y/L/ZL/R/ZR
Aktivieren/deaktivieren Sie die manuelle und automatische Turbo-Geschwind-
igkeitsfunktion :
1: Drücken Sie gleichzeitig die Taste TURBO und eine der Funktionstasten, um die
manuelle Turbo-Geschwindigkeitsfunktion zu aktivieren.
2: Wiederholen Sie Schritt 1, um die automatische Turbofunktion zu aktivieren.
3: Wiederholen Sie Schritt 1, um die manuelle und automatische Turbofunktion
dieser Taste zu deaktivieren.
Es gibt 3 Stufen der Turbo-Geschwindigkeit:
-Minimal 5 Hübe pro Sekunde, die LED des entsprechenden Kanals blinkt langsam.
-Moderat 12 Hübe pro Sekunde, die Anzeige des entsprechenden Kanals blinkt mit
mäßiger Geschwindigkeit.
-Maximal 20 Hübe pro Sekunde, die LED des entsprechenden Kanals blinkt
schnell.
So erhöhen Sie die Turbo-Geschwindigkeit :
Wenn die manuelle Turbofunktion aktiviert ist, zeigen Sie mit dem rechten Stick
nach oben und halten Sie gleichzeitig die TURBO-Taste 5 Sekunden lang gedrückt,
wodurch die Turbo-Geschwindigkeit um eine Stufe erhöht wird.
So reduzieren Sie die Turbo-Geschwindigkeit :
Wenn die manuelle Turbofunktion aktiviert ist, zeigen Sie mit dem rechten Stick
nach unten, während Sie die Taste TURBO 5 Sekunden lang gedrückt halten,
wodurch die Turbo-Geschwindigkeit um eine Stufe erhöht wird.
Stellen Sie die Vibrationsintensität ein
Es gibt 4 Stufen der Vibrationsintensität: 100%-70%-30%-0% (keine Vibration).
So erhöhen Sie die Vibrationsintensität :
Halten Sie die Turbo-Taste und den oberen Teil des Steuerkreuzes gleichzeitig 5
Sekunden lang gedrückt, wodurch die Vibrationsintensität um eine Stufe erhöht
wird.
So verringern Sie die Vibrationsintensität :
Halten Sie die Turbo-Taste und den unteren Teil des Steuerkreuzes gleichzeitig 5
Sekunden lang gedrückt, wodurch die Vibrationsintensität um eine Stufe verringert
wird.
Leuchtanzeige
Aufgeladen: Alle 4 LEDs blinken langsam.
Vollständig aufgeladen:
-die 4 LEDs erlöschen. (Wenn sich der Joystick im Standby-Modus bendet).
-die 4 LEDs bleiben eingeschaltet. (wenn der Controller angeschlossen ist).
Warnung bei niedrigem Ladestand
Wenn der Akkuladestand niedrig ist, blinkt die LED des entsprechenden Kanals
schnell.
Unterstützung PC-Plattform
*HINWEIS : Kompatibel mit Windows 10 und späteren Versionen.
Bei der Verbindung mit dem PC gibt es keine Gyrosensorfunktion und die Vibration
kann nicht angepasst werden.
Drahtlose Verbindung (nur für PCs mit Bluetooth).
Bluetooth-Name: Xbox Wireless Controller
Schritt 1: Drücken Sie die SYNC-Taste (auf der Rückseite des Controllers) und die
X-Taste gleichzeitig. Die LEDs1+LED4 beginnen zu blinken, was den PC-Modus
anzeigt. In diesem Modus kann Bluetooth von Windows gesucht werden.
Schritt 2: Öffnen Sie die Windows-Einstellungen -- "Geräte" -- "Bluetooth und
andere Geräte" -- "Bluetooth- oder andere Geräte hinzufügen" -- klicken Sie auf
Bluetooth, um nach Geräten zu suchen -- nden Sie "Xbox Wireless Controller".
Kabelgebundene Verbindung
Der Controller kann mithilfe eines USB-Kabels vom Typ C an einen Windows-Com-
puter angeschlossen werden und wird im "X-INPUT"-Modus erkannt. Der
Controller kann für Spiele verwendet werden, die den "X-INPUT"-Modus
unterstützen.
*HINWEIS : Im "X-INPUT"-Modus wird die Taste "A" zu "B", "B" zu "A", "X" zu
"Y", "Y" zu "X".
APP Setting
Der Controller unterstützt die Online-Aktualisierung der Firmware über die
Keylinker-App. Mit der Keylinker-App können Sie schnell und einfach Ihren
bevorzugten Spielstil einstellen.
Über die App und die Download-Methode :
Diese App wird für Controller verwendet, die das KeyLinker-Protokoll unterstützen.
Sie kann die Parameter zahlreicher Funktionen wie Knöpfe, Joysticks, Trigger und
Motoren ändern und anpassen. Der Benutzer kann die Funktionsparameter
anpassen frei und exibel an seine Vorlieben und Gewohnheiten anpassen,
während er gleichzeitig Spiele mit dem Controller spielt.
Scannen Sie den QR-Code, um die Keylinker-App herunterzuladen.
Laden Sie die Keylinker-App im App Store oder bei Google herunter.
Benutzerhandbuch
kabelloser Controller Switch Pro
DE
Erste Verbindung und Pairing
Screenshot button Home button
- button
Left stick
Right stick
LED indicator
Type-c charging interface
+ button
Y button
X button
A button
B button
R button
RZ button
L button
LZ button
SYNC button
Turbo
button
Directional
button
-
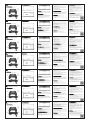 1
1
in altre lingue
- français: FREAKS AND GEEKS 299128 Manuel utilisateur
- español: FREAKS AND GEEKS 299128 Manual de usuario
- Deutsch: FREAKS AND GEEKS 299128 Benutzerhandbuch
- português: FREAKS AND GEEKS 299128 Manual do usuário