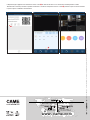CAME XDHDXXXXH Guida d'installazione
- Categoria
- Router
- Tipo
- Guida d'installazione

MANUALE DI CONFIGURAZIONE E USO
XDHD2704H - XDHD2708H - XDHD2716H
VIDEOREGISTRATORI DIGITALI
FA00744-IT
Italiano
IT

CVBSAUDIO IN
ALARM OUT ALARM IN
AUDIO
OUT DC12V
USB
L A N
V G A B A
4
3
2
1
V IDE O IN
16 812 4 2
1
15 711 3
14 610
13 59
GND
GND
1
CO M
NO
2
3
4
RS485
ALARM OUT ALARM IN
CV B S DC12V
USB
L A N
V G A B A
A UDIO IN
4
3
2
1
V IDE O IN
842
1
7 3
6
5
A UDIO O UT
GND
GND
1
CO M
NO
2
3
4RS485
A UDIO
OUT
CV B S
DC12V
USB
L A N
V G A 485
B
A UDIO IN
A
V IDE O I N
4 3 21
4 3 2 1
1
2
3
4
GND
GND
COM
NO
RS
ALARM OUT
ALARM IN
CVBSAUDIO IN
ALARM OUT ALARM IN
AUDIO
OUT DC12V
USB
L A N
V G A B A
4
3
2
1
V IDE O IN
16 812 4 2
1
15 711 3
14 610
13 59
GND
GND
1
CO M
NO
2
3
4
RS485
ALARM OUT ALARM IN
CV B S DC12V
USB
L A N
V G A B A
A UDIO IN
4
3
2
1
V IDE O IN
842
1
7 3
6
5
A UDIO O UT
GND
GND
1
CO M
NO
2
3
4RS485
A UDIO
OUT
CV B S
DC12V
USB
L A N
V G A 485
B
A UDIO IN
A
V IDE O I N
4 3 21
4 3 2 1
1
2
3
4
GND
GND
COM
NO
RS
ALARM OUT
ALARM IN
CVBSAUDIO IN
ALARM OUT ALARM IN
AUDIO
OUT DC12V
USB
L A N
V G A B A
4
3
2
1
V IDE O IN
16 812 4 2
1
15 711 3
14 610
13 59
GND
GND
1
CO M
NO
2
3
4
RS485
ALARM OUT ALARM IN
CV B S DC12V
USB
L A N
V G A B A
A UDIO IN
4
3
2
1
V IDE O IN
842
1
7 3
6
5
A UDIO O UT
GND
GND
1
CO M
NO
2
3
4RS485
A UDIO
OUT
CV B S
DC12V
USB
L A N
V G A 485
B
A UDIO IN
A
V IDE O I N
4 3 21
4 3 2 1
1
2
3
4
GND
GND
COM
NO
RS
ALARM OUT
ALARM IN
Pag. 2 - Manuale: FA00744-IT - ver. 1 - 04/2017 - © CAME S.p.A. - I contenuti del manuale sono da ritenersi suscettibili di modifica in qualsiasi momento senza obbligo di preavviso.
AVVERTENZE GENERALI
• Importanti istruzioni per la sicurezza delle persone: LEGGERE ATTENTAMENTE!
• L’installazione, la programmazione, la messa in servizio e la manutenzione devono essere eettuate da personale qualificato ed esperto e nel
pieno rispetto delle normative vigenti.
• Togliere sempre l’alimentazione elettrica durante le operazioni di pulizia o di manutenzione.
• Il prodotto deve essere destinato solo all’uso per il quale è stato espressamente studiato.
• Il costruttore non può comunque essere considerato responsabile per eventuali danni derivanti da usi impropri, erronei ed irragionevoli.
DESCRIZIONE
Videoregistratore digitale a 4, 8, 16 ingressi.
Descrizione delle parti
Pannello posteriore XDHD2704H
❶ Ingressi video HD - TVI - AHD o analogici,
❷ Uscita video CVBS,
❸ Ingressi e uscite allarme,
❹ Ingressi audio,
❺ Uscita audio,
❻ Uscita video VGA,
❼ Uscita video HDMI,
❽ Porta LAN,
❾ Porta USB,
❿ Ingresso alimentazione da alimentatore 12 V DC,
⓫ Uscita RS485 per la connessione di telecamere PTZ e tastiera.
Pannello posteriore XDHD2708H
Pannello posteriore XDHD2716H
❶❹❸ ❷
❶❹❸
❷
❶❷❸
❹ ❺
❺ ❻❼ ❽ ❾ ❿ ⓫
❺ ❻❼ ❽ ❾ ❿ ⓫
❻ ❼ ❽ ❾ ❿ ⓫

Pag. 3 - Manuale: FA00744-IT - ver. 1 - 04/2017 - © CAME S.p.A. - II contenuti del manuale sono da ritenersi suscettibili di modifica in qualsiasi momento senza obbligo di preavviso.
Dati tecnici
Tipo XDHD2704H XDHD2708H XDHD2716H
Ingressi video BNC (TVI/AHD2.0 1080P, 720P, WD1) 4 8 16
Ingressi video IP (numero canali) 1 1 4
Ingressi audio (numero canali) 4 4 4
Uscite video HDMI/VGA (1920x1080 / 1280x1024) 1 1 1
Uscite video CVBS (BNC) 1 1 1
Uscite audio (RCA) 1 1 1
Risoluzione della registrazione 1080P / 1080P Lite / 720P 1080P / 1080P Lite / 720P 1080P / 1080P Lite / 720P
Porte SATA disponibili 1 1 2
Porte Ethernet RJ45 10M / 100M 1 1 1
Porte seriali RS-485 1 1 1
Porte USB 2.0 2 2 2
Ingressi allarme 4 4 4
Uscite allarme 1 1 1
Alimentazione (V DC) 12 12 12
Temperatura di funzionamento (°C) -10 ~ +50 -10 ~ +50 -10 ~ +50
Umidità di funzionamento (%) 10 ~ 90 10 ~ 90 10 ~ 90
Dimensioni (mm) 300 x 248 x 52 300 x 248 x 52 380 x 268 x 52
USO DEL DISPOSITIVO
Accendere e spegnere il DVR
Accendere il dispositivo
Connettere il monitor e l’alimentatore; il led blu frontale si accende ed il dispositivo esegue l’avvio.
Una procedura guidata permette di eseguire il setup del dispositivo.
Spegnere il dispositivo
Dal menù principale selezionare l’icona “Shutdown”; questa operazione provoca l’apertura di una finestra dedicata allo spegnimento; premere il
pulsante “OK” e in seguito disconnettere l’alimentazione.
Configurazione dei parametri principali del dispositivo attraverso la finestra WIZARD
Parametri base
Accendere il DVR.
La finestra di WIZARD (CONFIGURAZIONE GUIDATA) permette di eseguire rapidamente le
operazioni principali per rendere operativo il dispositivo.
È possibile configurare: ORARIO, RETE, TIPO DI REGISTRAZIONE e GESTIONE DEL DISCO FISSO.
Premendo il pulsante EXIT (ESCI) si esce immediatamente dalla configurazione guidata.
Premere il pulsante NEXT (PROSSIMO) per prosegure il setup.

Pag. 4 - Manuale: FA00744-IT - ver. 1 - 04/2017 - © CAME S.p.A. - I contenuti del manuale sono da ritenersi suscettibili di modifica in qualsiasi momento senza obbligo di preavviso.
Cliccando nei campi che richiedono l’inserimento di testi o numeri viene
visualizzata una tastiera; selezionare le lettere e/o i numeri desiderati
per comporre il testo; usare il tasto SHIFT (SHIFT) per inserire le lettere
maiuscole e i simboli.
Premere il pulsante NEXT (PROSSIMO) per prosegure il setup.
Inserimento parametri di rete
I valori predefiniti per le porte sono:
HTTP port: 80 SERVER port: 6036
❶ Spuntando questa casella, il sistema assegna automaticamente un
indirizzo IP al dispositivo.
Se la casella ❶ non viene spuntata è necessario inserire manualmente
i seguenti dati:
- IP ADDRESS (INDIRIZZO IP)
- SUBNET MASK (MASCHERA DI SOTTORETE)
- GATEWAY (GATEWAY)
- PREFERRED DNS SERVER (SERVER DNS PRIMARIO)
- ALTERNATE DNS SERVER (SERVER DNS SECONDARIO): questa selezione permette l’utilizzo/visualizzazione del DVR da remoto.
Premere il pulsante NEXT (PROSSIMO) per proseguire il setup.
Scelta del tipo di telecamere connesse
Il videoregistratore supporta telecamere con tecnologia AHD, HDTVI e
CVBS. La configurazione di fabbrica prevede che il videoregistratore
rilevi automaticamente il tipo di telecamera connessa; è comunque
possibile eettuare manualmente la scelta.
Formattazione del disco
Se il DISCO FISSO è appena stato installato, procedere con la
formattazione.
- ID (ID)
- TYPE (TIPO)
- SIZE [GB] (DIMENSIONI [GB])
- FREE (GB) (GB LIBERI)
- STATUS (STATO)
- PROPERTIES (PROPRIETÀ)
- SOURCES (SORGENTI)
Cliccare su NEXT (PROSSIMO) per visualizzare lo stato del DVR.
Cliccare su FINISH (FINE) per terminare la configurazione e uscire dalla procedura guidata.
❶

Pag. 5 - Manuale: FA00744-IT - ver. 1 - 04/2017 - © CAME S.p.A. - II contenuti del manuale sono da ritenersi suscettibili di modifica in qualsiasi momento senza obbligo di preavviso.
LOGIN (accesso)
Facendo doppio click in un punto qualunque dello schermo o cercando di svolgere una
qualunque azione, al primo avvio appare la finestra di login.
Inserire negli appositi campi USERNAME (NOME UTENTE) e PASSWORD (PASSWORD) che per il
primo avvio sono:
Username: admin
Password: 123456
Premere l’icona posta in basso a sinistra dello schermo per accedere al menu generale,
premere il pulsante SETUP (CONFIGURAZIONE) per accedere alla schermata che raccoglie le voci
di setup.
BASIC (BASE): per impostare il sistema video, la lingua del menu, l’audio, l’orario e il controllo
delle autorizzazioni.
LIVE (LIVE): per impostare il NOME/ORARIO da visualizzare, il colore delle immagini e per
nascondere le telecamere.
RECORD (REGISTRAZIONE): per impostare la qualità della registrazione, la frequenza dei
fotogrammi, la risoluzione, l’orario e le opzioni di sovrascrittura.
SCHEDULE (SCHEDULAZIONE): per schedulare le registrazioni, il rilevamento dei movimenti,
l’allarme.
ALARM (ALLARME): per impostare il tipo di sensore, l’attivazione dell’allarme e il buzzer.
NETWORK (RETE): per abilitare la funzione , configurare l’indirizzo IP, il DDNS e i parametri di trasmissione video.
USERS (UTENTI): per aggiungere, eliminare utenti o modificarne le autorizzazioni. Tale operazione può essere eettuata solo dall’amministratore.
P.T.Z.: panoramica, inclinazione e zoom della telecamera.
ADVANCED (AVANZATA): per riavviare il DVR, importare o esportare dati da/su dischi esterni.
SETUP (CONFIGURAZIONE)
SCHEDULE (Programmazione della registrazione)
La finestra permette di programmare la modalità di registrazione.
Si possono scegliere 4 modi diversi di registrazione.
Registrazione manuale
Può essere avviata/interrotta premendo il tasto REC posto sulla
barra strumenti posta sulla parte bassa dello schermo.
Registrazione programmata
La registrazione inizia e termina agli orari e giorni prestabiliti.
Dalla finestra SETUP (CONFIGURAZIONE) scegliere SCHEDULE
(SCHEDULAZIONE).
Selezionare l’icona ed evidenziare le caselle che rappresentano le
fasce orarie durante le quali si desidera programmare la registrazione.
Selezionare l’icona per cancellare la programmazione.

Pag. 6 - Manuale: FA00744-IT - ver. 1 - 04/2017 - © CAME S.p.A. - I contenuti del manuale sono da ritenersi suscettibili di modifica in qualsiasi momento senza obbligo di preavviso.
Facendo doppio clic sulla griglia, appare una finestra di
programmazione settimanale.
Su WEEK DAYS (GIORNI DELLA SETTIMANA) selezionare il giorno
desiderato e cliccare su ADD (AGGIUNGI) per impostare gli orari di inizio
e di fine registrazione.
Cliccando su COPY (COPIA) è possibile copiare le impostazioni appena
inserite su altri giorni.
Scegliere OK per salvare la programmazione settimanale.
L’operazione di schedulazione delle registrazioni va fatta per ogni
CHANNEL (CANALE), ma è anche possibile impostare la stessa
schedulazione su tutti i canali selezionando APPLY SETTINGS TO ALL
(APPLICA IMPOSTAZIONI SU TUTTI) e cliccando su COPY (COPIA).
Registrazione su movimento
La registrazione si attiva se la telecamera rileva un movimento
all’interno di un’area predefinita dell’immagine.
Dalla finestra SETUP (CONFIGURAZIONE) scegliere SCHEDULE
(SCHEDULAZIONE) e in seguito scegliere MOTION (MOVIMENTO).
Abilitare la rilevazione del movimento spuntando ENABLE (ABILITA) in
corrispondenza del canale (CH) su cui si vuole attivare la registrazione
su movimento.
Cliccare su APPLY (APPLICA) per salvare le impostazioni.
Nella casella AREA (AREA) cliccare su SETTING (IMPOSTAZIONI) per
impostare l’area di rilevamento e la sensibilità.
Registrazione con sensore
La registrazione si attiva al rilevamento di un movimento da parte di un
sensore.
Dalla finestra SETUP (CONFIGURAZIONE) scegliere SCHEDULE
(SCHEDULAZIONE) e in seguito scegliere SENSOR (SENSORE).
Abilitare l’allarme del sensore spuntando ENABLE (ABILITA) in
corrispondenza del canale (CH) su cui si vuole attivare la registrazione
con sensore.
Cliccare su APPLY (APPLICA) per salvare le impostazioni.
Scegliere poi SCHEDULE (SCHEDULAZIONE) per visualizzare le
impostazioni salvate.

Pag. 7 - Manuale: FA00744-IT - ver. 1 - 04/2017 - © CAME S.p.A. - II contenuti del manuale sono da ritenersi suscettibili di modifica in qualsiasi momento senza obbligo di preavviso.
RIPRODUZIONE
Sono possibili 4 modi diversi di riproduzione.
Riproduzione e ricerca manuale
Per accedere alla schermata che permette di ricercare e visualizzare manualmente materiale video registrato, permere il pulsante presente
sulla barra del menu principale.
La schermata che viene visualizzata presenta
le immagini registrate più recenti presenti
nella memoria.
Usare i comandi nella parte inferiore dello
schermo per cercare e riprodurre porzioni di
video registrati presenti nella memoria del
dispositivo.
Riproduzione con TIME SEARCH (RICERCA TEMPORALE)
Dal MENU PRINCIPALE premere l’icona SEARCH (RICERCA).
Il tab TIME SEARCH (RICERCA TEMPORALE), permette di ricercare e
riprodurre rapidamente le immagini registrate un determiato giorno ad
una determinata ora.
Sulla parte destra della finestra, selezionare la data e i canali nei quali
si desidera eettuare la ricerca.
Cliccare su SEARCH (RICERCA).
Indicare l’orario di inizio della riproduzione della registrazione.
Cliccare il pulsante per avviare la riproduzione.

Pag. 8 - Manuale: FA00744-IT - ver. 1 - 04/2017 - © CAME S.p.A. - I contenuti del manuale sono da ritenersi suscettibili di modifica in qualsiasi momento senza obbligo di preavviso.
Riproduzione con
EVENT SEARCH (RICERCA EVENTI)
Il tab EVENT SEARCH (RICERCA EVENTI), permette di ricercare e
riprodurre rapidamente le immagini registrate in occasione di un
determinato evento rilevato da un sensore o dalla telecamera stessa
mediante la funzione motion.
Specificare il tipo di evento desiderato scegliendo:
MOTION (MOVIMENTO), SENSOR (SENSORE) oppure ALL (TUTTI).
Selezionare l’evento desiderato con un doppio clic per avviare la
riproduzione.
Riproduzione con
IMAGE (IMMAGINE)
Al verificarsi di un allarme “motion” viene registrato il fotogramma sul
quale è stato rilevato l’allarme.
Il tab IMAGE (IMMAGINE), permette di eettuare una ricerca che dà
come risultato i fotogrammi che hanno scatenato l’allarme “motion” in
un dato periodo di tempo.
Sulla parte destra della finestra, indicare data e ora di inizio e fine della
ricerca e canali da esaminare.
Cliccare su SEARCH (RICERCA).
BACKUP (BACKUP)
Dal MENU PRINCIPALE premere l’icona BACKUP (BACKUP). Il Backup può essere eseguito collegando un hard disk alla porta USB.
È possibile impostare l’orario di inizio e di fine del backup ed i canali coinvolti. La funzione ALL (TUTTO) esegue il backup di tutto l’hard disk.
Premere il tasto START per avviare il back-up.
CONTROLLO DA REMOTO
Il controllo da remoto è possibile solo se il DVR è collegato alla LAN/WAN.
Accesso al DVR via LAN
Dal menu, SETUP (CONFIGURAZIONE), scegliere l’icona NETWORK (rete).
Immettere i dati richiesti negli appositi campi:
IP ADDRESS (INDIRIZZO IP), SUBNET MASK (MASCHERA DI SOTTORETE), GATEWAY.
Utilizzare il protocollo DHCP èer fare indirizzare automaticamente il DVR dal router.
Le impostazioni di rete del DVR possono essere rilevate dalla finestra INFORMATION
(INFORMAZIONI).
Una volta individuata l’immagine ricercata, avviare la riproduzione facendo doppio clic sull’immagine.
DELETE (ELIMINA) elimina l’immagine, LOCK (BLOCCA) blocca l’immagine, SAVE (SALVA), salva l’immagine sul disco fisso.
SAVE ALL (SALVA TUTTE), tutte le immagini vengono salvate sul disco fisso.
Aprire un browser (internet explorer, mozilla firefox), inserire l’indirizzo IP del DVR e premere invio, quando richiesto, scaricare ed installare il plugin
ActiveX necessario per la visualizzazione. L’accesso da remoto può avvenire anche mediante il software NVMS1000 (per PC) o NVMS1200 (per
MAC OS).
Se la porta http non è quella di default (80), indicare dopo l’indirizzo IP il numero della porta http (per esempio: http://192.168.1.100:81).
Per accedere alla visualizzazione da remoto inserire USERNAME (NOME UTENTE) e PASSWORD (PASSWORD) dove richiesto.

Pag. 9 - Manuale: FA00744-IT - ver. 1 - 04/2017 - © CAME S.p.A. - II contenuti del manuale sono da ritenersi suscettibili di modifica in qualsiasi momento senza obbligo di preavviso.
Accesso al DVR via WAN
Dal menu, SETUP (CONFIGURAZIONE), scegliere l’icona NETWORK (rete).
Immettere i dati richiesti negli appositi campi:
IP ADDRESS (INDIRIZZO IP), SUBNET MASK (MASCHERA DI SOTTORETE), GATEWAY.
Utilizzare il protocollo DHCP per fare indirizzare automaticamente il DVR dal router.
Eseguire il forwarding (trasferimento dei dati) dell’IP ADDRESS (INDIRIZZO IP), delle porte HTTP e SERVER PORT sul VIRTUAL SERVER (SERVER
VIRTUALE) del ROUTER o del server virtuale.
Configurare il firewall per consentire l’accesso al DVR.
Questo passaggio non è necessario nel caso in cui sia abilitata la funzione UPnP nel DVR e nel ROUTER.
È possibile configurare il DDNS in caso di IP pubblico dinamico.
1. Accedere a Main Menu (Menu principale) ⇨ Setup
(Configurazione) ⇨ Network (Rete) ⇨ Other Settings (Altre
impostazioni).
2. Abilitare DDNS e selezionare “www.autoddns.com” nel menu
a tendina di DDNS Type (Tipo DDNS). Inserire il nome Host
desiderato e premere il pulsante REGISTER (REGISTRA) se non
viene accettato riprovare con un altro nome Host meno comune.
Una volta eettuata la registrazione, salvare le impostazioni
cliccando sul pulsante APPLY (APPLICA).
A questo punto, è possibile accedere remotamente al DVR
utilizzando il nome del dominio via WAN.
Questo passaggio non è necessario nel caso in cui sia abilitata la funzione P2P (NAT) nel DVR.
Aprire il browser (internet explorer, mozilla firefox), digitare il nome Host seguito dal nome del dominio (esempio: came.autoddns.com) e premere
invio. L’accesso da remoto può avvenire anche mediante il software NVMS1000 (per PC) o NVMS1200 (per MAC OS).
Se la porta http non è quella di default (80), indicare dopo l’indirizzo IP il numero della porta http
(per esempio: http://came.autoddns.com:81).
Configurazione del DDNS
Aprire il browser (internet explorer, mozilla firefox), digitare l’IP
ADDRESS (indirizzo IP PUBBLICO) premere invio.
Se la porta http non è quella di default (80), indicare dopo
l’indirizzo IP il numero della porta http
(per esempio: http://IP PUBBLICO:81).
Per accedere alla visualizzazione da remoto inserire USERNAME (NOME
UTENTE) e PASSWORD (PASSWORD) dove richiesto.

Pag. 10 - Manuale: FA00744-IT - ver. 1 - 04/2017 - © CAME S.p.A. - I contenuti del manuale sono da ritenersi suscettibili di modifica in qualsiasi momento senza obbligo di preavviso.
4. Selezionare la scheda NAT.
5. Abilitare NAT e compilare se necessario i campi NAT Server
(Server NAT) il valore di default di NAT Server è www.autonat.com.
6. Cliccare su APPLY (APPLICA) per salvare i parametri.
Accesso al server NAT
Dopo aver terminato le impostazioni del NAT, è possibile accedere al server NAT sul PC (inserire
http://www.autonat.com per accedere al client IE). Se si accede al NAT per la prima volta, la rete
scarica automaticamente ActiveX. Dopo aver installato ActiveX, si apre la finestra di login:
Serial No (N. di serie): indirizzo MAC del DVR
Per visualizzare l’indirizzo MAC del DVR, accedere a Menu ⇨ Information (Informazioni) ⇨
Network (Rete) ).
User Name (Nome utente): nome dell’utente del DVR (il nome di default è admin).
Password: password del DVR (la password di default è 123456).
L’accesso da remoto può avvenire anche mediante il software NVMS1000 (per PC) o NVMS1200
(per MAC OS).
Connessione tramite cloud
Impostazioni NAT
1. Il DVR deve essere alimentato e collegato alla rete.
2. Accedere a Menu ⇨ Setup (Configurazione) ⇨ Network (Rete).
IP address (Indirizzo IP), Subnet Mask (Maschera di sottorete) e
Gateway possono essere ottenuti automaticamente ma è possibile
inserirli manualmente in base alla configurazione del PC.
Verificare che il segmento di rete sia uguale a quello della rete
utilizzata.
3. Impostare il server DNS preferenziale o alternativo. Cliccare su
“Apply (Applica)” per salvare i parametri.

Pag. 11 - Manuale: FA00744-IT - ver. 1 - 04/2017 - © CAME S.p.A. - II contenuti del manuale sono da ritenersi suscettibili di modifica in qualsiasi momento senza obbligo di preavviso.
CONTROLLO DA UN DISPOSITIVO MOBILE
Accesso mediante app
Per smartphone iOS o Android scaricare l’applicazione Superlive PLUS; per tablet iOS o Android scaricare l’applicazione Superlive PLUS oppure
Superlive HD. Una volta avviata l’applicazione, seguire la sequenza illustrata nelle immagini che seguono.
Se si utilizza la connessione tramite DDNS
Scrivere all’interno della casella ❶ il nome Host seguito dal dominio (per esempio: came.autoddns.com).
Se si utilizza la connessione tramite cloud
Toccare l’icona ❷ e scansionare il QR code che si può trovare al menù informazioni del DVR alla voce QR code. In alternativa è possibile scrivere
direttamente il codice nella casella Dispositivo ❸.
Nella casella ❹ inserire un nome a piacere che identifica il dispositivo. Nelle caselle ❺ inserire le credenziali di accesso al videoregistratore e
premere il pulsante ❻.
❶❸
❹
❻
❺
❷

www. came.com
CAME S.p.A.
Via Martiri Della Libertà, 15 Via Cornia, 1/b - 1/c
31030 Dosson di Casier
Treviso - Italy
33079 Sesto al Reghena
Pordenone - Italy
(+39) 0422 4940
(+39) 0422 4941
(+39) 0434 698111
(+39) 0434 698434
Pag. 12 - Manuale: FA00744-IT - ver. 1 - 04/2017 - © CAME S.p.A. - I contenuti del manuale sono da ritenersi suscettibili di modifica in qualsiasi momento senza obbligo di preavviso.
Il dispositivo appena aggiunto viene mostrato in elenco; l’icona ❼ di colore verde indica che la connessione al videoregistratore è attiva.
Tornando nella schermata precedente è possibile visualizzare e selezionare i dispositivi connessi. L’icona ❽ permette di aprire la finestra mediante
la quale scegliere la modalità di visualizzazione.
❽
❼
-
 1
1
-
 2
2
-
 3
3
-
 4
4
-
 5
5
-
 6
6
-
 7
7
-
 8
8
-
 9
9
-
 10
10
-
 11
11
-
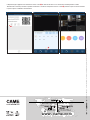 12
12
CAME XDHDXXXXH Guida d'installazione
- Categoria
- Router
- Tipo
- Guida d'installazione
Documenti correlati
-
CAME XDTVI23 Guida d'installazione
-
CAME XDVA2304-2308-2316 Guida d'installazione
-
CAME XDTVI25 Guida d'installazione
-
CAME MS-N8032-UH Guida d'installazione
-
CAME XDVA2508-2516 Guida d'installazione
-
CAME XNVR28 Guida d'installazione
-
CAME XDVA2304-2308-2316 Guida d'installazione
-
CAME MS-N Guida d'installazione
-
CAME XNVR XXX H-PH Guida d'installazione