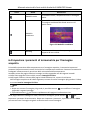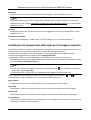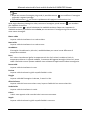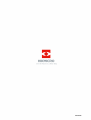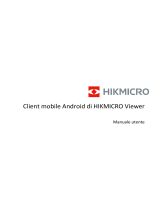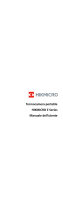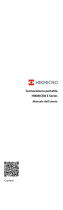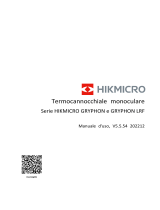Client mobile Android di HIKMICRO Viewer
Manuale utente

Manuale utente del client mobile Android di HIKMICRO Viewer
i
Informazioni legali
© 2022 Hangzhou Microimage Software Co., Ltd. Tutti i diritti riservati.
Informazioni sul presente Manuale
Il Manuale contiene le istruzioni per l'uso e la gestione del prodotto. Le illustrazioni, i grafici, gli
immagini e tutte le altre informazioni che seguono hanno solo scopi illustrativi ed esplicativi. Le
informazioni contenute nel Manuale sono soggette a modifiche senza preavviso in seguito ad
aggiornamenti del firmware o per altri motivi. Scaricare la versione più recente del presente
Manuale dal sito web di HIKMICRO (http://www.hikmicrotech.com).
Utilizzare il presente Manuale con la supervisione e l'assistenza di personale qualificato nel
supporto del prodotto.
Marchi commerciali
e gli altri marchi commerciali e loghi di HIKMICRO sono di proprietà
di HIKMICRO in varie giurisdizioni.
Gli altri marchi commerciali e loghi menzionati appartengono ai rispettivi proprietari.
Esclusione di responsabilità
NELLA MISURA MASSIMA CONSENTITA DALLA LEGGE VIGENTE, QUESTO MANUALE E IL PRODOTTO
DESCRITTO, CON IL SUO HARDWARE, SOFTWARE E FIRMWARE, SONO FORNITI "COSÌ COME
SONO" E "CON TUTTI I DIFETTI E GLI ERRORI". HIKMICRO NON RILASCIA ALCUNA GARANZIA, NÉ
ESPRESSA NÉ IMPLICITA COME, SOLO A TITOLO DI ESEMPIO, GARANZIE DI COMMERCIABILITÀ,
QUALITÀ SODDISFACENTE O IDONEITÀ PER UN USO SPECIFICO. L'UTENTE UTILIZZA IL PRODOTTO A
PROPRIO RISCHIO. HIKMICRO DECLINA QUALSIASI RESPONSABILITÀ VERSO L'UTENTE IN
RELAZIONE A DANNI SPECIALI, CONSEQUENZIALI E INCIDENTALI, COMPRESI, TRA GLI ALTRI, I
DANNI DERIVANTI DA MANCATO PROFITTO, INTERRUZIONE DELL'ATTIVITÀ O PERDITA DI DATI,
DANNEGGIAMENTO DI SISTEMI O PERDITA DI DOCUMENTAZIONE, DERIVANTI DA INADEMPIENZA
CONTRATTUALE, ILLECITO (COMPRESA LA NEGLIGENZA), RESPONSABILITÀ PER DANNI AI
PRODOTTI O ALTRIMENTI IN RELAZIONE ALL'USO DEL PRODOTTO, ANCHE QUALORA HIKMICRO SIA
STATA INFORMATA DELLA POSSIBILITÀ DI TALI DANNI O PERDITE.
L'UTENTE RICONOSCE CHE LA NATURA DI INTERNET PREVEDE RISCHI DI SICUREZZA INTRINSECI E
CHE HIKMICRO DECLINA QUALSIASI RESPONSABILITÀ IN RELAZIONE A FUNZIONAMENTI ANOMALI,
VIOLAZIONE DELLA RISERVATEZZA O ALTRI DANNI RISULTANTI DA ATTACCHI INFORMATICI,
INFEZIONE DA VIRUS O ALTRI RISCHI LEGATI ALLA SICUREZZA SU INTERNET; TUTTAVIA, HIKMICRO
FORNIRÀ TEMPESTIVO SUPPORTO TECNICO, SE NECESSARIO.
L'UTENTE ACCETTA DI UTILIZZARE IL PRODOTTO IN CONFORMITÀ A TUTTE LE LEGGI VIGENTI E DI
ESSERE IL SOLO RESPONSABILE DI TALE UTILIZZO CONFORME. IN PARTICOLARE, L'UTENTE È
RESPONSABILE DEL FATTO CHE L'UTILIZZO DEL PRODOTTO NON VIOLI DIRITTI DI TERZI INCLUSI,
SENZA LIMITAZIONI DIRITTI DI PUBBLICITÀ, DIRITTI DI PROPRIETÀ INTELLETTUALE O DIRITTI
RELATIVI ALLA PROTEZIONE DEI DATI E ALTRI DIRITTI RIGUARDANTI LA PRIVACY. L'UTENTE NON
UTILIZZERÀ IL PRODOTTO IN MODI PROIBITI, INCLUSI LO SVILUPPO O LA PRODUZIONE DI ARMI DI

Manuale utente del client mobile Android di HIKMICRO Viewer
ii
DISTRUZIONE DI MASSA, LO SVILUPPO O LA PRODUZIONE DI ARMI CHIMICHE O BIOLOGICHE,
QUALSIASI ATTIVITÀ SVOLTA IN CONTESTI CORRELATI A ESPLOSIVI NUCLEARI O A UN CICLO DI
COMBUSTIBILE NUCLEARE NON SICURO O ATTIVITÀ CHE CAUSINO VIOLAZIONI DEI DIRITTI UMANI.
IN CASO DI CONFLITTO TRA IL PRESENTE MANUALE E LA LEGGE VIGENTE, PREVARRÀ
QUEST'ULTIMA.

Manuale utente del client mobile Android di HIKMICRO Viewer
iii
Significato dei simboli
I simboli contenuti nel presente documento sono definiti come indicato di seguito.
Simbolo
Descrizione
Pericolo
Indica situazioni potenzialmente pericolose che, se non evitate,
causano o potrebbero causare lesioni gravi o mortali.
Attenzione
Indica una potenziale situazione di pericolo che, se non evitata,
potrebbe provocare danni all'apparecchiatura, perdite di dati,
riduzione delle prestazioni o imprevisti.
Nota
Fornisce informazioni aggiuntive per evidenziare o integrare punti
importanti del testo principale.

Manuale utente del client mobile Android di HIKMICRO Viewer
iv
Indice
Capitolo 1 Introduzione ................................................................................................................ 1
Capitolo 2 Scaricare il client mobile .............................................................................................. 2
Capitolo 3 Accedere al dispositivo ................................................................................................ 3
3.1 Termocamera portatile ......................................................................................................... 3
3.1.1 Accedere al dispositivo online rilevato ..................................................................... 3
3.1.2 Accedere manualmente al dispositivo ...................................................................... 4
3.1.3 Attivazione del dispositivo ......................................................................................... 5
3.2 Termocamera per smartphone ............................................................................................. 5
3.2.1 Accesso alla termocamera per smartphone ............................................................. 5
3.3 Impostazioni del dispositivo ................................................................................................. 6
Capitolo 4 - Visualizzazione live .................................................................................................... 9
4.1 Passare alla visualizzazione termica/ottica .......................................................................... 9
4.2 Impostazione modalità Fusione .......................................................................................... 10
4.3 Impostazione dei parametri di termometria ..................................................................... 10
4.4 Misurazione della temperatura degli spot nella visualizzazione live ................................ 11
4.5 Misurare la temperatura di un riquadro nella visualizzazione live ................................... 12
4.6 Impostare le tavolozze per l'immagine video live ............................................................. 13
4.7 Regolazione del livello e dell’intervallo .............................................................................. 14
4.8 Registrazione manuale di video e acquisizione di immagini ............................................. 14
4.9 Avvio dell'audio bidirezionale ............................................................................................ 15
Capitolo 5 Notifiche di allarme ................................................................................................... 16
Capitolo 6 Gestione di immagini e video .................................................................................... 17
6.1 Visualizzazione delle immagini ........................................................................................... 17
6.2 Visualizzare le immagini e i video sul dispositivo .............................................................. 19
6.3 Cambiare la visualizzazione termica/ottica per l'immagine acquisita .............................. 20
6.4 Impostare i parametri di termometria per l'immagine acquisita ..................................... 21
6.5 Misurare la temperatura dello spot per l'immagine acquisita .......................................... 22
6.6 Misurare la temperatura del riquadro per l'immagine acquisita ...................................... 23
6.7 Impostare la temperatura di allarme per l'immagine acquisita ........................................ 24

Manuale utente del client mobile Android di HIKMICRO Viewer
v
6.8 Impostare le tavolozze per l'immagine acquisita .............................................................. 25
6.9 Generare un rapporto ......................................................................................................... 27
6.10 Visualizzazione dei video .................................................................................................. 28
6.11 Condividere le immagini e i video .................................................................................... 28
6.12 Eliminare le immagini e i video ......................................................................................... 29
Capitolo 7 Impostazioni locali ..................................................................................................... 30
A. Riferimento sull'emissività dei materiali comuni .................................................................... 32

Manuale utente del client mobile Android di HIKMICRO Viewer
1
Capitolo 1 Introduzione
Panoramica
Il Client Mobile di HIKMICRO Viewer consente di gestire e controllare in remoto le termocamere
portatili tramite Wi-Fi, reti 3G o 4G e di utilizzare la termocamera dello smartphone tramite
connessione Type-C. Dopo aver effettuato l'accesso a un dispositivo sul client mobile, è possibile
eseguire operazioni come la visualizzazione di video live, il rilevamento della variazione di
temperatura, la misurazione della temperatura in tempo reale, la misurazione della temperatura
di punti e aree specifiche sulle immagini acquisite e la generazione di rapporti dopo l'analisi delle
immagini acquisite.
Nota
● Il telefono o il tablet devono supportare i servizi di connessione Wi-Fi, 3G o 4G.
● L'utilizzo del client mobile può comportare costi legati al traffico dati su rete mobile. Fare
riferimento all'ISP locale.
Requisiti di sistema
Android 7.0 o versioni successive
Convenzioni
Per semplificare la descrizione, nei capitoli successivi definiremo “il client mobile di HIKMICRO
Viewer" come "il client mobile" e "termocamera per smartphone e termocamera portatile" come
"dispositivo" nei capitoli seguenti.

Manuale utente del client mobile Android di HIKMICRO Viewer
2
Capitolo 2 Scaricare il client mobile
È possibile scaricare il client mobile tramite il metodo seguente.
Android
Scansionare il Codice QR per scaricare il software client mobile.
Figura 2-1 Codice QR

Manuale utente del client mobile Android di HIKMICRO Viewer
3
Capitolo 3 Accedere al dispositivo
Il software fornisce due metodi per la ricerca delle termocamere portatili, ovvero la ricerca di un
dispositivo immettendo manualmente il relativo indirizzo IP e il rilevamento automatico dei
dispositivi presenti nella stessa LAN con il telefono o il tablet. Successivamente, è possibile
accedere al dispositivo ed eseguire ulteriori operazioni, come la misurazione della temperatura e
l'aggiornamento del firmware del dispositivo, tramite il software. Per le termocamere per
smartphone, dopo aver effettuato l'accesso al dispositivo, è possibile eseguire ulteriori operazioni
come la visualizzazione live e la misurazione della temperatura sul software.
3.1 Termocamera portatile
3.1.1 Accedere al dispositivo online rilevato
I dispositivi che condividono la stessa rete locale (LAN) con il telefono possono essere rilevati
automaticamente ed è possibile selezionarne uno a cui accedere.
Passi
Nota
● Per quanto riguarda le telecamere termografiche per l’automazione, le telecamere
termografiche cube e le telecamere termiche di sicurezza, è possibile accedervi solo
manualmente. Vedere Accedere manualmente al dispositivo per i dettagli.
1. Nella home page, toccare Dispositivo Portatile.
Nella pagina verranno visualizzati tre metodi per connettere i dispositivi e il telefono alla stessa
LAN:
● Metodo 1: Connettere i dispositivi all'hotspot del telefono.
● Metodo 2: Connettere il telefono all'hotspot del dispositivo.
● Metodo 3: Connettere i dispositivi e il telefono alla stessa rete Wi-Fi.
Nota
Se non è la prima volta che si connette il dispositivo al telefono, è possibile toccare Aiuto per
visualizzare le istruzioni per la connessione del dispositivo.
2. Selezionare un metodo e seguire le procedure guidate per collegare il telefono e i dispositivi alla
stessa LAN.
Il software inizia a cercare i dispositivi nella stessa LAN del telefono (o del tablet), quindi
vengono visualizzati i dispositivi rilevati.
3. Selezionare un dispositivo.

Manuale utente del client mobile Android di HIKMICRO Viewer
4
4. Attivare il dispositivo se non è stato già attivato.
Nota
● Saltare questo passaggio se il dispositivo è stato attivato.
● Vedere Attivazione del dispositivo per i dettagli su come attivare un dispositivo.
5. Immettere la password del dispositivo nella finestra pop up, quindi toccare Conferma per
accedere al dispositivo.
Nota
La password del dispositivo viene creata all’attivazione del dispositivo. Vedere Attivazione del
dispositivo per i dettagli.
3.1.2 Accedere manualmente al dispositivo
Se il software non riesce a rilevare il dispositivo connesso alla stessa LAN con il tuo telefono (o il
tablet), è possibile provare ad accedere manualmente al dispositivo.
Prima di iniziare
Assicurarsi che il dispositivo e il telefono (o il tablet) siano connessi alla stessa LAN o che il
dispositivo sia stato connesso all'hotspot del telefono.
Passi
1. Nella pagina iniziale, selezionare Dispositivo Portatile → Accesso manuale per accedere alla
pagina di accesso manuale.
2. Inserire l'indirizzo IP del dispositivo.
Nota
È possibile selezionare Impostazioni → Informazioni sul dispositivo dal dispositivo per
controllare l'indirizzo IP del dispositivo.
3. Inserire la password del dispositivo.
Nota
La password iniziale del dispositivo è abcd1234.

Manuale utente del client mobile Android di HIKMICRO Viewer
5
Nota
Si consiglia vivamente di creare una password complessa appositamente scelta (utilizzando
almeno 8 caratteri, con almeno tre delle seguenti categorie: lettere maiuscole, lettere
minuscole, numeri e caratteri speciali) per rafforzare la protezione del prodotto. Consigliamo
anche di cambiare regolarmente la password, specialmente nel sistema ad alta sicurezza:
cambiandola mensilmente o settimanalmente è possibile proteggere meglio il prodotto.
4. Toccare Conferma per accedere al dispositivo.
Se il dispositivo è già stato attivato, si accederà direttamente al dispositivo.
Se il dispositivo è disattivato, è necessario prima attivarlo. Per i dettagli sull’attivazione del
dispositivo, vedere Attivazione del dispositivo.
3.1.3 Attivazione del dispositivo
Quando si accede a un dispositivo, se il dispositivo non è stato ancora attivato, verrà visualizzata
una finestra che chiederà di attivare il dispositivo.
Passi
Nota
È necessario attivare il dispositivo prima di potervi accedere.
1. Accendere al dispositivo. Vedere Accedere al dispositivo online rilevato e Accedere
manualmente al dispositivo per i dettagli.
2. Toccare Attiva nella finestra per aprire la finestra Attivazione del dispositivo.
3. Creare una password per il dispositivo e confermarla.
Attenzione
Il software valuterà automaticamente la sicurezza della password; consigliamo vivamente di
usare password sicure per garantire un'adeguata protezione dei dati. Una password sicura
comprende da 8 a 16 caratteri e deve contenere almeno due delle seguenti categorie: numeri,
minuscole, maiuscole e caratteri speciali.
4. Toccare Attiva per attivare il dispositivo.
3.2 Termocamera per smartphone
3.2.1 Accesso alla termocamera per smartphone
La termocamera per smartphone è un accessorio per immagini termiche IR (infrarossi) con

Manuale utente del client mobile Android di HIKMICRO Viewer
6
connettore Type-C. Dopo aver effettuato l'accesso al dispositivo, è possibile eseguire operazioni
come la misurazione della temperatura.
Quando si inserisce la termocamera per smartphone nella porta Type-C del telefono, il dispositivo
viene automaticamente connesso e si accede alla visualizzazione live.
Nota
Nella pagina di visualizzazione live, è possibile toccare per tornare alla pagina iniziale. Se la
termocamera dello smartphone non è stata scollegata dopo essere tornati alla pagina iniziale, è
possibile toccare Termocamera per smartphone per accedere nuovamente alla visualizzazione
live.
3.3 Impostazioni del dispositivo
Nella pagina delle impostazioni del dispositivo è possibile visualizzare le informazioni sul
dispositivo, modificare il nome del dispositivo, aggiornare il firmware del dispositivo, controllare
l'audio della visualizzazione live, controllare le notifiche di allarme e disconnettersi dal dispositivo.
Dopo aver effettuato l'accesso a un dispositivo, è possibile toccare per accedere alla pagina
delle impostazioni del dispositivo.
Le seguenti funzioni sono supportate solo dalle termocamere per smartphone.
Unità di misura
È possibile selezionare Celsius, Kelvin e Fahrenheit come unità di misura della temperatura.
Temperatura alta
Quando Temperatura alta è acceso, la Soglia di allarme sarà abilitata. È possibile impostare un
valore di soglia a seconda delle esigenze. Quando il dispositivo rileva una temperatura pari o
superiore al valore impostato nella visualizzazione live, nella parte superiore dello schermo
viene visualizzata un'icona di allarme per temperatura elevata. Il telefono vibra e nel frattempo
viene emesso il tono di avviso preimpostato.
Nota
● Questa funzione è supportata sia dalla termocamera per smartphone per lo screening della
temperatura che dalla termocamera per smartphone per la termografia.
● Per la termocamera per smartphone per lo screening della temperatura, l'intervallo di soglia
valido è compreso tra 30 e 40 ℃. Il valore predefinito è 37,5 ℃.
● Per la termocamera termografica per smartphone, l'intervallo di soglia valido è compreso tra
20 e 500 ℃. Il valore predefinito è 55 ℃.
● Per la termocamera per smartphone, se sono stati impostati più frame sull'immagine video
live e se uno di questi frame ha rilevato per primo la temperatura anomala e ha attivato
l'allarme di temperatura elevata, gli altri frame non attiveranno l'allarme di temperatura

Manuale utente del client mobile Android di HIKMICRO Viewer
7
elevata.
Misura sulla superficie cutanea
Quando è attivata la funzione Misura sulla superficie cutanea, la temperatura della superficie
cutanea viene regolata automaticamente in base alla temperatura corporea centrale.
QSG
È possibile consultare la guida rapida per le termocamere per smartphone.
Ripristino di fabbrica
Ripristinare dispositivo alle impostazioni di fabbrica.
Le seguenti funzioni sono supportate solo dalle termocamere portatili.
Visualizzare le informazioni del dispositivo
È possibile visualizzare le informazioni del dispositivo, inclusi il modello del dispositivo, il
numero di serie e la versione attuale del firmware del dispositivo.
Modificare il nome del dispositivo
È possibile personalizzare il nome di un dispositivo per distinguerlo dagli altri dispositivi durante
la ricerca di dispositivi online.
Nota
Il nome del dispositivo deve contenere da 1 a 16 caratteri.
Aggiornamento del dispositivo
Quando è disponibile una nuova versione del firmware del dispositivo, Nuova versione verrà
visualizzata in rosso nel campo Aggiornamento del dispositivo.
È possibile toccare Nuova versione e quindi seguire le istruzioni per scaricare il pacchetto di
aggiornamento e aggiornare il firmware del dispositivo.
Nota
● Il download del pacchetto di aggiornamento è disponibile solo quando si è connessi alla WAN
(Wide Area Network). Se il tuo telefono non è connesso alla WAN, è necessario connettersi
prima alla WAN.
● Al termine dell'aggiornamento, il dispositivo verrà riavviato automaticamente. Durante il
riavvio, il dispositivo non sarà temporaneamente disponibile per l'accesso.
Controllare l'audio della visualizzazione live
Puoi attivare Audio per ricevere e riprodurre l'audio live del dispositivo.
Controllare le notifiche di allarme
È possibile attivare le Notifiche di allarme per ricevere le notifiche di allarme per la temperatura
elevata dal dispositivo. Vedere Notifiche di allarme per i dettagli.

Manuale utente del client mobile Android di HIKMICRO Viewer
8
Nota
Assicurarsi di aver abilitato e configurato sul dispositivo le impostazioni di allarme quali la soglia
di allarme. In caso contrario, non riceverai alcuna notifica anche se Notifiche di allarme sono
state attivate nel software. Per i dettagli sulla configurazione delle impostazioni di allarme,
consultare il manuale utente del dispositivo.

Manuale utente del client mobile Android di HIKMICRO Viewer
9
Capitolo 4 - Visualizzazione live
Dopo aver effettuato l'accesso al dispositivo, il video live del dispositivo verrà riprodotto
automaticamente. È possibile eseguire operazioni come la configurazione delle tavolozze, la
misurazione della temperatura, l'acquisizione e la registrazione.
Nota
● Per le termocamere portatili, durante la visualizzazione live, toccare / per bloccare /
sbloccare l'orientamento dello schermo.
● Per le termocamere per smartphone, quando il dispositivo rileva una temperatura pari o
superiore al valore impostato nella visualizzazione live, nella parte superiore dello schermo
viene visualizzata un'icona di allarme per temperatura elevata. Il telefono vibra e nel frattempo
viene emesso il tono di avviso preimpostato.
4.1 Passare alla visualizzazione termica/ottica
È possibile cambiare la modalità dell’immagine tra modalità termografica, modalità ottica,
modalità PIP e modalità combinata. Questa funzione è supportata solo dalle termocamere
portatili.
Toccare le seguenti icone nella barra degli strumenti per cambiare la modalità dell’immagine.
Nota
Le icone visualizzate dipendono dalla capacità del dispositivo.
Tabella 4-1 Descrizioni della modalità dell’immagine
Icona
Nome
Descrizione
Termografico
In modalità termografica, il
dispositivo mostra la visione
termica.
PIP
In modalità PIP (Picture in
Picture), il dispositivo mostra
le immagini termiche
all’interno di quelle ottiche.
Ottico
In modalità ottica, il
dispositivo mostra l’immagine
ottica.
Combinata
In modalità combinata, il
dispositivo mostra l’immagine

Manuale utente del client mobile Android di HIKMICRO Viewer
10
Icona
Nome
Descrizione
combinata del canale termico
e di quello ottico.
Blending
Trascinare a sinistra e a destra
per regolare il rapporto di luce
visibile.
4.2 Impostazione modalità Fusione
La fusione di immagini visive e termiche è la combinazione di due immagini di una scena, con
l'obiettivo di migliorare la percezione visiva o l'estrazione delle caratteristiche. È possibile
modificare le impostazioni di fusione con la calibrazione dell'immagine per migliorare la nitidezza
dell'immagine video live.
Nota
Questa funzione è supportata solo dalla termocamera per smartphone.
Nella parte superiore della pagina Visualizzazione live, far scorrere verso sinistra o toccare Fusione
per accedere alla modalità fusione.
Nota
Se si utilizza la funzione di fusione per la prima volta, è necessario calibrare l'immagine.
Toccare , scattare una foto, regolare le dimensioni e la posizione della foto in modo che
corrisponda all'immagine termica, e toccare Salva per modificare le impostazioni di fusione
precedenti.
Nota
Se la fusione delle immagini non riesce a causa di fattori quali la distanza e il campo visivo, è
possibile regolare la distanza dall'oggetto.
4.3 Impostazione dei parametri di termometria
Prima di misurare la temperatura, è necessario impostare i parametri di termometria, tra cui
emissività, temperatura di fondo, ecc. Parametri di termometria inadeguati influenzeranno la
precisione della misurazione della temperatura.
Passi
1. Scorrere verso sinistra sulla barra degli strumenti per visualizzare tutte le icone su di essa.
2. Toccare e quindi toccare le icone visualizzate per impostare i parametri di termometria.

Manuale utente del client mobile Android di HIKMICRO Viewer
11
Impostare il valore sull'emissività del materiale bersaglio.
Nota
L'emissività della superficie di un materiale è l'efficacia nell’ emettere
energia sotto forma di radiazione termica. Vedere Riferimento
sull'emissività dei materiali comuni per l'emissività dei materiali
comuni.
Impostare la distanza in linea retta (unità: m) tra il bersaglio e il
dispositivo.
Impostare la temperatura media (unità: °C) dell'ambiente. Supportato
solo dalle termocamere portatili.
Impostare l'unità di temperatura. È possibile selezionare Celsius,
Fahrenheit o Kelvin. Supportato solo dalle termocamere portatili.
4.4 Misurazione della temperatura degli spot nella
visualizzazione live
Il software è in grado di individuare lo spot con la temperatura più alta, lo spot con la temperatura
più bassa e lo spot centrale dell'immagine video in tempo reale. È possibile visualizzare le
temperature in tempo reale degli spot sopra menzionati durante la visualizzazione live.
Nota
● Se la visualizzazione live è stata avviata da molto tempo, è necessario toccare per calibrare
prima il dispositivo per garantire l'accuratezza della misurazione della temperatura.
● Durante la visualizzazione live, è possibile controllare la carica residua del dispositivo tramite
l'icona della batteria in basso a sinistra.
Termometria dello spot centrale
Toccare → per visualizzare la temperatura in tempo reale dello spot centrale
dell'immagine video live come . Toccare di nuovo l'icona per nascondere la
temperatura.
Termometria dello spot caldo
Toccare → per visualizzare lo spot con la temperatura più alta come e la sua
temperatura in tempo reale come sull'immagine. Toccare di nuovo l'icona per
nascondere lo spot e la sua temperatura.

Manuale utente del client mobile Android di HIKMICRO Viewer
12
Termometria dello spot freddo
Toccare → per visualizzare lo spot con la temperatura più bassa come e la sua
temperatura in tempo reale come sull'immagine. Toccare di nuovo l'icona per
nascondere lo spot e la sua temperatura.
Termometria dello spot personalizzato
Toccare → per visualizzare la temperatura dello spot personalizzato in tempo reale come
sull’immagine. È possibile trascinare per spostare lo spot per ottenere le
temperature in tempo reale in diverse zone. Toccare per eliminare lo spot.
Nota
● Per lo screening della temperatura della termocamera per smartphone, è possibile impostare
solo un punto sull'immagine video in diretta.
● Per la termocamera termografica per smartphone, è possibile impostare fino a 3 punti
sull'immagine video live.
4.5 Misurare la temperatura di un riquadro nella visualizzazione
live
È possibile impostare riquadri sull'immagine video live e il software misurerà la temperatura più
alta, la temperatura più bassa e la temperatura media nel riquadro.
Passi
Nota
● Se la visualizzazione live è stata avviata da molto tempo, è necessario scorrere la barra degli
strumenti verso destra e quindi toccare per calibrare prima il dispositivo per garantire
l'accuratezza della misurazione della temperatura.
● Durante la visualizzazione live, è possibile controllare la carica residua del dispositivo tramite
l'icona della batteria in basso a sinistra.
1. Toccare → sulla barra degli strumenti per impostare un riquadro sull’immagine video
live.
Nota
● Per le termocamere per smartphone, è anche possibile fare clic su e trascinare per
disegnare uno spazio di misurazione rettangolare sull'immagine.
● È possibile impostare fino a 3 riquadri sull'immagine video live.
● Per lo screening della temperatura della termocamera per smartphone, è possibile impostare
solo un fotogramma sull'immagine video live.

Manuale utente del client mobile Android di HIKMICRO Viewer
13
2. Opzionale: Modificare il riquadro.
Spostare riquadro
Trascinare il riquadro per spostarlo.
Eliminare riquadro
Toccare Elimina al di sopra del riquadro per eliminarlo.
Regolare forma e
dimensioni
Trascinare un vertice del riquadro per regolare la forma e le
dimensioni del riquadro.
È possibile anche allargare le dita e stringerle insieme all'interno del
riquadro per regolarne la forma e le dimensioni.
3. Toccare le aree esterne al riquadro sull'immagine per confermare le impostazioni del riquadro.
Nel riquadro verranno visualizzate la temperatura più alta, la temperatura più bassa e la
temperatura media.
Figura 4-1 Temperatura del riquadro
4. Opzionale: Toccare l'immagine, quindi toccare il riquadro per modificare nuovamente il
riquadro.
4.6 Impostare le tavolozze per l'immagine video live
La tavolozza è la combinazione di colori utilizzata per visualizzare un'immagine termica. È possibile
selezionare diverse modalità di tavolozza, tra cui bianco caldo, nero caldo, fusione, arcobaleno,
ferro, rosso caldo e pioggia.
Nota
Per la termocamera portatile, in modalità ottica, le impostazioni delle tavolozze non sono
supportate. Vedere Passare alla visualizzazione termica/ottica per i dettagli.
Toccare e quindi selezionare una modalità di tavolozza.
Bianco caldo
La parte calda è visualizzata in un colore chiaro.
Nero caldo
La parte calda è visualizzata in un colore scuro.

Manuale utente del client mobile Android di HIKMICRO Viewer
14
Arcobaleno
Il bersaglio è visualizzato in più colori, modalità adatta per scenari senza differenze di
temperatura evidenti.
Ferro
Se il colore è tendente al giallo, la temperatura è alta. Se il colore è tendete al viola, la
temperatura è bassa. In questa modalità, il contorno dell'oggetto bersaglio è chiaro e il punto
caldo è facile da trovare. Questa modalità viene solitamente applicata all'industria energetica.
Rosso caldo
La parte calda è visualizzata in rosso.
Fusione
La parte calda è colorata in giallo e quella fredda in viola.
Pioggia
La parte calda dell'immagine è colorata, il resto è in blu.
Blu Rosso
La parte calda dell'immagine è di colore rosso, il resto è in blu.
4.7 Regolazione del livello e dell’intervallo
La modifica dei livelli di temperatura può facilitare l'analisi di un'anomalia termica. Esistono due
modalità di regolazione della scala di temperatura, Auto e Manuale. Questa funzione è supportata
solo dalla termocamera per smartphone.
Toccare e cambia la modalità in base alle esigenze:
● Toccare e trascinare i livelli inferiore e superiore verso l'alto e verso il basso nella scala della
temperatura per regolare manualmente la temperatura.
● Toccare . La scala della temperatura viene regolata automaticamente dal Client Mobile per
ottenere la migliore luminosità e contrasto dell'immagine.
4.8 Registrazione manuale di video e acquisizione di immagini
Durante la visualizzazione live, è possibile registrare video e acquisire immagini manualmente.
Passi
1. Accendere al dispositivo.
Nota
Vedere Accedere al dispositivo per i dettagli.
2. Registrare video o acquisire immagini.
La pagina si sta caricando...
La pagina si sta caricando...
La pagina si sta caricando...
La pagina si sta caricando...
La pagina si sta caricando...
La pagina si sta caricando...
La pagina si sta caricando...
La pagina si sta caricando...
La pagina si sta caricando...
La pagina si sta caricando...
La pagina si sta caricando...
La pagina si sta caricando...
La pagina si sta caricando...
La pagina si sta caricando...
La pagina si sta caricando...
La pagina si sta caricando...
La pagina si sta caricando...
La pagina si sta caricando...
La pagina si sta caricando...
-
 1
1
-
 2
2
-
 3
3
-
 4
4
-
 5
5
-
 6
6
-
 7
7
-
 8
8
-
 9
9
-
 10
10
-
 11
11
-
 12
12
-
 13
13
-
 14
14
-
 15
15
-
 16
16
-
 17
17
-
 18
18
-
 19
19
-
 20
20
-
 21
21
-
 22
22
-
 23
23
-
 24
24
-
 25
25
-
 26
26
-
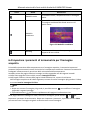 27
27
-
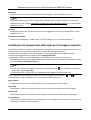 28
28
-
 29
29
-
 30
30
-
 31
31
-
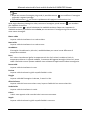 32
32
-
 33
33
-
 34
34
-
 35
35
-
 36
36
-
 37
37
-
 38
38
-
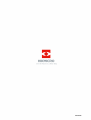 39
39
Documenti correlati
-
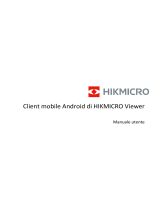 HIKMICRO Viewer User Manua
HIKMICRO Viewer User Manua
-
 HIKMICRO Viewer User Manua
HIKMICRO Viewer User Manua
-
 HIKMICRO M Series Manuale utente
HIKMICRO M Series Manuale utente
-
 HIKMICRO Pocket Series Manuale utente
HIKMICRO Pocket Series Manuale utente
-
 HIKMICRO M Series Manuale utente
HIKMICRO M Series Manuale utente
-
 HIKMICRO Gx0 Series Manuale utente
HIKMICRO Gx0 Series Manuale utente
-
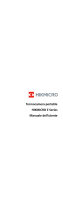 HIKMICRO E Series Manuale utente
HIKMICRO E Series Manuale utente
-
HIKMICRO B Series Manuale utente
-
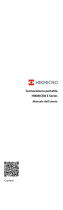 HIKMICRO E Series Manuale utente
HIKMICRO E Series Manuale utente
-
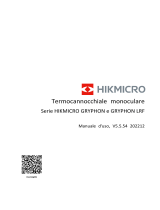 HIKMICRO GRYPHON LRF Manuale utente
HIKMICRO GRYPHON LRF Manuale utente