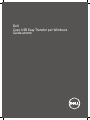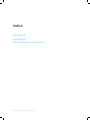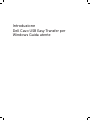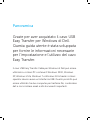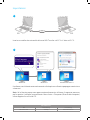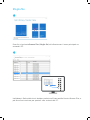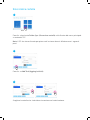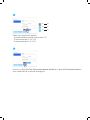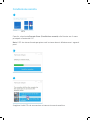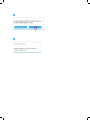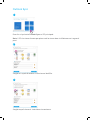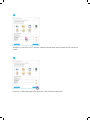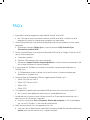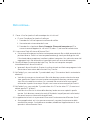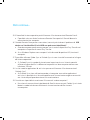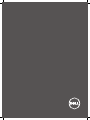Dell Easy Transfer for Windows 8 Guida utente
- Tipo
- Guida utente

Dell
Cavo USB Easy Transfer per Windows
Guida utente

Introduzione
Impostazioni
FAQ / Risoluzione dei problemi
Indice
MAN_Dell_TransferCable_UserGuide_Italian_RA

Introduzione
Dell Cavo USB Easy Transfer per
Windows Guida utente

Grazie per aver acquistato il cavo USB
Easy Transfer per Windows di Dell.
Questa guida utente è stata sviluppata
per fornire le informazioni necessarie
per l’impostazione e l’utilizzo del cavo
Easy Transfer.
Il cavo USB Easy Transfer Cable per Windows di Dell può essere
utilizzato su sistemi PC contenenti Windows 2000, Windows
XP, Windows Vista, Windows 7 e Windows 8. Entrambi i sistemi
operativi devono avere un’interfaccia USB. Questo prodotto può
essere utilizzato tra due computer per trasferire file, condividere
dati e sincronizzare email e altri documenti importanti.
Panoramica

PC1 PC2
Windows 8 Windows 8 Windows XP / Vista / 7
Impostazioni
Inserire una delle due estremità del cavo USB Transfer nel PC 1 e l’altra nel PC 2.
Il software verrà rilevato automaticamente e farà aprire una finestra popup per cominciare
a lavorarci.
Nota: Se la finestra popup non appare automaticamente, utilizzare il seguente percorso
per far partire il software manualmente: Menu Avvio > Computer (Risorse del computer)
e fare doppio clic sull’unità CD.
1
2
USB LED Behavior
O Slow blinking Fast blinking
Disconnected Standby Data transmission

2
Sample Folder
Sample Folder
Sample Folder
Sample Folder
Sample Folder
Sample Folder
Sample Folder
Sample Folder
Sample Folder
Sample Folder
Sample Folder
Sample Folder
Sample Folder
Sample Folder
Sample Folder
Sample Folder
The other Computer “L-JDOE”, 200GB available
1
Sfoglia file
Fare clic sul pulsante Browse Files (Sfoglia file) sulla finestra con il menu principale su
entrambi i PC.
Individuare i file/cartelle che si desidera trasferire all’interno della finestra Browse Files, e
poi fare clic e trascinare per spostarli sulla scrivania del PC.

1
3
2
PC1
Sincronizza cartella
Fare clic sul pulsante Folder Sync (Sincronizza cartella) sulla finestra del menu principale
su entrambi i PC.
Nota: Il PC che viene cliccato per primo sarà lo stesso dove si eettueranno i seguenti
passi.
Fare clic su Add Task (Aggiungi attività).
Scegliere la cartella che si desidera sincronizzare e la destinazione.

PC1 PC2
PC1 PC2
PC2 PC1
4
5
Folder Sync presenta 3 opzioni:
- Sincronizzazione cartelle tra entrambi i PC
- Trasferimento da PC 1 a PC 2
- Trasferimento da PC 2 a PC 1
Fare clic su Sync this Task (Sincronizza questa attività) o su Sync All (Sincronizza tutto) in
caso si abbia più di un’attività da eseguire.

1
2
3
PC1
Condivisione remota
Fare clic sul pulsante Remote Share (Condivisione remota) sulla finestra con il menu
principale su entrambi i PC.
Nota: Il PC che viene cliccato per primo sarà lo stesso dove si eettueranno i seguenti
passi.
Scegliere l’unità CD o la connessione a internet che verrà condivisa.

5
4

2
3
1
Outlook Sync
Fare clic sul pulsante Outlook Sync sul PC principale.
Nota: Il PC che viene cliccato per primo sarà lo stesso dove si eettueranno i seguenti
passi.
Scegliere in quale direzione sincronizzare i dati/file.
Scegliere quali elementi si desidera sincronizzare.

4
5
Scegliere la cartella sul PC remoto e quello locale dove questi elementi/file verranno
inviati.
Fare clic su Start Sync per sincronizzare i file Outlook selezionati.

1. È possibile trasferire programmi quali Word o Excel di Microsoft?
a. No. Con questo cavo si possono trasferire solo file o cartelle. Il trasferimento di
programmi installati su uno dei due computer non è possibile.
2. Come si può eettuare il trasferimento dei preferiti di Internet Explorer verso il nuovo
computer?
a. Selezionare l’opzione Folder Sync e successivamente IE My Favorites Sync
(Sincronizza i preferiti di IE).
3. Come si può eettuare il trasferimento dei preferiti di Firefox o Google Chrome (non IE)
verso il nuovo computer?
a. Esportare i preferiti.
b. Trasferire il file ottenuto nel nuovo computer.
c. Selezionare Import Favorites (Importa preferiti) e successivamente selezionare il file
che è stato trasferito nel nuovo computer.
4. È necessario che Outlook sia installato su entrambi i computer per eettuare un
Outlook Sync?
a. Sì. Outlook deve essere installato sia sul vecchio che sul nuovo computer per
eettuare un Outlook Sync.
5. Quale versione di Outlook per Oce è supportata da Outlook Sync?
• Oce2003ServicePack3
• Oce2007ServicePack1
• Oce2010
• Oce2013
6. Ha importanza sapere quale connettore USB del cavo viene connesso ai due PC?
a. No. Il cavo è stato ideato per comunicare in modo bidirezionale.
7. Se quando viene inserito il cavo la finestra Auto-Run (Esecuzione automatica) non si
apre, come si fa a far partire il software?
a. Fare clic sul pulsante Start > Computer (Risorse del computer su XP) e fare doppio
clic sull’unità CD (ad es. E:) del cavo di trasferimento
8. Nella finestra Browse Files non appaiono tutti i file.
a. Assicurarsi che la destinazione, identificata nel percorso dei file sulla destra dell’icona
occhio nella finestra Browse Files, sia quella corretta.
FAQ’s

9. Come si fa a far ripartire il software dopo che si è chiuso?
a. Ci sono 3 modi per far ripartire il software
i. Facendo clic sull’icona presente nell’area di notifica.
ii. Sconnettendo e riconnettendo il cavo.
iii. Facendo clic sul pulsante Start > Computer (Risorse del computer su XP) e
successivamente doppio clic sull’unità CD (ad es. E:) del cavo di trasferimento.
10. A cosa serve Dock all’interno di Browse Files?
a. Può essere utilizzato per trasferire contemporaneamente file multipli provenienti da
posizioni diverse. Dock è un’area temporanea dove gli utenti possono gestire tutti
i file che desiderano copiare e incollare tra diversi computer. Una volta che sono stati
raggruppati tutti i file da trasferire, è possibile trascinarli verso o dal computer.
11. Come mai dopo l’inserimento del cavo Easy Transfer nel computer compare
immediatamente il disco VirtualLink?
a. Ignorare il disco VirtualLink. Questo è un disco virtuale ausiliario con programmi che
consentono l’esecuzione delle funzioni Easy Transfer.
12. Nel Folder Sync, cosa vuol dire “Sync data both ways” (Sincronizza i dati in entrambe le
direzioni)?
a. Vuol dire che verranno sincronizzati i file nelle directory remota e locale che sono
state specificate. Dopo la sincronizzazione entrambe le directory conterranno gli
stessi file e la medesima struttura. Se i nome dei file remoti e locali sono uguali,
utilizzando i rispettivi timestamp i file più nuovi sovrascriveranno quelli più vecchi.
13. Nel Folder Sync, cosa vuol dire “Sync data from this PC to the other PC” (Sincronizza i
dati da questo PC all’altro)?
a. Vuol dire che i file e la struttura della directory locale verranno copiati in quella
remota. Se la directory remota ha nomi di file identici a quelli presenti nella locale, i
file remoti verranno sovrascritti da quelli locali.
14. Le applicazioni di anti-virus possono influenzare il funzionamento di Remote Share?
a. Alcune applicazioni anti-virus possono causare il mancato funzionamento della
condivisione remota. Se ciò dovesse accadere, disabilitare l’applicazione anti-virus
quando si utilizza Remote Share.
FAQ continua…

15. Il firewall del sistema operativo può influenzare il funzionamento di Remote Share?
a. È possibile che non faccia funzionare Remote Share perché il firewall blocca le
comunicazioni tra computer.
16. Quando Remote Share prova a connettersi, come si può risolvere il problema di USB
device can’t be identified (L’unità USB non può essere identificata)?
a. Quando compare questo errore, provare a re-inserire il dispositivo Easy Transfer nel
computer e far partire di nuovo Easy Transfer.
b. Se su Windows Explorer non compare l’unità disco del dispositivo USB, riavviare il
computer.
17. È possibile utilizzare Folder Sync o Outlook Sync in caso si cambi fuso orario o la lingua
del sistema operativo?
a. Sì, Outlook Sync è in grado di sincronizzare la posta anche se i sistemi operativi
utilizzano lingue diverse. La dierenza temporale tra i due computer deve essere
inferiore a 5 minuti.
18. In che modo le applicazioni di anti-virus possono influenzare il funzionamento di
Outlook Sync?
a. Se Outlook Sync viene utilizzato quando sul computer sono attive applicazioni
anti-virus, è possibile che i timestamp delle email sincronizzate vengano sovrascritti
con i timestamp di quando avviene la sincronizzazione.
19. Perché non è possibile sincronizzare i file nascosti tra due computer?
a. Per evitare la sovrascrittura indesiderata di file di sistema nascosti, Folder Sync è stato
ideato in modo tale da non eettuare la sincronizzazione di file nascosti
tra computer.
FAQ continua…

-
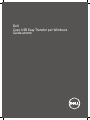 1
1
-
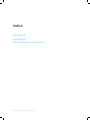 2
2
-
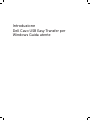 3
3
-
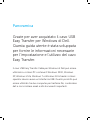 4
4
-
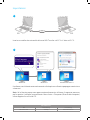 5
5
-
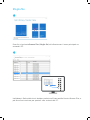 6
6
-
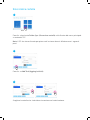 7
7
-
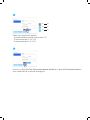 8
8
-
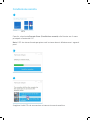 9
9
-
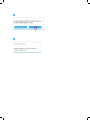 10
10
-
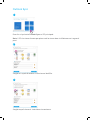 11
11
-
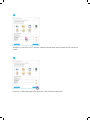 12
12
-
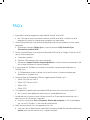 13
13
-
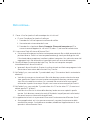 14
14
-
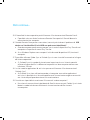 15
15
-
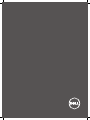 16
16